Criar e executar consultas no Centro de Descoberta eletrônica
APLICA-SE A: 2013
2013  2016
2016  2019
2019  Subscription Edition
Subscription Edition  SharePoint no Microsoft 365
SharePoint no Microsoft 365
Depois de definir as origens e colocá-las em suspensão, se necessário, pode executar consultas para restringir e extrair exatamente o conteúdo necessário para um caso específico.
As consultas eficientes podem tornar mais fácil para si e para outras pessoas envolvidas no caso gerir o conteúdo, uma vez que reduz o volume geral e ajuda a garantir que o conteúdo que entrega é mais provável que seja relevante.
Antes de criar consultas, deve adicionar origens de conteúdo ao seu caso. Encontre mais informações sobre como trabalhar com origens de conteúdo no artigo Adicionar conteúdo a um caso e colocar origens em espera no Centro de Deteção de Dados Eletrónicos.
Observação
Uma consulta pode conter um máximo de 100 origens do SharePoint e 500 palavras-chave.
Por predefinição, uma consulta procura em todas as origens de conteúdo, pode escolher quais os conjuntos de deteção ou origens que uma consulta procura se não precisar de pesquisar todas, o que pode fazer com que as suas consultas sejam executadas mais rapidamente. Também pode refinar as suas consultas de outras formas. Para obter mais informações, veja Pesquisar e utilizar palavras-chave no Centro de Deteção de Dados Eletrónicos.
Se o seu caso ainda não estiver aberto, num Centro de Deteção de Dados Eletrónicos, clique em Casos e, em seguida, abra o caso para o qual pretende criar consultas. O caso já deve ter origens de conteúdo, como Web sites.
Na secção Procurar e Exportar , em Consultas, clique em Novo Item.
Escreva um nome descritivo para a consulta.
Na caixa Consulta , escreva as palavras-chave que pretende utilizar para restringir a consulta. Encontre sugestões para escrever consultas na secção Consulte Também .
Para restringir o conteúdo por um intervalo de datas, introduza a Data de Início e a Data de Fim.
Observação
Se escrever as datas nas caixas Data de Início e Data de Fim , utilize o formato mm/dd/aaaa ; por exemplo, utilizaria 01/03/2013 para especificar 1 de março de 2013. Utilize o formato mm/dd/aaaa mesmo que as definições regionais no computador local estejam configuradas com um formato diferente, como dd/mm/aaaa . Em alternativa, selecione as datas de início e de fim com o seletor de datas.
Para limitar os resultados ao autor de um documento ou item de lista, ou a um remetente específico de mensagens de e-mail, escreva os nomes ou endereços de e-mail na caixa Autor/Remetente .
Se tiver várias origens e Conjuntos de Deteção, mas não precisar de pesquisar todas, clique em Modificar Âmbito da Consulta. Em seguida, especifique os conjuntos de deteção ou as origens de conteúdo que pretende.
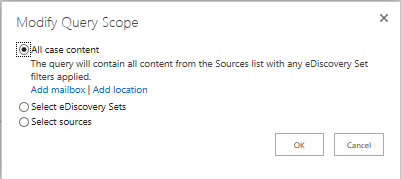
Para restringir a consulta por tipos específicos de conteúdo, clique nos separadores do SharePoint e, em seguida, selecione as caixas de verificação para o tipo de conteúdo pretendido. Por exemplo, só pode selecionar diapositivos do PowerPoint para o SharePoint.
Para analisar ou refinar ainda mais a consulta, clique em Opções de Consulta Avançadas e efetue um ou mais dos seguintes procedimentos.
- Para examinar a sintaxe e a estrutura da consulta, veja as secções Consulta do SharePoint e o índice de origens que mostra filtros, consultas e refinadores,
- Quando estiver pronto para executar a consulta, clique em Procurar. Os resultados são classificados com base na relevância, como a frequência com que um termo de pesquisa é apresentado.
Observação
Depois de adicionar consultas ou origens de conteúdo a um caso de Deteção de Dados Eletrónicos, a alteração das definições regionais do site não é suportada.
Adicionar mais origens de conteúdo ao criar uma consulta
Na página Consulta:Novo Item, na secção Origens , clique em Modificar Âmbito da Consulta.
Na caixa de diálogo apresentada, clique em Todo o conteúdo do caso,
Clique em Adicionar localização para conteúdos do SharePoint.
Especifique o Web site da pessoa que pretende adicionar.
Clique em OK.
Observação
Se atualizar uma consulta e voltar a executá-la, apenas a primeira página dos novos resultados será atualizada. Se estiver a ver várias páginas de resultados da consulta e não estiver a ver a primeira página, a página não será atualizada com os novos resultados.
Obter mais informações sobre a Deteção de Dados Eletrónicos
Para obter mais informações sobre casos de Deteção de Dados Eletrónicos, veja os seguintes artigos:
Cenário: Deteção de Dados Eletrónicos no SharePoint Server 2013 e Exchange Server 2013
Planejar e gerenciar ocorrências no Centro de Descoberta eletrônica
Adicionar conteúdo a uma ocorrência e colocar fontes em retenção na Descoberta Eletrônica
Como pesquisar e usar palavras-chave no Centro de Descoberta eletrônica
Exportar conteúdo e criar relatórios no Centro de Descoberta eletrônica