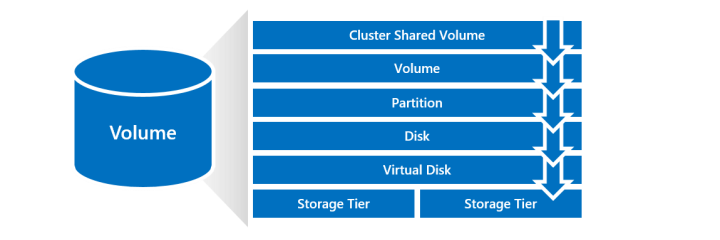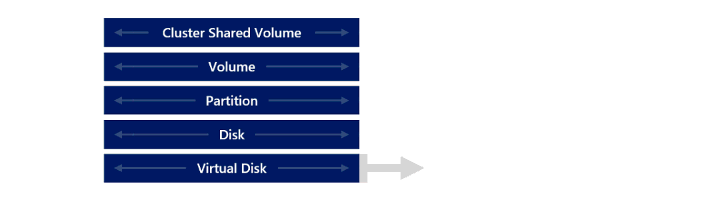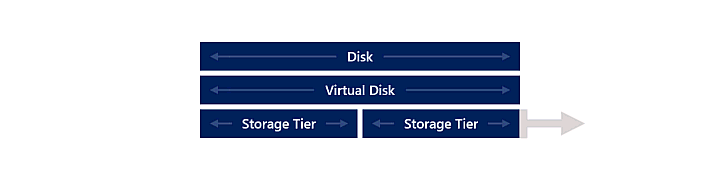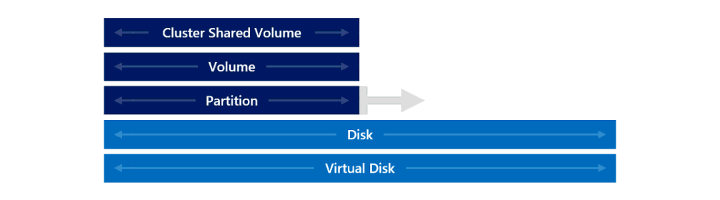Gerenciar volumes no Azure Stack HCI e no Windows Server
Aplica-se a: Azure Stack HCI, versões 22H2 e 21H2; Windows Server 2022, Windows Server 2019, Windows Server 2016
Este artigo descreve como expandir, mover ou excluir volumes no Azure Stack HCI e no Windows Server usando o Windows Admin Center ou o PowerShell.
Pré-requisitos
Antes de começar a gerenciar volumes, verifique se:
- Você tem privilégios de administrador para acessar o cluster.
- Você tem acesso a um computador de gerenciamento que está no mesmo domínio que o cluster.
Aqui estão alguns pré-requisitos adicionais para mover volumes:
- Verifique se o volume está em um estado íntegro antes de movê-lo. Para saber mais sobre o estado de integridade de um volume, consulte Monitorar volumes para Windows Admin Center e Estado do disco virtual para o PowerShell.
- Se estiver usando o PowerShell para mover volumes, verifique se você tem os cmdlets RSAT (Ferramentas de Administração de Servidor Remoto) e os módulos do PowerShell para Hyper-V e Clustering de Failover. Se eles ainda não estiverem disponíveis em sua sessão do PowerShell no computador de gerenciamento, adicione-os usando o seguinte comando:
Add-WindowsFeature RSAT-Clustering-PowerShell.
Expandir volumes
Esta seção descreve como expandir volumes usando o Windows Admin Center ou o PowerShell.
Aviso
Sem suporte: redimensionar o armazenamento subjacente usado pelos Espaços de Armazenamento Diretos. Se você estiver executando os Espaços de Armazenamento Diretos em um ambiente de armazenamento virtualizado, inclusive no Azure, não há suporte para redimensionar ou alterar as características dos dispositivos de armazenamento usados pelas máquinas virtuais e isso fará com que os dados se tornem inacessíveis. Em vez disso, siga as instruções na seção Adicionar servidores ou unidades para adicionar capacidade adicional antes de expandir volumes.
Siga estas etapas para expandir volumes em Windows Admin Center:
Em Windows Admin Center, conecte-se a um cluster e selecione Volumes no painel Ferramentas.
Na página Volumes , selecione a guia Inventário e, em seguida, selecione o volume que você deseja expandir. Na página de detalhes do volume, é indicada a capacidade de armazenamento do volume.
Você também pode abrir a página de detalhes de volumes diretamente do Painel. No Painel, na seção Alertas , selecione o alerta, que notifica se um volume está com pouca capacidade de armazenamento e, em seguida, selecione Ir para Volume.
Na parte superior da página de detalhes dos volumes, selecione Configurações.
Insira um novo tamanho maior no painel direito e selecione Salvar.
Na página de detalhes dos volumes, a maior capacidade de armazenamento para o volume é indicada e o alerta no Painel é desmarcado.
Mover volumes
Esta seção descreve como mover CSV (Volumes Compartilhados Clusterizados) de um nó de cluster para outro usando Windows Admin Center ou PowerShell.
Talvez seja necessário mover volumes em vários cenários, incluindo:
Para equilibrar a capacidade de armazenamento entre nós diferentes no cluster.
Para solucionar um problema em um nó de cluster não íntegro.
Para estar em conformidade com as regras de configuração do sistema, como ter determinados volumes em um nó de cluster específico.
Observação
Para clusters estendidos, você pode mover um volume apenas para outro servidor no mesmo site.
Siga estas etapas para mover volumes usando Windows Admin Center:
- Em Windows Admin Center, conecte-se a um cluster e selecione Volumes no painel Ferramentas à esquerda.
- Na página Volumes , selecione a guia Inventário e, em seguida, selecione o volume que você deseja mover.
- Na parte superior da página Volumes , selecione Mover.
- No painel direito, selecione o Servidor de destino para o qual você deseja mover o volume e, em seguida, selecione Mover.
Excluir volumes
Esta seção descreve como excluir volumes usando o Windows Admin Center ou o PowerShell.
- Em Windows Admin Center, conecte-se a um cluster e selecione Volumes no painel Ferramentas à esquerda.
- Na página Volumes , selecione a guia Inventário e, em seguida, selecione o volume que você deseja excluir.
- Na parte superior da página de detalhes de volumes, selecione Excluir.
- Na caixa de diálogo de confirmações, confirme se deseja excluir o volume e selecione Excluir.
Próximas etapas
Para obter instruções passo a passo sobre outras tarefas essenciais de gerenciamento de armazenamento, consulte também:
Comentários
Em breve: Ao longo de 2024, eliminaremos os problemas do GitHub como o mecanismo de comentários para conteúdo e o substituiremos por um novo sistema de comentários. Para obter mais informações, consulte https://aka.ms/ContentUserFeedback.
Enviar e exibir comentários de