Introdução ao Microsoft Entra Connect usando configurações expressas
Se você tiver uma topologia de floresta única e usar a sincronização de hash de senha para autenticação, as configurações expressas serão uma boa opção para usar ao instalar o Microsoft Entra Connect. As configurações expressas são a opção padrão para instalar o Microsoft Entra Connect e são usadas para o cenário mais comumente implantado. Bastam apenas etapas breves para estender seu diretório local para a nuvem.
Antes de iniciar a instalação do Microsoft Entra Connect, baixe o Microsoft Entra Connect e conclua as etapas de pré-requisito em Microsoft Entra Connect: hardware e pré-requisitos.
Se a instalação das configurações expressas não corresponder à sua topologia, confira Artigos relacionados para obter informações sobre outros cenários.
Instalação expressa do Microsoft Entra Connect
Entre como Administrador Local no servidor no qual você deseja instalar o Microsoft Entra Connect.
O servidor no qual você entrar será o servidor de sincronização.
Vá para AzureADConnect.msi e clique duas vezes para abrir o arquivo de instalação.
Em Boas-vindas, marque a caixa de seleção para concordar com os termos de licenciamento e selecione Continuar.
Em Configurações expressas, selecione Usar configurações expressas.
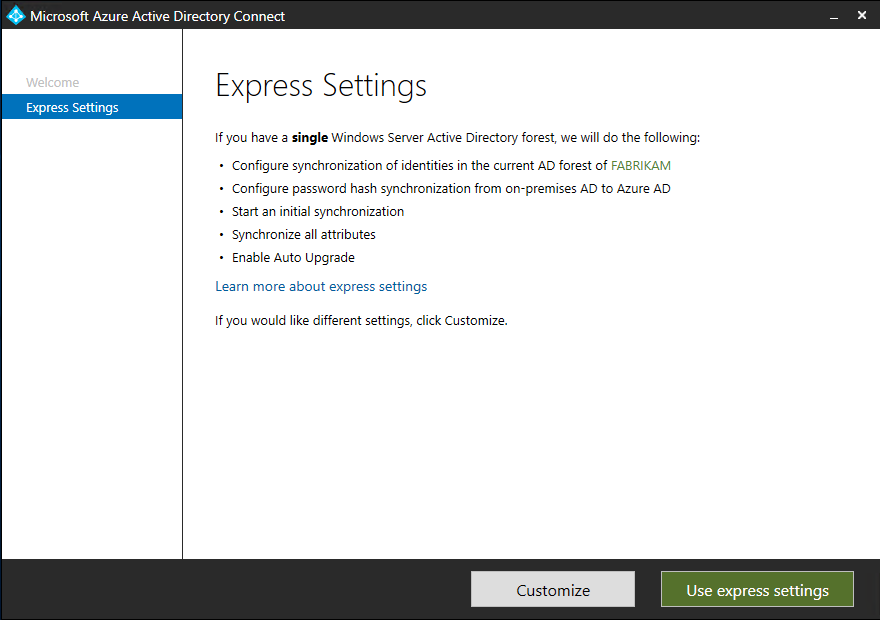
Em Conectar-se ao Microsoft Entra ID, insira o nome de usuário e a senha da conta administrador de identidade híbrida e selecione Avançar.
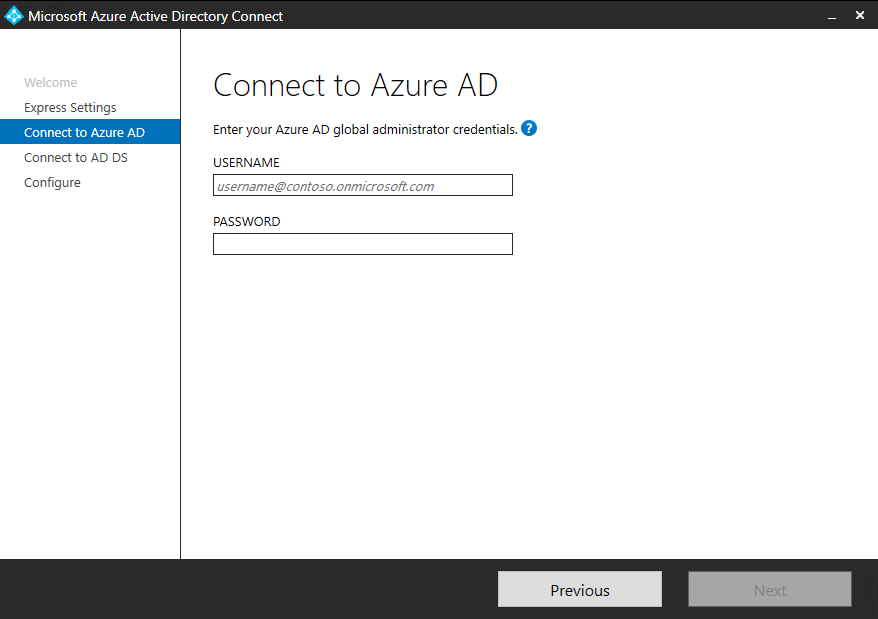
Se uma mensagem de erro for exibida ou ocorrerem problemas de conectividade, confira Solucionar problemas de conectividade.
Na tela Conectar-se ao AD DS, digite o nome de usuário e a senha para uma conta de administrador corporativo. Você pode inserir a parte do domínio no formato NetBIOS ou FQDN, como
FABRIKAM\administratoroufabrikam.com\administrator. Selecione Avançar.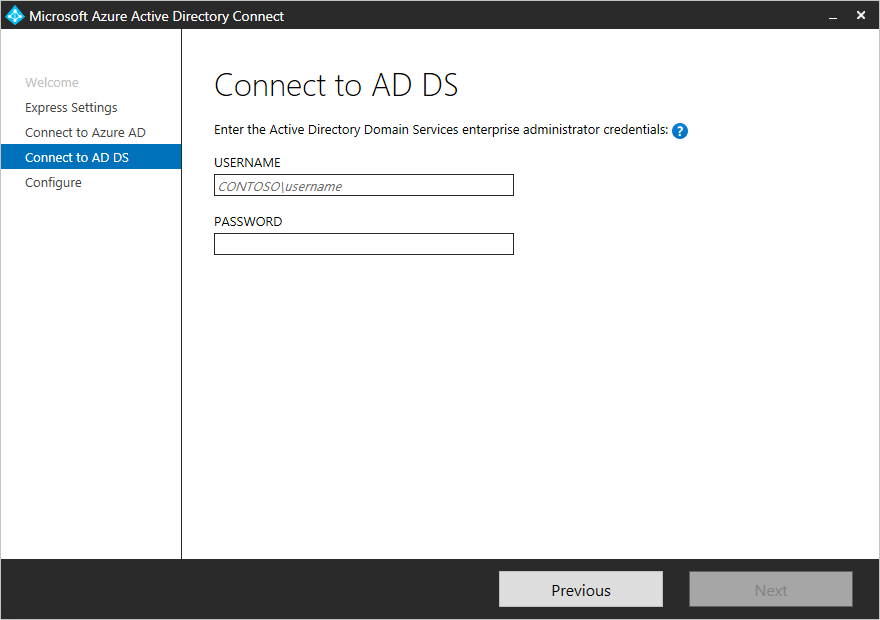
A página Configuração de entrada do Microsoft Entra aparece somente se você não tiver concluído a etapa para verificar seus domínios nos pré-requisitos.
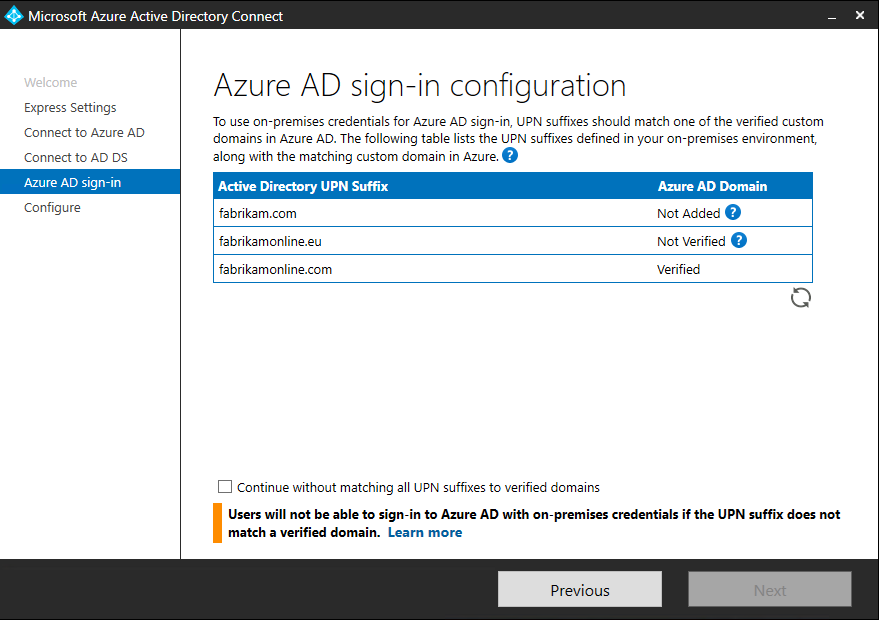
Se você vir essa página, examine todos os domínios marcados como Não Adicionado ou Não Verificado. Verifique se os domínios foram verificados no Microsoft Entra ID. Depois de verificar seus domínios, selecione o ícone Atualizar.
Em Pronto para configurar, selecione Instalar.
Como opção, em Pronto para configurar, você pode desmarcar a caixa de seleção Iniciar o processo de sincronização assim que a configuração for concluída. Você deverá desmarcar essa caixa de seleção se desejar fazer mais configurações, como adicionar filtragem. Se você desmarcar essa opção, o assistente configurará a sincronização, mas deixará o agendador desabilitado. O agendador não será executado até você habilitá-lo manualmente por meio da reexecução do assistente de instalação.
Se você deixar a caixa de seleção Iniciar o processo de sincronização quando a configuração for concluída marcada, uma sincronização completa de todos os usuários, grupos e contatos para o Microsoft Entra ID será iniciada imediatamente.
Se tiver o Exchange na sua instância do Windows Server Active Directory, você também terá a opção de habilitar a Implantação do Exchange Híbrido. Habilite essa opção se você planeja ter caixas de correio do Exchange na nuvem e no local ao mesmo tempo.
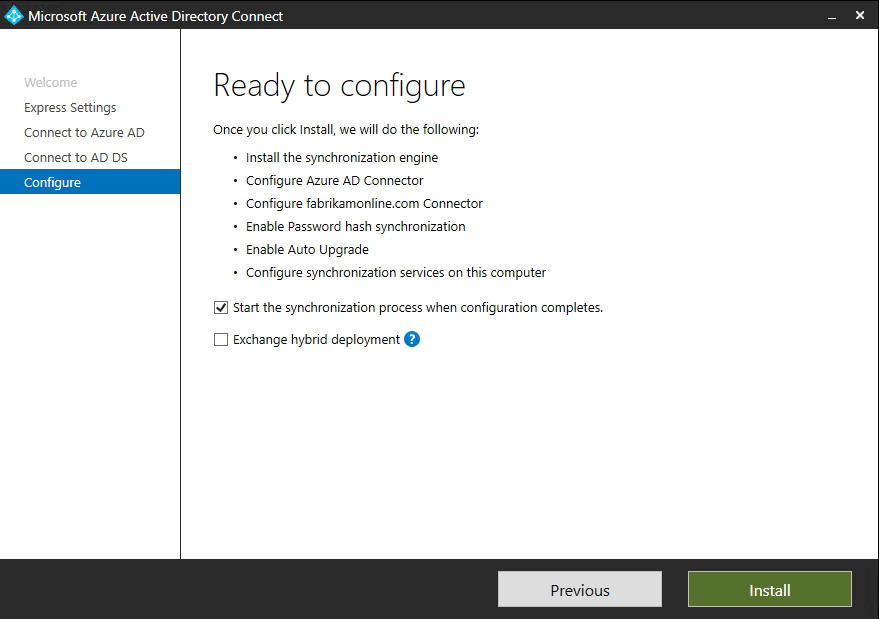
Quando a instalação for concluída, selecione Sair.
Em seguida, entre novamente antes de usar o Synchronization Service Manager ou o Editor de Regra de Sincronização; saia e entre novamente.
Artigos relacionados
Para saber mais informações sobre o Microsoft Entra Connect, consulte estes artigos:
| Tópico | Link |
|---|---|
| Visão geral do Microsoft Entra Connect | Integrar seus diretórios locais ao Microsoft Entra ID |
| Instalar usando configurações personalizadas | Instalação personalizada do Microsoft Entra Connect |
| Atualizar do DirSync | Atualizar a partir da ferramenta Azure AD Sync (DirSync) |
| Contas usadas para instalação | Mais informações sobre credenciais e permissões do Microsoft Entra Connect |
Próximas etapas
- Agora que você tem o Microsoft Entra Connect instalado, é possível verificar a instalação e atribuir licenças.
- Saiba mais sobre estes recursos, que foram habilitados com a instalação: Atualização automática, impedir exclusões acidentais e Microsoft Entra Connect Health.
- Saiba mais sobre o agendador e como acionar a sincronização.
- Saiba mais sobre a integração de identidades locais com o Microsoft Entra ID.