Autenticação de passagem do Microsoft Entra: atualizar a prévia dos Agentes de Autenticação
Visão geral
Este artigo destina-se aos clientes que utilizam a autenticação de passagem do Microsoft Entra por meio de prévia. Nós recentemente atualizamos (e remodelamos) o software do Agente de autenticação. Você precisa atualizar manualmente os Agentes de autenticação da versão prévia instalados nos seus servidores locais. Esta atualização manual é uma ação que deve ser realizada uma única vez. Todas as atualizações futuras dos Agentes de autenticação serão automáticas. Os motivos para atualizar são os seguintes:
- As versões prévias dos Agentes de Autenticação não receberão mais correções de bugs ou de segurança.
- As versões prévias dos Agentes de Autenticação não podem ser instaladas em outros servidores, para alta disponibilidade.
Verificar as versões dos seus Agentes de autenticação
Etapa 1: verificar o local em que os Agentes de autenticação estão instalados
Dica
As etapas neste artigo podem variar ligeiramente com base no portal do qual você começa.
Siga essas etapas para verificar o local em que os Agentes de autenticação estão instalados:
- Entre no centro de administração do Microsoft Entra como, no mínimo, um Administrador de identidade híbrida.
- Navegue até Identidade>Gerenciamento híbrido >Microsoft Entra Connect>Sincronização do Connect.
- Selecione Autenticação de passagem. Essa folha lista os servidores em que os Agentes de autenticação estão instalados.
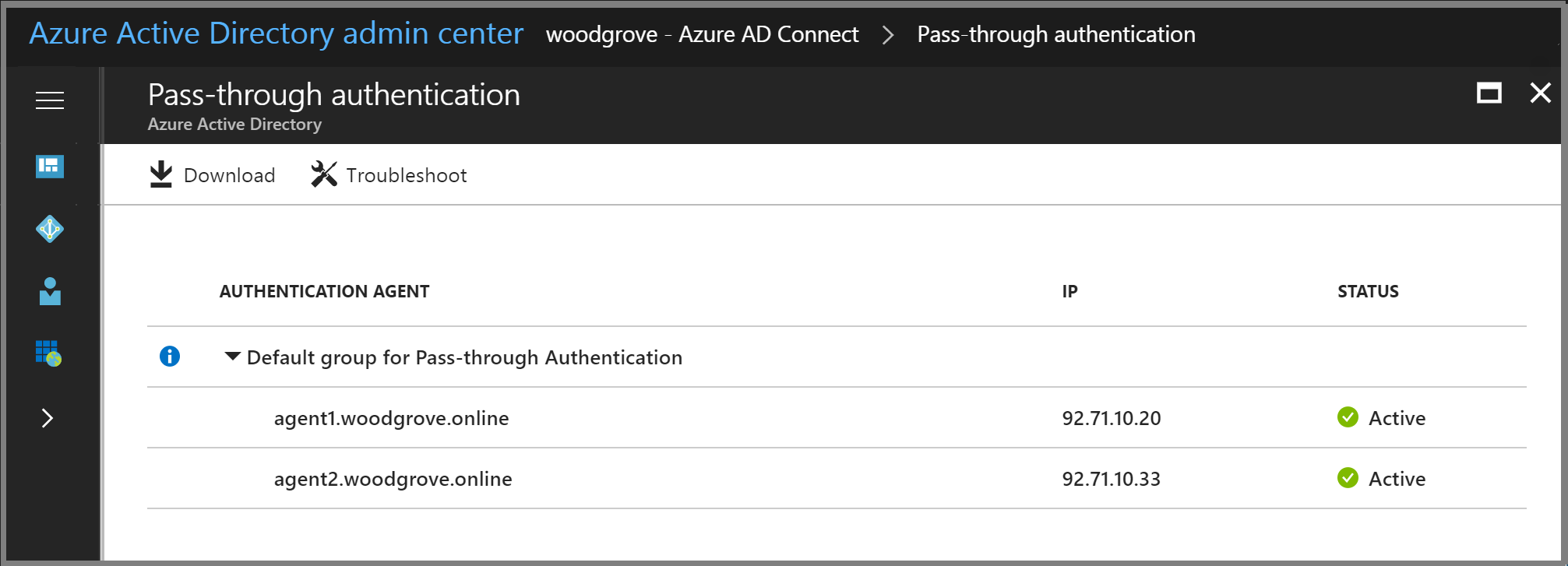
Etapa 2: verificar as versões dos seus Agentes de autenticação
Para verificar as versões dos seus Agentes de autenticação em cada servidor identificado na etapa anterior, siga estas instruções:
- Acesse Painel de controle -> Programas -> Programas e recursos no servidor local.
- Se existir uma entrada para o "Agente de Autenticação da Microsoft Entra Connect", você não precisará realizar nenhuma ação nesse servidor.
- Se houver uma entrada para "Conector de rede privada do Microsoft Entra", você precisará fazer o upgrade manualmente nesse servidor.
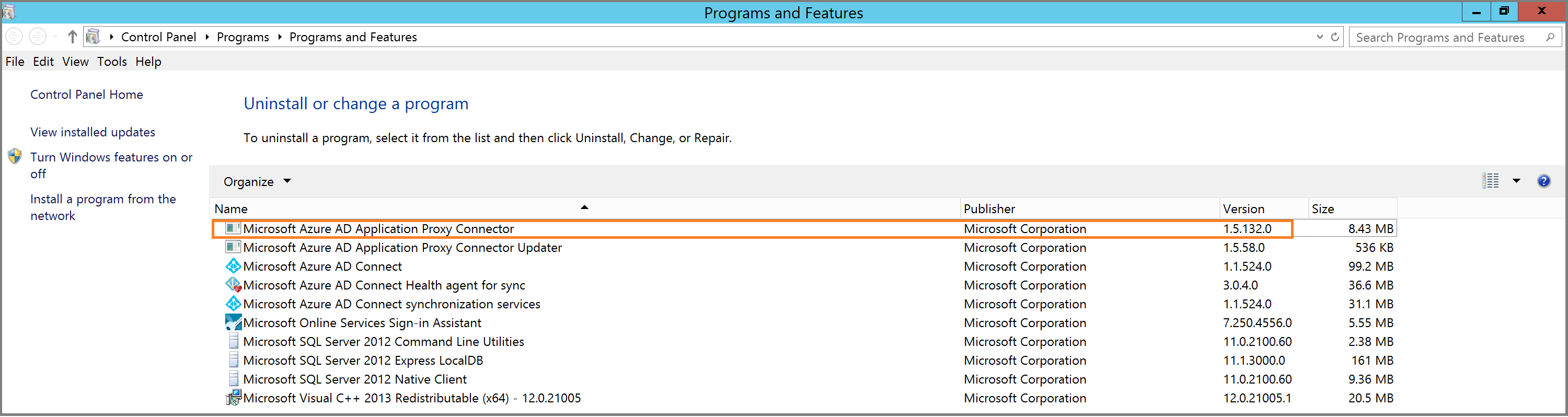
Melhores práticas a serem seguidas antes de iniciar a atualização
Antes de atualizar, verifique se você tem os seguintes itens no lugar:
- Crie uma conta de Administrador Global somente na nuvem: não faça upgrade sem ter uma conta de Administrador Global somente na nuvem para usar em situações de emergência em que os Agentes de Autenticação de Passagem não estejam funcionando corretamente. Saiba mais sobre adicionar uma conta de Administrador Global somente de nuvem. A realização dessa etapa é fundamental e garante que você não ficará bloqueado do seu locatário.
- Garantir a alta disponibilidade: se não concluído anteriormente, instale um segundo Agente de autenticação autônomo para fornecer alta disponibilidade para solicitações de conexão, usando essas instruções.
Atualizando o Agente de Autenticação no seu servidor do Microsoft Entra Connect
Você precisa atualizar o Microsoft Entra Connect antes de atualizar o Agente de Autenticação no mesmo servidor. Siga estas fases nos servidores primários e de preparação do Microsoft Entra Connect:
- Atualizar o Microsoft Entra Connect: siga este artigo e atualize para a versão mais recente do Microsoft Entra Connect.
- Desinstalar a versão prévia do Agente de autenticação: baixe este script do PowerShell e execute-o como um Administrador no servidor.
- Faça o download da versão mais recente do Agente de Autenticação (versões 1.5.2482.0 ou posterior): Entre no Centro de Administração Microsoft Entra como, pelo menos, um Administrador de Identidade Híbrida. Navegue até Identidade>Gerenciamento híbrido>Microsoft Entra Connect>Connect Sync.
Selecione Autenticação de passagem -> Baixar agente. Aceite os termos de serviço e baixe a versão mais recente do Agente de autenticação. Você também pode baixar o Agente de Autenticação aqui. 4. Instalar a versão mais recente do Agente de Autenticação: executar o executável baixado na Etapa 3. Forneça as suas credenciais de Administrador Global do locatário quando solicitado. 5. Verifique se a versão mais recente foi instalada: como mostrado anteriormente, acesse Painel de controle -> Programas -> Programas e Recursos e verifique se existe uma entrada para o "Agente de Autenticação do Microsoft Entra Connect".
Observação
Se você verificar a folha de Autenticação de Passagem no centro de administração do Microsoft Entra como pelo menos um Administrador de Identidade Híbrido. Após a conclusão das etapas anteriores, você verá duas entradas do Agente de Autenticação por servidor, uma entrada mostrando o Agente de Autenticação como Ativo e a outra como Inativo. Isso é esperado. A entrada Inativo é descartada automaticamente depois de alguns dias.
Atualizar o Agente de autenticação em outros servidores
Siga estas etapas para atualizar os Agentes de Autenticação em outros servidores (em que o Microsoft Entra Connect não está instalado):
- Desinstalar a versão prévia do Agente de autenticação: baixe este script do PowerShell e execute-o como um Administrador no servidor.
- Faça o download da versão mais recente do Agente de Autenticação (versões 1.5.2482.0 ou posterior): Se conectar ao Centro de Administração do Microsoft Entra como, pelo menos, um Administrador de Identidade Híbrida com as credenciais de Administrador Global do locatário. Selecione Microsoft Entra ID -> Microsoft Entra Connect -> Autenticação de passagem -> Baixar agente. Aceite os termos do serviço e baixe a versão mais recente.
- Instalar a versão mais recente do Agente de autenticação: execute o executável baixado na Etapa 2. Forneça as suas credenciais de Administrador Global do locatário quando solicitado.
- Verifique se a versão mais recente foi instalada: como mostrado anteriormente, acesse Painel de controle -> Programas -> Programas e Recursos e verifique se existe uma entrada chamada Agente de Autenticação do Microsoft Entra Connect.
Observação
Se você verificar a folha do Privileged Identity Management no Centro de Administração do Microsoft Entra como, pelo menos, um Administrador de Autenticação Híbrida após concluir as etapas anteriores, verá duas entradas de Agente de Autenticação por servidor: uma entrada mostrando o Agente de Autenticação como Ativado e a outra como Inativo. Isso é esperado. A entrada Inativo é descartada automaticamente depois de alguns dias.
Próximas etapas
- Solução de problemas – Saiba como resolver problemas comuns do recurso.