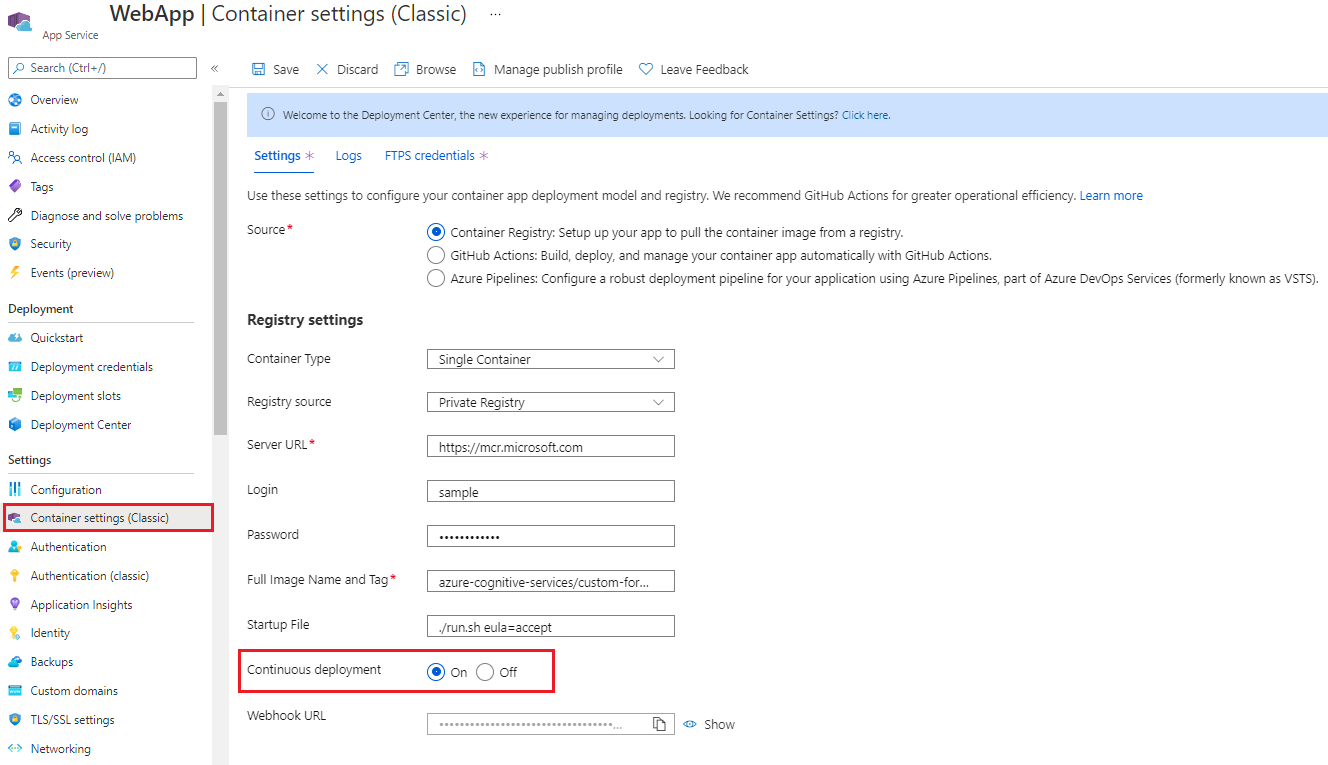Implantar a ferramenta de rotulagem de exemplos
Este conteúdo se aplica ao:![]() v2.1.
v2.1.
Dica
- Para obter uma experiência aprimorada e modelos de qualidade avançada, experimente o Estúdio de Informação de Documentos v3.0.
- O Studio v3.0 dá suporte a qualquer modelo treinado usando os dados rotulados da v2.1.
- Você pode consultar o guia de migração de API para obter informações detalhadas sobre como migrar da v2.1 para a v3.0.
- Confira nossos inícios rápidos da API REST ou do C#, Java, JavaScript ou do SDK para Python para começar a usar a versão v3.0.
Observação
A ferramenta de rotulagem hospedada na nuvem está disponível em https://fott-2-1.azurewebsites.net/. Siga as etapas neste documento somente se você deseja implantar a Ferramenta de rotulagem de exemplos.
A ferramenta de rotulagem de amostra da Informação de Documentos é um aplicativo que fornece uma interface do usuário (IU) simples, que você pode usar para rotular manualmente os formulários (documentos) para fins de aprendizado supervisionado. Nesse artigo, forneceremos links e instruções que ensinam como:
- Executar a ferramenta de rotulagem de exemplos localmente
- Implantar a ferramenta de rotulagem de exemplos em uma ACI (Instância de Contêiner do Azure)
- Usar e contribuir com a ferramenta de rotulagem de formulários de OCR de software livre
Executar a ferramenta de rotulagem de exemplos localmente
A maneira mais rápida de começar a rotulagem de dados é executar a ferramenta de rotulagem de exemplos localmente. O início rápido a seguir usa a API REST da Informação de Documentos e a ferramenta de rotulagem de exemplos para treinar um modelo personalizado usando dados rotulados manualmente.
Implantar com as ACIs (Instâncias de Contêiner do Azure)
Antes de começar, é importante observar que há duas maneiras de implantar a ferramenta de rotulagem de exemplos em uma ACI (Instância de Contêiner do Azure). Ambas as opções são usadas para executar a ferramenta de rotulagem de exemplos em uma ACI:
Portal do Azure
Siga estas etapas para criar um recurso usando o portal do Azure:
Entre no portal do Azure.
Selecione Criar um recurso.
Em seguida, selecione aplicativo Web.
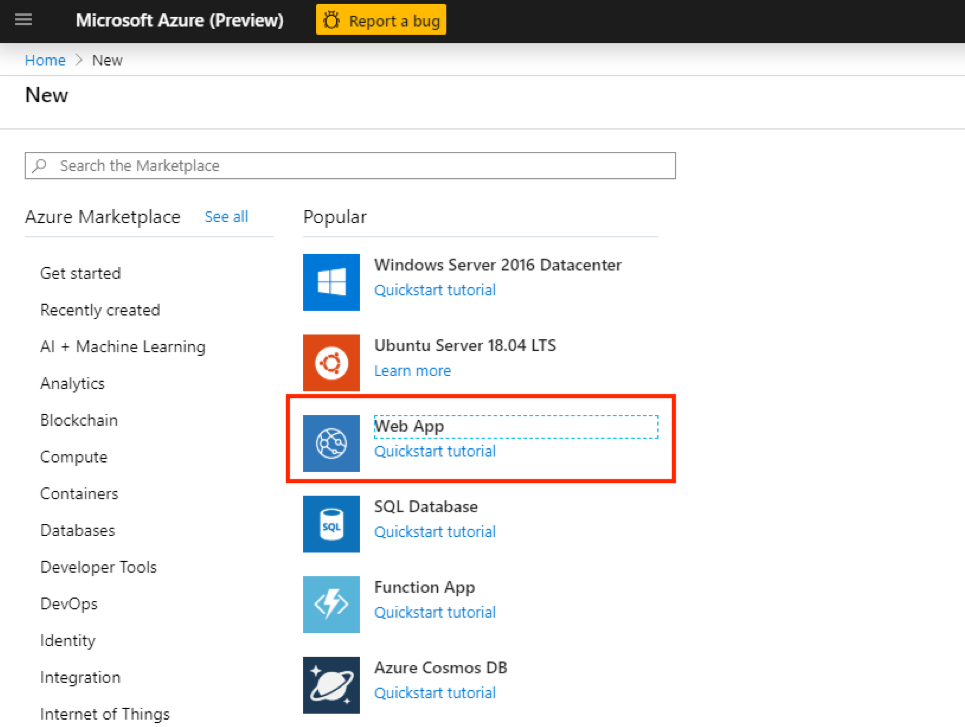
Primeiro, verifique se a guia Básico está selecionada. Agora, você precisará fornecer algumas informações:
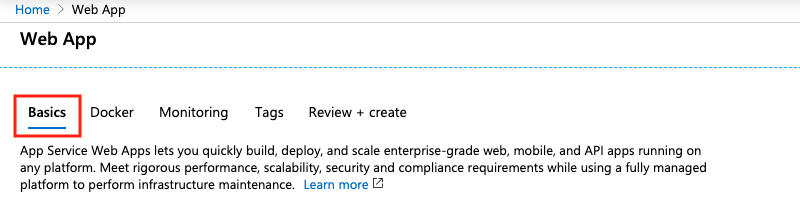
- Assinatura – Selecione uma assinatura do Azure existente
- Grupo de recursos – Você pode reutilizar um grupo de recursos existente ou criar um para este projeto. É recomendável criar um grupo de recursos.
- Nome – Dê um nome ao seu aplicativo Web.
- Publicar – Selecionar o Contêiner do Docker
- Sistema Operacional – Selecione Linux
- Região – Escolha uma região que faça sentido para você.
- Plano do Linux – Selecione um tipo de preço/plano para o seu serviço de aplicativo.
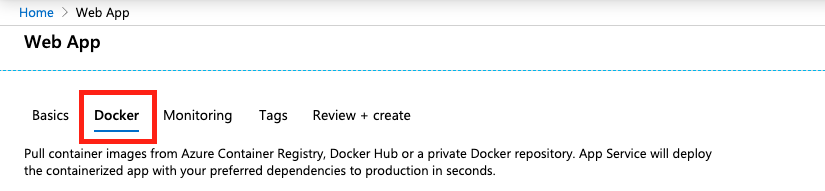
Em seguida, selecione a guia Docker.
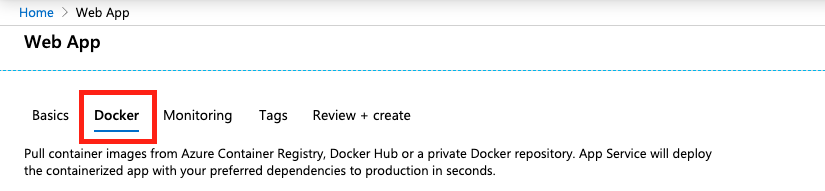
Agora, vamos configurar o contêiner do Docker. Todos os campos são obrigatórios, a menos que indicado de outra forma:
- Opções – Selecione Contêiner Único
- Origem da imagem – Selecionar Registro Privado
- URL do servidor – Defina como
https://mcr.microsoft.com - Nome de usuário (opcional) – Crie um nome de usuário.
- Senha (opcional): crie uma senha segura da qual você não se esquecerá.
- Imagem e marca – Defina como
mcr.microsoft.com/azure-cognitive-services/custom-form/labeltool:latest-2.1 - Implantação contínua – Defina como Ativado se você quiser receber atualizações automáticas quando a equipe de desenvolvimento fizer alterações na ferramenta de rotulagem de exemplos.
- Comando de inicialização – Defina como
./run.sh eula=accept
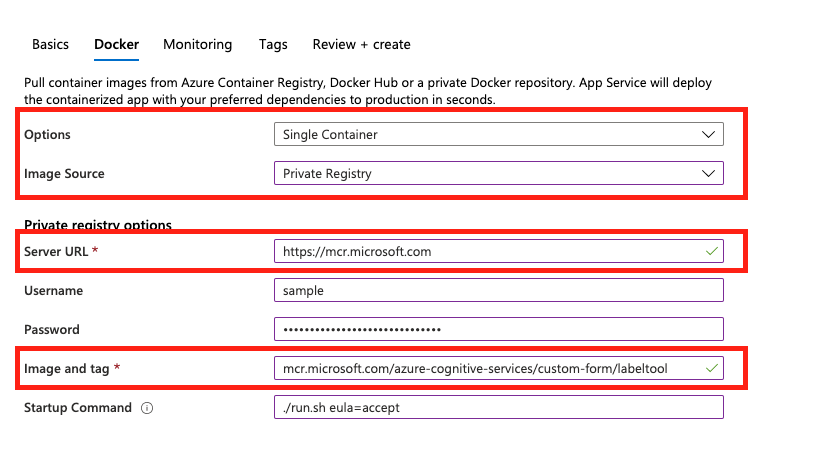
- Em seguida, selecione Examinar + Criar, depois Criar para implantar seu aplicativo Web. Ao concluir, você poderá acessar o aplicativo Web na URL fornecida, na Visão Geral do seu recurso.
Implantação contínua
Após criar o aplicativo Web, você poderá habilitar a opção de implantação contínua:
- No painel esquerdo, escolha Configurações de contêiner.
- Na janela principal, navegue até Implantação contínua e alterne entre os botões Ativado e Desativado para definir sua preferência:
Observação
Ao criar seu aplicativo Web, você também pode configurar a autorização/autenticação. Isso não é necessário para começar.
Importante
Talvez seja necessário habilitar o TLS para o seu aplicativo Web a fim de ver o aplicativo no endereço https dele. Siga as instruções em Habilitar um ponto de extremidade do TLS para configurar um contêiner sidecar que habilite o TLS/SSL para o seu aplicativo Web.
CLI do Azure
Como alternativa ao uso do portal do Azure, você pode criar um recurso usando a CLI do Azure. Antes de continuar, você precisará instalar a CLI do Azure. Você pode ignorar esta etapa se já estiver trabalhando com a CLI do Azure.
Há algumas coisas que você precisa saber a respeito deste comando:
DNS_NAME_LABEL=aci-demo-$RANDOMgera um nome DNS aleatório.- Este exemplo pressupõe que você tenha um grupo de recursos que pode ser usado para criar um recurso. Substitua
<resource_group_name>por um grupo de recursos válido associado à sua assinatura. - Você precisará especificar onde deseja criar o recurso. Substitua
<region name>pela região desejada para o aplicativo Web. - Esse comando aceita automaticamente o EULA.
Na CLI do Azure, execute este comando para criar um recurso de aplicativo Web para a ferramenta de rotulagem de exemplos:
DNS_NAME_LABEL=aci-demo-$RANDOM
az container create \
--resource-group <resource_group_name> \
--name <name> \
--image mcr.microsoft.com/azure-cognitive-services/custom-form/labeltool:latest-2.1 \
--ports 3000 \
--dns-name-label $DNS_NAME_LABEL \
--location <region name> \
--cpu 2 \
--memory 8 \
--command-line "./run.sh eula=accept"
Conectar-se ao Microsoft Entra ID para autorização
É recomendável que você conecte seu aplicativo Web ao Microsoft Entra ID. Isso garante que somente usuários com credenciais válidas possam entrar e usar seu aplicativo Web. Siga as instruções em Como configurar seu aplicativo do Serviço de Aplicativo para se conectar ao Microsoft Entra ID.
Software livre no GitHub
A Ferramenta de Rotulagem de Formulário OCR também está disponível como um projeto de software livre no GitHub. A ferramenta é um aplicativo Web criado com o React + Redux e escrito em TypeScript. Para saber mais ou contribuir, confira Ferramenta de Rotulagem de Formulário OCR.
Próximas etapas
Use o início rápido Treinar com rótulos para aprender a usar a ferramenta a fim de rotular manualmente os dados de treinamento e executar o aprendizado supervisionado.