Gerenciar Controle de Alterações e Inventário
Quando você adiciona um novo arquivo ou chave do Registro para rastrear, a Automação do Azure o habilita para Controle de Alterações e Inventário. Este artigo descreve como configurar o controle, examinar os resultados do controle e lidar com alertas quando alterações forem detectadas.
Antes de usar os procedimentos neste artigo, certifique-se de ter habilitado o controle de alterações e inventário em suas VMs usando uma destas técnicas:
- Habilitar Controle de Alterações e Inventário de uma conta de Automação
- Habilitar Controle de Alterações e Inventário ao navegar no portal do Azure
- Habilitar Controle de Alterações e Inventário de um runbook
- Habilitar Controle de Alterações e Inventário de uma VM do Azure
Limitar o escopo para a implantação
O Controle de Alterações e Inventário usa uma configuração de escopo dentro do workspace a fim de definir os computadores que receberão alterações. Para obter mais informações, consulte o escopo de implantação Limitar Controle de Alterações e Inventário.
Controlar arquivos
Você pode usar o Controle de Mudanças e o Inventário para rastrear mudanças em arquivos e pastas / diretórios. Esta seção informa como configurar o rastreamento de arquivos no Windows e no Linux.
Configurar o controle de arquivos no Windows
Use as etapas a seguir para configurar o controle de arquivos em computadores Windows:
Entre no portal do Azure.
No portal do Azure, clique em Todos os serviços. Na lista de recursos, digite Automação. Quando você começa a digitar, a lista filtra sugestões baseadas na sua entrada. Selecione Contas de Automação.
Na lista de contas de Automação do Azure, selecione a conta que você escolheu quando habilitou Controle de Alterações e Estoque.
Na sua Conta de Automação, selecione Controle de alterações em Gerenciamento de configuração.
Selecione Editar Configurações (o símbolo de engrenagem).
Na página Configuração do Workspace, selecione Arquivos do Windows e clique em + Adicionar para adicionar um novo arquivo a ser controlado.
No painel Adicionar Arquivo do Windows para Controle de Alterações, insira as informações do arquivo a ser controlado e clique em Salvar. A tabela a seguir define as propriedades que você pode usar para as informações.
Propriedade Descrição Enabled True se a configuração for aplicada e, caso contrário, False. Nome do Item Nome amigável do arquivo a ser rastreado. Agrupar Um nome de grupo para o agrupamento lógico de arquivos. Inserir o Caminho O caminho para verificar o arquivo, por exemplo, c:\temp\*.txt. Você também pode usar variáveis de ambiente, como %winDir%\System32\\\*.*.Tipo de caminho O tipo de caminho. Os valores possíveis são Arquivo e Pasta. Recursão True se a recursão for usada ao procurar o item a ser rastreado e, caso contrário, False. Carregar conteúdo do arquivo True para carregar o conteúdo do arquivo em alterações controladas e, caso contrário, False. Se você planeja configurar o monitoramento de arquivos e pastas usando curingas, considere o seguinte:
- Caracteres curinga são necessários para acompanhar vários arquivos.
- Caracteres curinga só podem ser usados no último segmento de um caminho, como C:\folder\file ou /etc/.conf*
- Se uma variável de ambiente incluir um caminho que não é válido, a validação terá êxito, mas o caminho falhará quando o inventário for executado.
- Ao definir o caminho, evite caminhos gerais, como c:.** que resultarão em muitas pastas sendo percorridas.
Certifique-se de especificar True para Carregar o conteúdo do arquivo. Essa configuração habilita o controle de conteúdo do arquivo para o caminho de arquivo indicado.
Configurar o controle de arquivos no Linux
Use as etapas a seguir para configurar o acompanhamento de arquivo em computadores Linux:
Selecione Editar Configurações (o símbolo de engrenagem).
Na página Configuração do Workspace, selecione Arquivos do Linux e selecione + Adicionar para adicionar um novo arquivo a ser controlado.
Na página Adicionar o Arquivo do Linux para o Controle de Alterações, insira as informações para o arquivo ou para o diretório rastrear e selecione Salvar. A tabela a seguir define as propriedades que você pode usar para as informações.
Propriedade Descrição Enabled True se a configuração for aplicada e, caso contrário, False. Nome do Item Nome amigável do arquivo a ser rastreado. Agrupar Um nome de grupo para o agrupamento lógico de arquivos. Inserir o Caminho O caminho para verificar o arquivo, por exemplo, /etc/*.conf. Tipo de caminho O tipo de caminho. Os valores possíveis são Arquivo e Diretório. Recursão True se a recursão for usada ao procurar o item a ser rastreado e, caso contrário, False. Usar o Sudo True para usar sudo ao verificar o item e, caso contrário, False.
Nota: O recurso Usar Sudo está disponível atualmente no portal do Azure e ainda não está implementado no serviço Controle de Alterações serviço. Portanto, ao editar as configurações no portal do Azure, você não encontrará nenhuma alteração no serviço.Links Essa configuração determina como os links simbólicos lidam ao percorrer diretórios. Os valores possíveis são:
Ignorar – Ignora os links simbólicos e não inclui os arquivos/diretórios referenciados.
Seguir – Segue os links simbólicos durante a recursão e também inclui os arquivos/diretórios referenciados.
Gerenciar - Segue os links simbólicos e permite a alteração do conteúdo retornado.
Observação – A opção Gerenciar não é recomendada, pois não dá suporte à recuperação de conteúdo de arquivo.Carregar conteúdo do arquivo True para carregar o conteúdo do arquivo em alterações controladas e, caso contrário, False. Especifique True para Carregar o conteúdo do arquivo. Essa configuração habilita o controle de conteúdo do arquivo para o caminho de arquivo indicado.
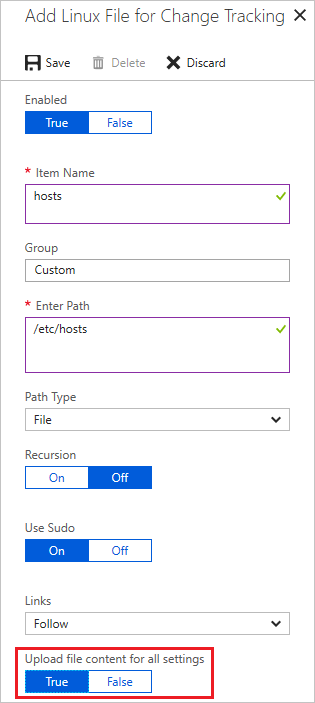
Controlar o conteúdo do arquivo
O controle de conteúdo de arquivo permite que você exiba o conteúdo de um arquivo antes e depois de uma alteração controlada. O recurso salva o conteúdo do arquivo em uma conta de armazenamento após cada alteração. Aqui estão algumas regras a serem seguidas para controlar o conteúdo do arquivo:
- Uma conta de armazenamento Standard usando o modelo de implantação do Resource Manager é necessária para armazenar o conteúdo do arquivo.
- Por padrão, as contas de armazenamento aceitam conexões de clientes em qualquer rede. Se você protegeu sua conta de armazenamento para permitir apenas determinado tráfego, precisará modificar suas regras de configuração para permitir que sua conta de automação se conecte a ela. Veja Configurar redes virtuais e firewalls do Armazenamento do Azure
- Não use contas de armazenamento do modelo de implantação Premium e Clássico. Consulte Sobre as contas de Armazenamento do Azure.
- Você pode conectar a conta de armazenamento a apenas uma conta de automação.
- O Controle de Alterações e Inventário está habilitado em sua Conta de Automação.
Observação
Se o tamanho do arquivo for exibido como >1,25 MB, FileContentChecksum estará incorreto devido a restrições de memória no cálculo da soma de verificação.
Habilitar o controle de alterações de conteúdo de arquivo
Use as etapas a seguir para habilitar o rastreamento de alterações no conteúdo do arquivo:
Selecione Editar Configurações (o símbolo de engrenagem).
Selecione Conteúdo do Arquivo e clique em Link. Essa seleção abre o painel Adicionar local de conteúdo para o Controle de Alterações.
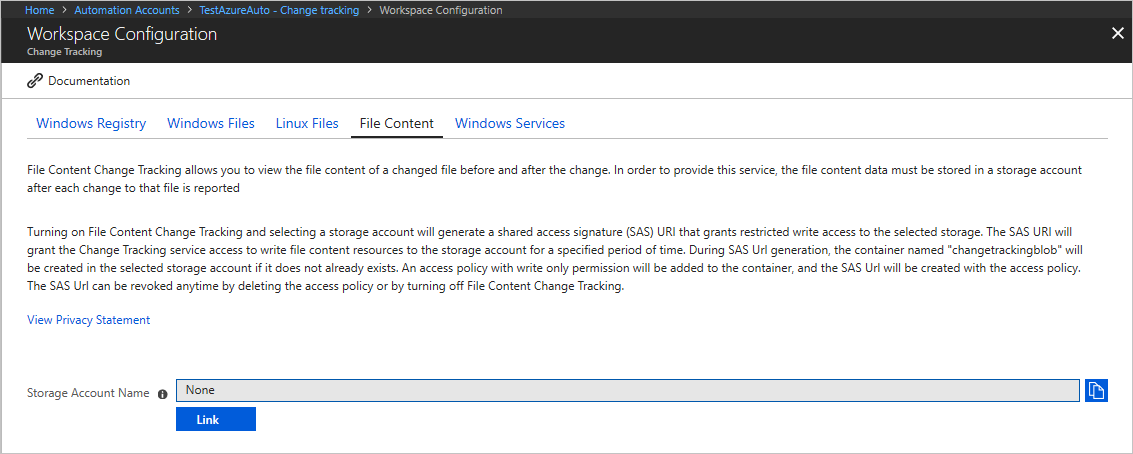
Selecione a assinatura e a conta de armazenamento a serem usadas para armazenar o conteúdo do arquivo.
Se você deseja habilitar o controle de conteúdo de arquivo para todos os arquivos controlados existentes, selecione Habilitado para Carregar conteúdo do arquivo para todas as configurações. Você pode alterar essa configuração para cada caminho de arquivo mais tarde.
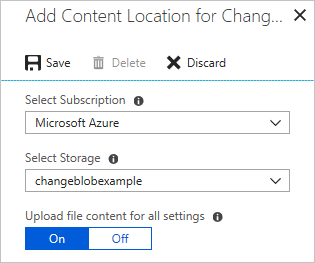
O Controle de Alterações e Inventário mostra os URIs de conta de armazenamento e a SAS (Assinatura de Acesso Compartilhado) quando ele habilita o controle de alterações de conteúdo de arquivo. As assinaturas expiram após 365 dias e você pode recriá-las clicando em Regenerar.
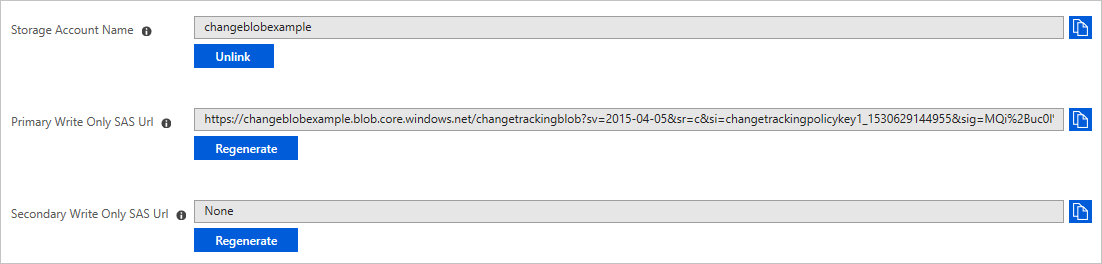
Exibir o conteúdo de um arquivo rastreado
Quando o Controle de Alterações e o inventário detectar uma alteração de um arquivo rastreado, você pode exibir o conteúdo do arquivo no painel Detalhes da Alteração.
![]()
Na página controle de alterações da sua conta de automação, escolha um arquivo na lista de alterações e, em seguida, selecione Exibir alterações de conteúdo do arquivo para ver o conteúdo do arquivo. O painel de detalhes da alteração mostra o padrão antes e depois das informações do arquivo para cada propriedade.
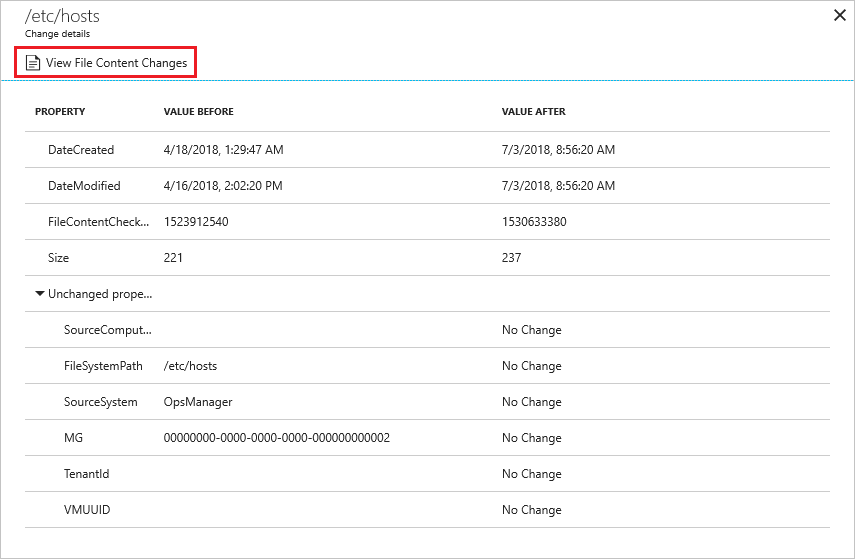
Você está exibindo o conteúdo do arquivo em uma exibição lado a lado. Você pode selecionar Embutido para ver uma exibição embutida das alterações.
Rastrear chaves do registro
Use as etapas a seguir para configurar as chaves do registro para acompanhamento em computadores Windows:
Na página controle de alterações da sua conta de automação, selecione Editar configurações (o símbolo de engrenagem).
Na página Configuração do Workspace, selecione Registro do Windows.
Selecione + Adicionar para adicionar uma nova chave do registro a ser controlado.
Na página Adicionar Registro do Windows para Rastreamento de Alterações, insira as informações da chave a ser rastreada e selecione Salvar. A tabela a seguir define as propriedades que você pode usar para as informações. Ao especificar um caminho de registro, ele deve ser a chave e não um valor.
Propriedade Descrição Enabled True se uma configuração for aplicada e, caso contrário, False. Nome do Item Nome amigável da chave de registro a ser rastreada. Grupo Um nome de grupo para agrupar chaves de registro logicamente. Chave de Registro do Windows Nome da chave com caminho, por exemplo: HKEY_LOCAL_MACHINE\SOFTWARE\Microsoft\Windows\CurrentVersion\Explorer\User Shell Folders\Common Startup.
Pesquisar registros de alteração nos logs
Você pode fazer várias pesquisas por registros de alteração em relação aos logs do Azure Monitor. Com a página controle de alterações aberta, clique em Log Analytics para abrir a página logs. A tabela a seguir fornece pesquisas de logs de exemplo para os registros de alterações.
| Consulta | Descrição |
|---|---|
ConfigurationData| where ConfigDataType == "WindowsServices" and SvcStartupType == "Auto"| where SvcState == "Stopped"| summarize arg_max(TimeGenerated, *) by SoftwareName, Computer |
Mostra os registros de inventário mais recentes para os Serviços Windows que foram configurados como Automático, mas foram relatados como Parados. Os resultados são limitados ao registro mais recente do nome de software e do computador especificados. |
ConfigurationChange| where ConfigChangeType == "Software" and ChangeCategory == "Removed"| order by TimeGenerated desc |
Mostra registros de alterações do software removido. |
Próximas etapas
- Para obter informações sobre configurações de escopo, consulte Limite de rastreamento de alterações e escopo de implantação de inventário.
- Se você precisar pesquisar logs armazenados em Logs do Azure Monitor, consulte Pesquisas de log em Logs do Azure Monitor.
- Se terminar com implantações, consulte remover controle de alterações e inventário.
- Para excluir suas VMs de Controle de Alterações e inventário, consulte remover VMs de controle de alterações e inventário.
- Para solucionar problemas de erros de recurso, confira Solucionar problemas do Controle de Alterações e Inventário.