Gerenciar o aplicativo assistente de voz do Azure Percept
Importante
Desativação do Azure Percept DK:
Atualização 22 de fevereiro de 2023: uma atualização de firmware para os componentes acessórios Visão e Áudio do Percept DK (também conhecido como Som de Visão e Áudio) agora está disponível aqui e permitirá que os componentes acessórios continuem funcionando além da data de desativação.
A versão prévia pública do Azure Percept estará evoluindo para dar suporte a novas plataformas de dispositivos de borda e experiências de desenvolvedor. Como parte dessa evolução, o Azure Percept DK e o Audio Accessory e os serviços de suporte associados do Azure para o Percept DK serão desativados em 30 de março de 2023.
A partir de 30 de março de 2023, o Azure Percept DK e o Audio Accessory não terão mais suporte de nenhum serviço do Azure, incluindo o Azure Percept Studio, atualizações do sistema operacional, atualizações de contêineres, exibição de fluxo da Web e integração de Visão Personalizada. A Microsoft não fornecerá mais suporte de sucesso do cliente e quaisquer serviços de suporte associados. Para obter mais informações, visite a Postagem no blog sobre o aviso de desativação.
Este artigo descreve como configurar a palavra-chave e os comandos do aplicativo de assistente de voz no Azure Percept Studio. Para diretrizes sobre como configurar a palavra-chave no Hub IoT em vez de no portal, confira este artigo de instruções.
Se você ainda não criou um aplicativo de assistente de voz, consulte Criar um assistente de voz sem código com o Azure Percept Studio e o Azure Percept Audio.
Configuração de palavra-chave
Uma palavra-chave é uma palavra ou frase curta usada para ativar um assistente de voz. Por exemplo, "Ei Cortana" é a palavra-chave da assistente Cortana. A ativação do serviço de voz permite que os usuários comecem a interagir com seu produto com as mãos livres ao falar a palavra-chave. À medida que o produto escuta a palavra-chave continuamente, todo o áudio é processado localmente no dispositivo até que ocorra uma detecção para garantir que os dados do usuário permaneçam os mais particulares possíveis.
Configuração na janela de demonstração do assistente de voz
Selecione alterar ao lado de Palavra-chave Personalizada na página de demonstração.
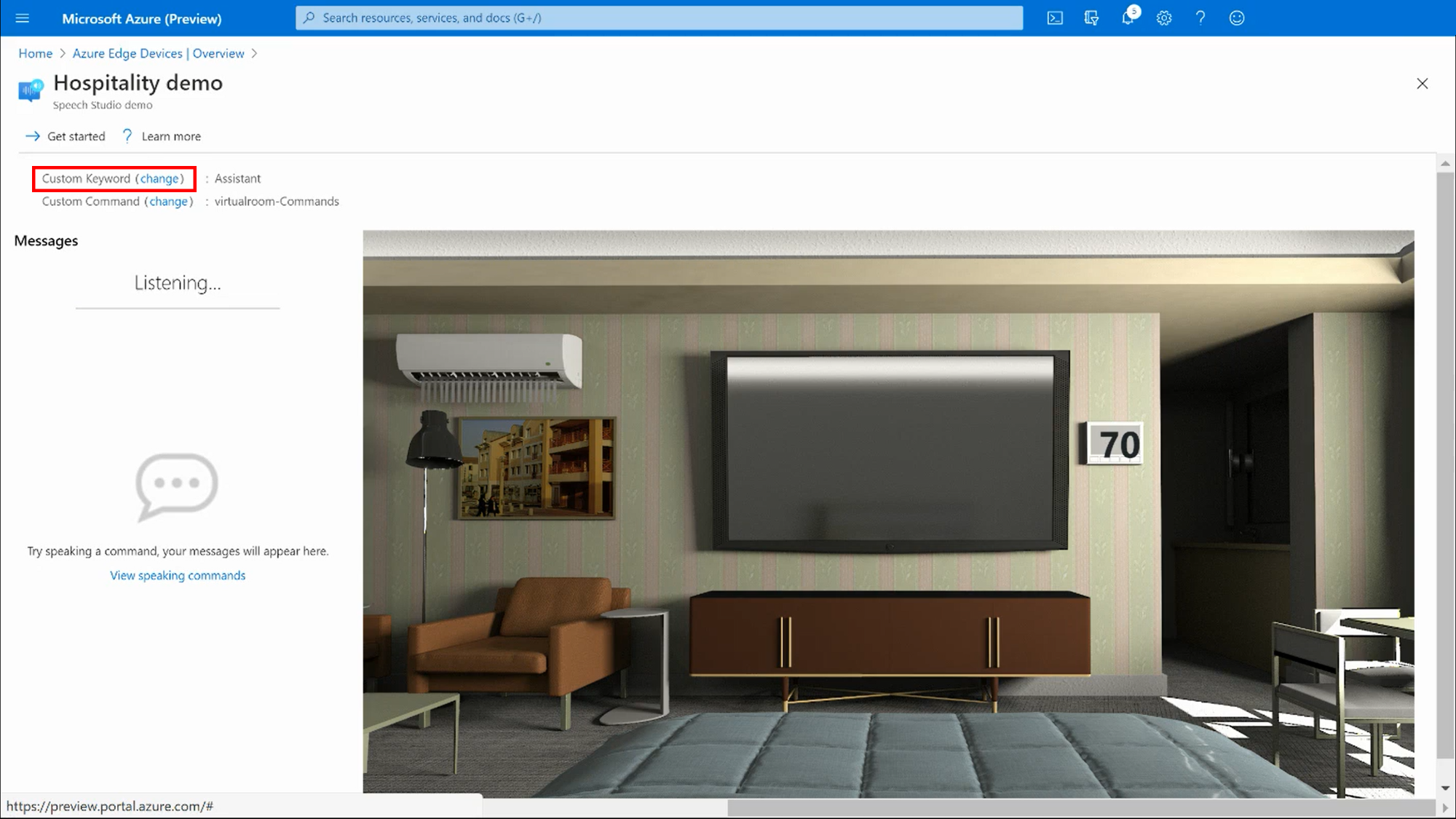
Se você não tiver a página de demonstração aberta, navegue até a página do dispositivo (veja abaixo) e selecione Testar o assistente de voz em Ações para acessar a demonstração.
Selecione uma das palavras-chave disponíveis e selecione Salvar para aplicar as alterações.
As três luzes de LED no dispositivo do Azure Percept Audio mudarão para azul brilhante (sem piscar) quando a configuração estiver concluída e o assistente de voz estiver pronto para uso.
Configuração na página do dispositivo
Na página de visão geral do Azure Percept Studio, selecione Dispositivos no painel de menu à esquerda.
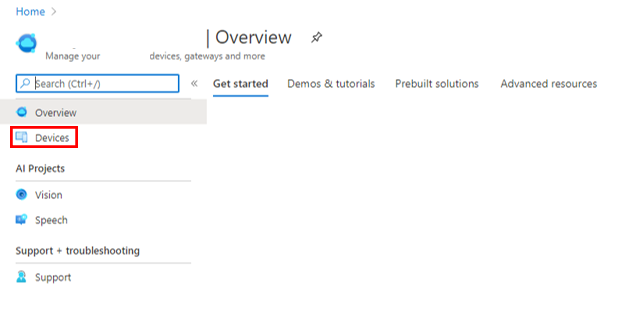
Selecione o dispositivo ao qual seu aplicativo de assistente de voz foi implantado.
Abra a guia Fala.
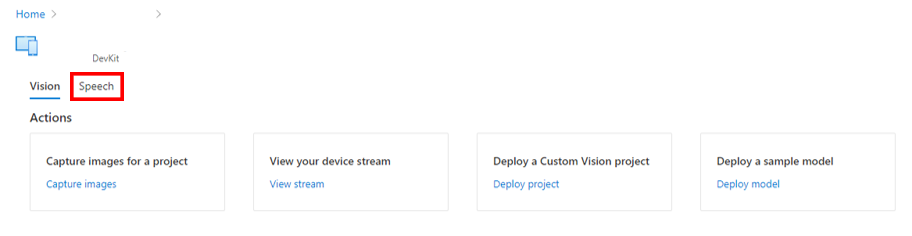
Selecione Alterar ao lado de Palavra-chave.
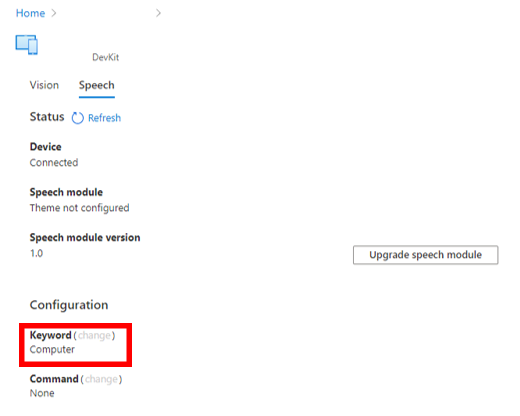
Selecione uma das palavras-chave disponíveis e selecione Salvar para aplicar as alterações.
As três luzes de LED no dispositivo do Azure Percept Audio mudarão para azul brilhante (sem piscar) quando a configuração estiver concluída e o assistente de voz estiver pronto para uso.
Criar uma palavra-chave personalizada
Com o Speech Studio, você pode criar uma palavra-chave personalizada para seu assistente de voz. Demora até 30 minutos para treinar um modelo básico de palavra-chave personalizada.
Siga a documentação do Speech Studio para obter diretrizes sobre como criar uma palavra-chave personalizada. Depois de configurada, sua nova palavra-chave estará disponível no portal do Project Santa Cruz para ser usada com o aplicativo de assistente de voz.
Configuração de comandos
Os comandos personalizados facilitam a criação de aplicativos avançados de comando de voz otimizados para experiências de interação que priorizam a voz. Os comandos de voz são mais adequados para cenários de conclusão de tarefas ou de comando e controle.
Configuração na janela de demonstração do assistente de voz
Selecione Alterar ao lado de Comando Personalizado na página de demonstração. Se você não tiver a página de demonstração aberta, navegue até a página do dispositivo (veja abaixo) e selecione Testar o assistente de voz em Ações para acessar a demonstração.
Selecione um dos comandos personalizados disponíveis e selecione Salvar para aplicar as alterações.
Configuração na página do dispositivo
Na página de visão geral do Azure Percept Studio, selecione Dispositivos no painel de menu à esquerda.
Selecione o dispositivo ao qual seu aplicativo de assistente de voz foi implantado.
Abra a guia Fala.
Selecione Alterar ao lado de Comando.
Selecione um dos comandos personalizados disponíveis e selecione Salvar para aplicar as alterações.
Criar comandos personalizados
Com o Speech Studio, você pode criar comandos personalizados para o assistente de voz executar.
Siga a documentação do Speech Studio para obter diretrizes sobre como criar comandos personalizados. Depois de configurados, seus novos comandos estarão disponíveis no Azure Percept Studio para serem usados com o aplicativo de assistente de voz.
Próximas etapas
Depois de criar um aplicativo de assistente de voz, tente desenvolver uma solução de visão sem código com o Azure Percept DK.