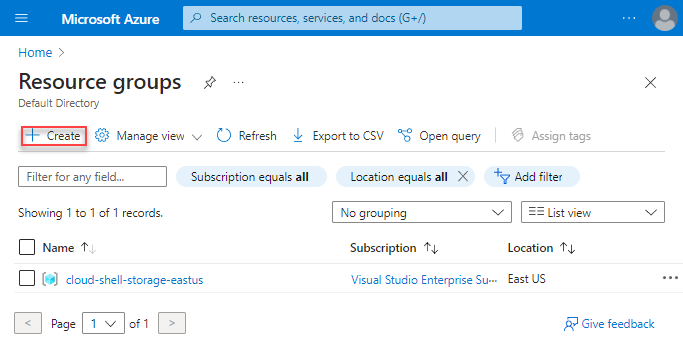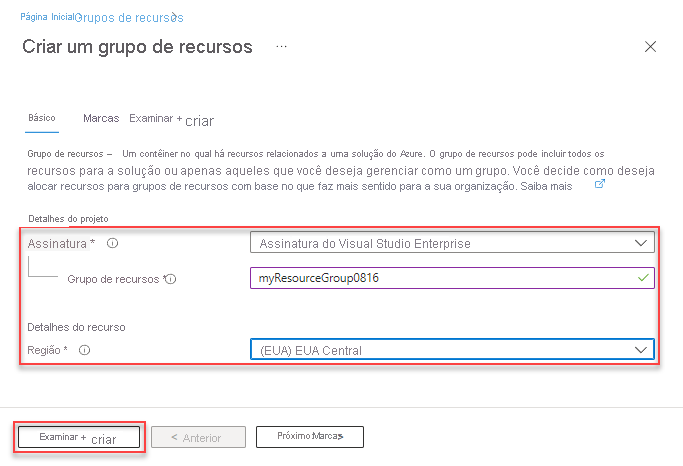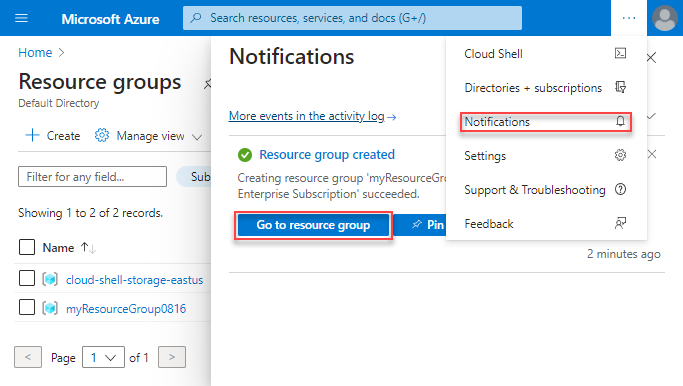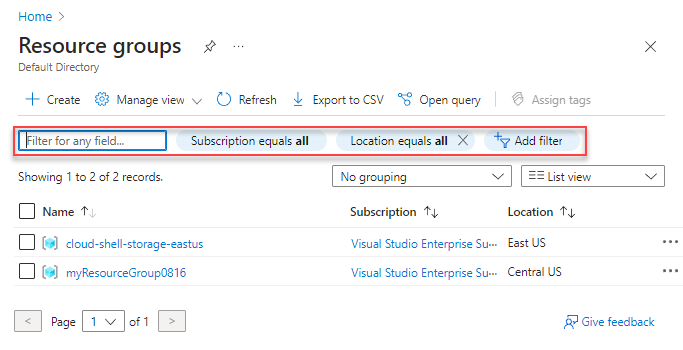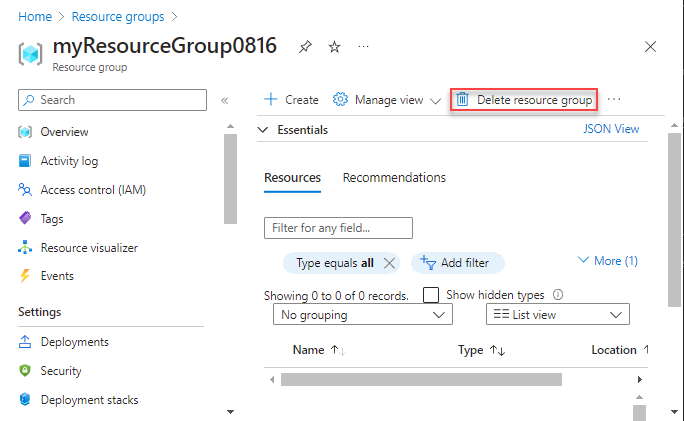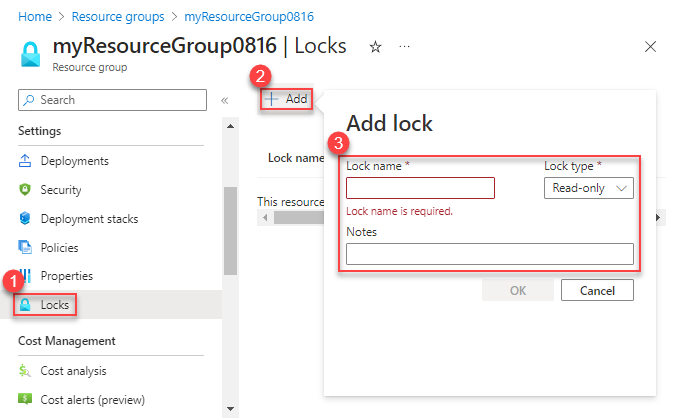Gerenciar grupos de recursos do Azure usando o portal do Azure
Saiba como usar o portal do Azure com o Azure Resource Manager para gerenciar os grupos de recursos do Azure. Para gerenciar recursos do Azure, veja Gerenciar recursos do Azure usando o portal do Azure.
Observação
Este artigo mostra as etapas de como excluir dados pessoais do dispositivo ou serviço e pode ser usado para dar suporte às suas obrigações de acordo com o GDPR. Para obter informações gerais sobre o GDPR, confira a seção GDPR da Central de Confiabilidade da Microsoft e a seção GDPR do Portal de Confiança do Serviço.
O que é um grupo de recursos?
Um grupo de recursos é um contêiner que mantém os recursos relacionados a uma solução do Azure. O grupo de recursos pode incluir todos os recursos para a solução ou apenas os recursos que você deseja gerenciar como um grupo. Você decide como deseja alocar recursos para grupos de recursos com base no que faz mais sentido para sua organização. Em geral, adicione recursos que compartilham o mesmo ciclo de vida no mesmo grupo de recursos, para que você possa implantar, atualizar e excluí-los como um grupo facilmente.
O grupo de recursos armazena metadados sobre os recursos. Portanto, quando você especifica um local para o grupo de recursos, especifica onde os metadados são armazenados. Por motivos de conformidade, talvez você precise garantir que os dados sejam armazenados em determinada região.
Criar grupos de recursos
Entre no portal do Azure.
Selecione Grupos de recursos.
Selecione Criar.
Insira os valores a seguir:
Selecione Examinar + Criar
Selecione Criar. Leva alguns segundos para criar um grupo de recursos.
Selecione Atualizar no menu superior para atualizar a lista de grupos de recursos e, em seguida, selecione o grupo de recursos recém-criado para abri-lo. Ou selecione Notificação(o ícone de sino) na parte superior e, em seguida, selecione Ir para o grupo de recursos para abrir o grupo de recursos recém-criado
Listar os grupos de recursos
Entre no portal do Azure.
Para listar os grupos de recursos, selecione Grupos de recursos
Para personalizar as informações exibidas para os grupos de recursos, configure os filtros. A captura de tela a seguir mostra as colunas adicionais que você pode adicionar à tela:
Abrir grupos de recursos
- Entre no portal do Azure.
- Selecione Grupos de recursos.
- Selecione o grupo de recursos que você quer abrir.
Excluir grupos de recursos
Abra o grupo de recursos que você quer excluir. Veja Abrir grupos de recursos.
Selecione Excluir grupo de recursos.
Para saber mais sobre como o Azure Resource Manager solicita a exclusão de recursos, veja Exclusão de grupo de recursos do Azure Resource Manager.
Implantar recursos a um grupo de recursos
Depois de criar um modelo do Resource Manager, você pode usar o portal do Azure para implantar os recursos do Azure. Para obter um exemplo, veja Início Rápido: Criar e implantar modelos do Azure Resource Manager usando o portal do Azure. Para implantar um modelo usando o portal, veja Implantar recursos com modelos do Resource Manager e o portal do Azure.
Mover para outro grupo de recursos ou assinatura
Você pode mover os recursos do grupo para outro grupo de recursos. Para saber mais, confira Mover recursos para um novo grupo de recursos ou assinatura.
Bloquear grupo de recursos
O bloqueio impede que outros usuários na sua organização acidentalmente excluam ou modifiquem recursos críticos, tais como a assinatura, recursos ou um grupo de recursos do Azure.
Abra o grupo de recursos que você quer bloquear. Veja Abrir grupos de recursos.
No painel esquerdo, selecione Bloqueios.
Para adicionar um bloqueio ao grupo de recursos, selecione Adicionar.
Insira o Nome do bloqueio, o Tipo de bloqueio e as Observações. Os tipos de bloqueio incluem Somente leitura e Exclusão.
Para obter mais informações, confira Bloquear recursos para impedir alterações inesperadas.
Aplicar marcas aos grupos de recursos
Você pode aplicar marcas a recursos e grupos de recursos para organizar seus ativos de modo lógico. Para obter informações, veja Usar marcas para organizar os recursos do Azure.
Exportar grupos de recursos para modelos
Para obter informações sobre como exportar modelos, veja Exportação única e de vários recursos para modelo – Portal.
Gerenciar o acesso a grupos de recursos
O RBAC do Azure (controle de acesso baseado em função do Azure) é a maneira usada para gerenciar o acesso aos recursos no Azure. Para obter mais informações, confira Atribuir funções do Azure usando o portal do Azure.
Próximas etapas
- Para obter informações sobre o Azure Resource Manager, veja Visão geral do Azure Resource Manager.
- Para saber mais sobre a sintaxe do modelo do Resource Manager, confira Noções básicas de estrutura e sintaxe dos modelos do Azure Resource Manager.
- Para saber como desenvolver modelos, veja os tutoriais passo a passo.
- Para exibir os esquemas de modelos do Azure Resource Manager, veja referência de modelo.