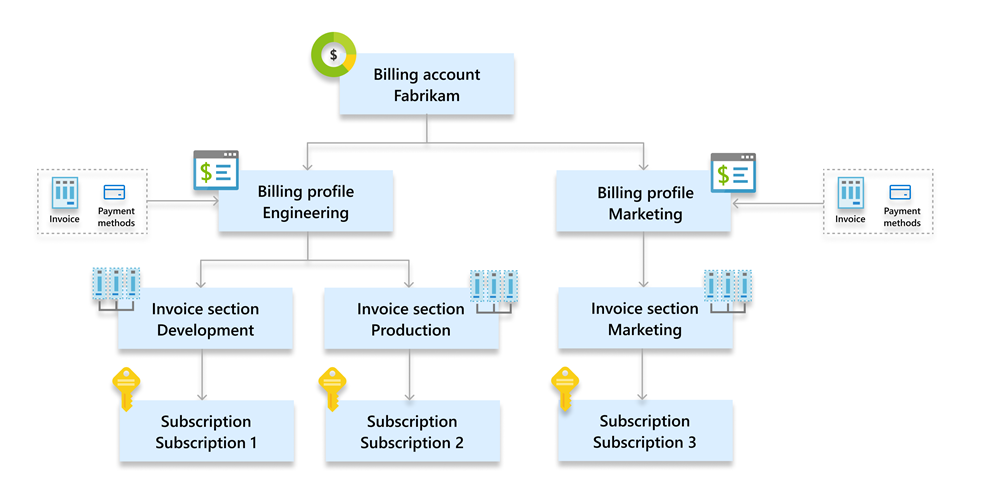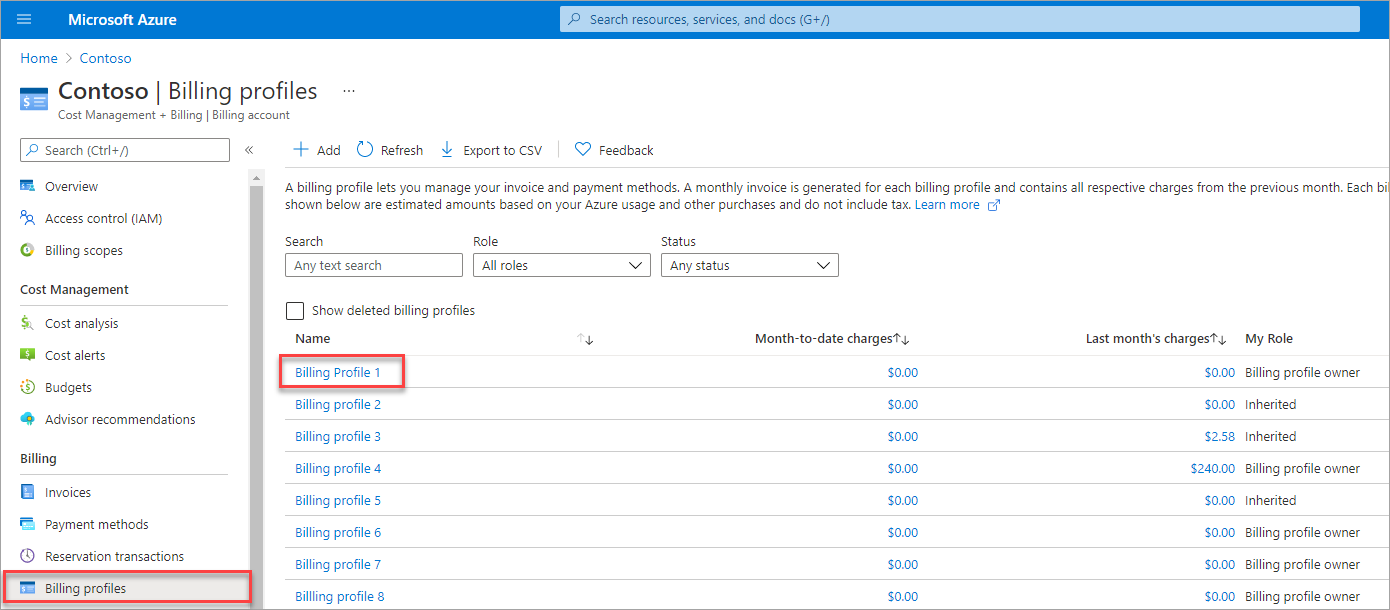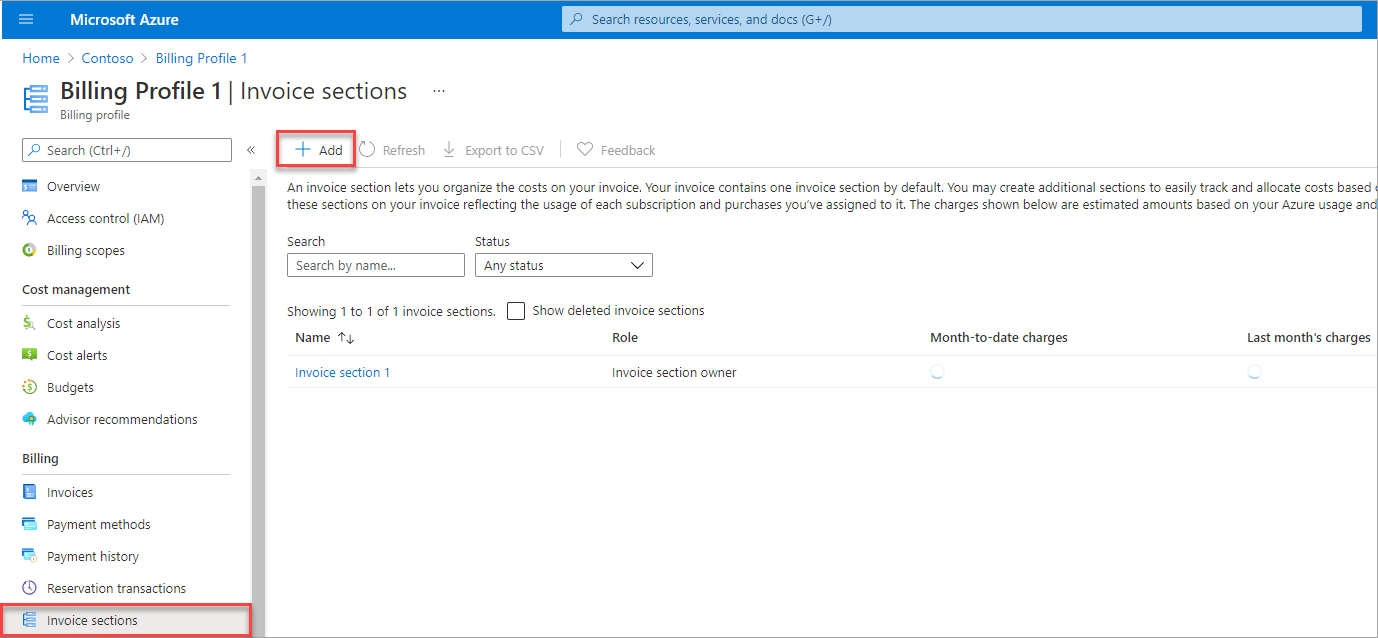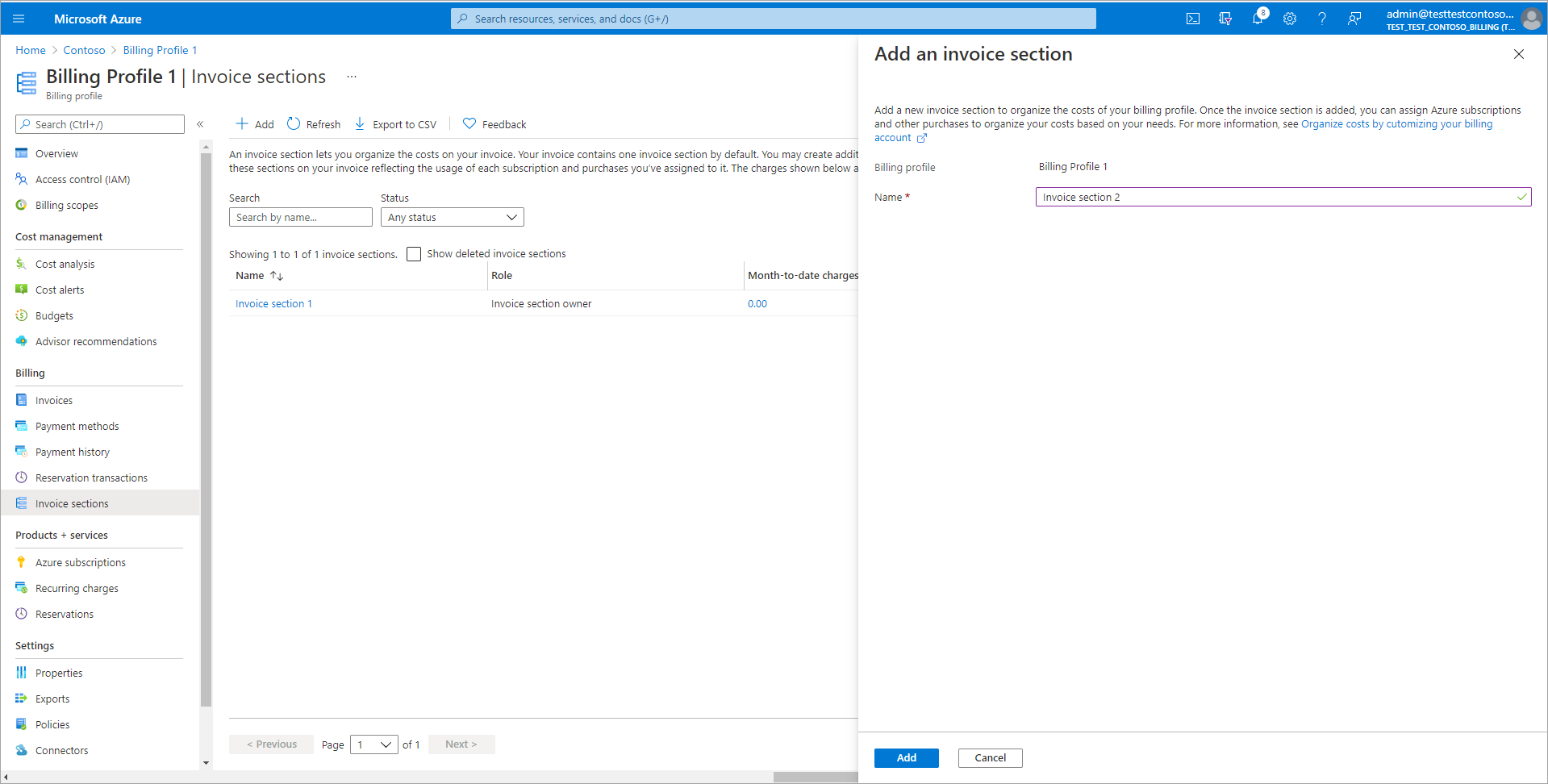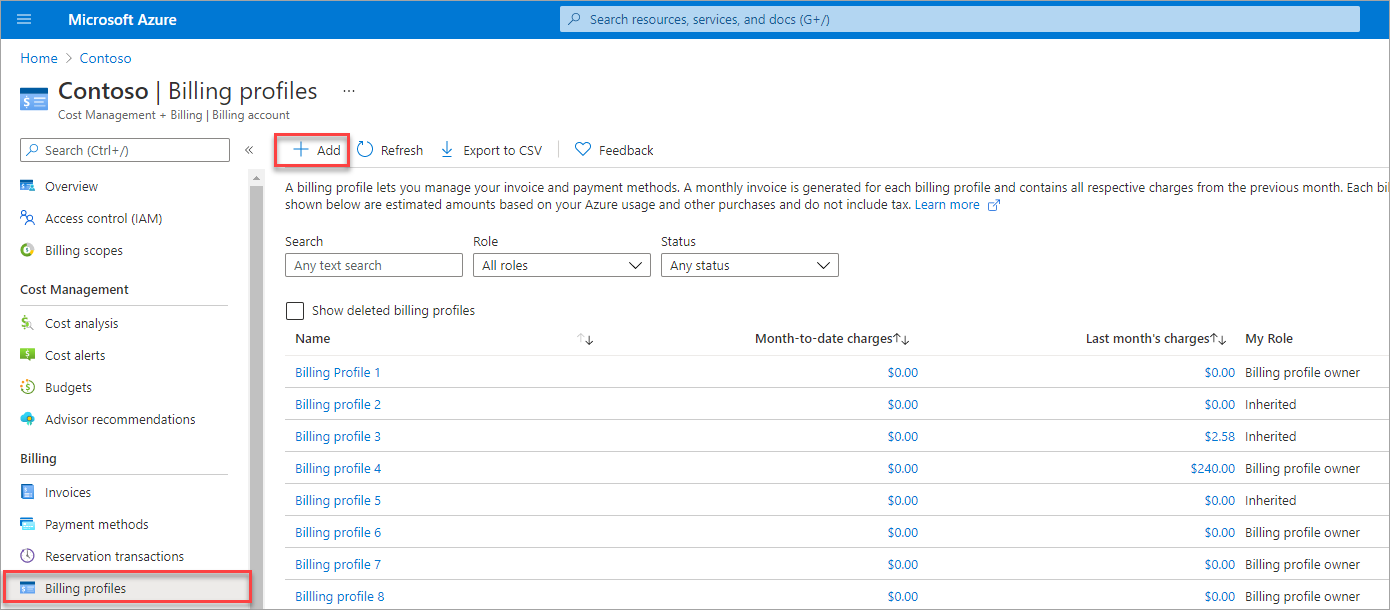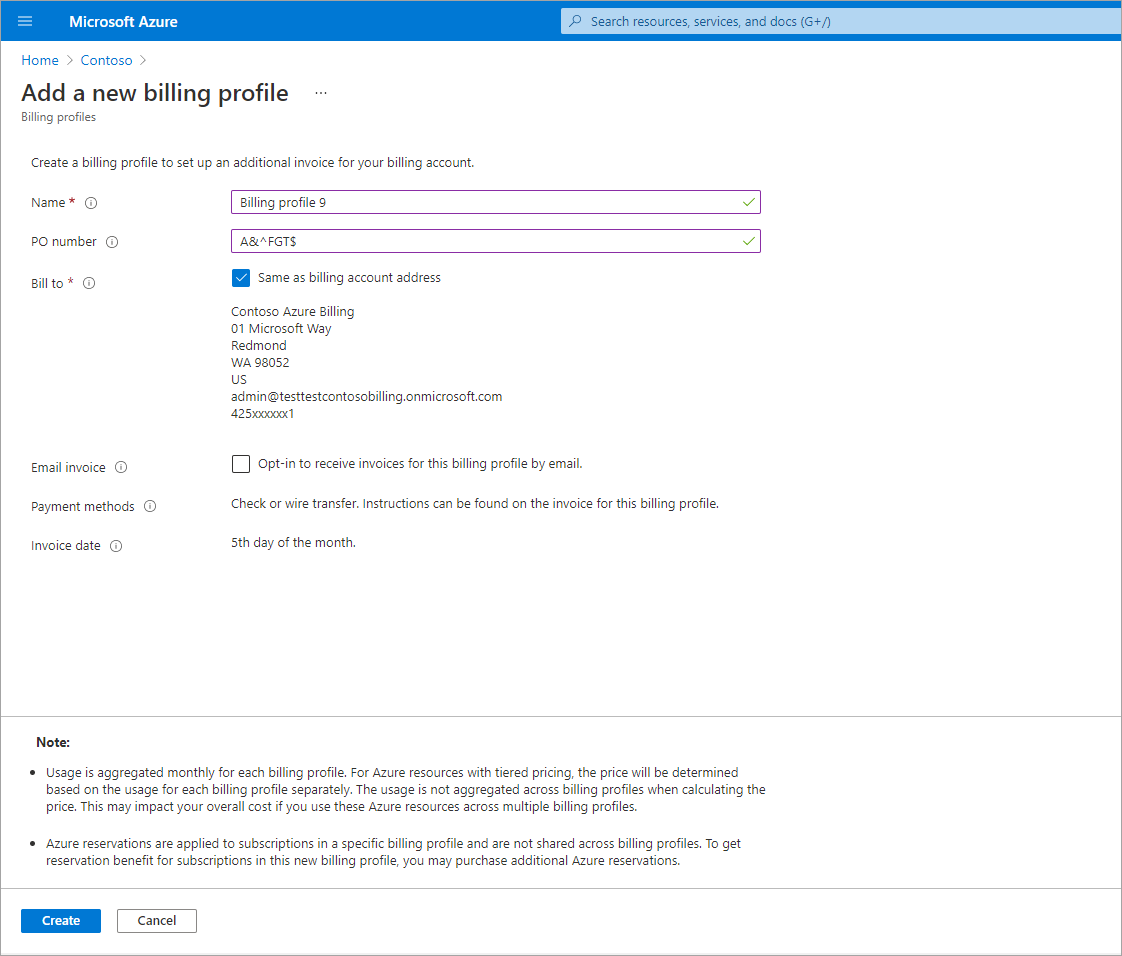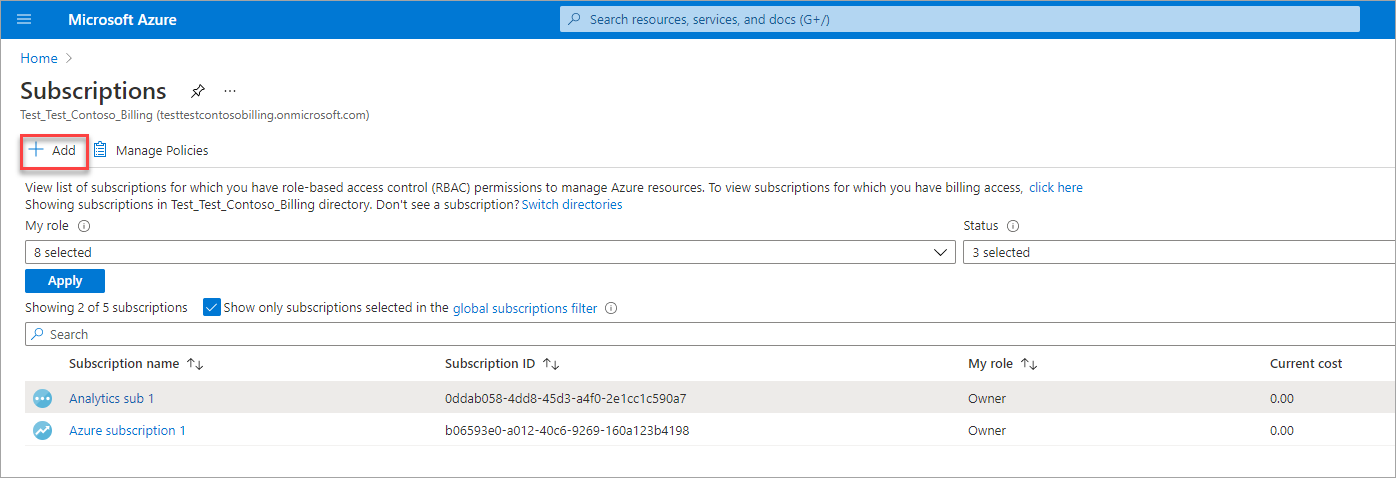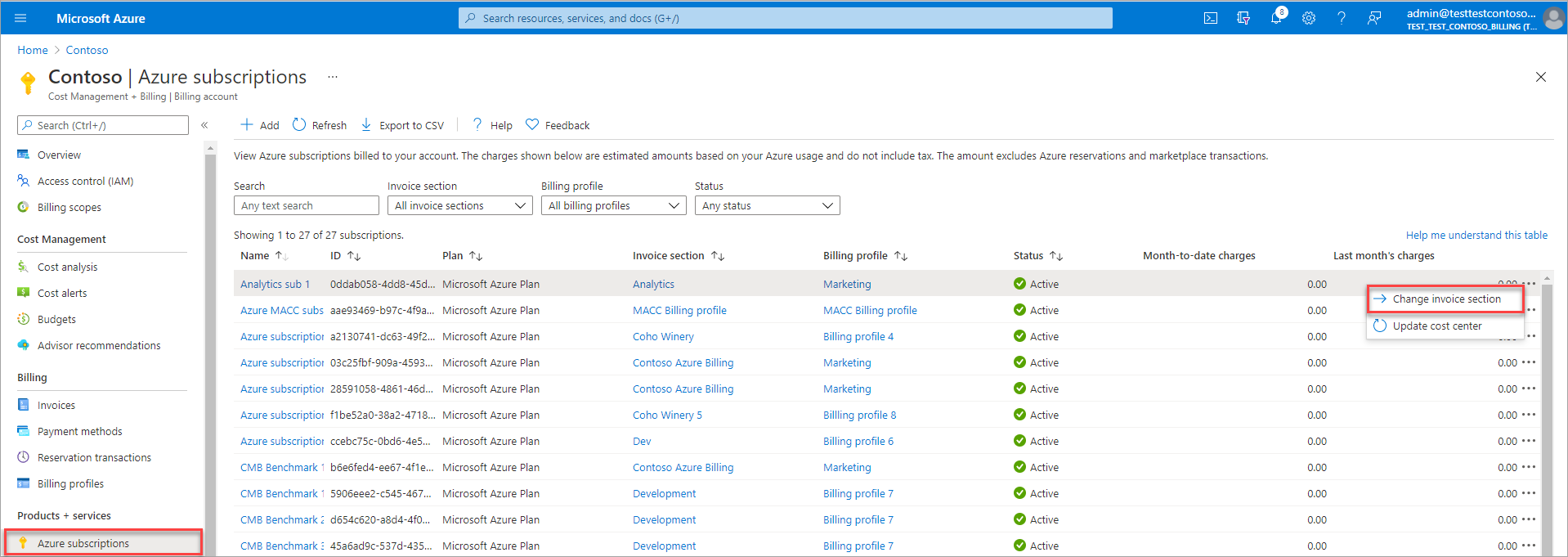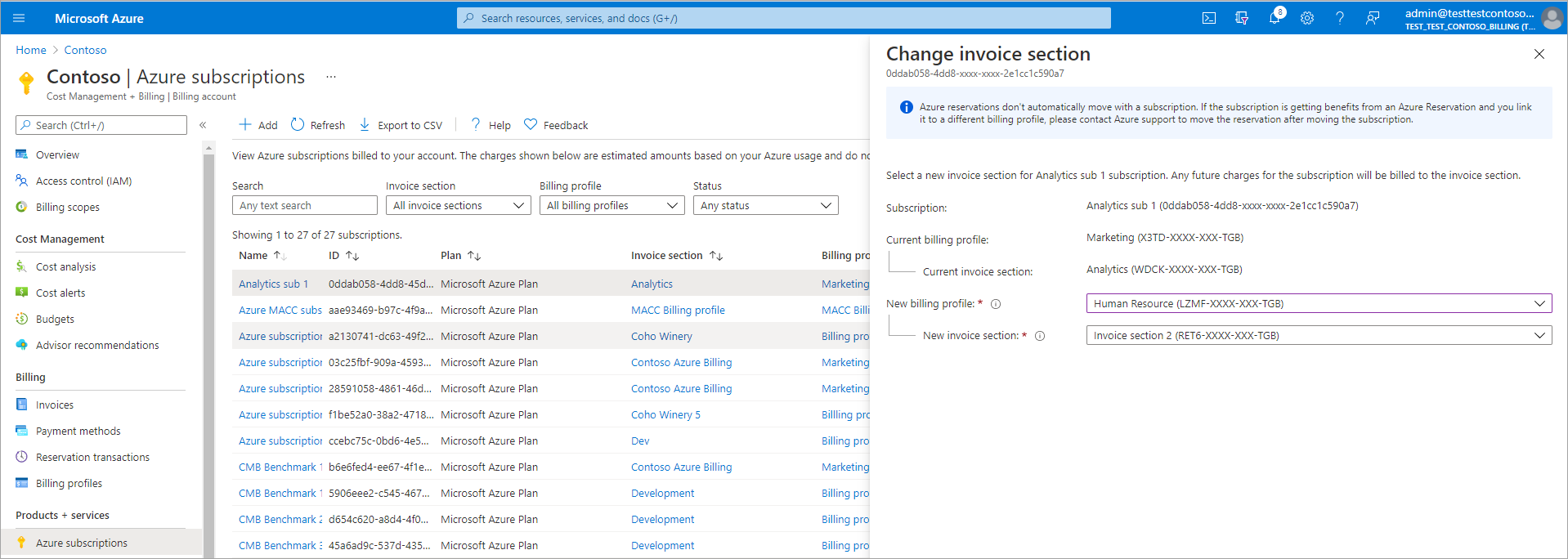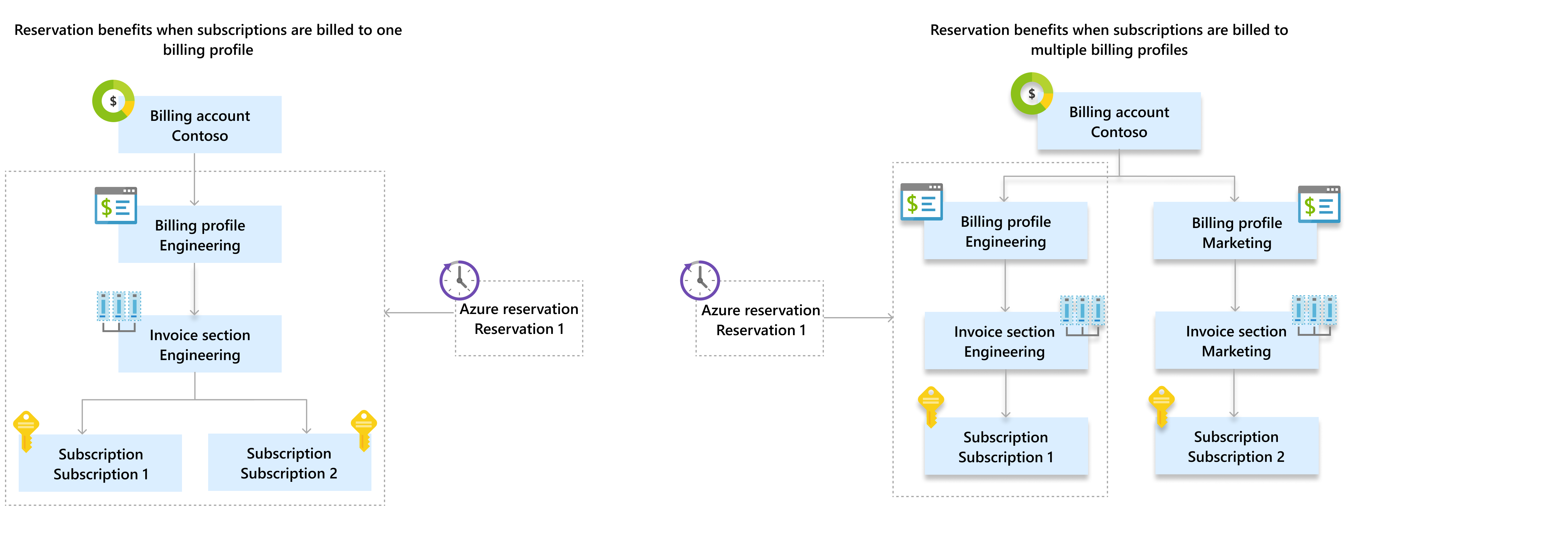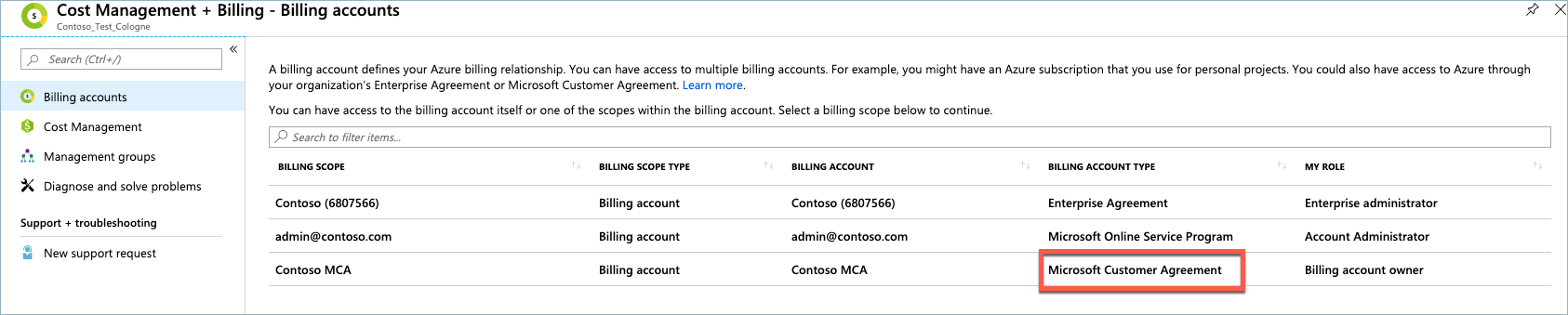Organizar os custos personalizando sua conta de cobrança
Sua conta de cobrança do MCA (Contrato de Cliente da Microsoft) ajuda você a organizar seus custos com base em suas necessidades, seja por departamento, projeto ou ambiente de desenvolvimento.
Este artigo descreve como usar o portal do Azure para organizar seus custos. Este artigo aplica-se a uma conta de cobrança para um Contrato de Cliente da Microsoft. Verifique se você tem acesso a um Contrato de Cliente da Microsoft.
Para saber como organizar os custos para sua conta de cobrança, assista ao vídeo Organizar custos e personalizar sua conta de cobrança do Contrato de Cliente da Microsoft.
Estruturar sua conta usando perfis de cobrança e seções da fatura
Na conta de cobrança para um Contrato de Cliente da Microsoft, use perfis de cobrança e seções da fatura para organizar seus custos.
Perfil de faturamento
Um perfil de cobrança representa uma fatura e as informações de cobrança relacionadas, como métodos de pagamento e endereço para cobrança. Uma fatura mensal é gerada no início do mês para cada perfil de cobrança de sua conta. A fatura contém os encargos de uso do Azure e de outras compras do mês anterior.
Um perfil de cobrança é criado automaticamente junto com sua conta de cobrança quando você se inscreve no Azure. Você pode criar mais perfis de cobrança para organizar seus custos em várias faturas mensais.
Importante
A criação de vários perfis de cobrança pode afetar seu custo geral. Para obter mais informações, confira Coisas a serem consideradas ao adicionar novos perfis de cobrança.
Seção da fatura
Uma seção da fatura representa um agrupamento de custos em sua fatura. Uma seção da fatura é criada automaticamente para cada perfil de cobrança em sua conta. Você pode criar mais seções para organizar seus custos com base em suas necessidades. Cada seção da fatura é mostrada na fatura com os encargos incorridos naquele mês.
A imagem a seguir mostra uma fatura com duas seções de fatura : Engenharia e Marketing. O resumo e os encargos de detalhes de cada seção são mostrados na fatura. Os preços mostrados na imagem são exemplos. Eles não representam os preços reais dos serviços do Azure.
Estrutura da conta de cobrança para cenários comuns
Esta seção descreve os cenários comuns para organizar os custos e as estruturas de conta de cobrança correspondentes:
| Cenário | Estrutura |
|---|---|
| O usuário Jack se inscreve no Azure e precisa de uma única fatura mensal. | Um perfil de cobrança e uma seção da fatura. Essa estrutura é configurada automaticamente para Jack quando ele se inscreve no Azure e não requer nenhuma outra etapa. |
| Cenário | Estrutura |
|---|---|
| A Contoso é uma pequena organização que precisa de uma fatura mensal única com custos agrupados por departamentos – marketing e engenharia. | Um perfil de cobrança para a Contoso e uma seção da fatura para os departamentos de marketing e engenharia. |
| Cenário | Estrutura |
|---|---|
| A Fabrikam é uma organização de médio porte que precisa de faturas separadas para seus departamentos de engenharia e marketing. Para o departamento de engenharia, eles desejam agrupar os custos por ambientes – produção e desenvolvimento. | Um perfil de cobrança para os departamentos de marketing e engenharia. Para o departamento de engenharia, uma seção da fatura para o ambiente de produção e outra para o ambiente de desenvolvimento. |
Criar uma seção da fatura
Para criar uma seção da fatura, você precisa ser um proprietário do perfil de cobrança ou um colaborador do perfil de cobrança. Para obter mais informações, confira Gerenciar seções da fatura para o perfil de cobrança.
Entre no portal do Azure.
Pesquise Gerenciamento de Custos + Cobrança.
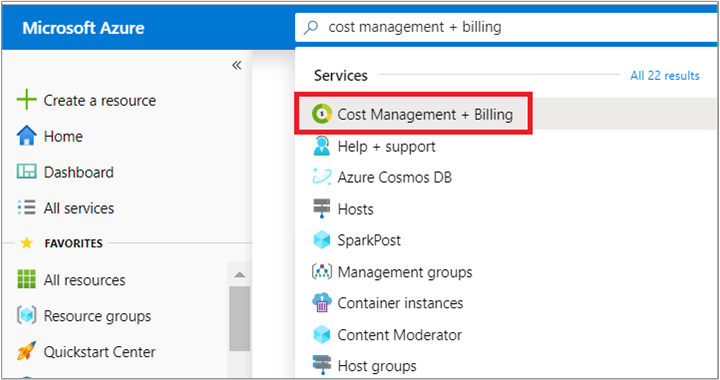
Selecione Perfis de cobrança no painel esquerdo. Na lista, selecione um perfil de cobrança. A nova seção é mostrada na fatura do perfil de cobrança selecionado.
Selecione Seções da fatura no painel esquerdo e, em seguida, selecione Adicionar na parte superior da página.
Insira um nome para a seção da fatura.
Selecione Criar.
Criar um perfil de cobrança
Para criar um perfil de cobrança, você precisa ser um proprietário da conta de cobrança ou um colaborador da conta de cobrança. Para obter mais informações, confira Gerenciar perfis de cobrança para a conta de cobrança.
Importante
A criação de vários perfis de cobrança pode afetar seu custo geral. Para obter mais informações, confira Coisas a serem consideradas ao adicionar novos perfis de cobrança.
Entre no portal do Azure.
Pesquise Gerenciamento de Custos + Cobrança.
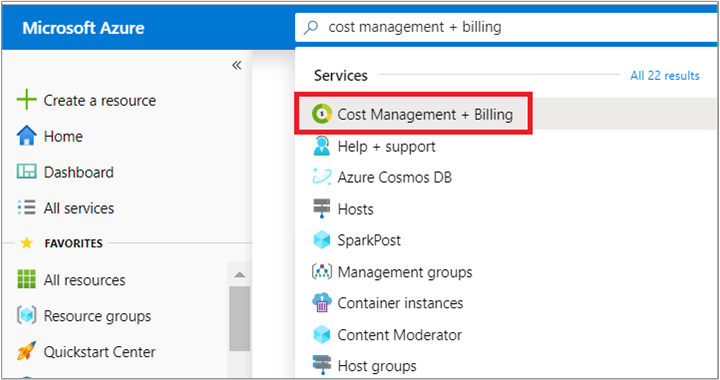
Selecione Perfis de cobrança no painel esquerdo e, em seguida, selecione Adicionar na parte superior da página.
Preencha o formulário e selecione Criar.
Campo Definição Nome Um nome de exibição que ajuda você a identificar com facilidade o perfil de cobrança no portal do Azure. Número da OC Um número de ordem de compra opcional. O número de PO é exibido nas faturas geradas para o perfil de cobrança. Faturado A fatura das informações é exibida nas faturas geradas para o perfil de cobrança. Fatura por email Marque a caixa Fatura por email para receber as faturas deste perfil de cobrança por email. Se não fizer isso, poderá exibir e baixar as faturas no portal do Azure. Selecione Criar.
Vincular encargos a seções de fatura e perfis de cobrança
Depois de personalizar sua conta de cobrança com base em suas necessidades, você poderá vincular assinaturas e outros produtos à seção de fatura e ao perfil de cobrança desejados.
Vincular uma nova assinatura
Entre no portal do Azure.
Pesquise Assinaturas.
Selecione Adicionar na parte superior da página.
Caso você tenha acesso a várias contas de cobrança, selecione a sua conta de cobrança do Contrato de Cliente da Microsoft.
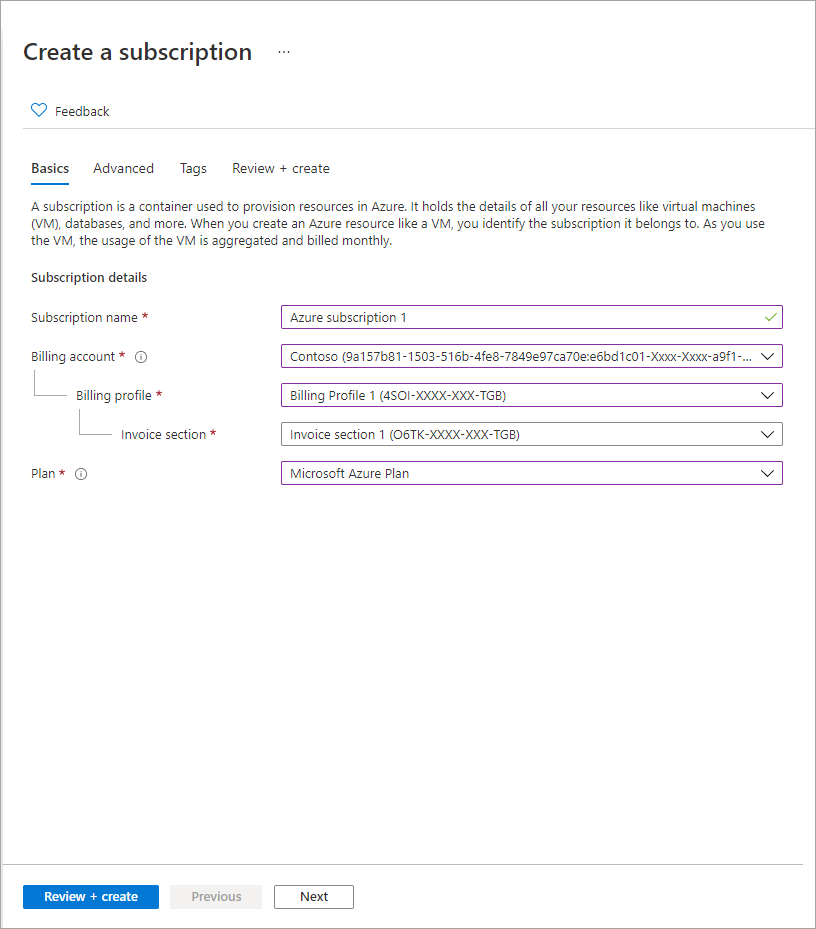
Selecione o perfil de cobrança cobrado pelo uso da assinatura. Os encargos para o uso do Azure e outras compras para essa assinatura são cobrados na fatura do perfil de cobrança selecionado.
Selecione a seção Fatura para vincular os encargos da assinatura. Os encargos são exibidos nesta seção na fatura do perfil de cobrança.
Selecione um plano do Azure e insira um nome amigável para sua assinatura.
Selecione Criar.
Vincular assinaturas e produtos existentes
Se tiver assinaturas do Azure existentes ou outros produtos, como o Azure Marketplace e os recursos de origem do aplicativo, você poderá movê-los de sua seção da fatura existente para outra seção da fatura para reorganizar os custos. No entanto, você não pode alterar a seção da fatura para um plano de economia ou reserva.
Entre no portal do Azure.
Pesquise Gerenciamento de Custos + Cobrança.
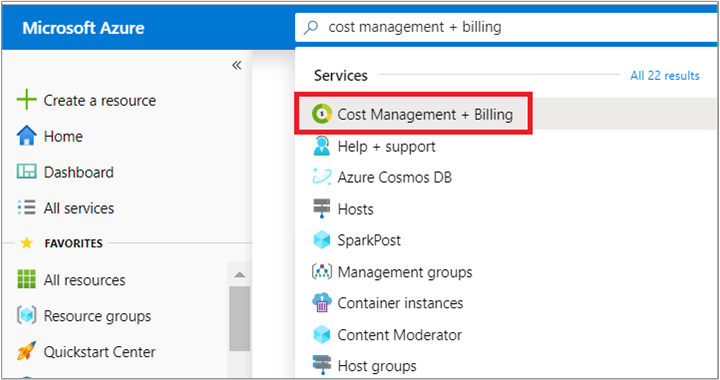
Para vincular uma assinatura a uma nova seção da fatura, selecione Assinaturas do Azure do lado esquerdo da tela. Para outros produtos, como o Azure Marketplace e os recursos de origem do aplicativo, selecione Encargos recorrentes.
Na página, selecione as reticências (três pontos) para a assinatura ou o produto que você deseja vincular a uma nova seção da fatura. Selecione Alterar seção da fatura.
Selecione o novo perfil de cobrança e a seção da fatura no menu suspenso.
Selecione Salvar.
Coisas a serem consideradas ao adicionar novos perfis de cobrança
As seções a seguir descrevem como adicionar novos perfis de cobrança pode afetar seu custo geral.
Os encargos de uso do Azure podem ser afetados
Em sua conta de cobrança para um Contrato de Cliente da Microsoft, o uso do Azure é agregado mensalmente para cada perfil de cobrança. Os preços dos recursos do Azure com preços em níveis são determinados com base no uso de cada perfil de cobrança separadamente. O uso não é agregado entre perfis de cobrança ao calcular o preço. Essa situação pode afetar o custo geral do uso do Azure para contas com vários perfis de cobrança.
Vamos examinar um exemplo de como os custos variam para cenários diferentes. Os preços usados nos cenários são exemplos. Eles não representam os preços reais dos serviços do Azure.
Você só tem um perfil de cobrança
Vamos supor que você esteja usando o Armazenamento de Blobs de Blocos do Azure, que custa USD 0,00184 por GB para os primeiros 50 TB (terabytes) e, em seguida, USD 0,00177 por GB para os próximos 450 TB (terabytes). Você usou 100 TB nas assinaturas que são cobradas no seu perfil de cobrança. Aqui está o quanto você seria cobrado.
| Preço do nível (USD) | Quantidade | Valor (USD) |
|---|---|---|
| 1,84 por TB para os primeiros 50 TB/mês | 50 TB | 92,0 |
| 1,77 por TB para os próximos 450 TB/mês | 50 TB | 88,5 |
| Total | 100 TB | 180,5 |
O total de encargos para usar 100 TB de dados neste cenário é de 180,5
Você tem vários perfis de cobrança
Agora, vamos supor que você criou outro perfil de cobrança. Você usou 50 TB por meio de assinaturas cobradas para o primeiro perfil de cobrança. Você também usou 50 TB por meio de assinaturas cobradas para o segundo perfil de cobrança. Veja o quanto você seria cobrado:
Encargos para o primeiro perfil de cobrança:
| Preço do nível (USD) | Quantidade | Valor (USD) |
|---|---|---|
| 1,84 por TB para os primeiros 50 TB/mês | 50 TB | 92,0 |
| 1,77 por TB para os próximos 450 TB/mês | 0 TB | 0.0 |
| Total | 50 TB | 92,0 |
Encargos para o segundo perfil de cobrança:
| Preço do nível (USD) | Quantidade | Valor (USD) |
|---|---|---|
| 1,84 por TB para os primeiros 50 TB/mês | 50 TB | 92,0 |
| 1,77 por TB para os próximos 450 TB/mês | 0 TB | 0.0 |
| Total | 50 TB | 92,0 |
O total de encargos para usar 100 TB de dados neste cenário é de 184,0 (92,0 * 2).
Alinhamento de perfil de cobrança e uso de moeda nos mercados de MCA
A cobrança do perfil de cobrança para o país/região deve corresponder ao país/região do mercado do MCA. Você pode criar perfis de cobrança cobrados por meio da moeda de mercado mca para permitir o consumo de outro país/região enquanto paga diretamente ao MCA na moeda de mercado mca.
Aqui está um exemplo de como os perfis de cobrança são alinhados com a moeda de mercado MCA:
As entidades belgas são criadas no perfil de cobrança e o país/região da fatura é designado como Países Baixos. O endereço de cobrança definido como entidade dos Países Baixos e o endereço vendido é definido como a entidade belga que reside nos Países Baixos.
Neste exemplo, a ID do IVA dos Países Baixos deve ser usada. Se a empresa na Bélgica preferir, ela poderá pagar a Microsoft diretamente usando as informações de pagamento bancário dos Países Baixos.
Os benefícios de reserva do Azure podem não se aplicar a todas as assinaturas
As reservas do Azure com escopo compartilhado são aplicadas a assinaturas em um único perfil de cobrança e não são compartilhadas entre perfis de cobrança.
Na imagem acima, a Contoso tem duas assinaturas. O benefício de reserva do Azure é aplicado de maneira diferente, dependendo de como a conta de cobrança é estruturada. No cenário à esquerda, o benefício de reserva é aplicado às duas assinaturas que são cobradas no perfil de cobrança de engenharia. No cenário à direita, o benefício de reserva só é aplicado à assinatura 1, pois é a única assinatura sendo cobrada para o perfil de cobrança de engenharia.
Verificar o acesso ao Contrato de Cliente da Microsoft
Verifique o tipo de contrato para determinar se você tem acesso a uma conta de cobrança para um Contrato de Cliente da Microsoft.
Vá para o portal do Azure para conferir o acesso à conta de cobrança. Pesquise e selecione Gerenciamento de Custos + Cobrança.
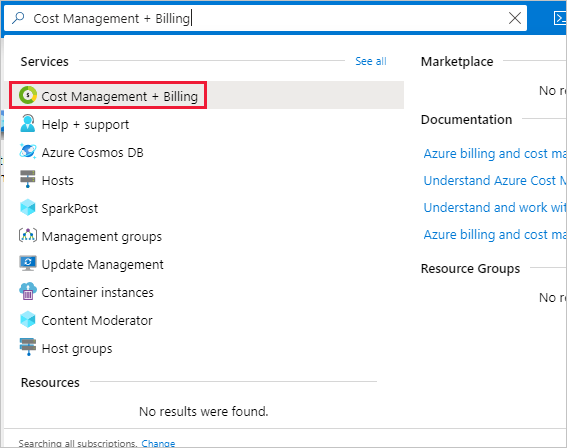
Caso você tenha acesso a apenas um escopo do orçamento, selecione Propriedades no menu. Você tem acesso a uma conta de cobrança para um Contrato de Cliente da Microsoft se o tipo de conta de cobrança é Contrato de Cliente da Microsoft.
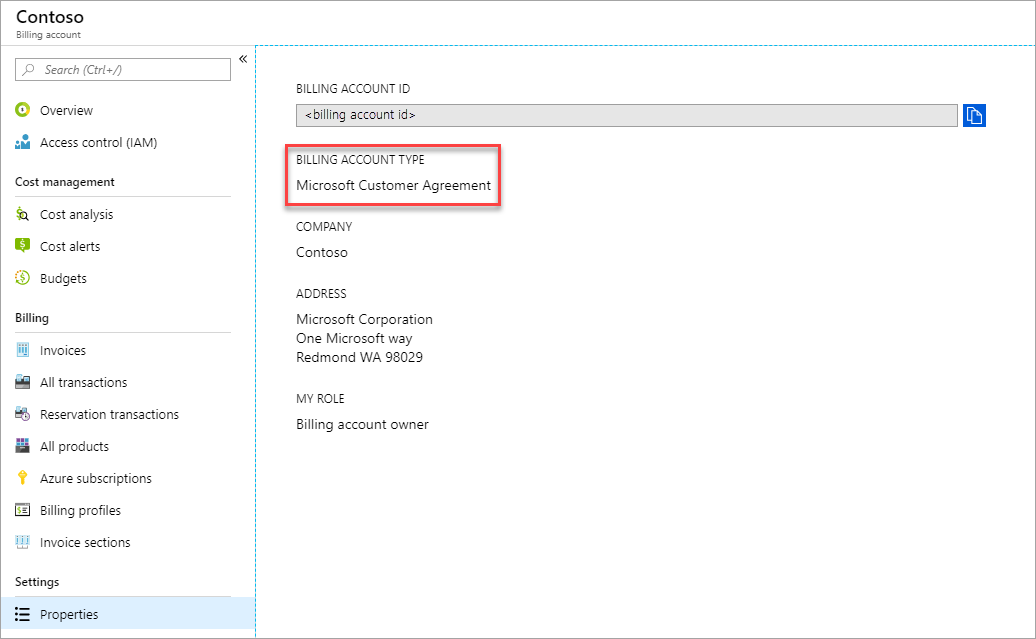
Caso tenha acesso a vários escopos do orçamento, verifique o tipo na coluna da conta de cobrança. Você tem acesso a uma conta de cobrança para um Contrato de Cliente da Microsoft se o tipo de conta de cobrança para um dos escopos é Contrato de Cliente da Microsoft.
Precisa de ajuda? Contate o suporte
Se precisar de ajuda, contate o suporte para resolver seu problema rapidamente.