Gerenciar Reservas para recursos do Azure
Após comprar uma reserva do Azure, talvez seja necessário aplicar a reserva a uma assinatura diferente, alterar quem pode gerenciar a reserva ou alterar o escopo da reserva. Também é possível dividir uma reserva em duas reservas para aplicar algumas das instâncias que você comprou para outra assinatura.
Se você comprou Instâncias de Máquinas Virtuais Reservadas do Azure, poderá alterar a configuração de otimização da reserva. O desconto de reserva pode ser aplicado a VMs na mesma série ou você pode reservar a capacidade do data center para um tamanho de VM específico. Você deve tentar otimizar as reservas para que elas sejam totalmente usadas.
A permissão necessária para gerenciar uma reserva é separada da permissão de assinatura.
Observação
Recomendamos que você use o módulo Az PowerShell do Azure para interagir com o Azure. Confira Instalar o Azure PowerShell para começar. Para saber como migrar para o módulo Az PowerShell, confira Migrar o Azure PowerShell do AzureRM para o Az.
Pedido de Reserva e Reserva
Quando você compra uma reserva, dois objetos são criados: Pedido de Reserva e Reserva.
No momento da compra, um Pedido de Reserva tinha uma Reserva nele. Ações como dividir, mesclar, reembolsar parcialmente ou trocar criam novas reservas no Pedido de Reserva.
Para ver um Pedido de Reserva, acesse Reservas>, selecione a reserva e escolha a ID do pedido de reserva.
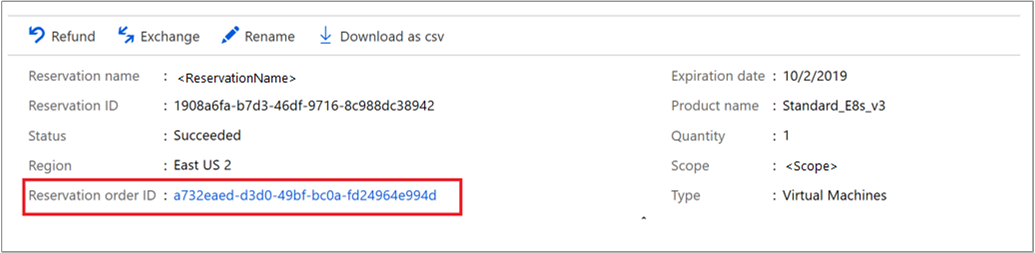
Uma reserva herda permissões de seu pedido de reserva. Para trocar ou reembolsar uma reserva, o usuário deve ser adicionado à ordem de reserva.
Alterar o escopo da reserva
Seu desconto de reserva se aplica a máquinas virtuais, bancos de dados SQL, Azure Cosmos DB ou outros recursos que correspondem à sua reserva e são executados no escopo da reserva. O contexto de cobrança depende da assinatura usada para comprar a reserva.
Para atualizar o escopo de uma reserva:
- Entre no portal do Azure.
- Selecione Todos os serviços>Reservas.
- Selecione a reserva.
- Selecione Configurações>Configuração.
- Altere o escopo.
Se você alterar de escopo compartilhado para único, poderá selecionar apenas as assinaturas em que é o proprietário. Somente as assinaturas no mesmo contexto de cobrança que a reserva podem ser selecionadas.
O escopo somente se aplica a assinaturas individuais com taxas pagas conforme o uso (ofertas MS-AZR-0003P ou MS-AZR-0023P), à oferta Enterprise MS-AZR-0017P ou MS-AZR-0148P ou a tipos de assinatura CSP.
Se todas as assinaturas forem retiradas de um grupo de gerenciamento, o escopo da reserva será alterado automaticamente para compartilhado.
Quem pode gerenciar uma reserva por padrão
Por padrão, os seguintes usuários podem ver e gerenciar reservas:
- A pessoa que comprou a reserva e o proprietário da conta para a assinatura para cobrança obtêm o acesso ao RBAC do Azure na ordem de reserva.
- Os colaboradores de cobrança do Contrato Enterprise e do Contrato de Cliente da Microsoft podem gerenciar todas as reservas em Gerenciamento de Custos e Cobrança > Transações de Reserva > seleção da faixa azul.
- Um administrador de reserva para reservas em seu locatário (diretório) do Microsoft Entra.
- Um leitor de reserva tem acesso de somente leitura a reservas em seu locatário (diretório) do Microsoft Entra.
Para permitir que outras pessoas gerenciem reservas, você tem duas opções:
Delegar o gerenciamento de acesso para um pedido de reserva individual atribuindo a função de Proprietário a um usuário no escopo do recurso do pedido de reserva. Se quiser permitir acesso limitado, escolha outra função.
Para ver as etapas detalhadas, confira Atribuir funções do Azure usando o portal do Azure.Adicione um usuário como Administrador de cobrança a um Contrato Enterprise ou um Contrato de Cliente da Microsoft:
Para um Contrato Enterprise, adicione usuários com a função Administrador Corporativo para ver e gerenciar todos os pedidos de reserva que se aplicam ao Contrato Enterprise. Os usuários com a função Administrador Corporativo (somente leitura) só podem ver a reserva. Os administradores de departamento e os proprietários da conta não podem ver as reservas a menos que sejam explicitamente adicionados a elas por meio do Controle de acesso (IAM). Para obter mais informações, confira Como gerenciar funções corporativas do Azure.
Os administradores corporativos podem se apropriar de um pedido de reserva e adicionar outros usuários a uma reserva usando o Controle de acesso (IAM).
Para um Contrato de Cliente da Microsoft, os usuários com a função proprietário ou colaborador do perfil de cobrança podem gerenciar todas as compras de reserva feitas usando o perfil de cobrança. Os leitores do perfil de cobrança e os gerenciadores de faturas podem ver todas as reservas pagas com o perfil de cobrança. No entanto, eles não podem fazer alterações nas reservas. Para obter mais informações, confira Funções e tarefas do perfil de cobrança.
Como os administradores de cobrança veem ou gerenciam as reservas
Se você é um administrador de cobrança, use as etapas a seguir para ver e gerenciar todas as reservas e as transações de reserva.
- Entre no portal do Azure e navegue até Gerenciamento de Custos e Cobrança do Azure.
- Se você for um administrador de EA, no menu à esquerda, selecione Escopos de cobrança e, na lista de escopos de cobrança, selecione um.
- Se você for proprietário do perfil de cobrança do Contrato de Cliente da Microsoft, no menu à esquerda, selecione Perfis de cobrança. Na lista de perfis de cobrança, selecione um.
- No menu à esquerda, selecione Produtos + serviços>Reservas.
- A lista completa de reservas para seu registro ou perfil de cobrança do EA é mostrada.
- Os administradores de cobrança podem apropriar-se de uma reserva selecionando-a e escolhendo Conceder acesso na janela exibida.
Alterar a assinatura para cobrança de uma reserva do Azure
Não permitimos alterar a assinatura para cobrança após a compra de uma reserva. A transferência de assinatura não transfere uma reserva do Azure. Se quiser alterar a assinatura, use o processo de troca para definir a assinatura para cobrança correta para a reserva.
Alterar a frequência de cobrança de uma Reserva do Azure
Não permitimos alterar a frequência da cobrança após a compra de uma reserva. Se você quiser alterar a frequência de cobrança, use o processo de troca para definir a frequência de cobrança certa para a reserva ou selecione uma frequência de cobrança diferente ao configurar uma renovação para uma reserva já adquirida.
Dividir uma única reserva em duas reservas
Depois de comprar mais de uma instância de recurso em uma reserva, é recomendável atribuir instâncias nessa reserva a assinaturas diferentes. Por padrão, todas as instâncias têm um escopo – assinatura única, grupo de recursos ou compartilhada. Digamos que você tenha comprado uma reserva de 10 instâncias de VM e especificado o escopo como a assinatura A. Agora, você quer alterar o escopo para ter sete instâncias de VM na assinatura A e as três restantes na assinatura B. A divisão de uma reserva permite fazer isso. Depois que você divide uma reserva, a ReservationID original é cancelada e duas outras reservas são criadas. A divisão não afeta o pedido de reserva: não ocorre nenhuma nova transação comercial com a divisão e as novas reservas têm a mesma data de término que a reserva que foi dividida.
Você pode dividir uma reserva em duas reservas por meio do PowerShell, CLI ou da API.
Dividir uma reserva usando o PowerShell
Obtenha a ID do pedido de reserva executando o seguinte comando:
# Get the reservation orders you have access to Get-AzReservationOrderObtenha os detalhes de uma reserva:
Get-AzReservation -ReservationOrderId a08160d4-ce6b-4295-bf52-b90a5d4c96a0 -ReservationId b8be062a-fb0a-46c1-808a-5a844714965aDivida a reserva em duas e distribua as instâncias:
# Split the reservation. The sum of the reservations, the quantity, must equal the total number of instances in the reservation that you're splitting. Split-AzReservation -ReservationOrderId a08160d4-ce6b-4295-bf52-b90a5d4c96a0 -ReservationId b8be062a-fb0a-46c1-808a-5a844714965a -Quantity 3,2Você pode atualizar o escopo executando o seguinte comando:
Update-AzReservation -ReservationOrderId a08160d4-ce6b-4295-bf52-b90a5d4c96a0 -ReservationId 5257501b-d3e8-449d-a1ab-4879b1863aca -AppliedScopeType Single -AppliedScope /subscriptions/15bb3be0-76d5-491c-8078-61fe3468d414
Cancelar, trocar ou reembolsar reservas
É possível cancelar, trocar ou reembolsar reservas com determinadas limitações. Para saber mais, confira Trocas e reembolsos via autoatendimento para Reservas do Azure.
Alterar a configuração de otimização para Instâncias de VM Reservadas
Ao comprar uma Instância de VM Reservada, você escolhe a flexibilidade do tamanho da instância ou a prioridade da capacidade. A flexibilidade do tamanho da instância aplica o desconto de reserva a outras VMs no mesmo grupo de tamanhos de VM. A prioridade da capacidade designa a capacidade do data center mais importante para suas implantações. Essa opção oferece mais confiança na capacidade de iniciar as instâncias de VM quando forem necessárias.
Por padrão, quando o escopo da reserva é compartilhado, a flexibilidade do tamanho da instância é ativada. A capacidade do data center não é priorizada para implantações de VM.
Para reservas em que o escopo é único, você pode otimizar a reserva para prioridade de capacidade em vez de flexibilidade de tamanho de instância de VM.
Para atualizar a configuração de otimização da reserva:
- Entre no portal do Azure.
- Selecione Todos os serviços>Reservas.
- Selecione a reserva.
- Selecione Configurações>Configuração.
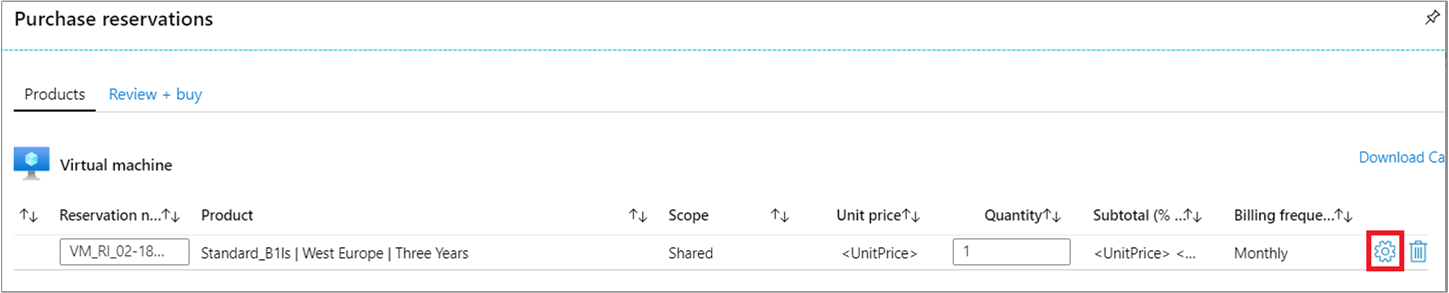
- Altere a configuração Otimizar para.
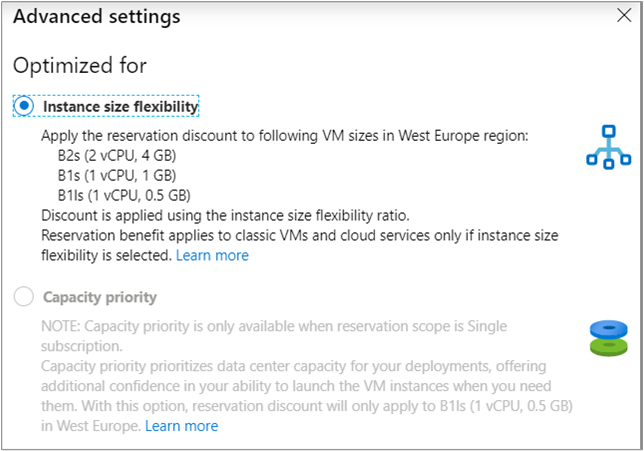
Otimizar o uso da reserva
A economia da reserva do Azure são provenientes do uso do recurso sustentado. Ao realizar uma compra de reserva, você paga por um uso de recurso 100% possível durante um prazo de um ou três anos. Tente maximizar sua reserva para ter o máximo de uso e de economia possível. As seguintes seções explicam como monitorar uma reserva e otimizar seu uso.
Exibir uso de reserva no portal do Azure
Uma maneira de exibir o uso de reserva é no portal do Azure.
- Entre no portal do Azure.
- Selecione Todos os serviços>Reservas e observe a Utilização (%) de uma reserva.
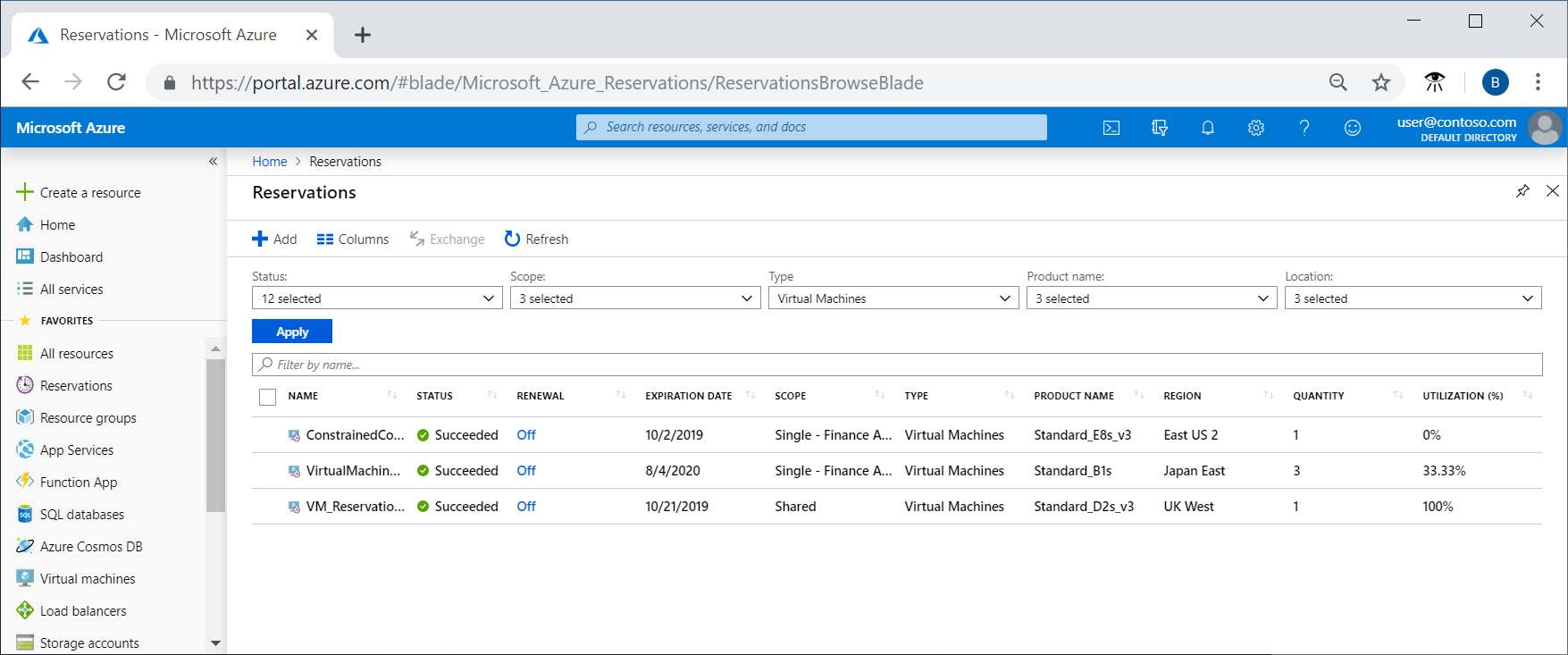
- Selecione uma reserva.
- Examine a tendência de uso da reserva com o tempo.
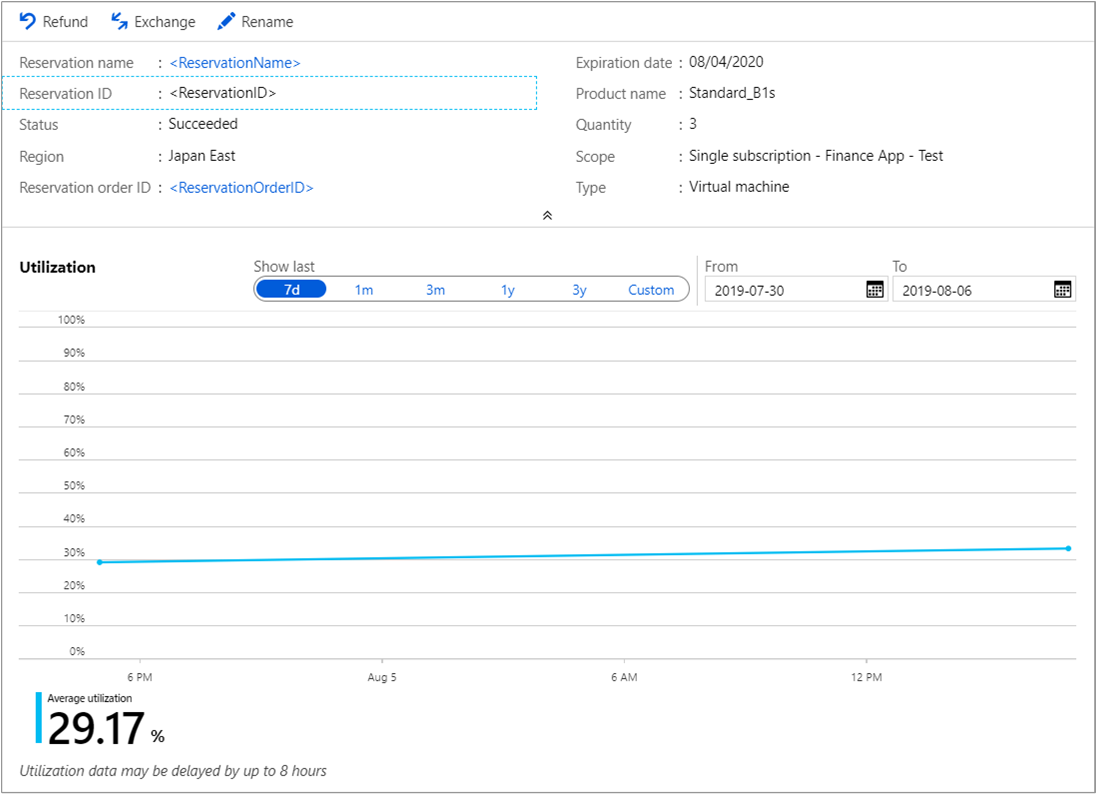
Exibir uso da reserva com API
Se você for um cliente EA (Contrato Enterprise), poderá exibir programaticamente como as reservas em sua organização estão sendo usadas. Você obtém a reserva não utilizada por meio de dados de uso. Quando você examina os encargos da reserva, tenha em mente que os dados são divididos entre custo real e custos amortizados. O custo real fornece dados para reconciliar sua fatura mensal. Ele também tem o custo de compra da reserva e os detalhes do aplicativo de reserva. O custo amortizado é como o custo real, exceto que o preço efetivo do uso da reserva é proporcional. As horas de reserva não utilizadas são mostradas em dados de custo amortizado. Para obter mais informações sobre dados de uso para clientes EA, confira Obter uso e custos de reserva do Contrato Enterprise.
Para outros tipos de assinatura, use a API Resumos de Reservas – Listar por Pedido de Reserva e Reserva.
Otimize sua reserva
Se você achar que as reservas da sua organização estão sendo subutilizadas:
- Verifique se as máquinas virtuais que sua organização cria correspondem ao tamanho da VM que está na reserva.
- Verifique se a flexibilidade de tamanho da instância está ligada. Para obter mais informações, confira Gerenciar reservas – alterar configuração de otimização para Instâncias de VM Reservadas.
- Altere o escopo da reserva para compartilhado de modo que ele se aplique mais amplamente. Para obter mais informações, confira Alterar o escopo de uma reserva.
- Considere trocar a quantidade não utilizada. Para obter mais informações, confira Cancelamentos e trocas.
Precisa de ajuda? Entre em contato conosco.
Se você tiver dúvidas ou precisar de ajuda, crie uma solicitação de suporte.
Próximas etapas
Para saber mais sobre as Reservas do Azure, consulte os seguintes artigos: