Tutorial: Como extrair, transformar e carregar dados por meio do Azure Databricks
Neste tutorial, você executa uma operação de ETL (extração, transformação e carregamento de dados) usando o Azure Databricks. Extraia dados do Azure Data Lake Storage Gen2 no Azure Databricks, execute transformações nos dados no Azure Databricks e carregue os dados transformados no Azure Synapse Analytics.
As etapas neste tutorial usam o conector do Azure Synapse para Azure Databricks a fim de transferir dados para o Azure Databricks. Esse conector, por sua vez, usa o Armazenamento de Blobs do Azure como armazenamento temporário para os dados que estão sendo transferidos entre um cluster do Azure Databricks e o Azure Synapse.
A ilustração a seguir mostra o fluxo do aplicativo:
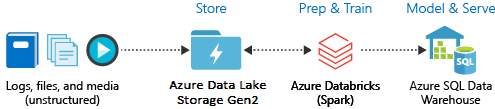
Este tutorial cobre as seguintes tarefas:
- Criar um serviço do Azure Databricks.
- Criar um cluster Spark no Azure Databricks.
- Criar um sistema de arquivos na conta do Data Lake Storage Gen2.
- Carregar os exemplos de dados na conta do Azure Data Lake Storage Gen2.
- Crie uma entidade de serviço.
- Extrair dados da conta do Azure Data Lake Storage Gen2.
- Transformar dados no Azure Databricks.
- Carregar dados no Azure Synapse.
Se você não tiver uma assinatura do Azure, crie uma conta gratuita antes de começar.
Observação
Este tutorial não pode ser realizado usando a Assinatura de avaliação gratuita do Azure. Se você tiver uma conta gratuita, acesse seu perfil e altere para uma assinatura pré-paga. Para saber mais, confira Conta gratuita do Azure. Em seguida, remova o limite de gastos e solicite um aumento de cota para as vCPUs da sua região. Quando você cria seu espaço de trabalho do Azure Databricks, pode selecionar o tipo de preço Versão de avaliação (Premium - DBUs gratuitas por 14 dias) para conceder ao espaço de trabalho acesso gratuito aos DBUs do Premium Azure Databricks por 14 dias.
Pré-requisitos
Conclua estas tarefas antes de iniciar este tutorial:
Crie um Azure Synapse, crie uma regra de firewall no nível do servidor e conecte-se ao servidor como administrador do servidor. Consulte Início Rápido: criar e consultar um pool de SQL do Synapse por meio do portal do Azure.
Crie uma chave mestra para o Azure Synapse. Confira Criar uma chave mestra de banco de dados.
Crie uma conta do Armazenamento de Blobs do Azure e um contêiner dentro dela. Além disso, recupere a chave de acesso para acessar a conta de armazenamento. Consulte Início Rápido: Carregar, baixar e listar blobs com o portal do Azure.
Criar uma conta de armazenamento do Azure Data Lake Storage Gen2. Confira Início Rápido: criar uma conta de armazenamento no Azure Data Lake Storage Gen2.
Crie uma entidade de serviço. Consulte Como fazer para: usar o portal para criar um aplicativo Microsoft Entra ID (antigo Azure Active Directory) e uma entidade de serviço que possa acessar recursos.
Há algumas tarefas específicas que você precisará realizar conforme executar as etapas deste artigo.
Ao executar as etapas da seção Atribuir o aplicativo a uma função do artigo, atribua a função Colaborador dos Dados do Storage Blob à entidade de serviço no escopo da conta do Data Lake Storage Gen2. Se você atribuir uma função ao grupo de recursos pai ou à assinatura, receberá erros relacionados a permissões até que essas atribuições de função sejam propagadas para a conta de armazenamento.
Se você preferir usar uma ACL (lista de controle de acesso) para associar a entidade de serviço a um arquivo ou diretório específico, confira Controle de acesso no Azure Data Lake Storage Gen2.
Ao executar as etapas da seção Obter valores para conexão do artigo, cole a ID do locatário, a ID do aplicativo e os valores secretos em um arquivo de texto.
Entre no portal do Azure.
Reúna as informações que você precisa
Conclua os pré-requisitos deste tutorial.
Antes de começar, você deve ter estes itens de informação:
✔️ O nome do banco de dados, nome do servidor de banco de dados, nome de usuário e a senha do Azure Synapse.
✔️ A chave de acesso da sua conta de armazenamento de blobs.
✔️ O nome de sua conta de armazenamento do Azure Data Lake Storage Gen2.
✔️ A ID de locatário da sua assinatura.
✔️ A ID do aplicativo que você registrou com o Microsoft Entra ID (antigo Azure Active Directory).
✔️ A chave de autenticação do aplicativo que você registrou com o Microsoft Entra ID (antigo Azure Active Directory).
Criar um serviço do Azure Databricks
Nesta seção, você criará um serviço do Azure Databricks usando o portal do Azure.
No menu do portal do Azure, selecione Criar um recurso.
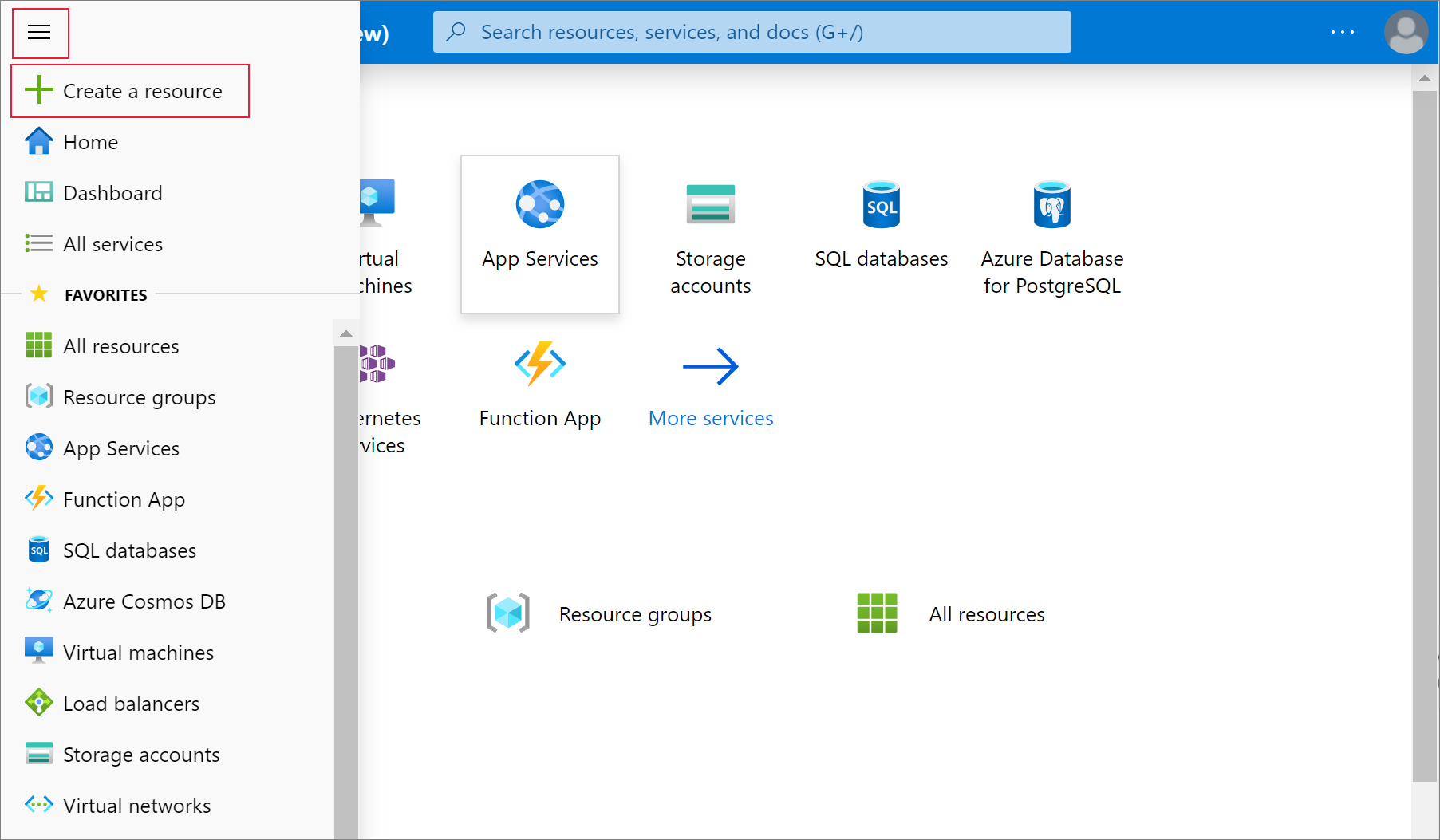
Em seguida, selecione Análise>Azure Databricks.
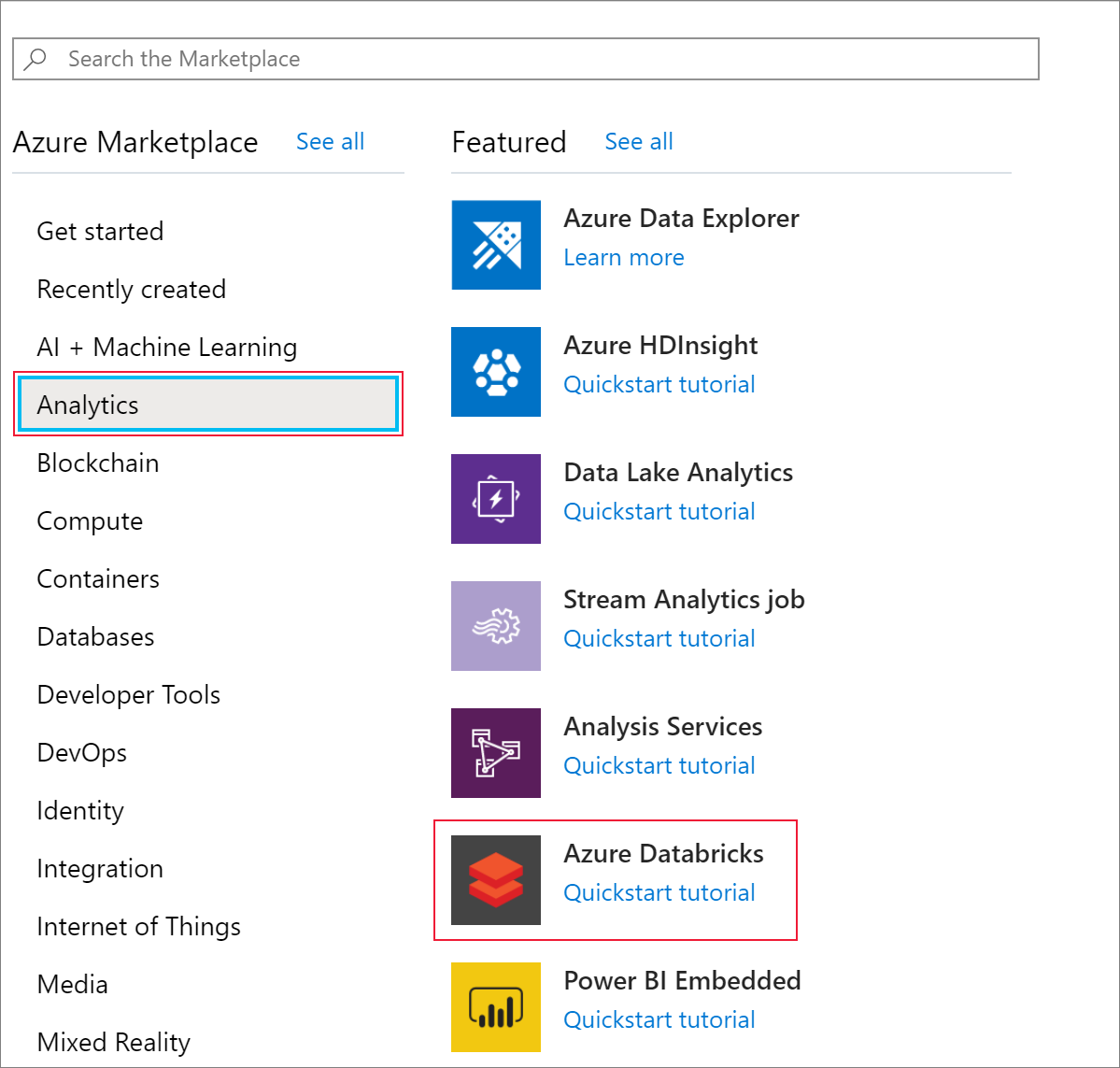
Em Serviço do Azure Databricks, forneça os seguintes valores para criar um serviço do Databricks:
Propriedade Descrição Nome do workspace Forneça um nome para o seu workspace do Databricks. Assinatura Na lista suspensa, selecione sua assinatura do Azure. Grupo de recursos Especifique se deseja criar um novo grupo de recursos ou usar um existente. Um grupo de recursos é um contêiner que mantém os recursos relacionados a uma solução do Azure. Para obter mais informações, consulte Visão geral do Grupo de Recursos do Azure. Location Selecione Oeste dos EUA 2. Para outras regiões disponíveis, consulte serviços do Azure por região. Tipo de preço Selecione Padrão. A criação da conta leva alguns minutos. Para monitorar o status da operação, veja a barra de progresso na parte superior.
Selecione Fixar no painel e depois Criar.
Criar um cluster Spark no Azure Databricks
No portal do Azure, acesse o serviço do Databricks criado e selecione Iniciar Workspace.
Você será redirecionado ao portal do Azure Databricks. No portal, selecione Cluster.
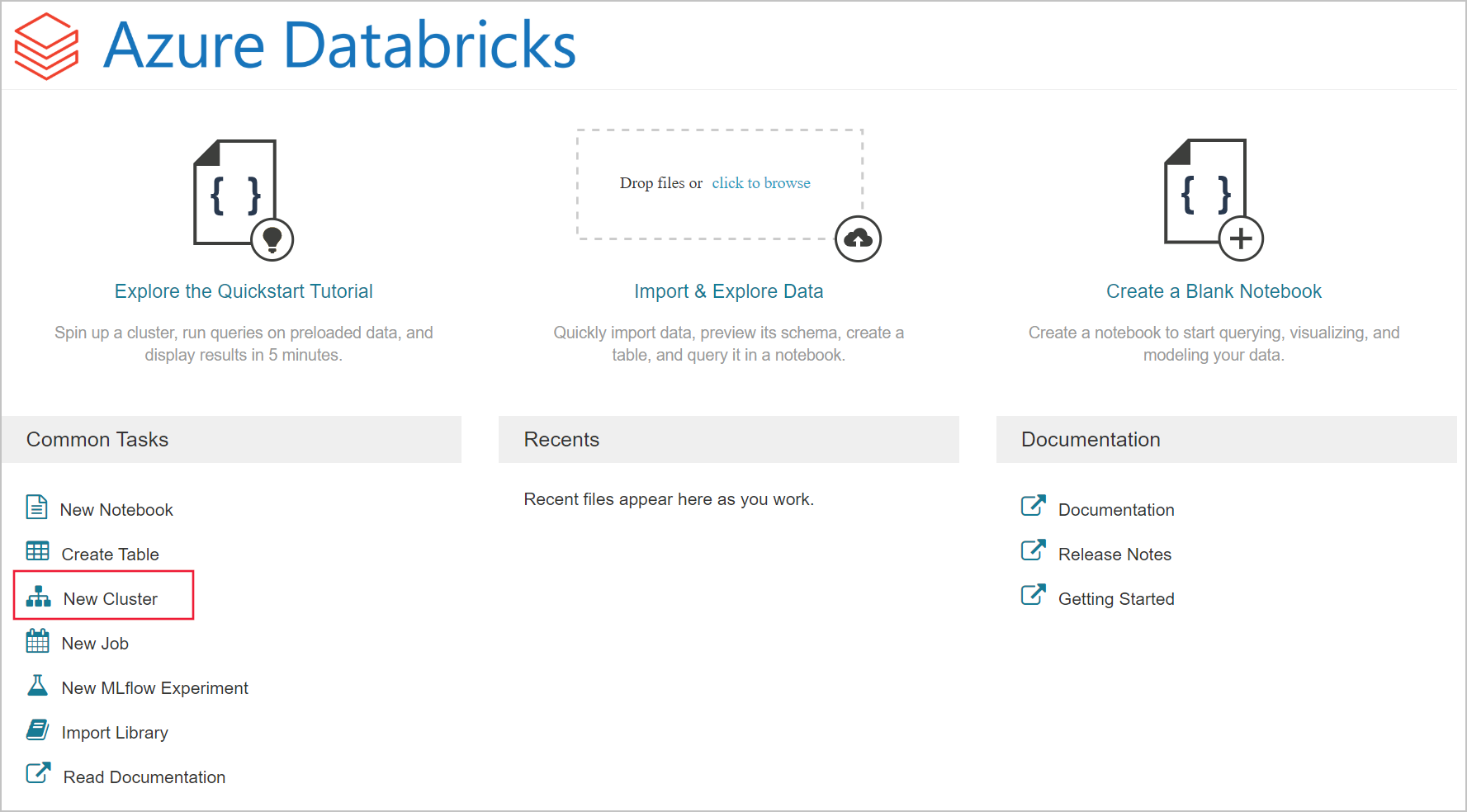
Na página Novo cluster, forneça os valores para criar um cluster.
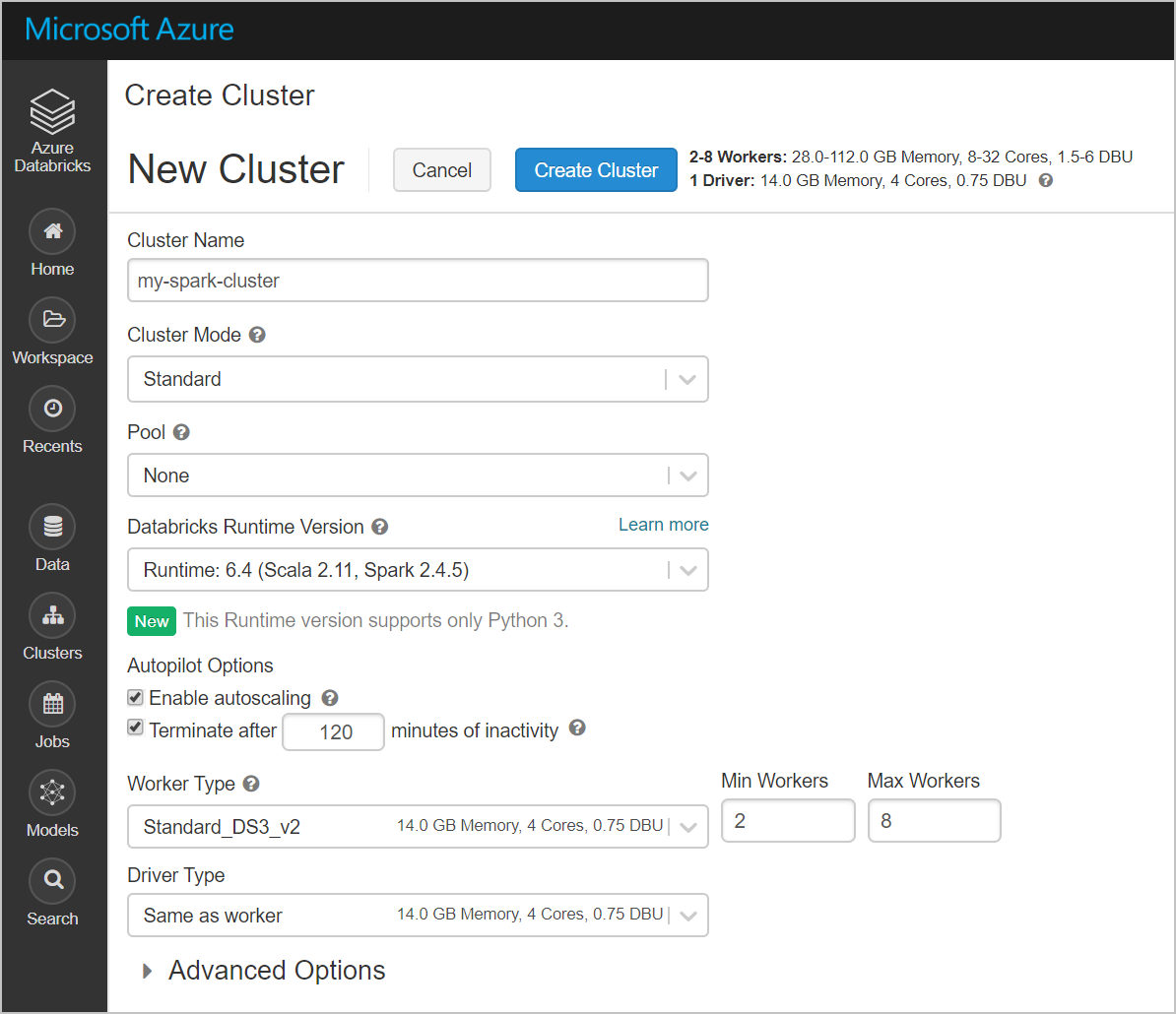
Preencha os valores para os seguintes campos e aceite os valores padrão para os outros campos:
Insira um nome para o cluster.
Verifique se você marcou a caixa de seleção Terminar após __ minutos de inatividade. Forneça uma duração (em minutos) para terminar o cluster quando ele não estiver sendo usado.
Selecione Criar cluster. Quando o cluster está em execução, você pode anexar notebooks a ele e executar trabalhos do Spark.
Criar um sistema de arquivos na conta do Azure Data Lake Storage Gen2
Nesta seção, você cria um notebook no workspace do Azure Databricks e executa snippets de código para configurar a conta de armazenamento
No portal do Azure, acesse o serviço do Azure Databricks criado e selecione Iniciar Workspace.
À esquerda, selecione Workspace. Na lista suspensa Workspace, selecione Criar>Notebook.
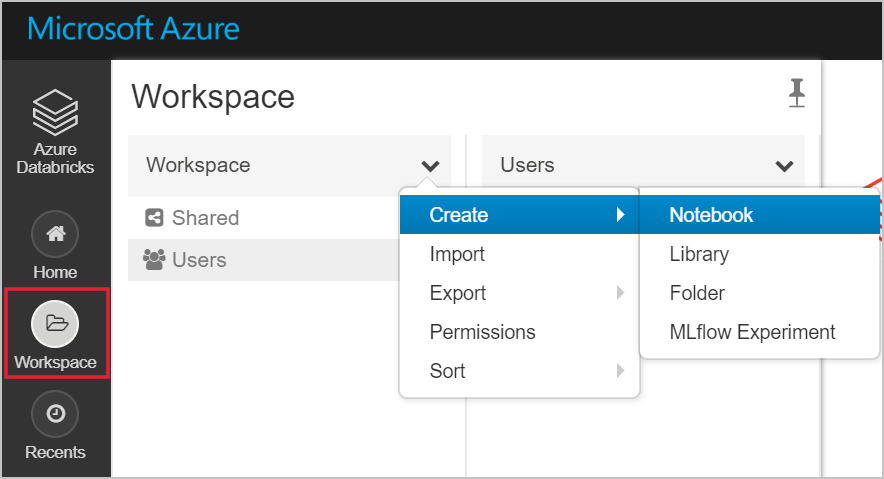
Na caixa de diálogo Criar Bloco de Anotações, digite um nome para o bloco de anotações. Selecione Scala como linguagem e selecione o cluster Spark criado anteriormente.
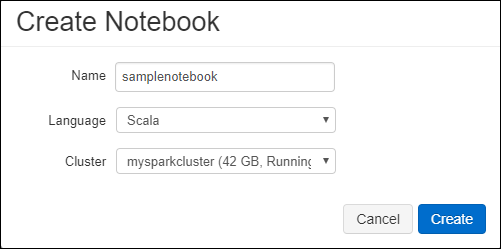
Selecione Criar.
O bloco de código a seguir define as credenciais de entidade de serviço padrão para qualquer conta ADLS Gen 2 acessada na sessão do Spark. O segundo bloco de código anexa o nome de conta à configuração para especificar credenciais para uma conta específica do ADLS Gen 2. Copie e cole qualquer bloco de código na primeira célula do notebook do Azure Databricks.
Configuração de sessão
val appID = "<appID>" val secret = "<secret>" val tenantID = "<tenant-id>" spark.conf.set("fs.azure.account.auth.type", "OAuth") spark.conf.set("fs.azure.account.oauth.provider.type", "org.apache.hadoop.fs.azurebfs.oauth2.ClientCredsTokenProvider") spark.conf.set("fs.azure.account.oauth2.client.id", "<appID>") spark.conf.set("fs.azure.account.oauth2.client.secret", "<secret>") spark.conf.set("fs.azure.account.oauth2.client.endpoint", "https://login.microsoftonline.com/<tenant-id>/oauth2/token") spark.conf.set("fs.azure.createRemoteFileSystemDuringInitialization", "true")Configuração da conta
val storageAccountName = "<storage-account-name>" val appID = "<app-id>" val secret = "<secret>" val fileSystemName = "<file-system-name>" val tenantID = "<tenant-id>" spark.conf.set("fs.azure.account.auth.type." + storageAccountName + ".dfs.core.windows.net", "OAuth") spark.conf.set("fs.azure.account.oauth.provider.type." + storageAccountName + ".dfs.core.windows.net", "org.apache.hadoop.fs.azurebfs.oauth2.ClientCredsTokenProvider") spark.conf.set("fs.azure.account.oauth2.client.id." + storageAccountName + ".dfs.core.windows.net", "" + appID + "") spark.conf.set("fs.azure.account.oauth2.client.secret." + storageAccountName + ".dfs.core.windows.net", "" + secret + "") spark.conf.set("fs.azure.account.oauth2.client.endpoint." + storageAccountName + ".dfs.core.windows.net", "https://login.microsoftonline.com/" + tenantID + "/oauth2/token") spark.conf.set("fs.azure.createRemoteFileSystemDuringInitialization", "true") dbutils.fs.ls("abfss://" + fileSystemName + "@" + storageAccountName + ".dfs.core.windows.net/") spark.conf.set("fs.azure.createRemoteFileSystemDuringInitialization", "false")Neste bloco de código, substitua os valores de espaço reservado
<app-id>,<secret>,<tenant-id>e<storage-account-name>pelos valores coletados ao concluir os pré-requisitos deste tutorial. Substitua o valor de espaço reservado<file-system-name>por qualquer nome que deseje fornecer ao sistema de arquivos.A
<app-id>e a<secret>são provenientes do aplicativo que você registrou no Active Directory como parte da criação de uma entidade de serviço.A
<tenant-id>é proveniente de sua assinatura.O
<storage-account-name>é o nome de sua conta de armazenamento do Azure Data Lake Storage Gen2.
Pressione as teclas SHIFT+ENTER para executar o código nesse bloco.
Ingestão de dados de exemplo na conta de armazenamento do Azure Data Lake Storage Gen2
Antes de iniciar esta seção, você deve concluir os pré-requisitos a seguir:
Insira o código a seguir em uma célula do bloco de anotações:
%sh wget -P /tmp https://raw.githubusercontent.com/Azure/usql/master/Examples/Samples/Data/json/radiowebsite/small_radio_json.json
Na célula, pressione SHIFT + ENTER para executar o código.
Agora, em uma nova célula abaixo dessa, insira o seguinte código e substitua os valores exibidos entre colchetes pelos mesmos valores usados anteriormente:
dbutils.fs.cp("file:///tmp/small_radio_json.json", "abfss://" + fileSystemName + "@" + storageAccountName + ".dfs.core.windows.net/")
Na célula, pressione SHIFT + ENTER para executar o código.
Extrair dados da conta do Azure Data Lake Storage Gen2
Agora é possível carregar o arquivo json de exemplo como um dataframe no Azure Databricks. Cole o código a seguir em uma nova célula. Substitua os espaços reservados mostrados entre colchetes pelos seus valores.
val df = spark.read.json("abfss://" + fileSystemName + "@" + storageAccountName + ".dfs.core.windows.net/small_radio_json.json")Pressione as teclas SHIFT+ENTER para executar o código nesse bloco.
Execute o seguinte código para ver o conteúdo do quadro de dados:
df.show()Você verá um resultado semelhante ao seguinte snippet:
+---------------------+---------+---------+------+-------------+----------+---------+-------+--------------------+------+--------+-------------+---------+--------------------+------+-------------+------+ | artist| auth|firstName|gender|itemInSession| lastName| length| level| location|method| page| registration|sessionId| song|status| ts|userId| +---------------------+---------+---------+------+-------------+----------+---------+-------+--------------------+------+--------+-------------+---------+--------------------+------+-------------+------+ | El Arrebato |Logged In| Annalyse| F| 2|Montgomery|234.57914| free | Killeen-Temple, TX| PUT|NextSong|1384448062332| 1879|Quiero Quererte Q...| 200|1409318650332| 309| | Creedence Clearwa...|Logged In| Dylann| M| 9| Thomas|340.87138| paid | Anchorage, AK| PUT|NextSong|1400723739332| 10| Born To Move| 200|1409318653332| 11| | Gorillaz |Logged In| Liam| M| 11| Watts|246.17751| paid |New York-Newark-J...| PUT|NextSong|1406279422332| 2047| DARE| 200|1409318685332| 201| ... ...Você extraiu os dados do Azure Data Lake Storage Gen2 para o Azure Databricks.
Transformar dados no Azure Databricks
Os dados brutos de exemplo small_radio_json.json capturam o público-alvo de uma estação de rádio e contêm várias colunas. Nesta seção, você transforma os dados para recuperar somente colunas específicas do conjunto de dados.
Primeiro, recupere apenas as colunas firstName, lastName, gender, location e level do quadro de dados que você criou.
val specificColumnsDf = df.select("firstname", "lastname", "gender", "location", "level") specificColumnsDf.show()Você receberá uma saída como a mostrada no snippet a seguir:
+---------+----------+------+--------------------+-----+ |firstname| lastname|gender| location|level| +---------+----------+------+--------------------+-----+ | Annalyse|Montgomery| F| Killeen-Temple, TX| free| | Dylann| Thomas| M| Anchorage, AK| paid| | Liam| Watts| M|New York-Newark-J...| paid| | Tess| Townsend| F|Nashville-Davidso...| free| | Margaux| Smith| F|Atlanta-Sandy Spr...| free| | Alan| Morse| M|Chicago-Napervill...| paid| |Gabriella| Shelton| F|San Jose-Sunnyval...| free| | Elijah| Williams| M|Detroit-Warren-De...| paid| | Margaux| Smith| F|Atlanta-Sandy Spr...| free| | Tess| Townsend| F|Nashville-Davidso...| free| | Alan| Morse| M|Chicago-Napervill...| paid| | Liam| Watts| M|New York-Newark-J...| paid| | Liam| Watts| M|New York-Newark-J...| paid| | Dylann| Thomas| M| Anchorage, AK| paid| | Alan| Morse| M|Chicago-Napervill...| paid| | Elijah| Williams| M|Detroit-Warren-De...| paid| | Margaux| Smith| F|Atlanta-Sandy Spr...| free| | Alan| Morse| M|Chicago-Napervill...| paid| | Dylann| Thomas| M| Anchorage, AK| paid| | Margaux| Smith| F|Atlanta-Sandy Spr...| free| +---------+----------+------+--------------------+-----+Você pode transformar ainda mais esses dados para renomear a coluna level como subscription_type.
val renamedColumnsDF = specificColumnsDf.withColumnRenamed("level", "subscription_type") renamedColumnsDF.show()Você receberá uma saída como a mostrada no snippet a seguir.
+---------+----------+------+--------------------+-----------------+ |firstname| lastname|gender| location|subscription_type| +---------+----------+------+--------------------+-----------------+ | Annalyse|Montgomery| F| Killeen-Temple, TX| free| | Dylann| Thomas| M| Anchorage, AK| paid| | Liam| Watts| M|New York-Newark-J...| paid| | Tess| Townsend| F|Nashville-Davidso...| free| | Margaux| Smith| F|Atlanta-Sandy Spr...| free| | Alan| Morse| M|Chicago-Napervill...| paid| |Gabriella| Shelton| F|San Jose-Sunnyval...| free| | Elijah| Williams| M|Detroit-Warren-De...| paid| | Margaux| Smith| F|Atlanta-Sandy Spr...| free| | Tess| Townsend| F|Nashville-Davidso...| free| | Alan| Morse| M|Chicago-Napervill...| paid| | Liam| Watts| M|New York-Newark-J...| paid| | Liam| Watts| M|New York-Newark-J...| paid| | Dylann| Thomas| M| Anchorage, AK| paid| | Alan| Morse| M|Chicago-Napervill...| paid| | Elijah| Williams| M|Detroit-Warren-De...| paid| | Margaux| Smith| F|Atlanta-Sandy Spr...| free| | Alan| Morse| M|Chicago-Napervill...| paid| | Dylann| Thomas| M| Anchorage, AK| paid| | Margaux| Smith| F|Atlanta-Sandy Spr...| free| +---------+----------+------+--------------------+-----------------+
Carregar dados no Azure Synapse
Nesta seção, você carregará os dados transformados no Azure Synapse. Você usará o conector do Azure Synapse para Azure Databricks para carregar diretamente um dataframe como uma tabela em um Pool do Spark do Synapse.
Como mencionado anteriormente, o conector do Azure Synapse usa o Armazenamento de Blobs do Azure como armazenamento temporário para carregar dados entre o Azure Databricks e o Azure Synapse. Portanto, comece fornecendo a configuração para se conectar à conta de armazenamento. Você já precisa ter criado a conta como parte dos pré-requisitos deste artigo.
Forneça a configuração para acessar a conta do Armazenamento do Azure pelo Azure Databricks.
val blobStorage = "<blob-storage-account-name>.blob.core.windows.net" val blobContainer = "<blob-container-name>" val blobAccessKey = "<access-key>"Especifique uma pasta temporária a ser usada ao mover dados entre o Azure Databricks e o Azure Synapse.
val tempDir = "wasbs://" + blobContainer + "@" + blobStorage +"/tempDirs"Execute o snippet de código a seguir para armazenar chaves de acesso do Armazenamento de Blobs do Azure na configuração. Essa ação garante que você não precise manter a chave de acesso no notebook em texto sem formatação.
val acntInfo = "fs.azure.account.key."+ blobStorage sc.hadoopConfiguration.set(acntInfo, blobAccessKey)Forneça os valores para se conectar à instância do Azure Synapse. Você deve ter criado um serviço do Azure Synapse Analytics como um pré-requisito. Use o nome totalmente qualificado do servidor para o dwServer. Por exemplo,
<servername>.database.windows.net.//Azure Synapse related settings val dwDatabase = "<database-name>" val dwServer = "<database-server-name>" val dwUser = "<user-name>" val dwPass = "<password>" val dwJdbcPort = "1433" val dwJdbcExtraOptions = "encrypt=true;trustServerCertificate=true;hostNameInCertificate=*.database.windows.net;loginTimeout=30;" val sqlDwUrl = "jdbc:sqlserver://" + dwServer + ":" + dwJdbcPort + ";database=" + dwDatabase + ";user=" + dwUser+";password=" + dwPass + ";$dwJdbcExtraOptions" val sqlDwUrlSmall = "jdbc:sqlserver://" + dwServer + ":" + dwJdbcPort + ";database=" + dwDatabase + ";user=" + dwUser+";password=" + dwPassExecute o snippet de código a seguir para carregar o dataframe transformado, renamedColumnsDF, como uma tabela no Azure Synapse. Esse snippet de código cria uma tabela chamada SampleTable no banco de dados SQL.
spark.conf.set( "spark.sql.parquet.writeLegacyFormat", "true") renamedColumnsDF.write.format("com.databricks.spark.sqldw").option("url", sqlDwUrlSmall).option("dbtable", "SampleTable") .option( "forward_spark_azure_storage_credentials","True").option("tempdir", tempDir).mode("overwrite").save()Observação
Este exemplo usa o sinalizador
forward_spark_azure_storage_credentials, o que faz o Azure Synapse acessar os dados do Armazenamento de Blobs usando uma Chave de Acesso. Esse é o único método de autenticação compatível.Se o Armazenamento de Blobs do Azure estiver restrito para selecionar as redes virtuais, o Azure Synapse exigirá a Identidade de Serviço Gerenciada em vez de Chaves de Acesso. Isso causará o erro: "Esta solicitação não está autorizada a executar esta operação".
Conecte-se ao banco de dados SQL e verifique se você consegue ver um banco de dados SampleTable.
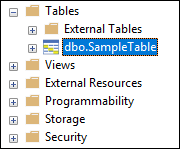
Execute uma consulta select para verificar o conteúdo da tabela. A tabela deve ter os mesmos dados que o quadro de dados renamedColumnsDF.
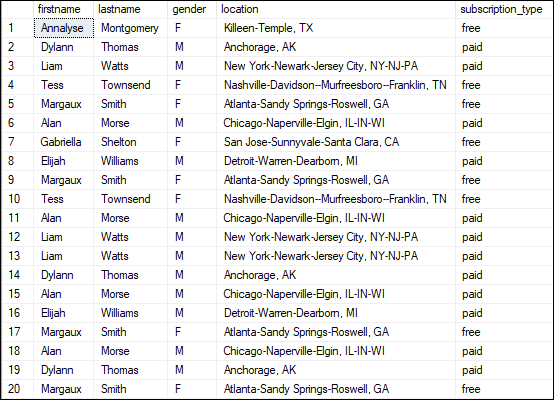
Limpar os recursos
Depois de concluir o tutorial, você poderá terminar o cluster. No workspace do Azure Databricks, selecione Clusters à esquerda. Para que o cluster seja terminado, em Ações, aponte para o botão de reticências (...) e selecione o ícone Terminar.
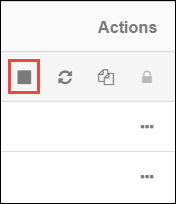
Se você não terminar o cluster manualmente, ele será interrompido automaticamente, desde que você tenha marcado a caixa de seleção Terminar após__ minutos de inatividade ao criar o cluster. Nesse caso, o cluster será interrompido automaticamente se ficar inativo durante o tempo especificado.
Próximas etapas
Neste tutorial, você aprendeu a:
- Criar um serviço do Azure Databricks
- Criar um cluster Spark no Azure Databricks
- Criar um bloco de anotações no Azure Databricks
- Extrair dados de uma conta do Data Lake Storage Gen2
- Transformar dados no Azure Databricks
- Carregar dados no Azure Synapse