Gerenciar colunas em seu quadro Kanban
Azure DevOps Services | Azure DevOps Server 2022 - Azure DevOps Server 2019
O quadro Kanban ajuda você a visualizar o fluxo de trabalho de sua equipe, incluindo os tipos de trabalho e entregas que ocorrem regularmente à medida que sua equipe progride itens de trabalho. Cada coluna em seu quadro Kanban corresponde ao trabalho que sua equipe faz antes que essa fase seja considerada concluída.
Observação
- Para gerenciar as colunas em um quadro de tarefas de sprint, confira Personalizar um quadro de tarefas.
- Para gerenciar colunas em uma lista de pendências ou nos resultados da consulta, confira Alterar opções de coluna.
Observação
- Para adicionar colunas a um quadro de tarefas, você precisa personalizar o fluxo de trabalho. Para obter mais informações, confira Adicionar ou modificar um tipo de item de trabalho.
- Para adicionar colunas a uma lista de pendências ou resultados de consulta, confira Alterar opções de coluna.
- Para obter uma visão geral dos recursos com suporte em cada lista de pendências e quadros, confira Modos de exibição de lista de pendências, quadro e plano.
Pré-requisitos
- Para definir as configurações de equipe, você deve ser adicionado à função administrador de equipe ou ser membro do grupo de segurança Administradores do Projeto. Para ser adicionado, confira Adicionar um administrador de equipe ou Alterar permissões no nível do projeto.
- Você deve receber acesso Básico ou superior para exercer todos os recursos de lista de pendências e quadros. Os usuários com acesso de Stakeholder só podem editar itens de trabalho no quadro e adicionar marcas existentes a um item de trabalho. Os stakeholders não podem adicionar itens de trabalho ou atualizar campos exibidos em cartões. Saiba mais em Sobre nível de acesso.
- Para definir as configurações de equipe, você deve ser adicionado à função administrador de equipe ou ser membro do grupo de segurança Administradores do Projeto. Para ser adicionado, confira Adicionar um administrador de equipe ou Alterar permissões no nível do projeto.
- Você deve receber acesso Básico ou superior para exercer todos os recursos de lista de pendências e quadros. Os usuários com acesso de Stakeholder só podem editar itens de trabalho no quadro e adicionar marcas existentes a um item de trabalho. Os stakeholders não podem realizar as tarefas a seguir. Saiba mais em Sobre nível de acesso.
- Adicione itens de trabalho a um quadro
- Itens de trabalho de arrastar e soltar para atualizar status ou reordenar cartões
- Atualizar campos exibidos em cartões
Conclua as tarefas a seguir para que você não precise revisitar sua configuração.
- Adicione tipos de item de trabalho personalizados que você deseja que apareçam em sua lista de pendências ou quadro. Para obter mais informações, confira Adicionar e gerenciar tipos de item de trabalho.
- Personalize suas listas de pendências de produto e portfólio. A personalização garante que os tipos de item de trabalho escolhidos apareçam nas listas de pendências e placas. Para obter mais informações, confira Personalizar quadros e listas de pendências.
- Personalizar estados de fluxo de trabalho. Cada estado de fluxo de trabalho aparece como uma coluna no quadro Kanban. Para obter mais informações, confira Personalizar um fluxo de trabalho.
Recomendamos que você examine os seguintes artigos:
- Visão geral do Kanban
- Configurar e personalizar o Azure Boards
- Configurar suas listas de pendências e quadros
- Estados do fluxo de trabalho e categorias de estado
Mapear estados de fluxo de trabalho
O quadro Kanban usa o Tipo de item de trabalho e as categorias Estado para agrupar itens de trabalho que você deseja manipular da mesma maneira.
Identifique os fluxos de trabalho da sua equipe. Confira a tabela a seguir de fluxos de trabalho de exemplo e suas descrições.
Fluxo de trabalho Descrição Lista de pendências Faça uma lista priorizada de itens de trabalho nos quais a equipe ainda não está pronta para trabalhar Analisar Identifique critérios de aceitação bem compreendidos e compartilhados, juntamente com o trabalho geral necessário para desenvolver e testar o item Desenvolver Testes de unidade de código e execução para o item Teste Executar testes exploratórios, automatizados, de integração e outros Concluído Entregar para produção porque o item está pronto Conheça seus tipos de item de trabalho e em quais quadros elas aparecem.
Categoria de tipo de item de trabalho Os itens de trabalho aparecem aqui Requisito Somente no quadro de produtos Recurso Somente no quadro de portfólio de recursos Épico Somente no quadro de portfólio da Epic Personalizado Somente em um quadro de portfólio personalizado Dica
Recomendamos que você mapeie cada estado de fluxo de trabalho para uma coluna Kanban: como se ela não está mapeada, não aparece no quadro Kanban.
Especifique o Estado do fluxo de trabalho para cada tipo de item de trabalho e coluna, usando uma das quatro categorias a seguir.
Categoria de estado Descrição Proposto A primeira coluna do quadro Kanban é mapeada automaticamente para o estado padrão para cada item de trabalho Em andamento O estado do fluxo de trabalho deve ser especificado para cada WIT e coluna Concluído Só é possível mapear para a última coluna do quadro Kanban Removido O estado do fluxo de trabalho não precisa ser especificado
Observação
Quando você adiciona bugs ou outros itens de trabalho a um quadro Kanban, ele pode criar estados do fluxo de trabalho que exigem ajustes nos mapeamentos de coluna para estado nas seguintes situações:
- Quando um administrador de equipe mostra bugs em listas de pendências e quadros
- Quando um administrador do projeto adiciona tipos de item de trabalho a listas de pendências e quadros
- Quando uma coleção de projetos ou administrador de projeto personaliza o fluxo de trabalho para um tipo de item de trabalho na categoria Requisito usando processo herdado ou processo XML local
Adicionar e editar colunas
Os títulos e as opções de colunas dependem do processo que você usou para criar seu projeto e se a sua equipe optou por tratar os bugs como requisitos ou tarefas semelhantes.
Execute as etapas a seguir para adicionar e editar suas colunas.
Selecione Definir configurações de equipe
 para definir o quadro e as configurações gerais da equipe.
para definir o quadro e as configurações gerais da equipe.
Selecione Colunas e uma guia de coluna para ver todas as configurações que você pode modificar. As configurações de coluna iniciais são semelhantes às configurações mostradas na imagem a seguir.
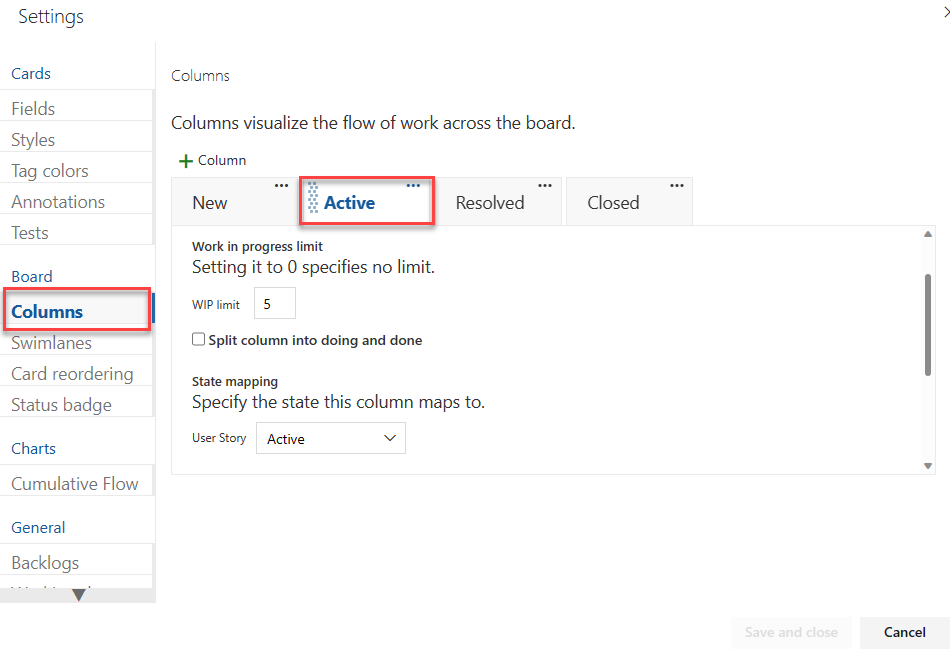
Altere os títulos de coluna para mapear para os estágios do fluxo de trabalho. Você pode adicionar, renomear e mover colunas para dar suporte a mais estágios.
Renomeie as três primeiras colunas como Lista de pendências, Analisar e Desenvolver. Em seguida, adicione uma coluna e rotule-a como Teste.
Você pode renomear uma coluna diretamente do quadro Kanban.

Ou você pode abrir a caixa de diálogo e alterar uma ou mais configurações para uma coluna Kanban.
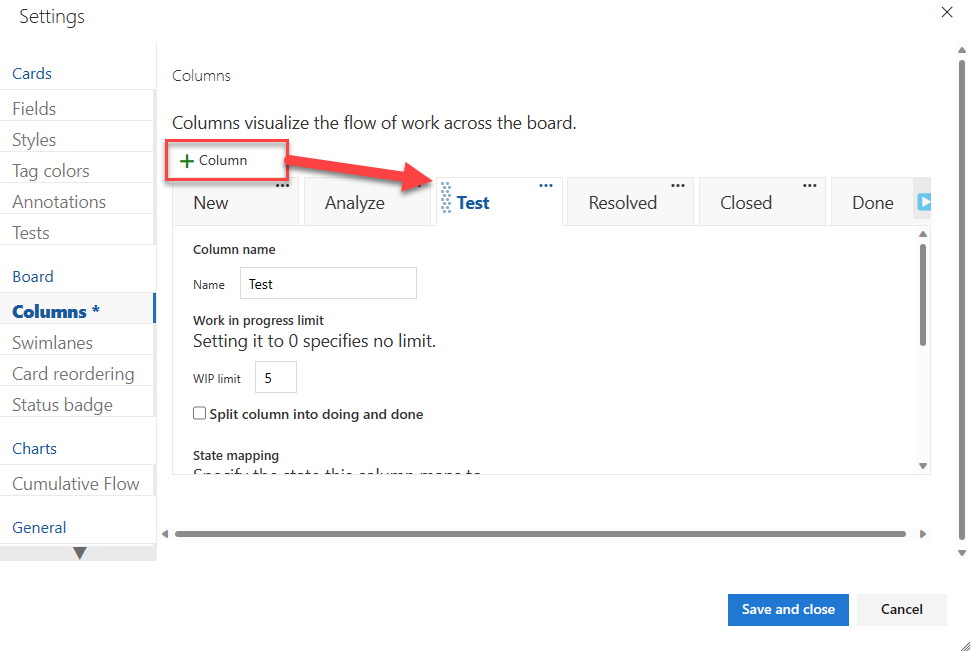
Para alterar a ordem da coluna, arraste a guia Coluna para a posição desejada.
Para excluir uma coluna, primeiro verifique se a coluna não contém nenhum item de trabalho. Se isso acontecer, mova os itens para outra coluna. Em seguida:
- Abra Configurações, selecione Colunas e selecione Ações
 na guia Coluna.
na guia Coluna. - Selecione Remover do menu.
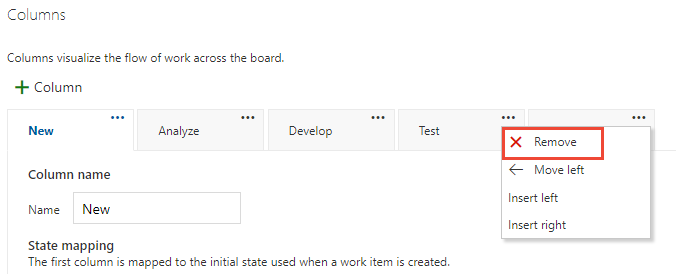
- Abra Configurações, selecione Colunas e selecione Ações
Altere os mapeamentos de estado conforme o necessário para colunas adicionadas, estados de fluxo de trabalho adicionados ou WITs adicionados.
Normalmente, você precisa atualizar mapeamentos de estado ao alterar a configuração Trabalhando com bugs, adicionar WITs à categoria Requisito ou Personalizar o fluxo de trabalho.
Quando terminar as alterações, selecione Salvar.
Atualizar status e itens de entrega
Arraste e solte seus itens de trabalho para atualizar o status. Por exemplo, para sinalizar quando o trabalho pode começar em um estágio downstream, arraste itens para a próxima coluna.
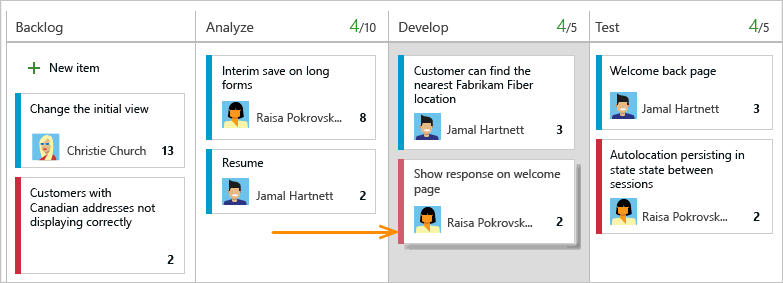
Você pode mover um item de uma coluna para qualquer outra coluna no quadro, para frente e para trás. Para entregar o trabalho a outro membro da equipe, reatribua-o diretamente do conselho.
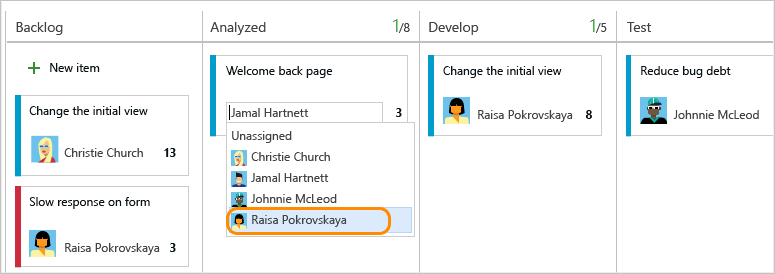
Os membros da equipe que recebem a entrega podem definir alertas para obter imediatamente notificações por email de seu trabalho recém-atribuído.
Alterar as prioridades da sua equipe
Arraste um item para cima ou para baixo dentro de uma coluna.
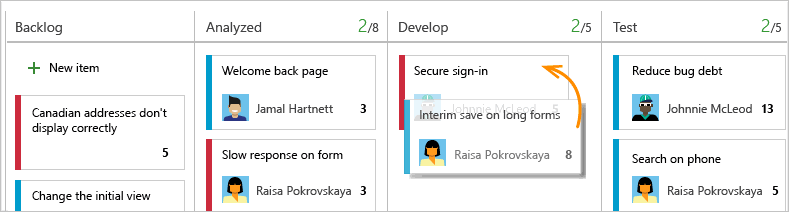
Acompanhar status da coluna Kanban
Use a ferramenta de consulta para listar um subconjunto de itens de trabalho para revisão, triagem, atualização ou geração de gráfico. Por exemplo, você pode criar uma consulta para listar todas as histórias de usuário ativas (especifique duas cláusulas: Work Item Type=User Story e State=Active).
Especificar limites WIP, dividir colunas e definição de concluído
Dividir colunas
Como cada coluna corresponde a um estágio de trabalho, você pode ver rapidamente o número de itens em andamento em cada estágio. No entanto, geralmente existe um atraso entre quando o trabalho é movido para uma coluna e quando o trabalho realmente é iniciado. Para combater esse atraso e revelar o estado real do trabalho em andamento, você pode ativar colunas divididas. Quando elas são divididas, cada coluna contém duas subcolunas, Fazendo e Concluído.
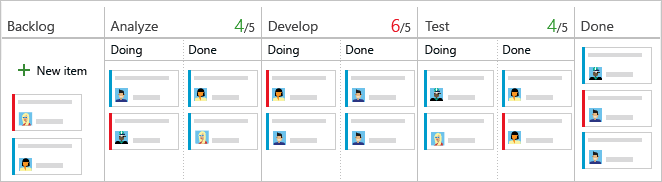
As colunas divididas permitem que sua equipe implemente um mecanismo de pull dentro do processo de fluxo de trabalho. Sem as colunas divididas, as equipes levam o trabalho adiante, para sinalizar que concluíram a fase de trabalho pela qual eram responsáveis. No entanto, empurrá-lo para o próximo estágio não significa necessariamente que um membro da equipe comece imediatamente a trabalhar nesse item.
Com colunas divididas, sua equipe sabe exatamente quantos itens ficam ociosos, aguardando o início do trabalho. Você tem maior visibilidade da quantidade de itens que ficam ociosos em cada estágio durante todo o processo de fluxo de trabalho.
Mover itens para as colunas Fazendo e Concluído
Com as colunas divididas ativadas, você atualiza o status de itens no quadro Kanban da mesma maneira que antes. No entanto, agora que concluiu o trabalho em um item, você o move para Concluído, em vez de uma coluna downstream. Quando o próximo membro da equipe fica livre para trabalhar no próximo item de alta prioridade, ele o puxa para Fazendo e o reatribui a si mesmo.
Por exemplo, à medida que um membro da equipe conclui sua tarefa de codificação, ele move o item para Concluído na coluna Desenvolver. Quando o testador está pronto para testar o item, ele efetua o pull em Fazendo na coluna Teste.
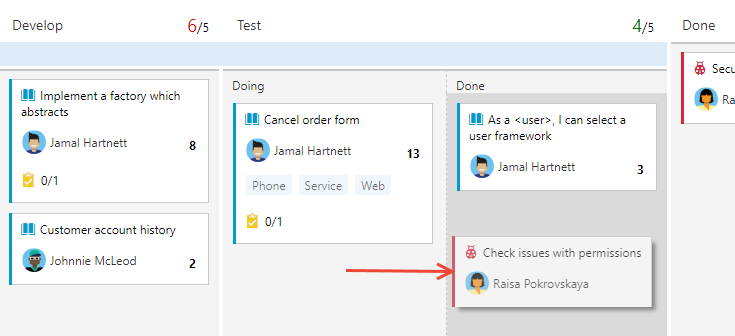
Identificar gargalos
As colunas divididas fornecem uma visão ainda maior de quantos itens ficam ociosos em uma coluna Concluído. Sua equipe pode ver prontamente quando os itens se acumulam, o que sinaliza um possível gargalo.
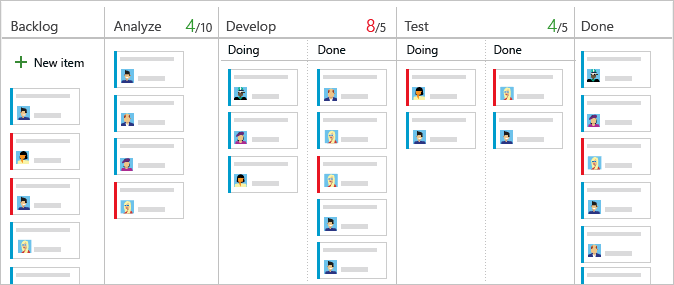
Examinando a frequência de pilhas e onde elas ocorrem, sua equipe pode ajustar seus processos para eliminar os gargalos. Os processos de fluxo de trabalho que não incorrem em nenhum ou poucos gargalos correspondem a fluxos perfeitos. Nenhum item fica em uma fila para qualquer
Escolher quais colunas você deseja dividir
Antes de dividir colunas, verifique se você mapeou cada estágio do processo da sua equipe para uma coluna Kanban. Divida apenas as colunas em que as entregas claras existem e você deseja que as equipes efetuem pull do item para o próximo estágio.
Abra seu quadro Kanban e escolha o ícone de engrenagem
 para definir o quadro e definir as configurações gerais da equipe.
para definir o quadro e definir as configurações gerais da equipe.
Escolha Colunas e escolha a guia Coluna que você deseja dividir. Adicione uma marca de verificação na caixa de seleção para fazer a coluna ser dividida.
Observação
Há diferentes títulos e opções de colunas com base no processo usado para criar seu projeto e se a sua equipe optou por tratar os bugs como requisitos ou tarefas semelhantes.
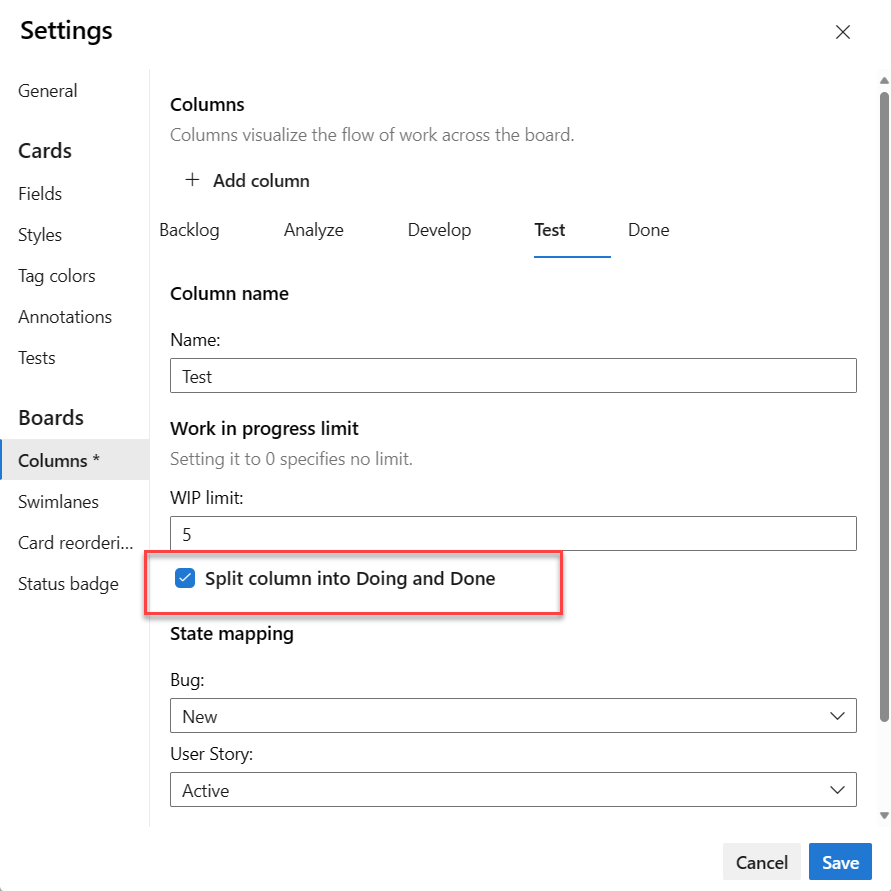
Quando terminar, escolha Salvar.
Dica
Você pode filtrar consultas e criar gráficos usando o campo Coluna de Quadro Concluída.
Listar itens de trabalho em uma coluna Fazendo ou Concluído
Você pode consultar itens de trabalho em uma coluna dividida usando o campo Coluna de Quadro Concluído. Esse campo usa um valor de False quando na coluna Fazendo e True quando na coluna Concluído.
Para ver exemplos sobre como consultar colunas do quadro, confira Consultar por atribuição ou alterações de fluxo de trabalho.
Adicionar a Definição de Concluído a uma coluna
Quando a sua equipe avança de uma fase para outra no trabalho, é crucial que ela tenha um entendimento compartilhado do que constitui “concluído”. Você pode definir os critérios para a Definição de Concluído em cada coluna do Kanban. Ao fazer isso, a equipe pode identificar as tarefas necessárias que precisam ser concluídas antes de avançar um item para o próximo estágio. Essa tarefa também implementa um dos princípios básicos do Kanban: explicitar os processos e as políticas.
Os membros da equipe podem verificar rapidamente os critérios escolhendo o ícone de informações ![]() da dica de ferramenta Informações.
da dica de ferramenta Informações.
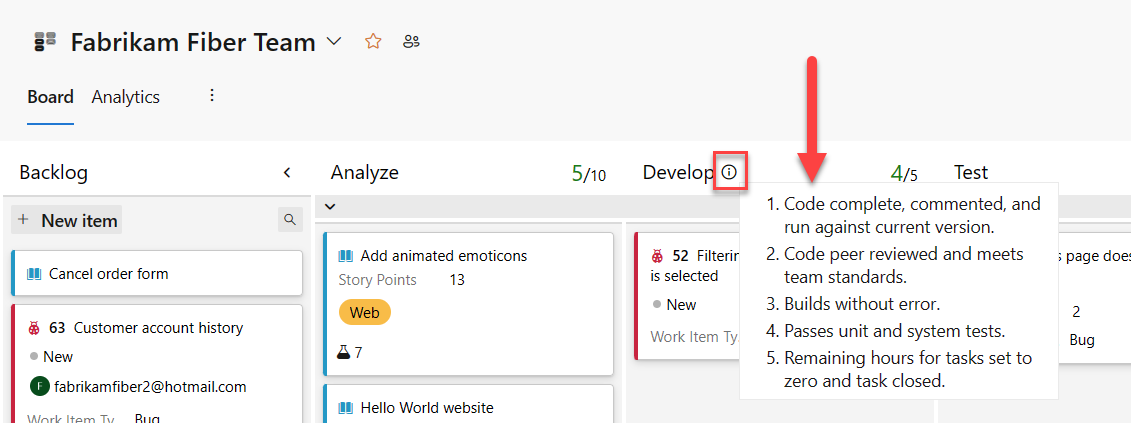
Abrir seu quadro Kanban.
Escolha o ícone de engrenagem
 para configurar o quadro e definir as configurações gerais da equipe.
para configurar o quadro e definir as configurações gerais da equipe.
Escolha Colunas e, em seguida, uma guia de coluna para configurar a Definição de Concluído para essa coluna.
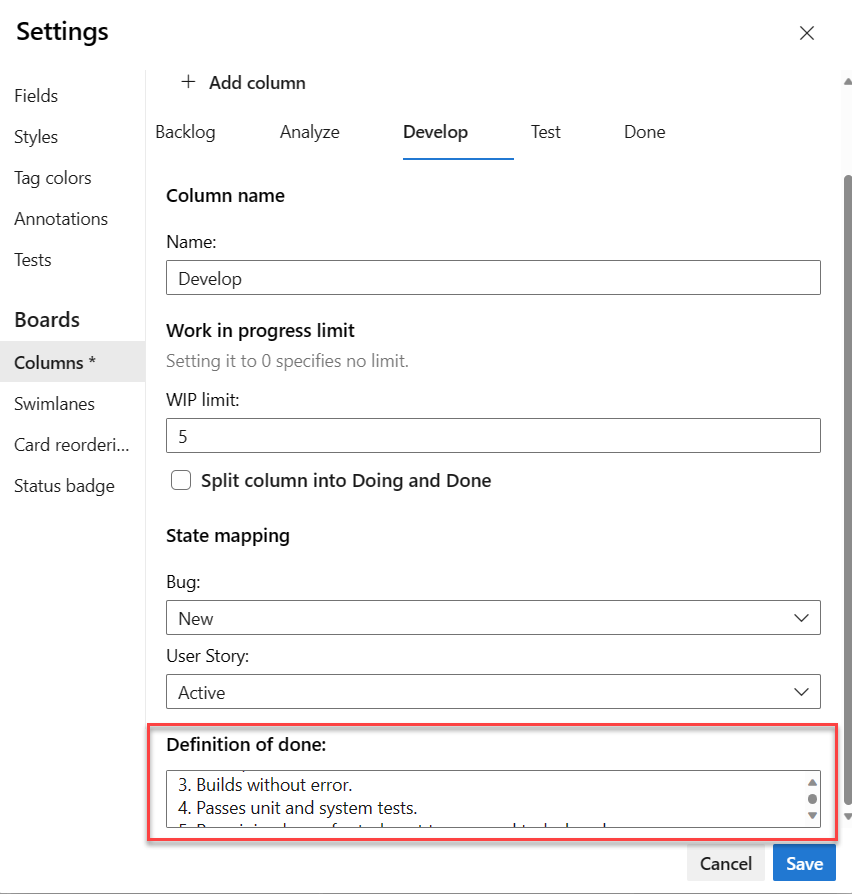
Quando terminar as alterações, selecione Salvar.
Fazer mais tarefas
Na tabela a seguir, listamos as tarefas e os artigos associados, para que você possa fazer mais com seu quadro Kanban.
| Artigo | Tarefa |
|---|---|
| Filtrar interativamente as listas de pendências, os quadros, as consultas e os planos | Filtre seu quadro para se concentrar em selecionar o trabalho com base na atribuição a um membro da equipe ou sprint, marcas ou recurso pai. |
| Atualizar status | Atualize o fluxo de trabalho status por meio de operações de arrastar e soltar. |
| Alterar prioridades | Reordene cartões para alterar a prioridade dos itens de trabalho. |
| Personalizar cartões | Exiba e atribua valores rapidamente ao campo de chave. |
| Acompanhar status de coluna do quadro | Crie consultas e gráficos com base em colunas de quadro. |
| Exibir e configurar um diagrama de fluxo cumulativo | Examine um diagrama de fluxo cumulativo com base em atribuições de coluna. |
Artigos relacionados
Comentários
Em breve: Ao longo de 2024, eliminaremos os problemas do GitHub como o mecanismo de comentários para conteúdo e o substituiremos por um novo sistema de comentários. Para obter mais informações, consulte https://aka.ms/ContentUserFeedback.
Enviar e exibir comentários de