Adicionar usuários da organização e gerenciar o acesso
Azure DevOps Services
Saiba como adicionar usuários à sua organização e gerenciar o acesso do usuário por meio de atribuição direta. Para obter uma visão geral da adição de usuários e conceitos relacionados, consulte Sobre o gerenciamento da organização no Azure DevOps. Os usuários podem incluir usuários humanos, contas de serviço e entidades de serviço.
Os seguintes tipos de usuários podem ingressar gratuitamente em sua organização Azure DevOps Services:
- Cinco usuários que recebem recursos básicos, como controle de versão, ferramentas para Agile, Java, build, versão e muito mais
- Usuários ilimitados que recebem recursos do Stakeholder, como trabalhar com sua lista de pendências, itens de trabalho e consultas
- Assinantes ilimitados do Visual Studio que também recebem recursos Básicos ou Básicos + Plano de Teste, dependendo do nível de assinatura.
Precisa de mais usuários com recursos básicos?
Observação
Para obter informações sobre como convidar usuários externos, consulte Adicionar usuário externo.
Pré-requisitos
- Você deve ter uma organização. Se você ainda não tiver uma organização, crie uma.
- Você deve ser membro do grupo Administradores de Coleção de Projetos. Os proprietários da organização são automaticamente membros desse grupo.
Para obter uma visão geral dos métodos com suporte para adicionar usuários a uma organização, consulte Sobre o gerenciamento da organização, Adicionar e gerenciar o acesso do usuário.
Adicionar usuários à sua organização
Os administradores podem adicionar usuários a uma organização, conceder acesso a extensões de ferramentas apropriadas e níveis de acesso de serviço e adicionar usuários a grupos , tudo em uma única exibição.
Observação
Se você tiver uma organização apoiada pelo Microsoft Entra ID e precisar adicionar usuários externos ao Microsoft Entra ID, primeiro adicione usuários externos. Na página Conte-nos sobre este usuário, em Tipo de usuário, escolha Usuário com uma conta Microsoft existente. Depois de concluir essas etapas, use as etapas a seguir para adicionar o usuário do Microsoft Entra ID ao Azure DevOps.
Você pode adicionar até 50 usuários em uma transação. Quando você adiciona usuários, cada um deles recebe um email de notificação com um link para a página da organização.
Para dar a outros usuários acesso à sua organização, adicione seus endereços de email.
Entre em sua organização (
https://dev.azure.com/{yourorganization}).Selecione
 Configurações da organização.
Configurações da organização.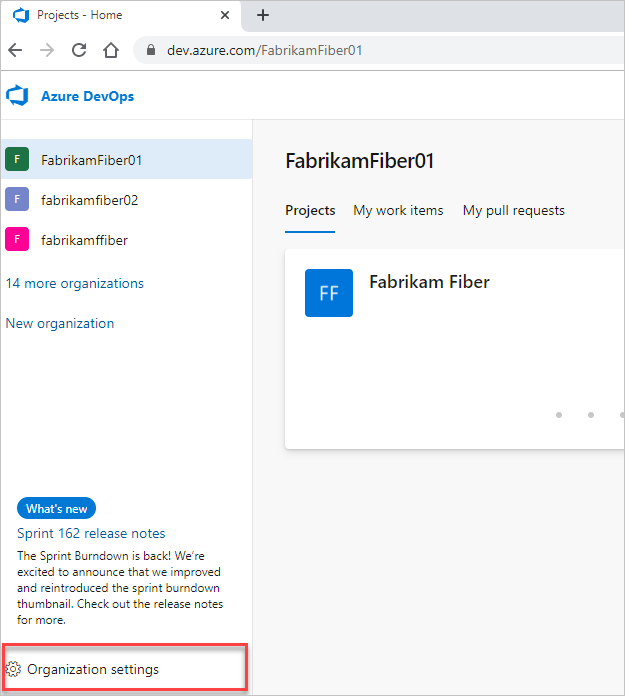
Selecione Usuários e, em seguida, selecione Adicionar usuários.
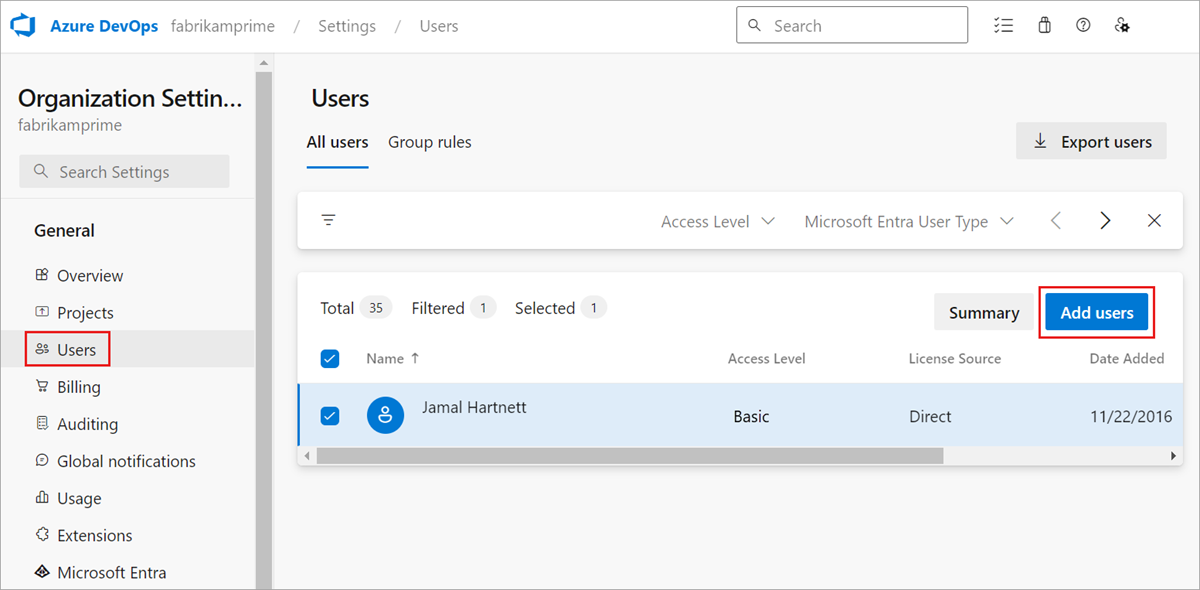
Insira as seguintes informações.
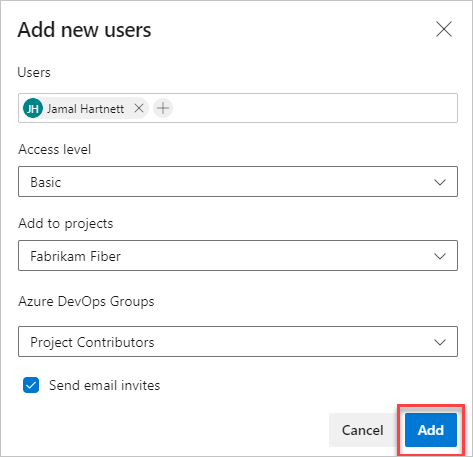
- Usuários: Insira os endereços de email (contas da Microsoft) ou os nomes de usuário do GitHub para os usuários. Você pode adicionar vários endereços de email separando-os com um ponto e vírgula (;). O endereço de email aparece em vermelho quando é aceito. Para obter mais informações sobre a autenticação do GitHub, confira Perguntas frequentes. Para adicionar uma entidade de serviço, insira o nome de exibição do aplicativo ou da identidade gerenciada.
- Nível de acesso: Deixe o nível de acesso como Básico para os usuários que contribuem para a base de código. Para saber mais, confira Sobre os níveis de acesso.
- Adicionar a projetos: Selecione o projeto ao qual você deseja adicioná-los.
- Grupos do Azure DevOps: Deixe como Colaboradores do Projeto, o grupo de segurança padrão para usuários que contribuem com seu projeto. Para saber mais, confira Permissões padrão e atribuições de acesso.
Observação
Adicione endereços de email para contas pessoais da Microsoft e IDs para contas do GitHub, a menos que você planeje usar a ID do Microsoft Entra para autenticar usuários e controlar o acesso à organização. Se um usuário não tiver uma conta da Microsoft ou do GitHub, peça ao usuário para se inscrever em uma conta da Microsoft ou em uma conta do GitHub.
Selecione Adicionar para concluir o convite.
Para obter mais informações sobre o acesso do usuário, leia sobre os níveis de acesso.
Observação
Você pode adicionar pessoas a projetos em vez de à sua organização. Os usuários receberão automaticamente recursos básicos se sua organização tiver estações disponíveis ou recursos de stakeholder , caso contrário. Saiba como adicionar membros a projetos.
Quando um usuário não precisar mais de acesso à sua organização, exclua-o da sua organização.
Gerenciar usuários
No navegador da Web, você pode exibir e editar determinadas informações do usuário. No comando da CLI do Azure DevOps, você pode ver detalhes sobre um usuário específico e atualizar o nível de acesso.
A exibição Usuários mostra as principais informações por usuário em uma tabela. Nessa exibição, você pode realizar as seguintes tarefas:
- Confira e modifique extensões de serviço atribuídas e níveis de acesso.
- Selecione vários usuários e edite em massa suas extensões e acesso.
- Filtre pesquisando nomes parciais de usuário, nível de acesso ou nomes de extensão.
- Consulte a última data de acesso para cada usuário. Essas informações podem ajudá-lo a escolher os usuários para remover o acesso ou reduzir o acesso para permanecer dentro dos limites de licença. Para obter mais informações, consulte Gerenciar o acesso com o Microsoft Entra ID.
Entre em sua organização (
https://dev.azure.com/{yourorganization}).Selecione
 Configurações da organização.
Configurações da organização.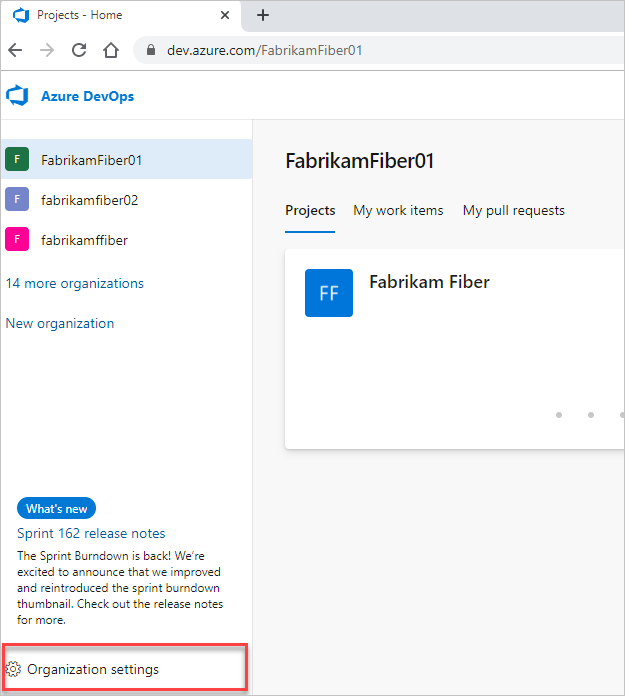
Selecione Usuários.
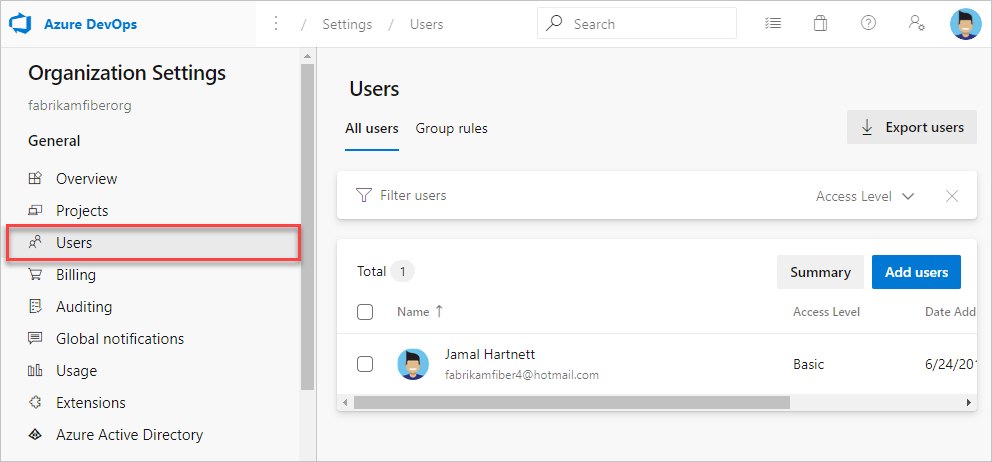
Selecione um usuário ou um grupo de usuários. Em seguida, selecione Ações ... no final da coluna Nome para abrir o menu de contexto.
No menu de contexto, selecione uma das seguintes opções:
Alterar o nível de acesso
Gerenciar usuário
Reenviar convite
Remover atribuições diretas
Remover da organização (exclui o usuário)
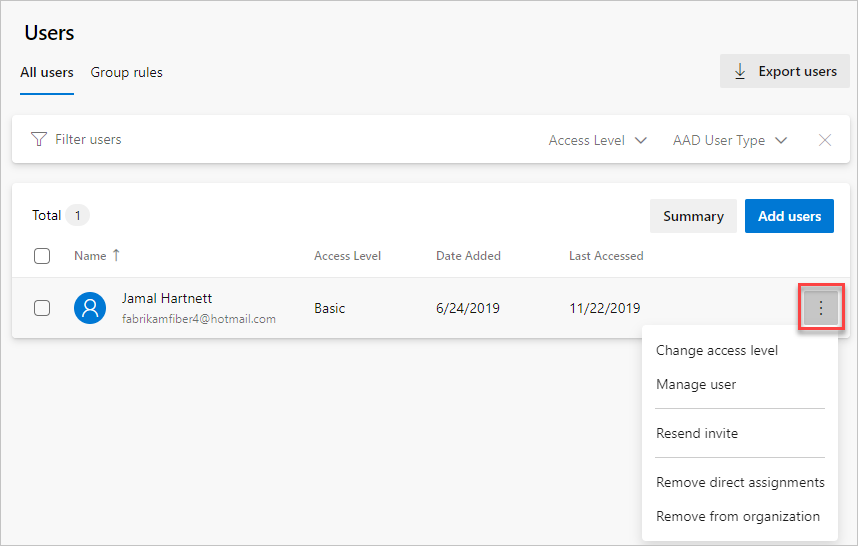
Salve as alterações.
Restringir a exibição do usuário a projetos da organização
Para limitar o acesso de usuários selecionados às informações organizacionais, habilite o recurso Limitar visibilidade e colaboração do usuário a projetos específicos e adicione os usuários ao grupo Usuários com Escopo do Projeto . Depois de adicionados, os usuários desse grupo não podem acessar projetos aos quais não foram adicionados.
Observação
Usuários e grupos adicionados ao grupo Usuários com Escopo do Projeto têm acesso limitado a informações de projeto e organização, bem como acesso limitado a identidades selecionadas por meio do seletor de pessoas. Para obter mais informações, consulte Gerenciar sua organização, Limitar a visibilidade do usuário para projetos e muito mais.
Conclua as seguintes etapas para adicionar usuários ao novo grupo usuários com escopo de projeto :
Entre em sua organização (
https://dev.azure.com/{yourorganization}).Ative o recurso Limitar a visibilidade e a colaboração do usuário a projetos específicos para a organização. Para obter mais informações, consulte Gerenciar recursos de versão prévia.
Dica
O grupo Usuários com Escopo do Projeto só aparece emGrupos de Permissões> depois que o recurso limitar a visibilidade e a colaboração do usuário a projetos específicos é habilitado.
Adicione usuários ou grupos aos seus projetos, conforme descrito em Adicionar usuários a um projeto ou equipe. Os usuários adicionados a uma equipe são adicionados automaticamente ao projeto e ao grupo de equipes.
Abra Configurações de Organizações, escolha
 Configurações da organização.
Configurações da organização.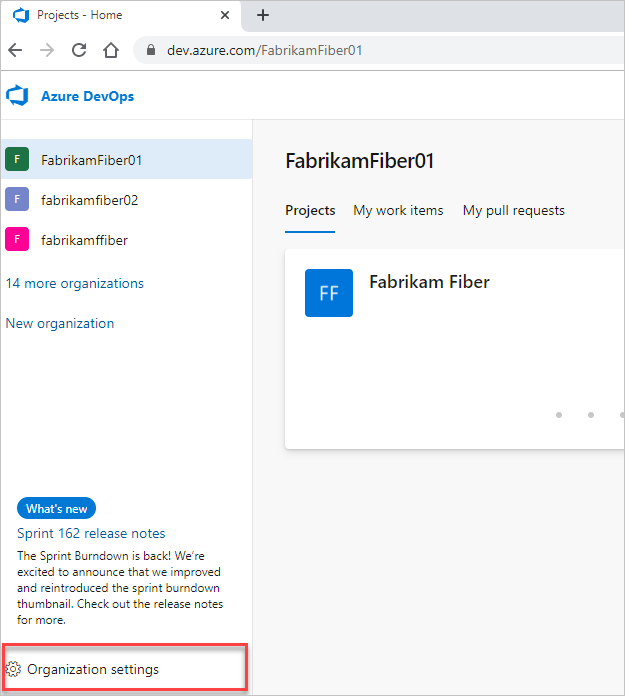
Abra permissões de segurança> e escolha Usuários com escopo de projeto. Escolha a guia Membros . Adicione todos os usuários e grupos aos quais você deseja definir o escopo dos projetos aos quais você os adicionou.
Importante
- Os recursos de visibilidade limitados descritos nesta seção se aplicam apenas a interações por meio do portal da Web. Com as APIs REST ou
azure devopscomandos da CLI, os membros do projeto podem acessar os dados restritos. - Os usuários convidados que são membros do grupo limitado com acesso padrão no Microsoft Entra ID, não podem procurar usuários com o seletor de pessoas. Quando o recurso de visualização é desativado para a organização ou quando os usuários convidados não são membros do grupo limitado, os usuários convidados podem pesquisar todos os usuários do Microsoft Entra, conforme o esperado.
Para obter mais informações, consulte Adicionar ou remover usuários ou grupos, gerenciar grupos de segurança.
Aviso
Quando o recurso Limitar a visibilidade e a colaboração do usuário a projetos específicos está habilitado para a organização, os usuários com escopo de projeto não conseguem pesquisar usuários que foram adicionados à organização por meio da associação ao grupo do Microsoft Entra, em vez de por meio de um convite explícito do usuário. Esse é um comportamento inesperado e uma resolução está sendo trabalhada. Para auto-resolve esse problema, desabilite o recurso Limitar visibilidade e colaboração do usuário a projetos específicos para a organização.
Perguntas frequentes
P: Quais endereços de email posso adicionar?
A:
Se sua organização estiver conectada ao Microsoft Entra ID, você poderá adicionar apenas endereços de email internos ao diretório.
Adicione endereços de email de usuários que tenham contas "pessoais" da Microsoft, a menos que você use o diretório da sua organização para autenticar usuários e controlar o acesso por meio da ID do Microsoft Entra.
Se sua organização estiver conectada ao diretório, todos os usuários deverão ser membros do diretório. Eles devem entrar no Azure DevOps com contas corporativas ou de estudante gerenciadas pelo diretório. Se eles não forem membros, eles precisarão ser adicionados ao diretório.
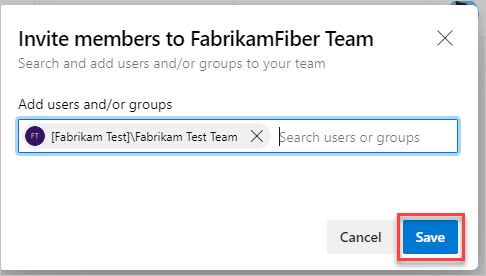
Depois de adicionar membros ao seu projeto, cada membro recebe um email de convite que é vinculado à sua organização. Eles podem usar esse link para entrar em sua organização e encontrar seu projeto. Os membros iniciantes podem ser solicitados a obter detalhes extras quando entrarem para personalizar sua experiência.
P: E se ele não receber ou perder o email de convite?
A:
Para organizações conectadas à ID do Microsoft Entra: se você estiver convidando usuários de fora da ID do Microsoft Entra, eles deverão usar o email. A remoção de usuários da organização remove seu acesso e sua licença. No entanto, todos os artefatos atribuídos a eles permanecem inalterados. Você sempre pode convidar usuários de volta para a organização se eles existirem no locatário do Microsoft Entra. Depois que eles forem removidos da ID do Microsoft Entra, você não poderá atribuir nenhum artefato (itens de trabalho, solicitações pull e assim por diante) a eles. Preservamos o histórico de artefatos que já foram atribuídos aos usuários.
Para organizações com contas da Microsoft: você pode enviar um link para a página do projeto, que o email contém, para os novos membros da equipe. A remoção de usuários da organização remove seu acesso e suas licenças. Você não pode mais atribuir artefatos (itens de trabalho, solicitações de pull e assim por diante) a esses usuários. No entanto, todos os artefatos atribuídos a eles permanecem inalterados.
P: Por que não posso adicionar mais membros?
Um: Confira P: Por que não posso adicionar mais membros ao meu projeto?.
P: Como o acesso é diferente das permissões?
Um: Os níveis de acesso controlam o acesso do usuário para selecionar recursos do portal da Web, com base na assinatura do usuário. As permissões controlam o acesso de um usuário para selecionar operações, com base na associação de grupo de segurança ou atribuições específicas de ACL (nível de Controle de Acesso) feitas a um usuário ou grupo específico.
Próximas etapas
Artigos relacionados
Comentários
Em breve: Ao longo de 2024, eliminaremos os problemas do GitHub como o mecanismo de comentários para conteúdo e o substituiremos por um novo sistema de comentários. Para obter mais informações, consulte https://aka.ms/ContentUserFeedback.
Enviar e exibir comentários de