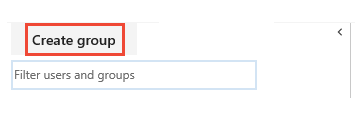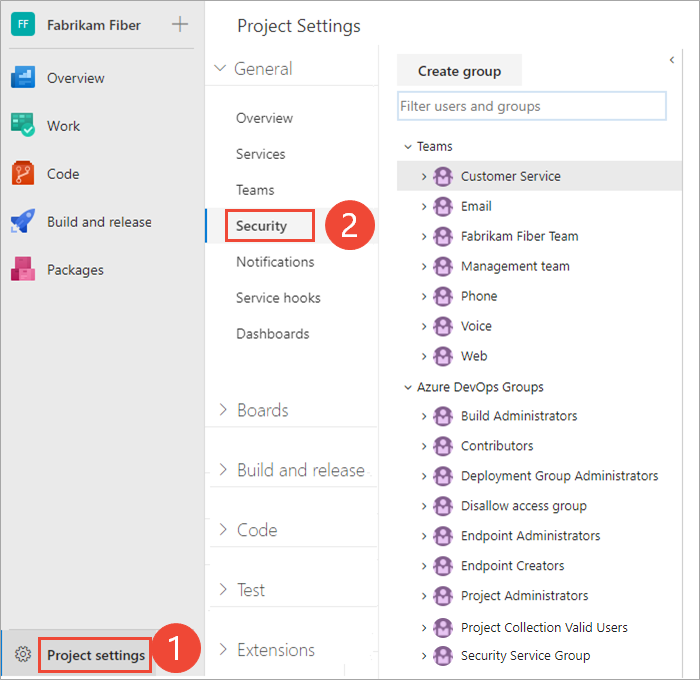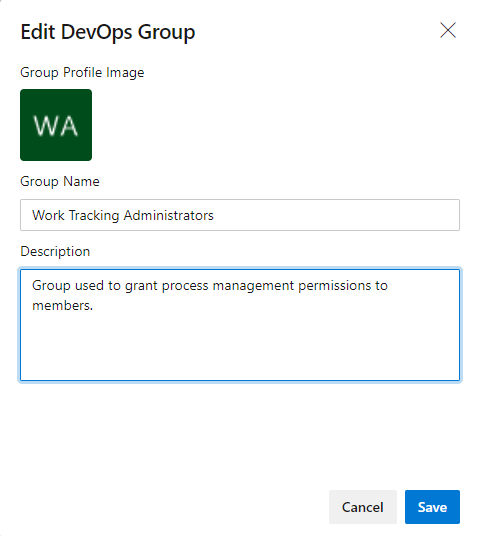Usar grupos de segurança para gerenciar usuários e grupos
Azure DevOps Services | Azure DevOps Server 2022 - Azure DevOps Server 2019
Para gerenciar permissões e acesso, use grupos de segurança. Você pode usar grupos padrão ou personalizados para definir permissões. Você pode adicionar usuários e grupos a vários grupos. Por exemplo, você adiciona a maioria dos desenvolvedores ao grupo Colaboradores . Quando eles se juntam a uma equipe, eles também se juntam ao grupo da equipe.
Para obter mais informações, consulte os seguintes artigos:
- Adicionar usuários ou grupos do Active Directory/Microsoft Entra a um grupo de segurança interno
- Adicionar usuários e gerenciar acesso
- Adicionar usuários ou grupos a uma equipe ou projeto
- Remover contas de usuário
- Conceder ou restringir o acesso usando permissões
- Alterar permissões no nível do projeto
- Alterar permissões de nível de coleção do projeto
Os usuários herdam permissões do(s) grupo(s) ao qual pertencem. Se uma permissão estiver definida como Permitir para um grupo e Negar para outro grupo ao qual o usuário pertence, sua atribuição de permissão efetiva será Negar. Para obter mais informações, consulte Sobre permissões/herança.
Como o Azure DevOps usa grupos de segurança
O Azure DevOps usa grupos de segurança para as seguintes finalidades:
- Determinar permissões alocadas a um grupo ou usuário
- Determinar o nível de acesso alocado a um grupo ou usuário
- Filtrar consultas de item de trabalho com base na associação a um grupo
- Usar @mention de um grupo no nível do projeto para enviar notificações por email aos membros desse grupo
- Enviar notificações de equipe para membros de um grupo de equipe
- Adicionar um grupo a uma permissão baseada em função
- Definir permissões de nível de objeto para um grupo de segurança
Observação
Os grupos de segurança pertencem ao nível da organização, mesmo que acessem apenas um projeto específico. Alguns grupos podem estar ocultos no portal da Web, dependendo das permissões do usuário. Você pode encontrar todos os nomes de grupo em uma organização com a ferramenta azure devops CLI ou nossas APIs REST. Para obter mais informações, consulte Adicionar e gerenciar grupos de segurança.
Observação
Os grupos de segurança pertencem ao nível de coleção, mesmo que acessem apenas um projeto específico. Alguns grupos podem estar ocultos no portal da Web, dependendo das permissões do usuário. Você pode encontrar todos os nomes de grupo em uma organização com a ferramenta azure devops CLI ou nossas APIs REST. Para obter mais informações, consulte Adicionar e gerenciar grupos de segurança.
Observação
Os grupos de segurança pertencem ao nível de coleção, mesmo que acessem apenas um projeto específico. Alguns grupos podem estar ocultos no portal da Web, dependendo das permissões do usuário. No entanto, você pode descobrir os nomes de todos os grupos em uma organização usando as APIs REST. Para obter mais informações, consulte Adicionar e gerenciar grupos de segurança.
Pré-requisitos
- Para gerenciar permissões ou grupos no nível do projeto, você deve ser membro do Grupo de Administradores do Projeto . Se você tiver criado o projeto, será adicionado automaticamente como membro desse grupo.
- Para gerenciar permissões ou grupos no nível da coleção ou da instância, você deve ser membro do Grupo de Administradores da Coleção de Projetos . Se você criou a organização ou a coleção, será adicionado automaticamente como membro desse grupo.
Observação
Os usuários adicionados ao grupo Usuários com Escopo do Projeto não podem acessar a maioria das páginas Configurações da Organização, incluindo Permissões. Para obter mais informações, consulte Gerenciar sua organização, Limitar a visibilidade do usuário para projetos e muito mais.
Criar um grupo de segurança personalizado
Crie um grupo de nível de projeto quando desejar gerenciar permissões no nível de projeto ou objeto para um projeto. Crie um grupo de nível de coleção quando quiser gerenciar permissões no nível de coleção. Para obter mais informações, consulte Alterar permissões no nível do projeto e Alterar permissões no nível da coleção do projeto.
Observação
Para ativar as páginas de visualização da Página de Configurações de Permissões do Projeto ou da Página de Configurações de Permissões da Organização v2, consulte Habilitar recursos de visualização. Ambas as páginas de visualização fornecem uma página de configurações de grupo que a página atual não fornece.
Criar um grupo de nível de projeto
Abra o portal da Web e selecione o projeto onde deseja adicionar usuários ou grupos. Para escolher outro projeto, consulte Alternar projeto, repositório, equipe.
Selecione Configurações do>projeto Permissões.
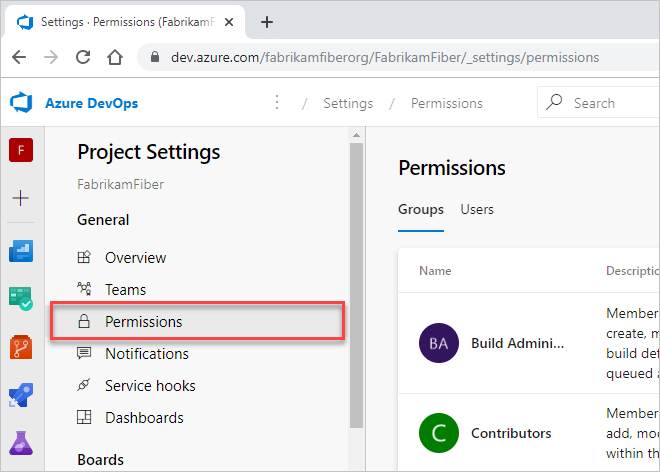
Selecione Novo Grupo para abrir a caixa de diálogo para adicionar um grupo.
Criar um grupo de nível de coleção de projeto
Abra o portal da Web, selecione o ícone do
 Azure DevOps e selecione
Azure DevOps e selecione Configurações da organização.
Configurações da organização.
Em Segurança, selecione Permissões e escolha Novo grupo para abrir a caixa de diálogo para adicionar um grupo.

Definir o novo grupo
Na caixa de diálogo que é aberta, insira um Nome para o grupo. Opcionalmente, adicione membros e uma descrição para o grupo.
Por exemplo, aqui definimos um grupo de Administradores de Controle de Trabalho.
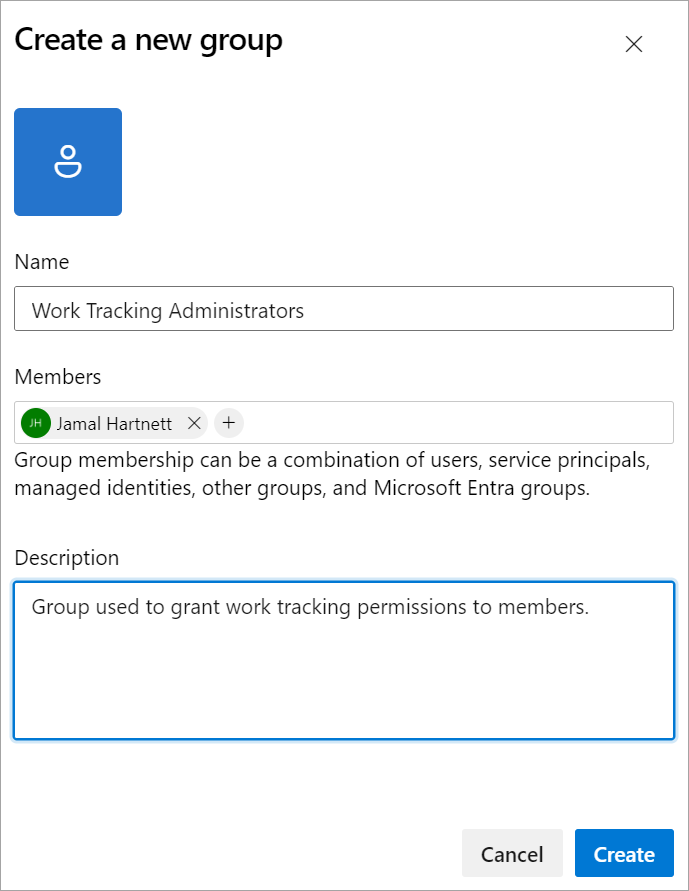
Escolha Criar quando terminar.
Abra o portal da Web e selecione o projeto onde deseja adicionar usuários ou grupos. Para escolher outro projeto, consulte Alternar projeto, repositório, equipe.
Selecione Configurações>do projeto Segurança.
Para ver a imagem completa, selecione para expandir.
Em Grupos, escolha uma das seguintes opções:
- Leitores: para adicionar usuários que precisam de acesso somente leitura ao projeto, escolha.
- Colaboradores: para adicionar usuários que contribuem totalmente para este projeto ou que receberam acesso de Stakeholder.
- Administradores de Projeto: para adicionar usuários que precisam administrar o projeto. Para obter mais informações, consulte Alterar permissões no nível do projeto.
Selecione a guia Membros.
Aqui, escolhemos o grupo Colaboradores .
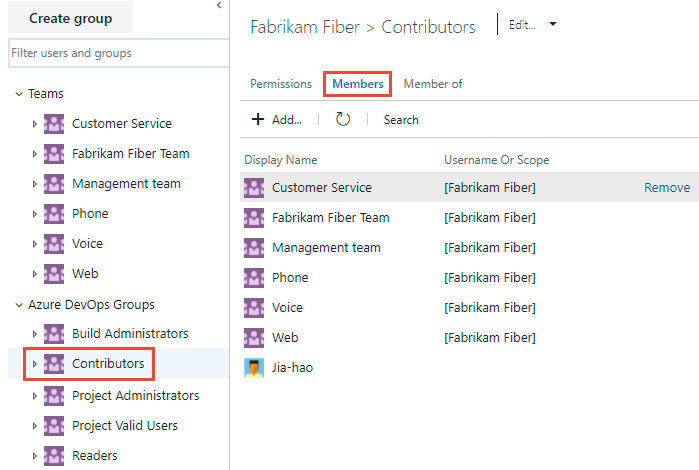
O grupo de equipe padrão e quaisquer outras equipes que você adicionar ao projeto serão incluídos como membros do grupo Colaboradores . Em vez disso, adicione um novo usuário como membro de uma equipe e o usuário herda automaticamente as permissões de Colaborador.
Dica
O gerenciamento de usuários é muito mais fácil usando grupos, não usuários individuais.
Escolha
 Adicionar para adicionar um usuário ou um grupo de usuários.
Adicionar para adicionar um usuário ou um grupo de usuários.Insira o nome da conta de usuário na caixa de texto. Você pode inserir várias identidades na caixa de texto, separadas por vírgulas. O sistema pesquisa automaticamente correspondências. escolha as correspondências que atendem aos seus requisitos.
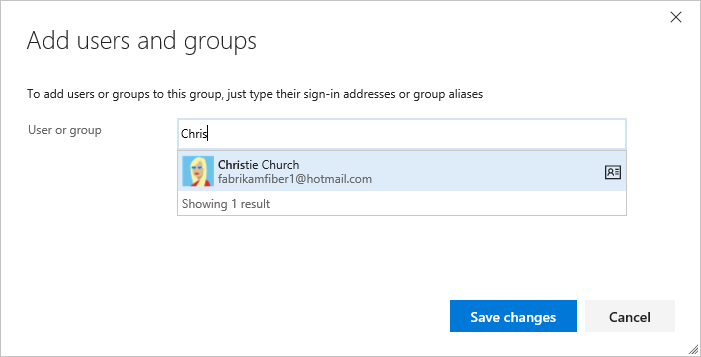
Na primeira vez que adicionar um usuário ou grupo ao Azure DevOps, você não poderá navegar até ele ou marcar o nome amigável. Depois que a identidade for adicionada, você pode simplesmente inserir o nome amigável.
Escolha Salvar alterações quando terminar.
(Opcional) Você pode personalizar a permissão de um usuário para outras funcionalidades no projeto. Por exemplo, em áreas e iterações ou consultas compartilhadas.
Observação
Os usuários com acesso limitado, como Stakeholders, não podem acessar recursos selecionados, mesmo que tenham permissões concedidas a esses recursos. Para obter mais informações, consulte Permissões e acesso.
Adicionar usuários ou grupos a um grupo de segurança
À medida que as funções e responsabilidades mudam, talvez seja necessário alterar os níveis de permissão para membros individuais de um projeto. A maneira mais fácil de fazer isso é adicionar o usuário ou um grupo de usuários a um grupo de segurança padrão ou personalizado. Se as funções forem alteradas, você poderá remover o usuário de um grupo.
Aqui mostramos como adicionar um usuário ao grupo interno de Administradores de Projeto . O método é semelhante, independentemente do grupo que você está adicionando. Se sua organização estiver conectada à ID do Microsoft Entra ou ao Active Directory, você poderá adicionar grupos de segurança definidos nesses diretórios aos grupos de segurança do Azure DevOps. Para obter mais informações, consulte Adicionar usuários ou grupos do Active Directory/Microsoft Entra a um grupo de segurança interno. Se você precisar adicionar mais de 10 mil usuários ou grupos a um grupo de segurança do Azure DevOps, recomendamos adicionar um grupo do Azure Directory/Microsoft Entra contendo os usuários, em vez de adicionar os usuários diretamente.
Observação
Para ativar as páginas de visualização da Página de Configurações de Permissões do Projeto ou da Página de Configurações de Permissões da Organização v2, consulte Habilitar recursos de visualização. Ambas as páginas de visualização fornecem uma página de configurações de grupo que a página atual não fornece.
Abra a página Permissões para o nível do projeto ou da organização, conforme descrito na seção anterior, Criar um grupo de segurança personalizado.
Escolha o grupo de segurança cujos membros você deseja gerenciar, escolha a guia Membros e escolha Adicionar.
Por exemplo, aqui escolhemos o grupo Administradores do Projeto, Membros e, em seguida, Adicionar.
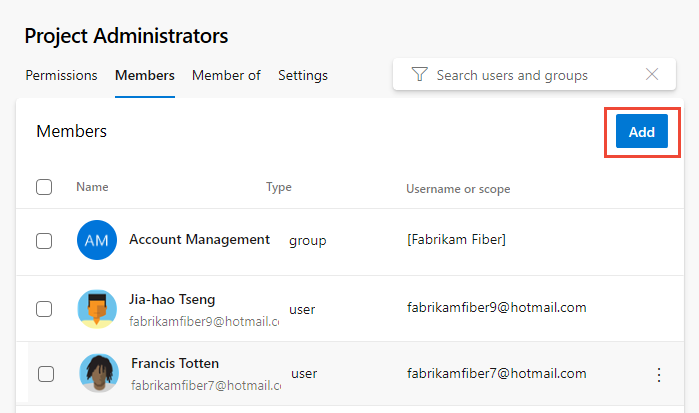
Digite o nome da conta de usuário na caixa de texto e selecione a partir da correspondência exibida. Você pode inserir várias identidades reconhecidas pelo sistema na caixa Adicionar usuários e/ou grupos . O sistema pesquisa automaticamente correspondências. Escolha as partidas que atendem às suas escolhas.
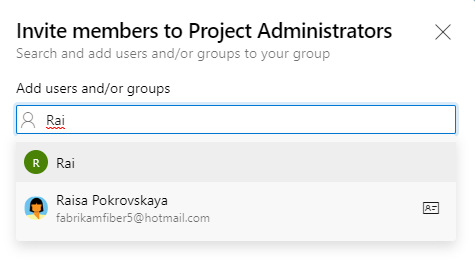
Observação
Os usuários com acesso limitado, como Stakeholders, não podem acessar recursos selecionados, mesmo que tenham permissões concedidas a esses recursos. Para obter mais informações, consulte Permissões e acesso.
Selecione Salvar.
Abra a página Permissões para o nível do projeto ou da organização, conforme descrito na seção anterior, Criar um grupo de segurança personalizado.
Escolha o grupo de segurança cujos membros você deseja gerenciar, escolha a guia Membros e escolha Adicionar.
Por exemplo, aqui escolhemos o grupo Administradores do Projeto, Membros e, em seguida, Adicionar.
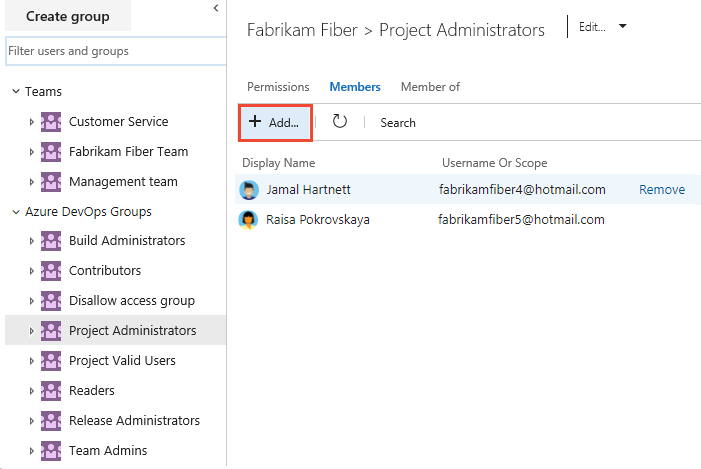
Insira o nome da conta de usuário na caixa de texto. Você pode inserir várias identidades na caixa de texto, separadas por vírgulas. O sistema pesquisa automaticamente correspondências. Escolha as correspondências que atendem à sua escolha.
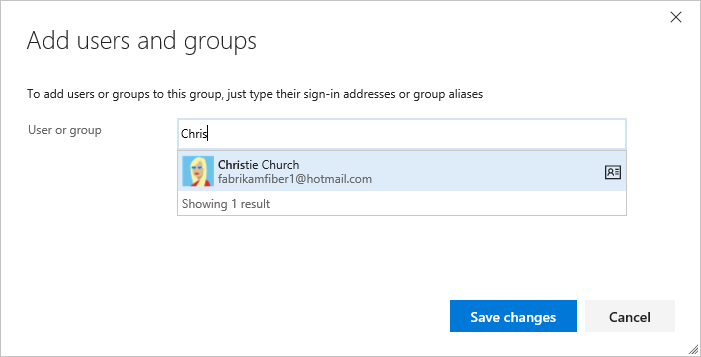
Observação
Os usuários com acesso limitado, como Stakeholders, não podem acessar recursos selecionados, mesmo que tenham permissões concedidas a esses recursos. Para obter mais informações, consulte Permissões e acesso.
Escolha Salvar alterações. Escolha o
 ícone de atualização para ver as adições.
ícone de atualização para ver as adições.
Alterar permissões para um usuário ou grupo
Como as permissões são definidas em níveis diferentes, revise os seguintes artigos para abrir a caixa de diálogo para as permissões que você deseja alterar:
Remover usuários ou grupos de um grupo de segurança
Para o usuário ou grupo que você deseja remover, selecione
 Mais opções>Remover.
Mais opções>Remover.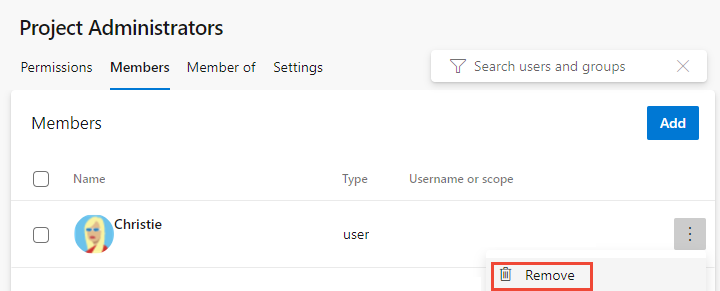
Selecione Excluir para confirmar a remoção do membro do grupo.
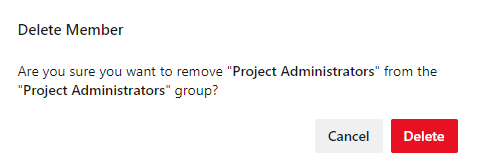
Para remover um usuário de um grupo, escolha Remover ao lado do nome do usuário que você deseja remover.
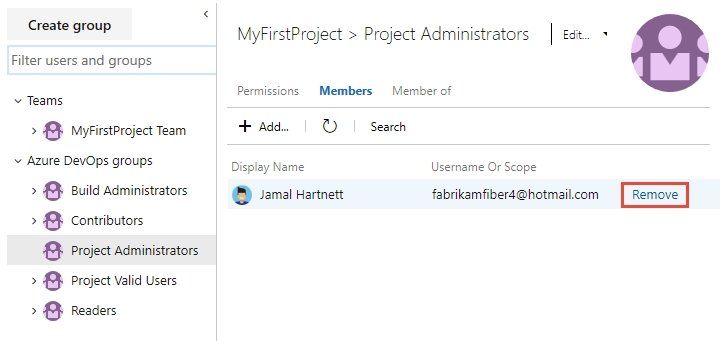
Gerenciar configurações de grupo
Observação
Para ativar as páginas de visualização da Página de Configurações de Permissões do Projeto ou da Página de Configurações de Permissões da Organização v2, consulte Habilitar recursos de visualização. Ambas as páginas de visualização fornecem uma página de configurações de grupo que a página atual não fornece.
Abra a página Permissões para o nível do projeto ou da organização, conforme descrito anteriormente neste artigo, Criar um grupo de segurança personalizado.
Escolha a guia Configurações. Você pode alterar uma descrição de grupo, adicionar uma imagem de grupo ou excluir um grupo por meio da página Configurações do grupo.
Na página Permissões de configurações > do projeto ou Permissões das configurações>da organização, escolha o grupo que deseja gerenciar e escolha Configurações.
Por exemplo, aqui abrimos as Configurações para o grupo Administradores de Controle de Trabalho.
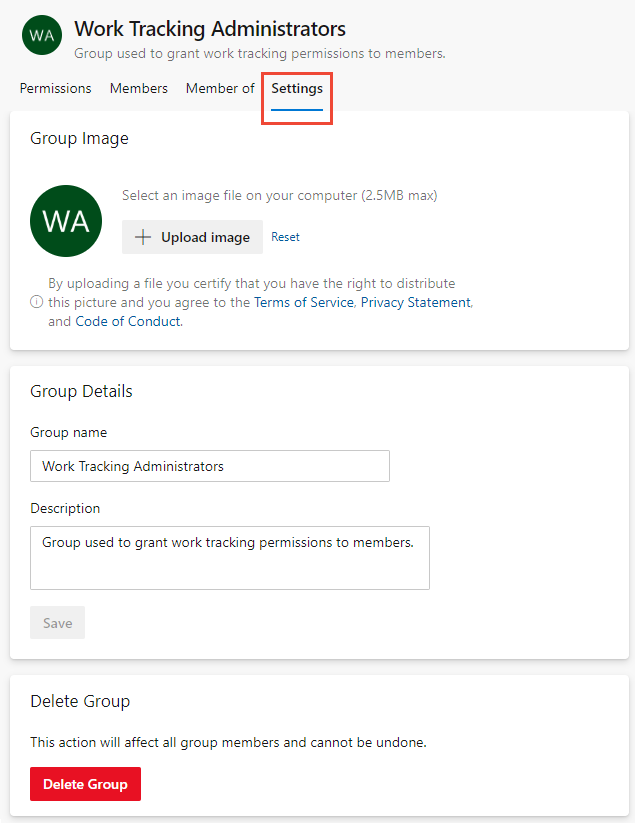
Você pode modificar o nome do grupo, a descrição do grupo, carregar uma imagem ou excluir o grupo.
Você pode alterar um nome de grupo, descrição, adicionar uma imagem de grupo ou excluir um grupo.
Na página Segurança de Configurações > do Projeto > ou Segurança de Configurações > da Organização>, escolha o grupo que deseja gerenciar
Escolha no menu Editar para Editar perfil ou Excluir.
Por exemplo, aqui abrimos o perfil Editar para o grupo Acesso de Stakeholders.
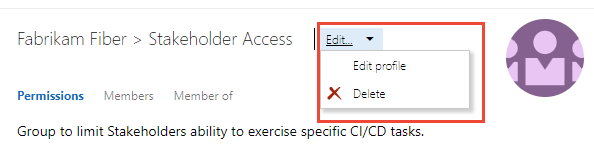
. . . e alterar a descrição. Você também pode alterar o nome do grupo.
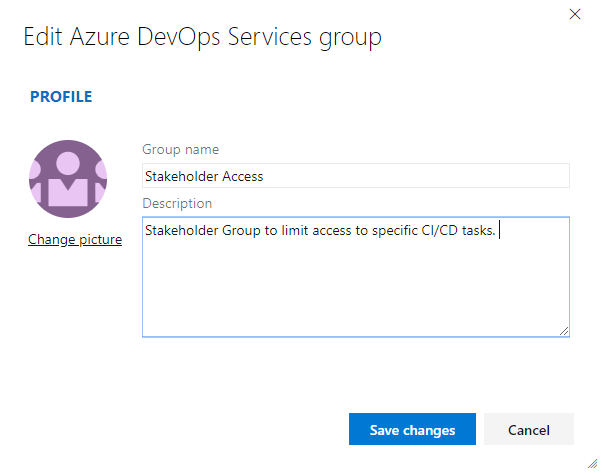
Escolha Salvar para salvar suas alterações.
Implantações locais
Para implantações locais, consulte estes outros artigos:
Se sua implantação local estiver integrada ao SQL Server Reports, você precisará gerenciar a associação a esses produtos separadamente de seus sites. Consulte Conceder permissões para exibir ou criar relatórios do SQL Server no TFS.
Próximas etapas
Artigos relacionados
Comentários
Em breve: Ao longo de 2024, eliminaremos os problemas do GitHub como o mecanismo de comentários para conteúdo e o substituiremos por um novo sistema de comentários. Para obter mais informações, consulte https://aka.ms/ContentUserFeedback.
Enviar e exibir comentários de