Definir permissões de acompanhamento de trabalho
Azure DevOps Services | Azure DevOps Server 2022 - Azure DevOps Server 2019
Para gerenciar o acompanhamento de trabalho com eficiência, atribua permissões específicas a usuários ou grupos para objetos, projetos ou coleções específicos. Você também pode definir regras personalizadas para processos ou projetos que se aplicam a usuários ou grupos específicos, controlando suas ações de acordo. Para a maioria dos recursos, recomendamos adicionar usuários ao grupo Colaboradores do projeto, que concede acesso abrangente e garante uma experiência de acompanhamento de trabalho perfeita e eficiente.
Observação
Para projetos públicos, o acesso do Stakeholder oferece aos usuários maior acesso aos recursos de acompanhamento de trabalho e acesso total ao Azure Pipelines. Para mais informações, veja Referência rápida de acesso das partes interessadas.
Pré-requisitos
Para definir permissões de acompanhamento de trabalho, você deve ser membro do grupo Administradores de Projeto ou ter permissões explícitas para gerenciar a área de acompanhamento de trabalho, conforme descrito neste artigo.
Para definir permissões de processo, você deve ser membro do grupo Administradores de Coleção de Projetos ou ter permissões explícitas para editar um processo de coleção.
Entender as funções e os níveis de permissão para o acompanhamento de trabalho
A tabela a seguir resume as diferentes permissões que você pode definir no nível do objeto, do projeto ou da coleção. A função de administrador de equipe fornece acesso para adicionar e modificar recursos de equipe. Além disso, consulte Permissões padrão para quadros, listas de pendências, sprints, planos de entrega, gerenciamento de testes e consultas, mais adiante neste artigo.
Função ou nível de permissão
Conjunto de áreas funcionais
Função de administrador de equipe
Adicionar um administrador de equipe
Permissões no nível do objeto
Permissões no nível de projeto
Permissões no nível da coleção de projetos
Inclui todas as permissões que você pode definir no nível da coleção.
- Criar, excluir ou editar um processo (modelo de processo de herança)
- Excluir campo da conta (modelo de processo de herança)
- Gerenciar permissões de processo (modelo de processo de herança)
- Editar permissões no nível da coleção
As permissões no nível da coleção do projeto incluem todas as permissões que você pode definir no nível da coleção.
Permissões padrão para quadros, listas de pendências e sprints
Permissões padrão de quadros
Tarefa
Leitores
Colaboradores
Administradores de equipe
Administradores de projeto
Exibir quadros e abrir itens de trabalho
✔️
✔️
✔️
Adicionar itens de trabalho a um quadro; atualizar status por meio de arrastar e soltar
✔️
✔️
Reordenar itens de trabalho ou redefinir o pai de itens filho por meio de arrastar e soltar; atualizar um campo em um cartão
✔️
✔️
Adicionar itens de trabalho a um quadro; atualizar status, reordenar ou redefinir o pai de itens filho por meio de arrastar e soltar; atualizar um campo em um cartão
✔️
✔️
Adicionar itens filho a uma lista de verificação
✔️
✔️
Atribuir a um sprint (do campo cartão)
✔️
✔️
Definir as configurações do quadro
✔️
Permissões padrão de listas de pendências
Tarefa
Leitores
Colaboradores
Administradores de equipe
Administradores de projeto
Exibir listas de pendências e abrir itens de trabalho
✔️
✔️
✔️
Adicionar itens de trabalho a uma lista de pendências
✔️
✔️
Usar recursos de edição em massa
✔️
✔️
Adicionar itens filho a um item de lista de pendências; priorizar ou reordenar uma lista de pendências; itens pai usando o painel Mapeamento; Atribuir itens a um sprint usando o painel Planejamento
✔️
✔️
Definir configurações de equipe, níveis de lista de pendências, mostrar bugs, dias úteis de folga
✔️
Permissões padrão de sprints
Tarefa
Leitores
Colaboradores
Administradores de equipeAdministradores de projeto
Exibir listas de pendências de sprint, quadros de tarefas e itens de trabalho abertos
✔️
✔️
✔️
Adicionar itens de trabalho a uma lista de pendências ou quadro de tarefas de sprint
✔️
✔️
Priorizar/reordenar uma lista de pendências ou um quadro de tarefas de sprint; adicionar itens filho a um item de lista de pendências; reatribuir itens a um sprint usando o painel Planejamento
✔️
✔️
Exibir a capacidade da equipe e os detalhes do trabalho
✔️
✔️
Definir a capacidade da equipe
✔️
Usar recursos de edição em massa
✔️
✔️
Definir sprints de equipe
✔️
Criar nós filho, modificar itens de trabalho em uma área ou caminho de iteração
As permissões de caminho de área permitem que você gerencie o acesso para editar ou modificar itens de trabalho, casos de teste ou planos de teste designados a essas áreas. Você pode restringir o acesso a usuários ou grupos. Você também pode definir permissões para quem pode adicionar ou modificar áreas ou iterações para o projeto.
Observação
Os membros do projeto com permissões para criar ou editar Caminhos de Área ou Caminhos de Iteração não podem definir Caminhos de Área e Caminhos de Iteração da equipe. Para definir as configurações da equipe, você deve ser adicionado à função de administrador da equipe ou ser membro do grupo Administradores do Projeto.
Execute as etapas a seguir para definir áreas e iterações para um projeto.
Escolha Configurações do>projeto Quadros de configuração>do projeto e, em seguida, selecione Áreas ou Iterações para modificar Caminhos de área ou Caminhos de iteração.
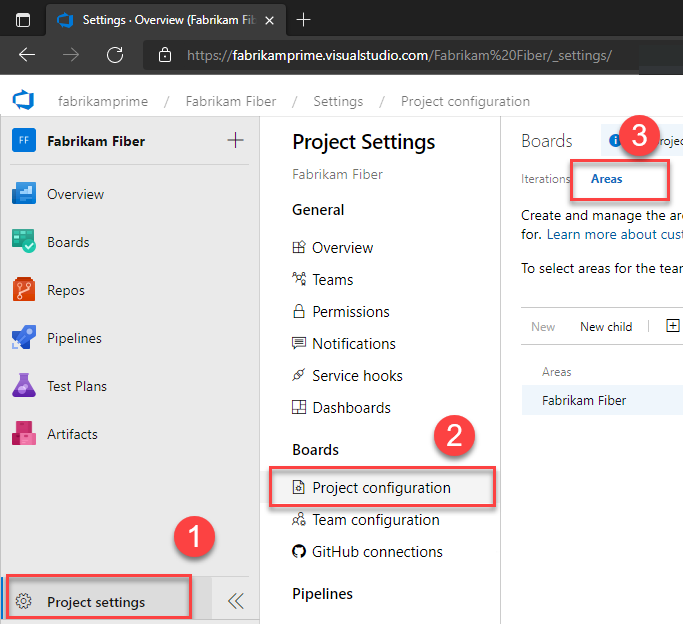
Escolha o menu de contexto ... para o nó que você deseja gerenciar e selecione Segurança.
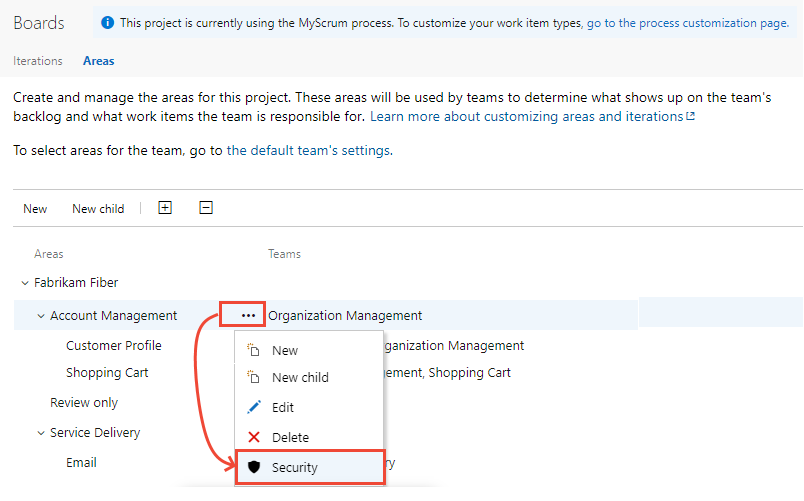
Selecione o membro do grupo ou do projeto e altere as configurações de permissão. Para adicionar um usuário ou grupo, digite o nome dele na caixa de pesquisa.
Por exemplo, aqui adicionamos o Grupo Não Permitir Acesso e não permitimos aos membros desse grupo a capacidade de exibir, modificar ou editar itens de trabalho no caminho da área Gerenciamento de Contas.
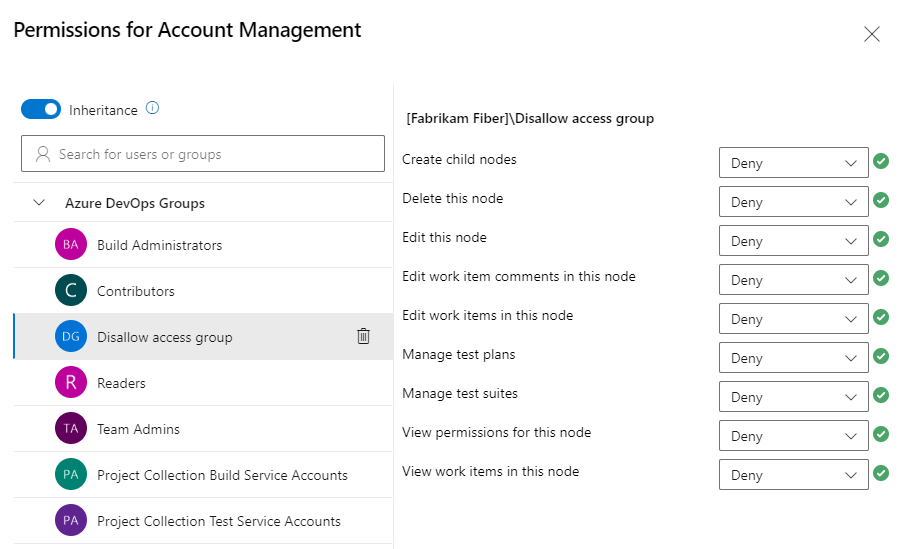
Você pode especificar dois estados de autorização explícitos para permissões: Negar e Permitir. Além disso, as permissões podem existir em um dos outros três estados. Para obter mais informações, consulte Sobre permissões, acesso e grupos de segurança.
(Opcional) Escolha o controle deslizante Herança para desativar a herança. Desabilitar a herança persiste todas as permissões herdadas como ACEs (entradas de controle de acesso) explícitas.
Quando terminar, feche a caixa de diálogo. Suas alterações são salvas automaticamente.
Execute as etapas a seguir para definir áreas e iterações para um projeto.
Selecione (1) Configurações do> projeto (2) Configuração do> projeto (3) Áreas.
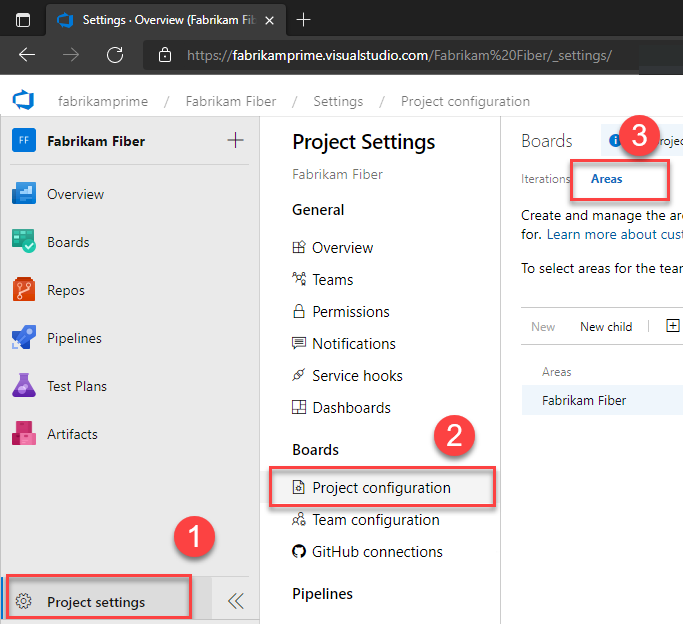
Escolha o menu de contexto ... para o nó que você deseja gerenciar e selecione Segurança.
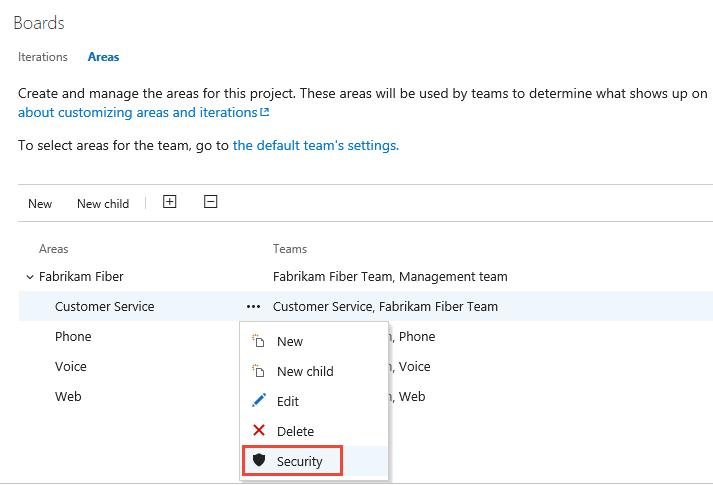
Selecione o grupo ou membro da equipe e altere as configurações de permissão. Para adicionar um usuário ou grupo, digite o nome dele na caixa de pesquisa.
No exemplo a seguir, adicionamos o Grupo Não Permitir Acesso e não permitimos aos membros desse grupo a capacidade de exibir, modificar ou editar itens de trabalho no caminho da área do Customer Service.
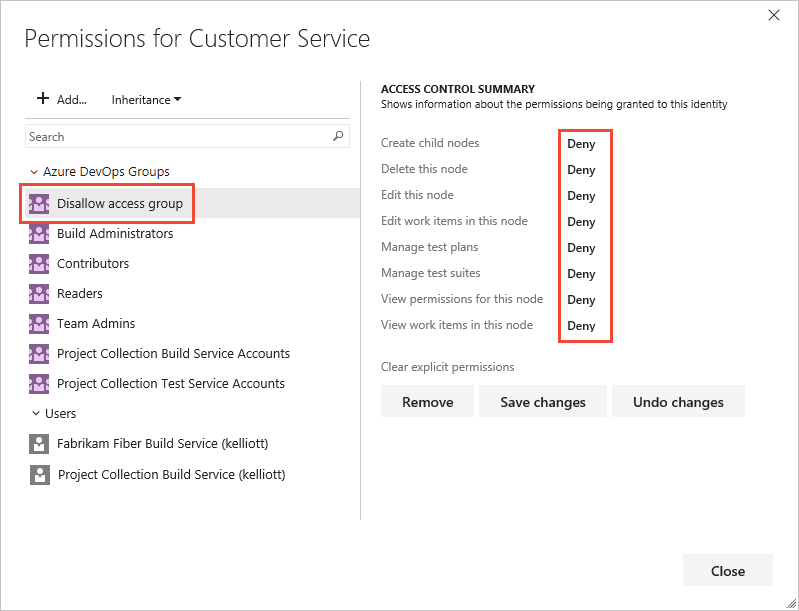
Você pode especificar dois estados de autorização explícitos para permissões: Negar e Permitir. As permissões também podem existir em um dos três outros estados. Para obter mais informações, consulte Sobre permissões, acesso e grupos de segurança.
(Opcional) Alterne Herança para Desativado para desativar a herança. Desabilitar a herança persiste todas as permissões herdadas como ACEs (entradas de controle de acesso) explícitas.
Quando terminar, feche a caixa de diálogo. Suas alterações são salvas automaticamente.
Permissões padrão para itens de trabalho
Observação
Você pode alterar o tipo de item de trabalho ou mover itens de trabalho para outro projeto dentro de uma coleção de projetos. Esses recursos exigem que o data warehouse esteja desabilitado. Com o data warehouse desabilitado, você usará o Serviço de Análise para dar suporte às suas necessidades de relatório. Para saber mais sobre como desabilitar o data warehouse, confira Desabilitar o data warehouse e o cubo.
Tarefa ou permissão
Leitores
Colaboradores
Administradores de projeto
Exibir itens de trabalho neste nó (permissão Demarcador de Área)
✔️
✔️
✔️
Editar itens de trabalho neste nó (permissão Demarcador de Área)
✔️
✔️
Editar comentários de item de trabalho neste nó (permissão Demarcador de Área)
✔️
✔️
Criar definição de marca
✔️
✔️
Alterar o tipo de item de trabalho (permissão no nível do projeto)
✔️
✔️
Mover itens de trabalho para fora deste projeto (Permissão no nível do projeto)
✔️
✔️
Itens de trabalho de Email
✔️
✔️
✔️
Aplicar um modelo de item de trabalho
✔️
✔️
Excluir e restaurar itens de trabalho (Permissão no nível do projeto) (capaz de restaurar da Lixeira)
✔️
✔️
Excluir permanentemente itens de trabalho (permissão no nível do projeto)
✔️
Fornecer comentários (por meio do cliente de Comentários da Microsoft)
✔️
✔️
✔️
✔️
Observação
Os itens de trabalho estão sujeitos a regras aplicadas a eles. As regras condicionais baseadas na associação de usuários ou grupos são armazenadas em cache para o navegador da Web. Se você perceber que está restrito a atualizar um item de trabalho, talvez tenha encontrado uma dessas regras. Se você acredita que encontrou um problema que não se aplica a você, confira Problemas de cache do IndexDB de formulário de item de trabalho. Para obter mais informações, consulte Regras e avaliação de regras.
Usar regras personalizadas
As regras personalizadas não controlam as permissões, mas afetam se um usuário pode modificar um item de trabalho ou definir o valor de um campo de item de trabalho. Azure Boards dá suporte às seguintes personalizações de acompanhamento de trabalho que dão suporte a fluxos de trabalho de negócios.
| Personalização | Exemplos |
|---|---|
| Aplique regras na criação do item de trabalho, na alteração de estado e no estado especificado. | - Tornar um campo somente leitura - Tornar um campo obrigatório |
| Aplique regras quando um valor de campo estiver vazio, definido como um valor específico ou alterar ou não alterado para um valor. | - Limpe o valor de um campo se ele estiver vazio ou atender a determinados critérios - Defina um valor predefinido para o campo se estiver vazio ou atender a condições específicas- Copie o valor de um campo para outro campo - Oculte um campo com base em determinadas condições ou valores |
| Aplique regras que determinam para qual estado um item de trabalho pode ser movido de um determinado estado. | - Reatribuir um item de trabalho com base em alterações de estado - Especifique que um item de trabalho só pode fazer a transição do "Estado A" para o "Estado B" - Gerenciar as transições de estado dos itens de trabalho pai com base nas alterações de estado de seus itens de trabalho filho |
| Aplique regras com base na associação de usuário ou grupo do usuário que modifica um item de trabalho. | Especificar regras que restringem um grupo de criar um item de trabalho, fazer a transição de um item de trabalho para um estado fechado ou concluído ou alterar o valor de um campo |
Há algumas restrições para aplicar regras personalizadas aos campos do sistema. Por exemplo, você não pode especificar regras que definem ou limpam o valor de Caminho de Área ou Caminho de Iteração , pois são campos do sistema. Para obter mais informações, consulte Regras e avaliação de regras e Exemplos de cenários de regras.
Definir permissões em consultas ou pastas de consulta
Você pode especificar quem pode adicionar ou editar pastas de consulta ou consultas no nível do objeto. Para gerenciar permissões para uma consulta ou pasta de consulta, você deve ser o criador da consulta ou pasta, um membro do grupo Administradores de Projeto ou Administradores de Coleção de Projetos ou ter acesso explícito por meio da caixa de diálogo Segurança do objeto.
Caixa de diálogo Consultar permissões de pasta
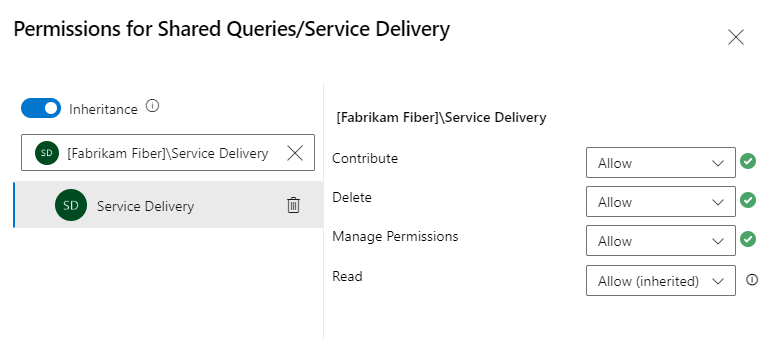
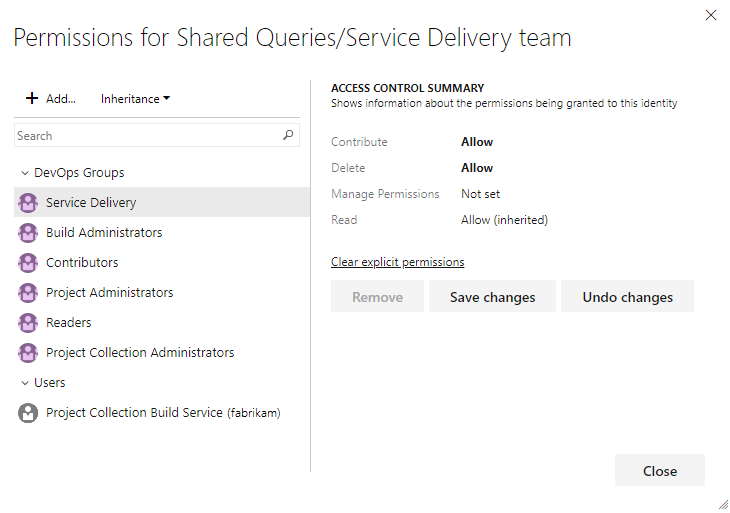
Para obter mais informações, consulte Criar consultas gerenciadas para listar, atualizar ou grafar itens de trabalho.
Permissões padrão para consultas
Dica
Por padrão, os Colaboradores não podem criar e salvar consultas compartilhadas. Recomendamos que os Administradores do Projeto criem uma pasta de consulta para cada equipe e concedam aos administradores da equipe ou ao grupo da equipe permissões de consulta para gerenciar a pasta. Você precisa de permissões de Exclusão para renomear ou mover uma consulta ou pasta compartilhada e de permissões de Colaboração para a pasta para a qual você move a consulta. Para obter mais informações, confira Definir permissões em consultas e pastas de consulta.
Tarefa
Leitores
Colaboradores
Administradores de projeto
Exibir e executar consultas gerenciadas, exibir gráficos de consulta
✔️
✔️
✔️
Criar e salvar Minhas consultas gerenciadas, gráficos de consulta
✔️
✔️
Criar, excluir e salvar Consultas compartilhadas, gráficos, pastas
✔️
As pesquisas ad hoc são alimentadas por um mecanismo de pesquisa semântica.
Definir permissões para marcas de item de trabalho
Por padrão, todos os usuários do grupo Colaboradores podem criar e adicionar marcas a itens de trabalho. Para definir permissões para um grupo ou usuário restringir essa capacidade, você pode definir a Criar definição de marca como Negar no nível do projeto. Para saber como fazer isso, confira Alterar o nível de permissão de um grupo no nível do projeto.
Gerenciar permissões para Planos de Entrega
Os Planos de Entrega são um objeto dentro de um projeto. Você pode gerenciar permissões para cada plano da mesma forma que gerencia permissões para consultas compartilhadas ou pastas de consulta. O criador de um Plano de Entrega e todos os membros dos grupos Administradores de Coleção de Projetos e Administradores de Projeto têm permissões para editar, gerenciar e excluir planos.
Os usuários com acesso às partes interessadas para projetos privados não têm acesso aos planos de entrega, enquanto os usuários com acesso às partes interessadas para projetos públicos têm o mesmo acesso que os colaboradores regulares com acesso básico . Para obter um gráfico de comparação de Partes Interessadas versus acesso básico, consulte a Matriz de Recursos.
Para editar as permissões de um Plano de Entrega, você deve ser o criador do plano, um membro do grupo Administradores do Projeto ou Administradores de Coleção de Projetos ou conceder permissão explícita por meio da caixa de diálogo Segurança do plano.
Abra Boards>Planos de Entrega.
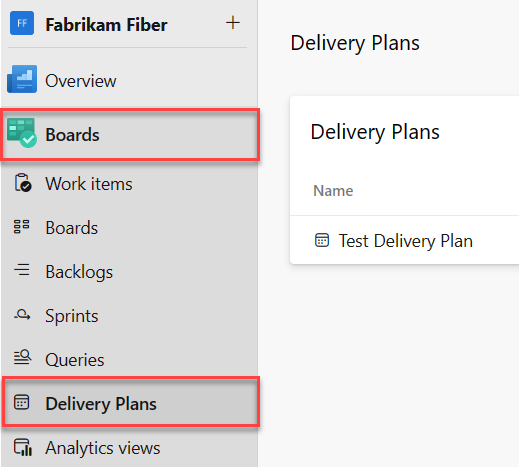
Para conceder permissões a um grupo ou usuário para gerenciar ou editar um plano específico, escolha
 Mais opções para abrir a caixa de diálogo Segurança do plano.
Mais opções para abrir a caixa de diálogo Segurança do plano.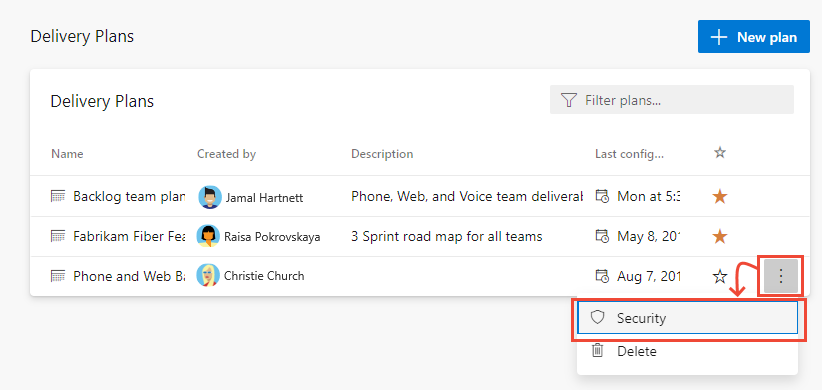
Adicione um usuário, um grupo de equipes ou outro grupo de segurança ao qual você deseja conceder permissões ou restringir o acesso. Para ver detalhes, confira Alterar permissões no nível do projeto. Por padrão, os não administradores não podem excluir ou editar um plano.
Com o usuário ou grupo selecionado, defina a permissão que você deseja que ele tenha para Permitir. Gerenciar definido como Permitir faz o usuário gerenciar permissões para o plano.
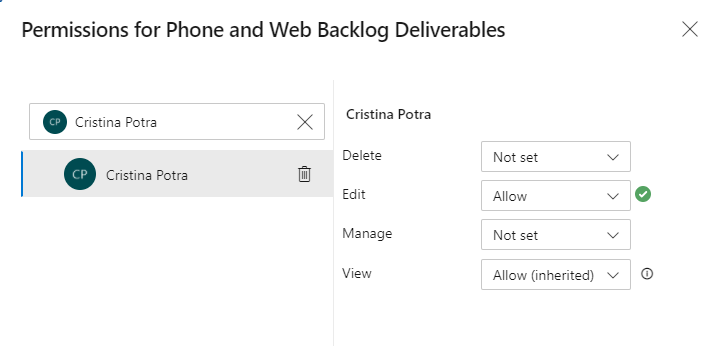
Quando terminar, feche a caixa de diálogo. Suas alterações são salvas automaticamente.
Abrir Boards>Planos. Para obter mais informações, consulte Examinar planos de entrega da equipe.
Para conceder permissões a um grupo ou usuário para gerenciar ou editar um plano específico, escolha o ícone ações
 para abrir a caixa de diálogo Segurança para o plano.
para abrir a caixa de diálogo Segurança para o plano.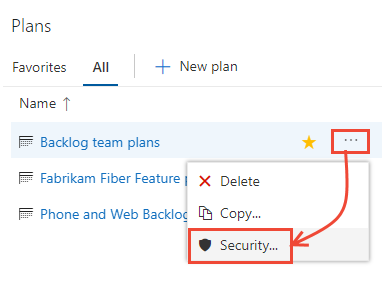
Adicione um usuário, um grupo de equipes ou outro grupo de segurança ao qual você deseja conceder permissões ou restringir o acesso. Para ver detalhes, confira Alterar permissões no nível do projeto. Por padrão, os não administradores não podem excluir ou editar um plano.
Com o usuário ou grupo selecionado, defina a permissão que você deseja que ele tenha para Permitir. Gerenciar definido como Permitir faz o usuário gerenciar permissões para o plano.
Por exemplo, aqui concedemos permissão a Raisa para editar o plano.
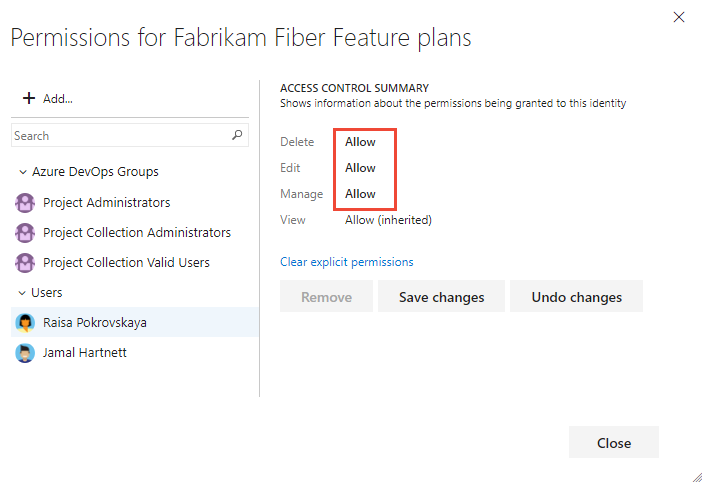
Salve quando terminar.
Permissões padrão para Planos de Entrega
Tarefa
Leitores
Colaboradores
Administradores de equipe
Administradores de projeto
Ver planos de entrega
✔️
✔️
✔️
Criar, editar ou excluir um plano de entrega, os colaboradores só podem editar ou excluir planos que eles criarem
✔️
✔️
Gerenciar permissões para um plano de entrega, os colaboradores só podem gerenciar permissões para planos que eles criam
✔️
✔️
Mover ou excluir permanentemente itens de trabalho
Por padrão, os Administradores de Projeto e Colaboradores podem alterar o tipo de item de trabalho e excluir itens de trabalho movendo-os para a Lixeira. Somente os Administradores de Projeto podem excluir permanentemente itens de trabalho e artefatos de teste. Os administradores do projeto podem conceder permissões a outros membros da equipe, conforme necessário.
Por exemplo, como administrador de projeto, você pode conceder a um usuário, grupo de equipe ou outro grupo que você criou para ter essas permissões. Abra a página Segurança do projeto e escolha o usuário ou grupo ao qual você deseja conceder permissões. Para saber como acessar a segurança no nível do projeto, consulte Alterar permissões no nível do projeto.
Observação
A permissão Mover itens de trabalho para fora deste projeto requer o modelo de processo herdado para o projeto.
No exemplo a seguir, concedemos aos membros atribuídos à função de administrador de equipe e que pertencem ao grupo Administrador de Equipe permissões para mover itens de trabalho para outro projeto e excluir permanentemente itens de trabalho.
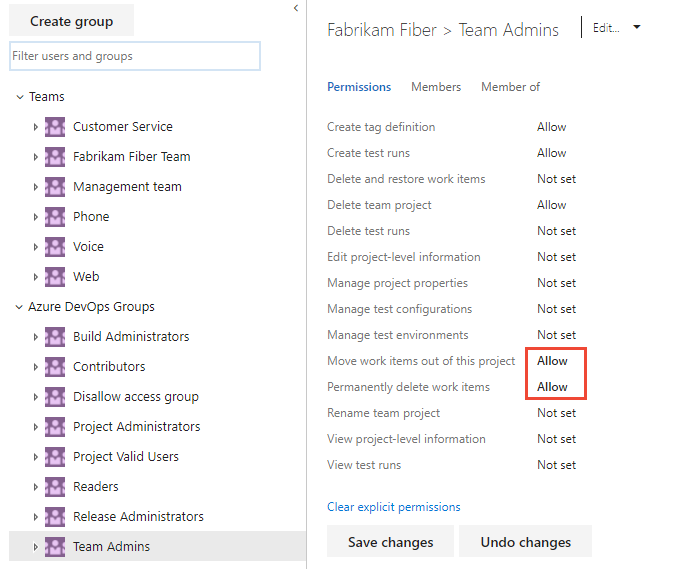
Gerenciar planos de teste e conjuntos de testes
Além das permissões no nível do projeto configuradas na seção anterior, os membros da equipe precisam de permissões para gerenciar artefatos de teste configurados para um caminho de área.
Abra a página Segurança para caminhos de área e escolha o usuário ou grupo ao qual você deseja conceder permissões.
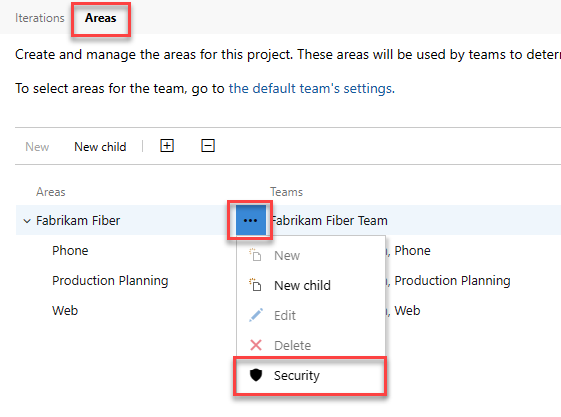
Defina as permissões para Gerenciar planos de teste e Gerenciar conjuntos de testes como Permitir.
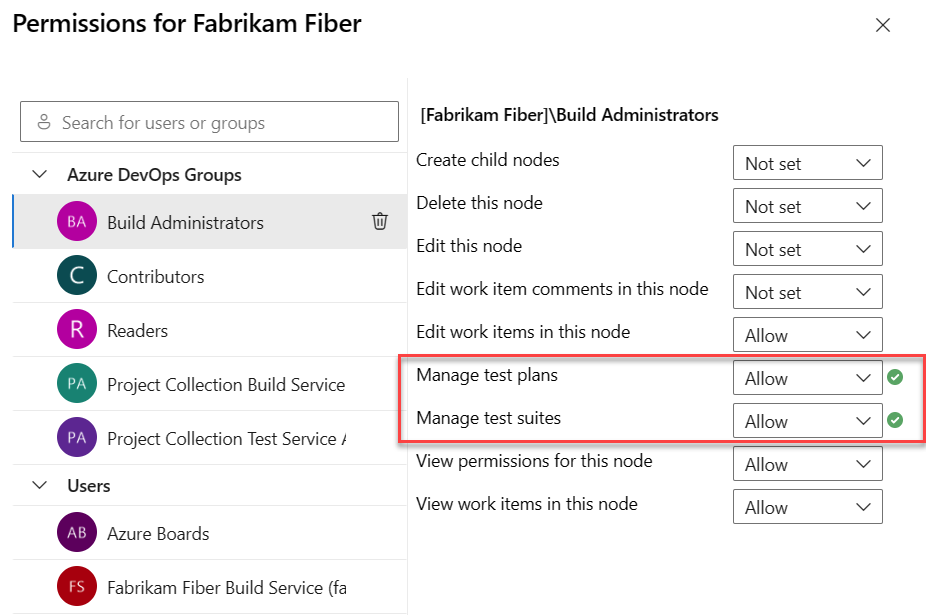
Para ter acesso total ao conjunto de recursos de teste, seu nível de acesso deve ser definido como Básico + Planos de teste. Os usuários com acesso Básico e com permissões para excluir permanentemente itens de trabalho e gerenciar artefatos de teste só podem excluir casos de teste órfãos.
Permissões padrão para gerenciamento de teste
Planos de teste, conjuntos de testes, casos de teste e outros artefatos de teste são tipos de item de trabalho específicos que suportam testes manuais e exploratórios. Para obter mais informações, consulte Definir permissões de teste no nível do projeto.
Permissão
Nível
Leitores
Colaboradores
Administradores de projeto
Exibir execuções de teste
Nível do projeto
✔️
✔️
✔️
Criar execuções de teste
Excluir execuções de teste
Nível do projeto
✔️
✔️
Gerenciar configurações de teste
Gerenciar ambientes de teste
Nível do projeto
✔️
✔️
Criar definição de marca
Excluir e restaurar itens de trabalho
Nível do projeto
✔️
✔️
Excluir itens de trabalho permanentemente
Nível do projeto
✔️
Exibir itens de trabalho neste nó
Caminho de Área
✔️
✔️
✔️
Editar itens de trabalho neste nó
Gerenciar planos de teste
Gerenciar conjuntos de testes
Caminho de Área
✔️
✔️
Observação
A permissão Alterar tipo de item de trabalho não se aplica a itens de trabalho específicos do teste. Mesmo se você escolher esse recurso no formulário de item de trabalho, a alteração do tipo de item de trabalho não será permitida.
As permissões de área para gerenciamento de casos de teste baseados na Web e controle de execução de teste de acesso às ações a seguir.
A permissão Gerenciar conjuntos de testes permite que os usuários executem as seguintes tarefas:
- Criar e modificar conjuntos de testes
- Adicionar ou remover casos de teste de/para conjuntos de testes
- Alterar configurações de teste associadas a conjuntos de testes
- Modificar a hierarquia do conjunto movendo um conjunto de testes
A permissão Gerenciar planos de teste permite que os usuários executem as seguintes tarefas:
- Criar e modificar planos de teste
- Adicionar ou remover conjuntos de testes de ou para planos de teste
- Alterar propriedades do plano de teste, como configurações de build e teste
Personalizar um processo herdado
Por padrão, somente os Administradores de Coleção de Projetos podem criar e editar processos. No entanto, esses administradores podem conceder permissões a outros membros da equipe ao definir explicitamente as permissões Criar processo, Excluir processo ou Editar processo no nível de coleção para um usuário específico.
Para personalizar um processo, você precisa conceder permissões de Editar processo a uma conta de usuário para o processo específico.
Observação
Os usuários adicionados ao grupo Usuários com Escopo do Projeto não poderão acessar as configurações do Processo se o recurso Limitar a visibilidade e a colaboração do usuário a projetos específicos estiver habilitado para a organização. Para obter mais informações, incluindo textos explicativos importantes relacionados à segurança, consulte Gerenciar sua organização, Limitar a visibilidade do usuário para projetos e muito mais.
Abra o menu de contexto … menu de contexto para o processo herdado e escolha Segurança. Para abrir essa página, consulte Personalizar um projeto usando um processo herdado.
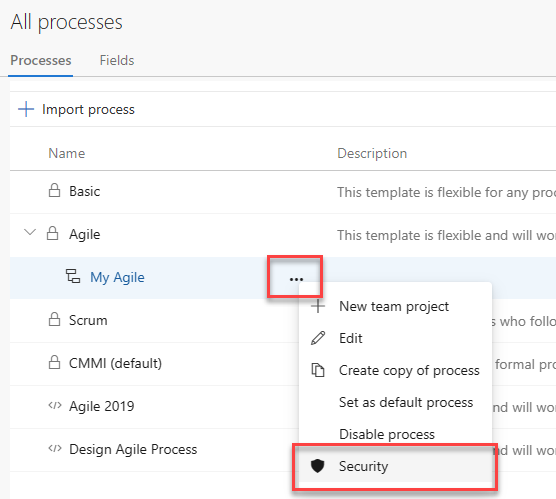
Insira o nome de usuário, defina as permissões aplicáveis como Permitir e saia. A página é salva automaticamente.
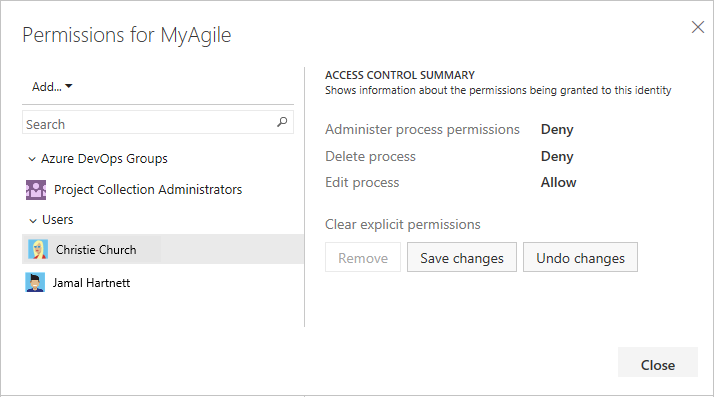
Observação
Os processos são entidades protegíveis com ACLs distintas para criação, edição e exclusão. Os administradores de coleção de projetos no nível da coleção determinam os processos herdados. Novos processos herdados concedem controle total ao criador e aos administradores da coleção de projetos, que também podem atribuir ACLs a outras pessoas para gerenciamento de processos.
Mais opções de acesso para itens de trabalho
Para obter mais informações sobre opções para personalizar tipos de item de trabalho para dar suporte a restrições, consulte Restringir acesso, Restringir modificação de itens de trabalho com base em um usuário ou grupo.
Conceder permissões adicionais aos membros da equipe
Para que as equipes trabalhem de forma autônoma, talvez você queira fornecer a elas permissões que elas não têm por padrão. As tarefas sugeridas incluem fornecer permissões aos administradores de equipe ou líderes de equipe para:
- Criar e editar nós filhos em seu caminho de área padrão
- Criar e editar nós filhos em um nó de iteração existente
- Crie consultas e pastas compartilhadas na pasta Consultas Compartilhadas.
Por padrão, os membros da equipe herdam as permissões concedidas aos membros do grupo Colaboradores do projeto. Os membros desse grupo podem adicionar e modificar o código-fonte, criar e excluir execuções de teste e criar e modificar itens de trabalho. Eles podem colaborar em um projeto Git ou colaborar com outros membros da equipe e fazer check-in do trabalho na base de código da equipe (TFVC).
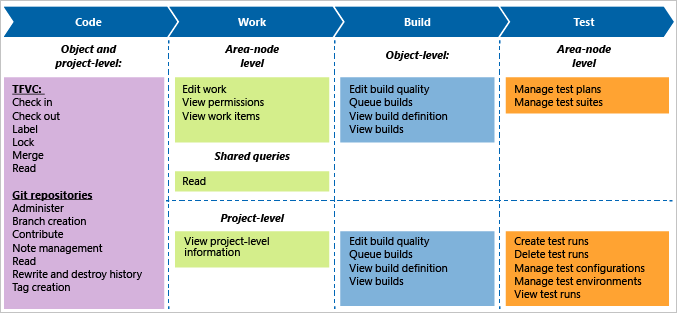
Se sua implantação local incluir relatórios, adicione usuários a esses recursos. Consulte Conceder permissões para exibir ou criar relatórios do SQL Server.