Insights para seu glossário de negócios no Microsoft Purview
Importante
Para clientes que usam o novo Portal do Microsoft Purview, em 10 de outubro esse recurso passará de sua localização atual no portal para dentro do Catálogo de Dados. Para obter mais informações, confira esta documentação.
Este guia descreve como acessar, exibir e filtrar relatórios de insights do glossário do Microsoft Purview para seus dados.
Neste guia de instruções, você aprenderá a:
- Localizar Insights do Data Estate em sua conta do Microsoft Purview
- Obtenha uma visão de olho de um pássaro de seus dados.
Pré-requisitos
Antes de começar a usar Insights do Patrimônio de Dados do Microsoft Purview insights de glossário, verifique se você concluiu as seguintes etapas:
Configure um recurso de armazenamento e preencha a conta com dados.
Configure e conclua uma verificação da fonte de armazenamento.
Configure pelo menos um termo de glossário de negócios e anexe-o a um ativo.
Usar insights de glossário do Microsoft Purview
No Microsoft Purview, você pode criar termos glossários e anexá-los a ativos. Ao usar esses termos no mapa de dados, você pode exibir a distribuição do glossário em insights glossários. Esses insights lhe darão o estado do glossário com base em:
- Número de termos anexados aos ativos
- Status dos termos
- Distribuição de funções por usuários
Para exibir o Glossary Insights:
Acesse a tela da conta do Microsoft Purviewno portal do Azure e selecione sua conta do Microsoft Purview.
Na página Visão geral , na seção Introdução , selecione Abrir o bloco da conta do portal de governança do Microsoft Purview .
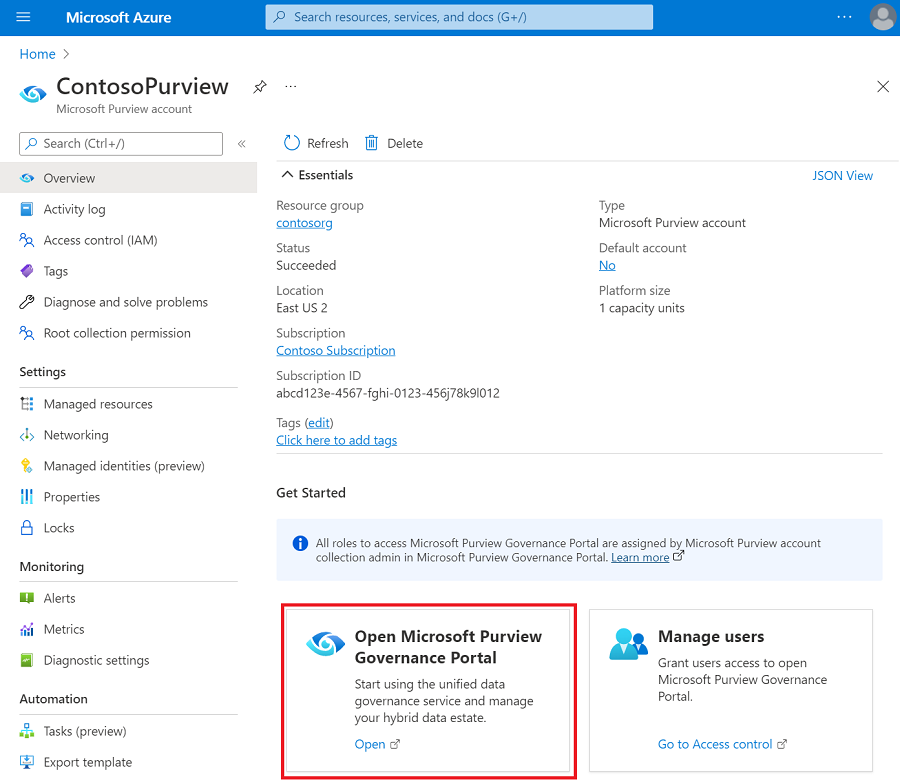
Na página Inicial do Microsoft Purview, selecione Data Estate Insights no menu à esquerda.
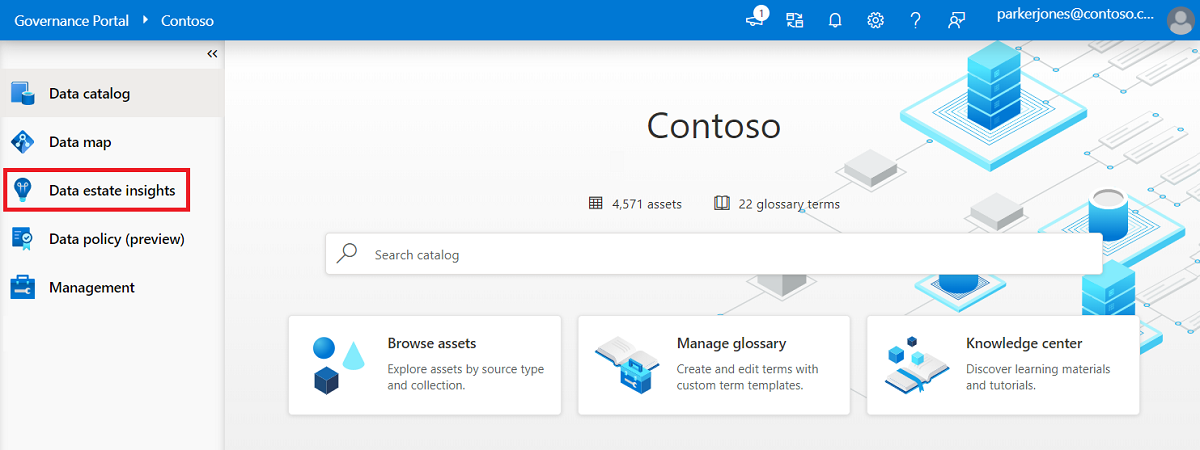
Na área Do Data Estate Insights , selecione Glossário para exibir o relatório de insights do glossário do Microsoft Purview.
O relatório começa com KPIs de alto nível que mostram termos totais em sua conta do Microsoft Purview, termos aprovados sem ativos e termos expirados com ativos. Cada um desses valores ajudará você a entender a integridade atual do glossário.
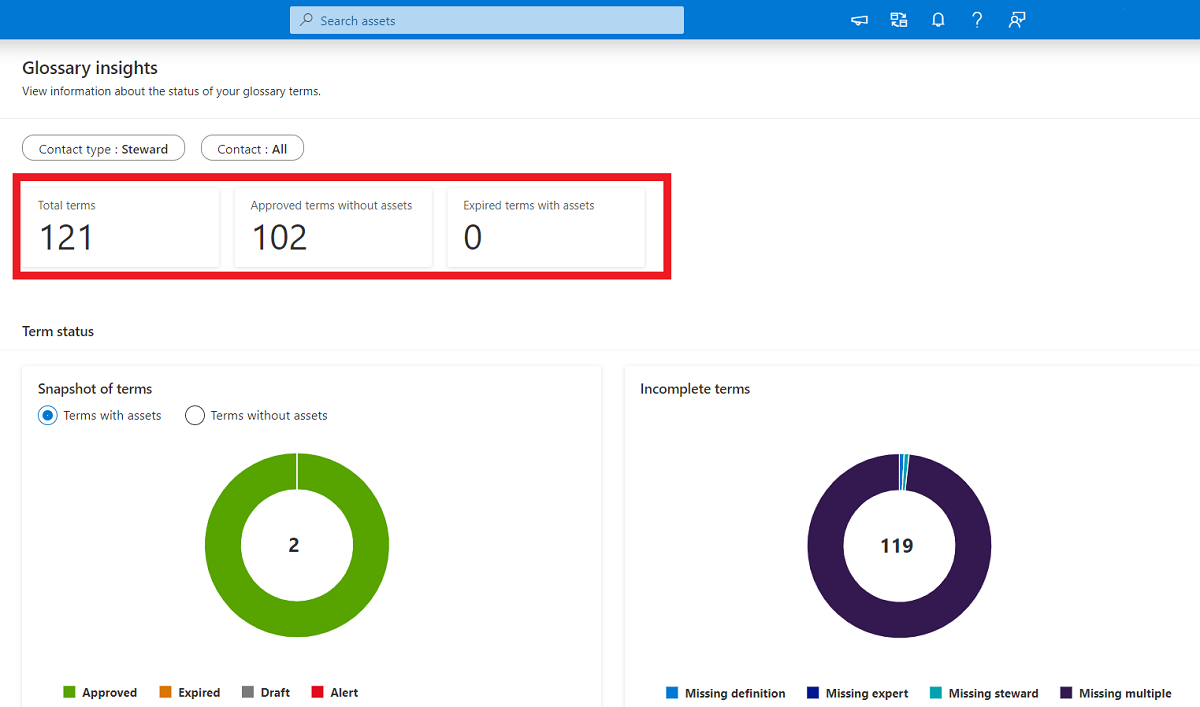
A seção Instantâneo de termos (exibida acima) mostra o termo status como Rascunho, Aprovado, Alerta e Expirado para termos com ativos e termos sem ativos.
Selecione Exibir detalhes para ver os nomes de termo com vários status e mais detalhes sobre Administradores e Especialistas.
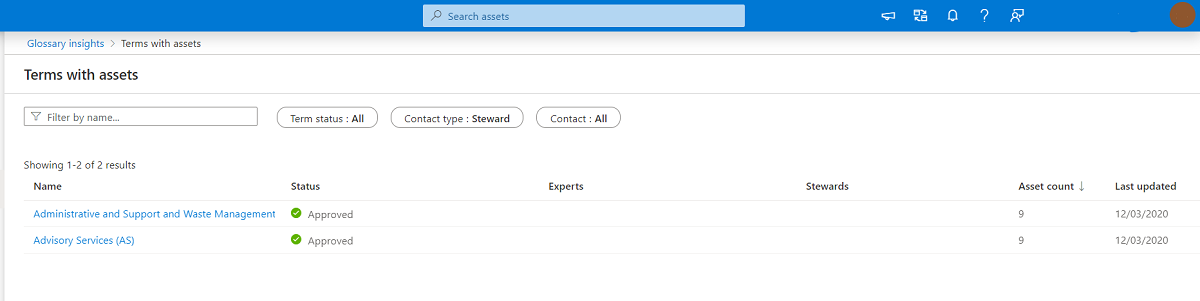
Quando você seleciona "Exibir mais" para termos aprovados com ativos, o Data Estate Insights permite que você navegue até a página de detalhes do termo glossário , de onde você pode navegar ainda mais até a lista de ativos com os termos anexados.
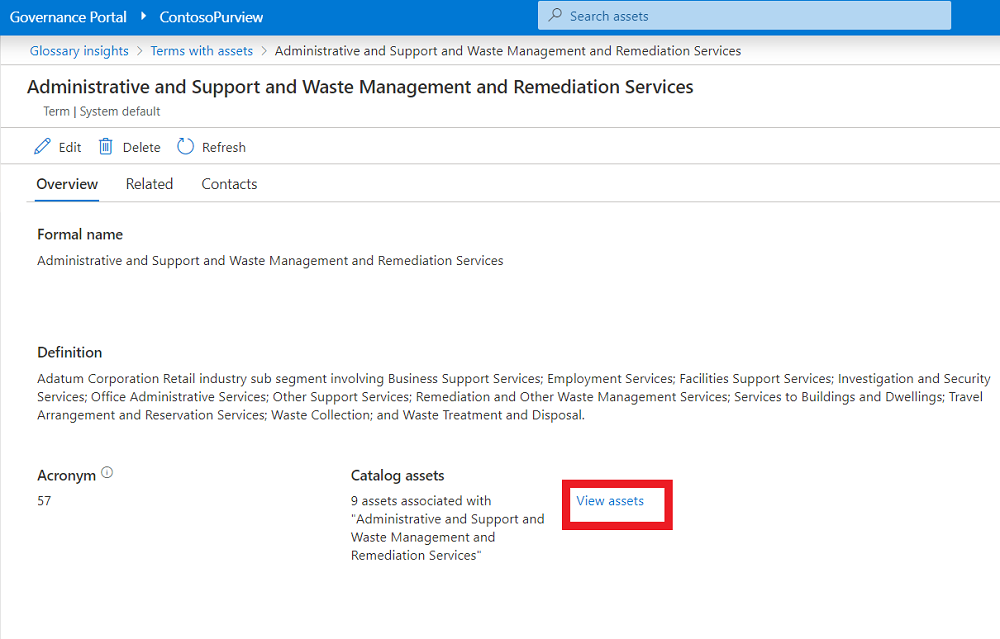
Na página insights do Glossário, exiba uma distribuição de termos incompletos por tipo de informação ausente. O gráfico mostra a contagem de termos com definição ausente, especialista ausente, administrador ausente e vários campos ausentes .
Selecione Exibir mais em termos incompletos para exibir os termos que não têm informações. Você pode navegar até a página de detalhes do termo Glossário para inserir as informações ausentes e garantir que o termo glossário esteja concluído.
Próximas etapas
Saiba mais sobre como criar um termo glossário por meio da documentação do glossário.
Comentários
Em breve: Ao longo de 2024, eliminaremos os problemas do GitHub como o mecanismo de comentários para conteúdo e o substituiremos por um novo sistema de comentários. Para obter mais informações, consulte https://aka.ms/ContentUserFeedback.
Enviar e exibir comentários de