Criar e gerenciar termos de glossário
Importante
Para clientes que usam o novo Portal do Microsoft Purview, em 10 de outubro esse recurso passará de sua localização atual no portal para dentro do Catálogo de Dados. Para obter mais informações, confira esta documentação.
Este artigo descreve como trabalhar com o glossário de negócios no Microsoft Purview. Ele fornece etapas para criar um termo de glossário de negócios no Catálogo de Dados do Microsoft Purview. Ele também mostra como importar e exportar termos de glossário usando .CSV arquivos e como excluir termos que você não precisa mais.
Criar um termo
Para criar um termo glossário, siga estas etapas:
Na página inicial, selecione Catálogo de dados no painel esquerdo e selecione o botão Gerenciar glossário no centro da página.
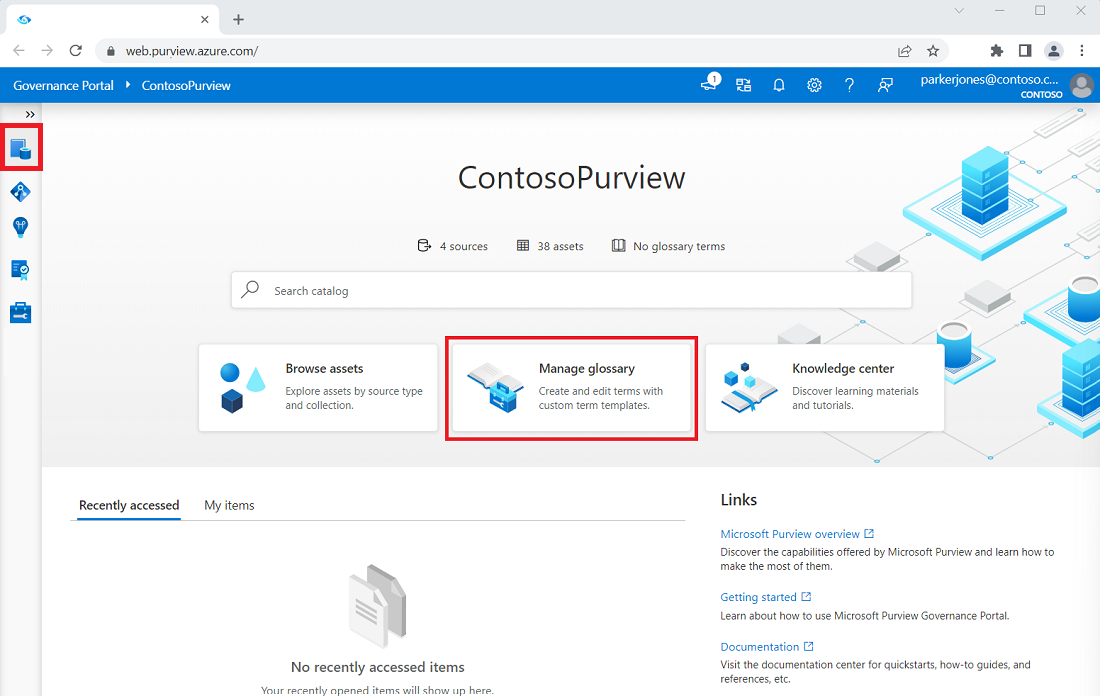
Na página Glossário de negócios , selecione o glossário para o qual você gostaria de criar o novo termo e selecione + Novo termo. Um termo só pode ser adicionado a um glossário por vez.
Observação
Cada glossário dá suporte a um máximo de 100.000 termos. Para obter mais informações sobre como criar e gerenciar glossários, confira a página gerenciar glossários.
Um painel é aberto com o modelo padrão do sistema selecionado. Escolha o modelo ou modelos que você deseja usar para criar um termo glossário e selecione Continuar. Selecionar vários modelos permitirá que você use os atributos personalizados desses modelos.
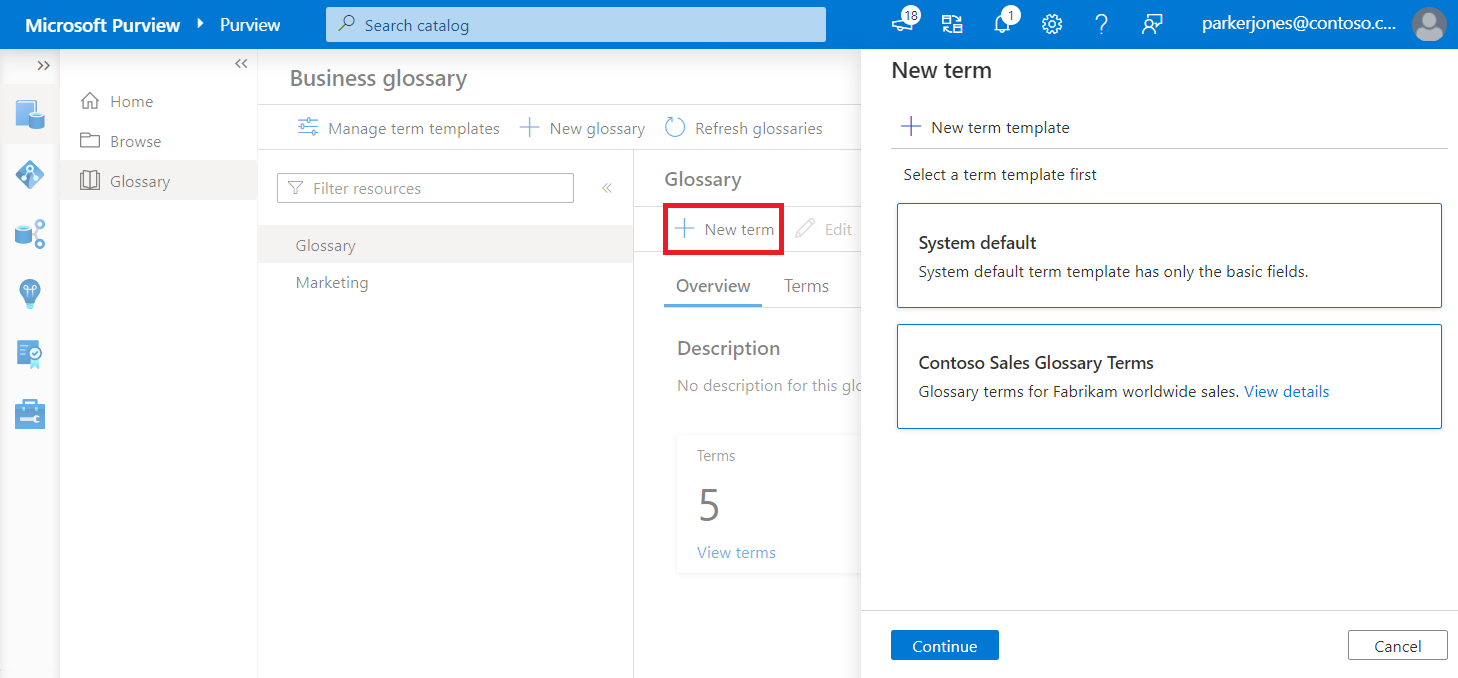
Se você selecionou vários modelos, poderá selecionar e desselecionar modelos na lista suspensa Modelo de termo na parte superior da página.
Dê um nome ao novo termo, que deve ser exclusivo no catálogo.
Observação
Os nomes de termos são sensíveis a casos. Por exemplo, Exemplo e exemplo podem existir no mesmo glossário.
Para Definição, adicione uma definição para o termo.
O Microsoft Purview permite adicionar formatação avançada a definições de termo. Por exemplo, você pode adicionar formatação em negrito, sublinhado ou itálico ao texto. Você também pode criar tabelas, listas com marcadores ou hiperlinks para recursos externos.
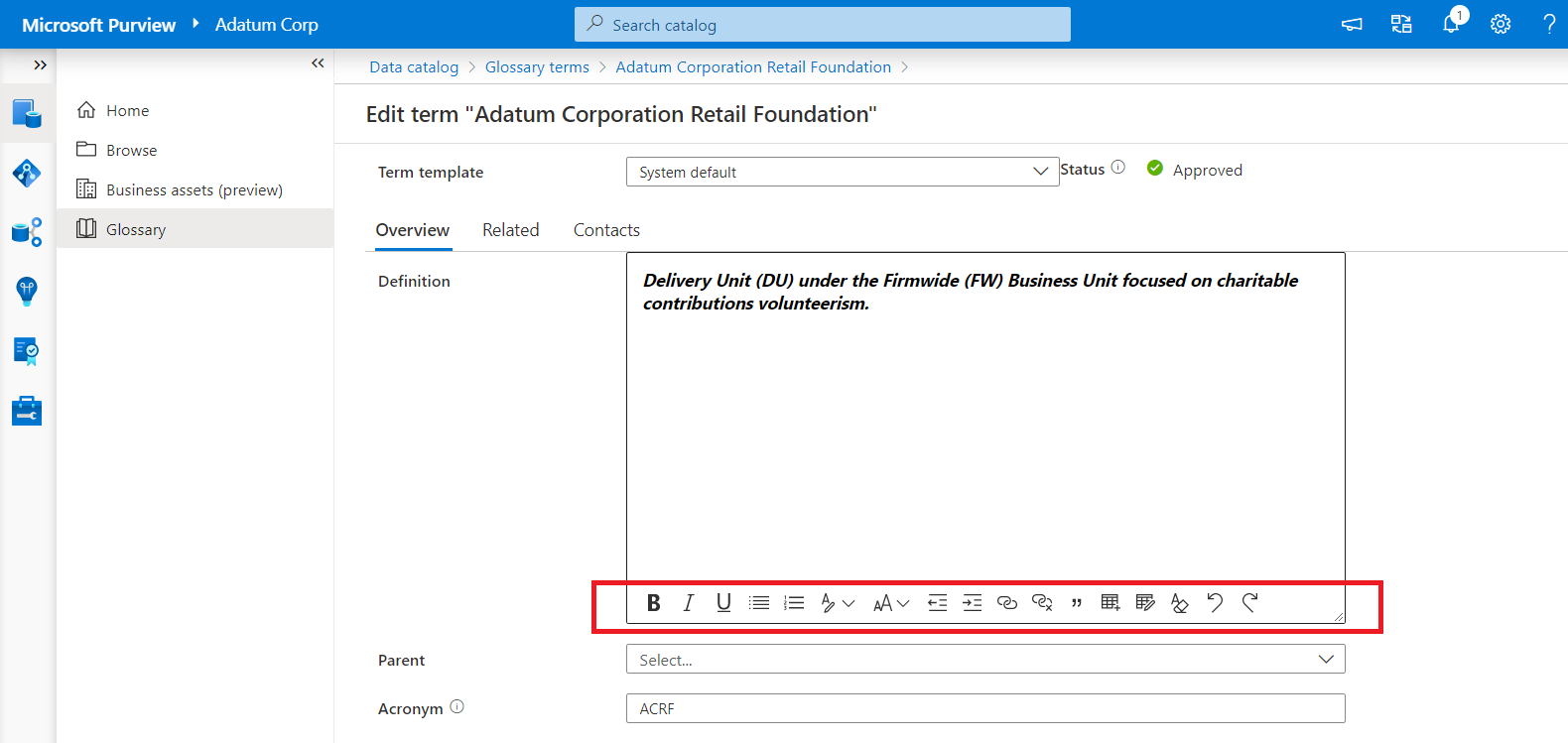
Aqui estão as opções para formatação de texto avançada:
Nome Descrição Atalho de teclado Negrito Torne seu texto em negrito. Adicionar o caractere asterisco (*) em torno do texto também o tornará em negrito. Ctrl+B Itálico Torne seu texto itálico. Adicionar o caractere sublinhado (_) em torno do texto também o tornará itálico. Ctrl+I Sublinhado Sublinhar seu texto. Ctrl+U Balas Crie uma lista com marcadores. Adicionar o caractere hifen (-) antes do texto também criará uma lista com marcadores. Numeração Crie uma lista numerada. Adicionar o caractere 1 antes do texto também criará uma lista numerada. Cabeçalho Adicione um título formatado. Tamanho da fonte Altere o tamanho do texto. O tamanho padrão é 12. Diminuir recuo Mova o parágrafo para mais perto da margem. Aumento do recuo Mova o parágrafo mais longe da margem. Adicionar hiperlink Crie um link para acesso rápido a páginas da Web e arquivos. Remover hiperlink Altere um link para texto sem formatação. Citação Adicionar texto de cotação. Adicionar tabela Adicione uma tabela ao seu conteúdo. Editar tabela Insira ou exclua uma coluna ou linha de uma tabela. Limpar a formatação Remova toda a formatação de uma seleção de texto. Desfazer Desfazer as alterações feitas no conteúdo. Ctrl+Z Refazer Refazer as alterações feitas no conteúdo. Ctrl+Y Observação
Atualizar uma definição com o editor de texto avançado adiciona o atributo
"microsoft_isDescriptionRichText": "true"no termo carga. Esse atributo não está visível na experiência do usuário e é preenchido automaticamente quando você toma qualquer ação de texto avançada. A definição de texto certa é preenchida no seguinte trecho da mensagem JSON de um termo:{ "additionalAttributes": { "microsoft_isDescriptionRichText": "true" } }Para Status, selecione o status para o termo. Novos termos padrão para Rascunho.
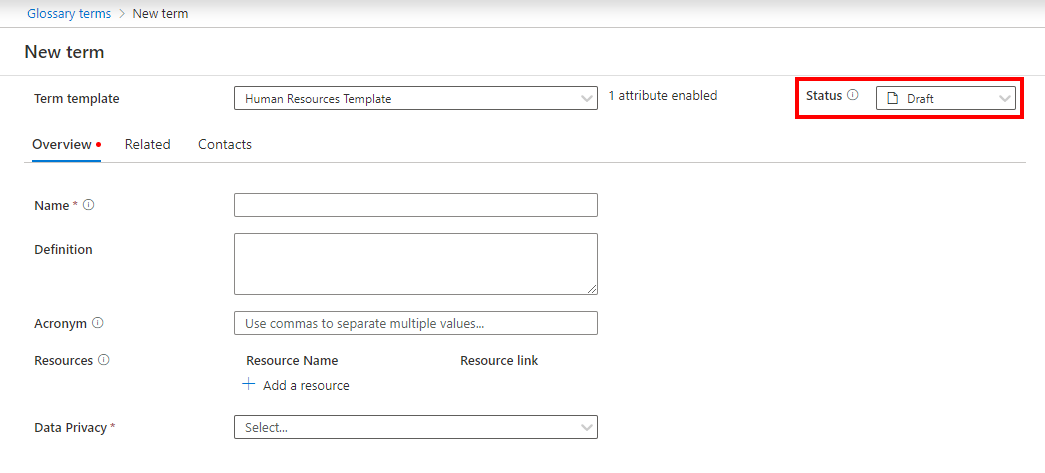
Marcadores de status são metadados associados ao termo. Atualmente, você pode definir o seguinte status em cada termo:
- Rascunho: este termo ainda não foi implementado oficialmente.
- Aprovado: este termo é oficialmente aprovado.
- Expirado: esse termo não deve mais ser usado.
- Alerta: este termo precisa de atenção.
Importante
Se um fluxo de trabalho de aprovação estiver habilitado na hierarquia de termo, um novo termo passará pelo processo de aprovação quando ele for criado. O termo é armazenado no catálogo somente quando é aprovado. Para saber mais sobre como gerenciar fluxos de trabalho de aprovação para um glossário de negócios, confira Fluxo de trabalho aprovação para termos de negócios.
Adicionar recursos e informações de acrônimo . Se o termo fizer parte de uma hierarquia, você poderá adicionar termos pai em Pai na guia Visão geral .
Para estabelecer relações com outros termos, adicione informações sobre sinônimos e termos relacionados na guia Relacionado e selecione Aplicar.
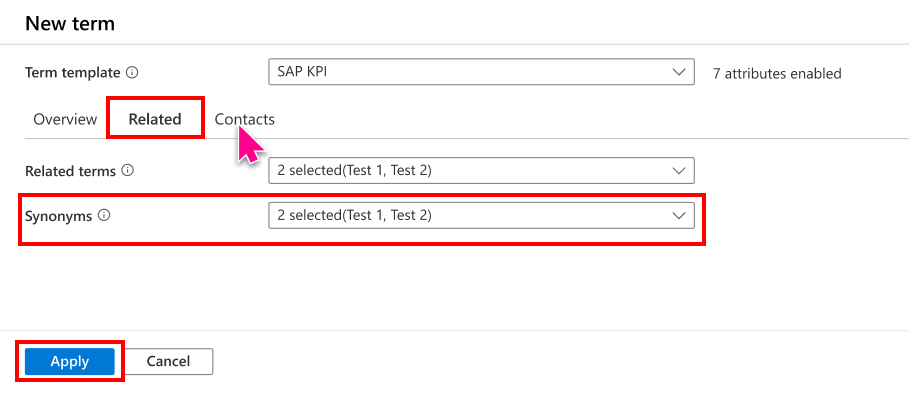
Opcionalmente, selecione a guia Contatos para adicionar especialistas e administradores ao seu termo.
Selecione Criar para criar seu termo.
Importante
Se um fluxo de trabalho de aprovação estiver habilitado no caminho da hierarquia do termo, você verá Enviar para aprovação em vez do botão Criar . Selecionar Enviar para aprovação disparará o fluxo de trabalho de aprovação para este termo.
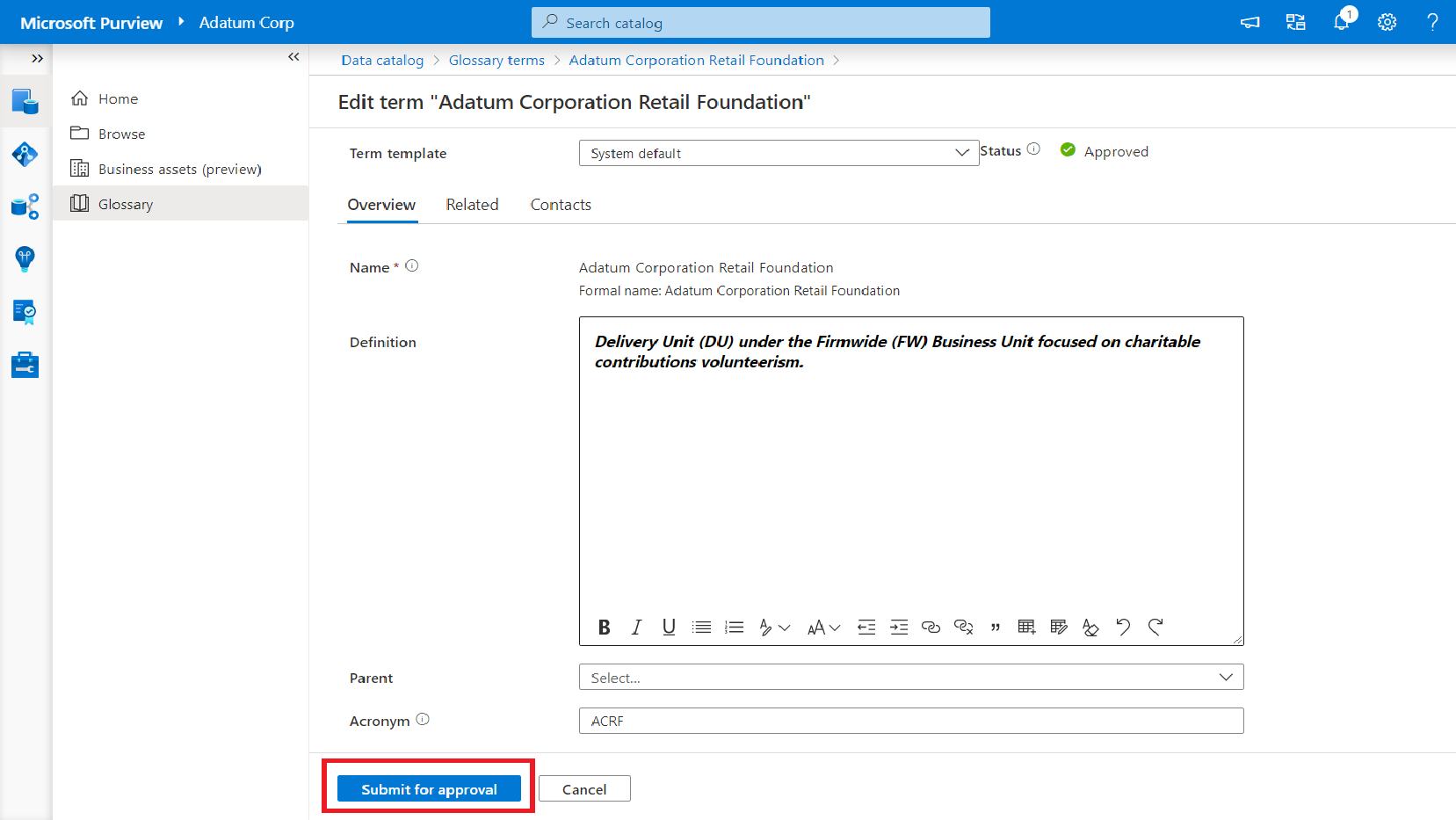
Excluir termos
Na página inicial, selecione Catálogo de dados no painel esquerdo e selecione o botão Gerenciar glossário no centro da página.
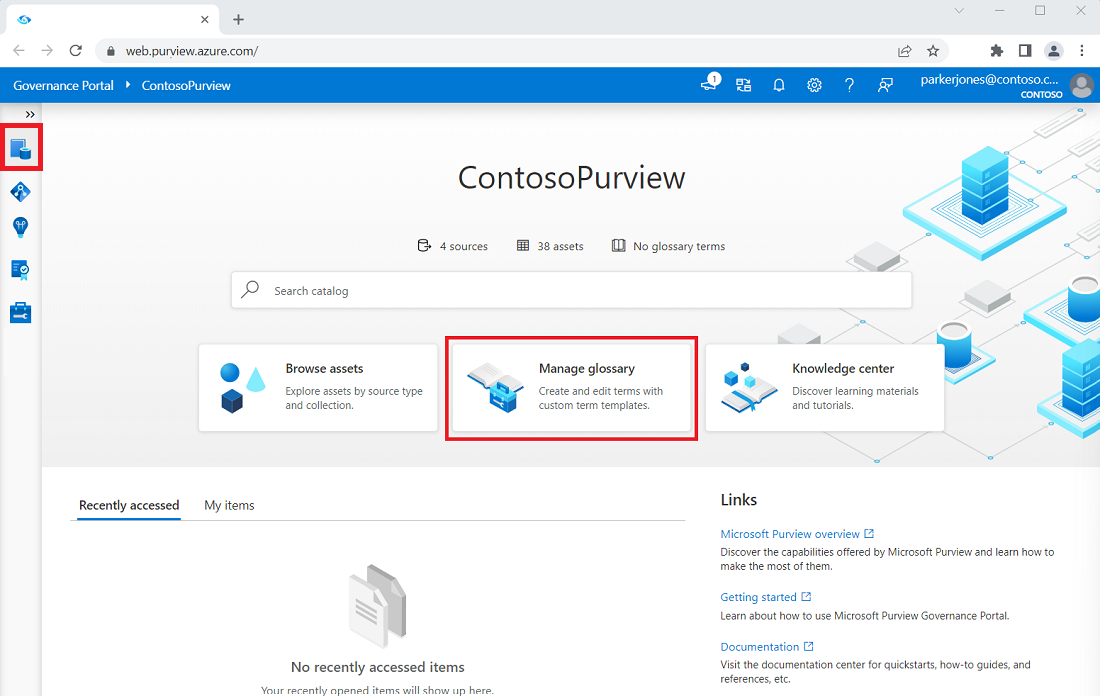
Selecione o glossário que tem os termos que você deseja excluir e selecione a guia Termos .
Selecione caixas de seleção para os termos que você deseja excluir. Você pode selecionar um único termo ou vários termos para exclusão.
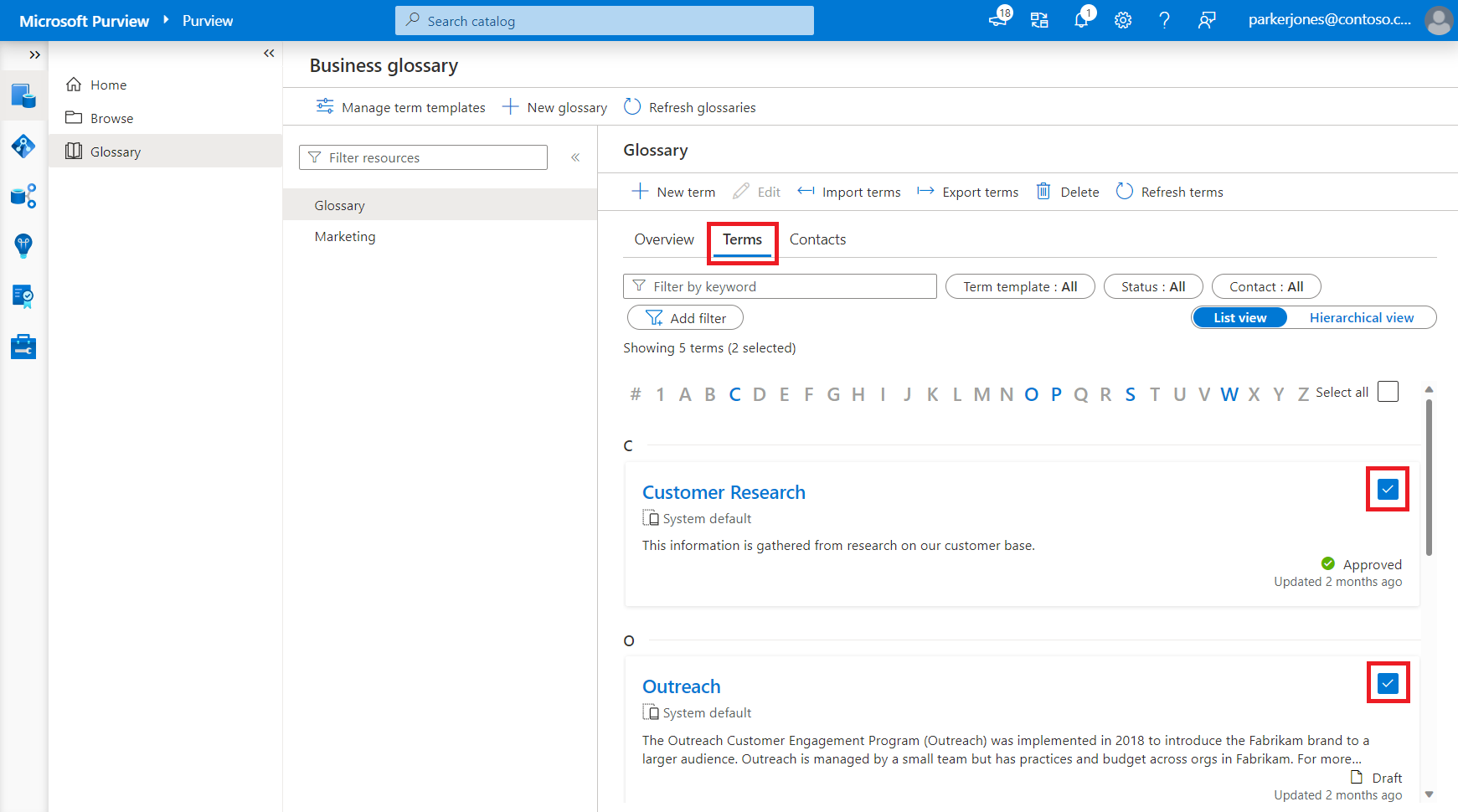
Selecione o botão Excluir no menu superior.
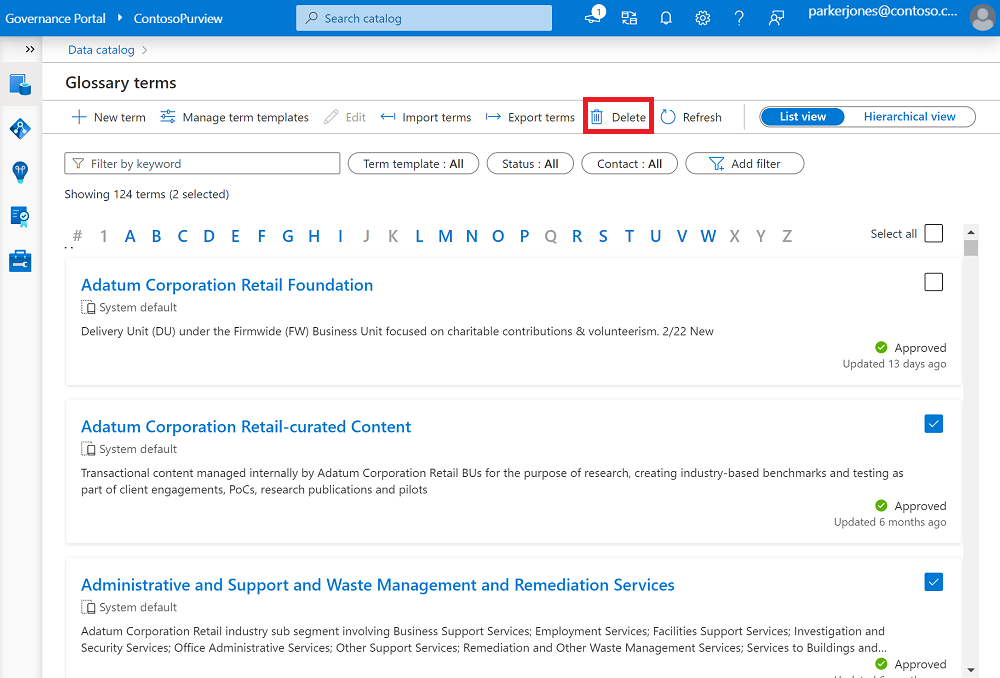
Uma nova janela mostra todos os termos selecionados para exclusão. No exemplo a seguir, a lista de termos a serem excluídos é o termo pai Receita e seus dois termos filho.
Observação
Se um pai for selecionado para exclusão, todas as crianças para esse pai serão selecionadas automaticamente para exclusão.
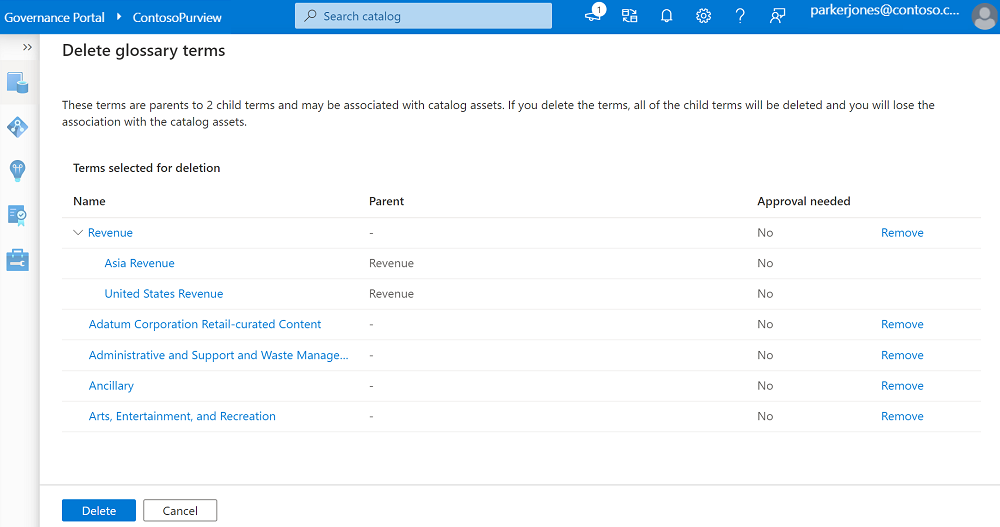
Examine a lista. Você pode remover os termos que não deseja excluir selecionando Remover.
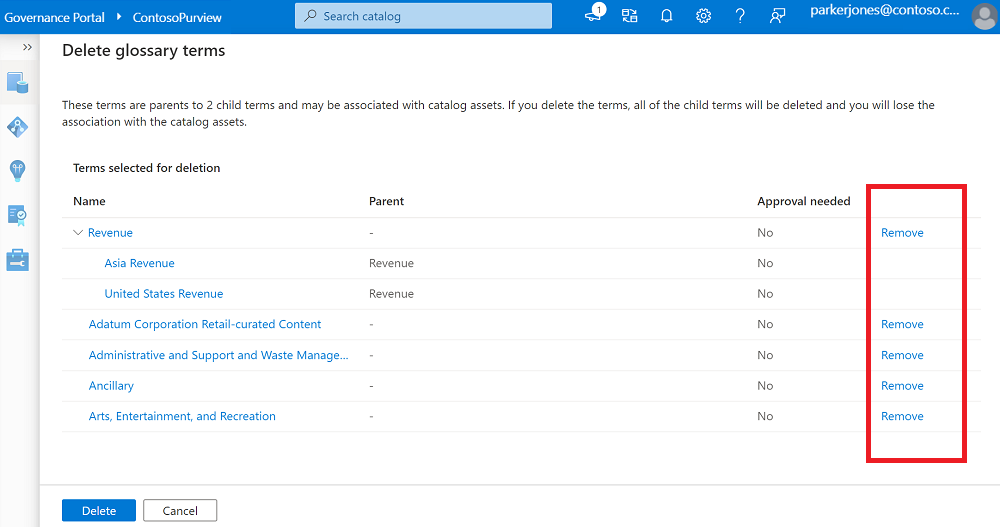
A coluna Aprovação necessária mostra quais termos exigem um processo de aprovação. Se o valor for Sim, o termo passará por um fluxo de trabalho de aprovação antes da exclusão. Se o valor for Não, o termo será excluído sem nenhuma aprovação.
Observação
Se um pai tiver um processo de aprovação associado, mas seu filho não tiver, o fluxo de trabalho para excluir o termo pai será disparado. Isso ocorre porque a seleção é feita no pai, e você está reconhecendo a exclusão de termos filho junto com o pai.
Se pelo menos um termo precisar ser aprovado, os botões Enviar para aprovação e Cancelar serão exibidos. Selecionar Enviar para aprovação excluirá todos os termos em que a aprovação não é necessária e disparará fluxos de trabalho de aprovação para termos que o exijam.
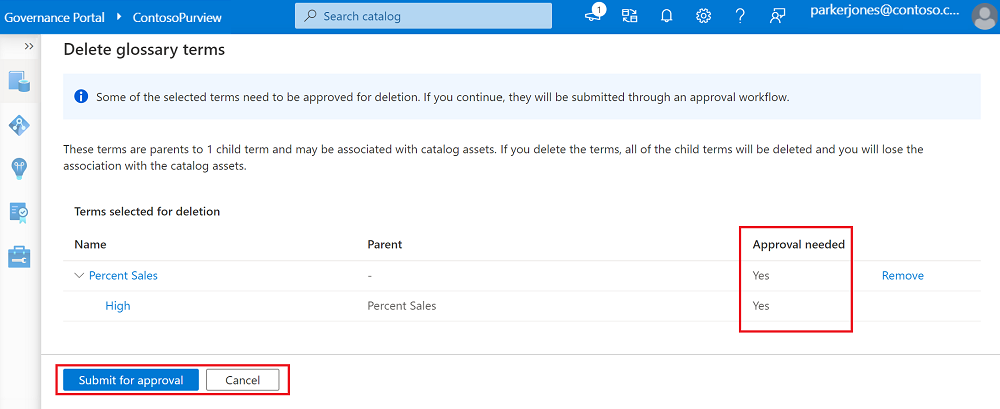
Se nenhum termos precisar ser aprovado, os botões Excluir e Cancelar serão exibidos. Selecionar Excluir excluir excluirá todos os termos selecionados.
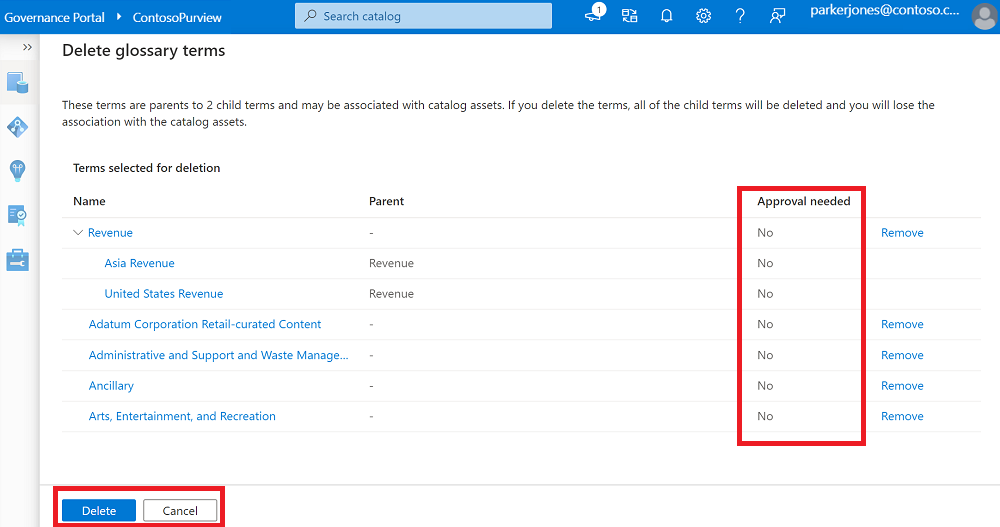
Termos de negócios com o fluxo de trabalho de aprovação habilitado
Se os fluxos de trabalho estiverem habilitados em um termo, qualquer ação de criação, atualização ou exclusão do termo passará por uma aprovação antes de serem salvas no catálogo de dados.
Novos termos: quando um fluxo de trabalho de aprovação de criação é habilitado em um termo pai, você vê Enviar para aprovação em vez de Criar depois de inserir todos os detalhes no processo de criação. Selecionar Enviar para aprovação dispara o fluxo de trabalho. Você receberá uma notificação quando sua solicitação for aprovada ou rejeitada.
Atualizações aos termos existentes: quando um fluxo de trabalho de aprovação de atualização estiver habilitado em um termo pai, você verá Enviar para aprovação em vez de Salvar quando estiver atualizando o termo. Selecionar Enviar para aprovação dispara o fluxo de trabalho. As alterações não serão salvas no catálogo até que todas as aprovações sejam atendidas.
Exclusão: quando um fluxo de trabalho de aprovação de exclusão é habilitado no termo pai, você vê Enviar para aprovação em vez de Excluir quando estiver excluindo o termo. Selecionar Enviar para aprovação dispara o fluxo de trabalho. No entanto, o termo não será excluído do catálogo até que todas as aprovações sejam atendidas.
Importando termos: quando um fluxo de trabalho de aprovação de importação estiver habilitado para o glossário do Microsoft Purview, você verá Enviar para aprovação em vez de OK na janela Importar quando estiver importando termos por meio de .CSV arquivo. Selecionar Enviar para aprovação dispara o fluxo de trabalho. No entanto, os termos no arquivo não serão atualizados no catálogo até que todas as aprovações sejam atendidas.
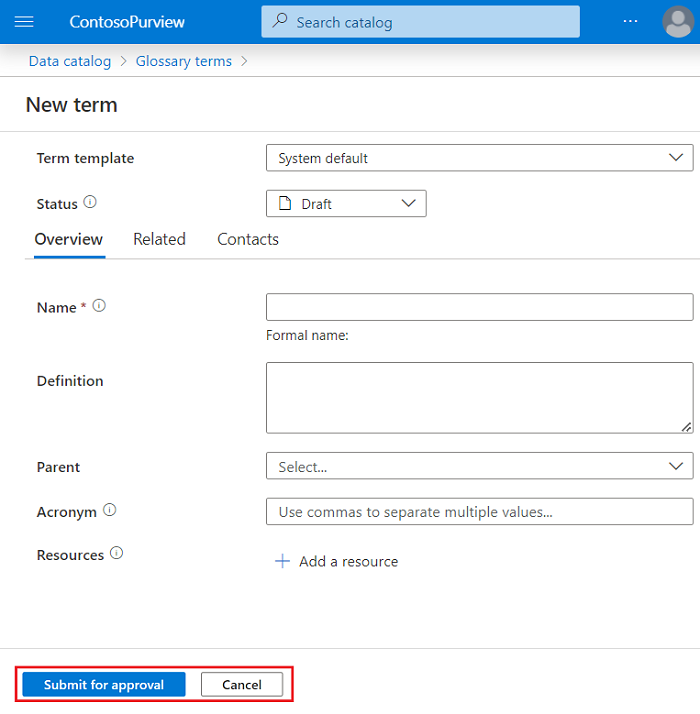
Próximas etapas
- Para obter mais informações sobre termos glossários, consulte a referência de glossário.
- Para obter mais informações sobre fluxos de trabalho de aprovação do glossário de negócios, confira Fluxo de trabalho de aprovação para termos de negócios.
Comentários
Em breve: Ao longo de 2024, eliminaremos os problemas do GitHub como o mecanismo de comentários para conteúdo e o substituiremos por um novo sistema de comentários. Para obter mais informações, consulte https://aka.ms/ContentUserFeedback.
Enviar e exibir comentários de