Conectar-se ao armazenamento de Blobs do Azure no Microsoft Purview
Este artigo descreve o processo para registrar e governar contas Armazenamento de Blobs do Azure no Microsoft Purview, incluindo instruções para autenticar e interagir com a origem Armazenamento de Blobs do Azure
Recursos compatíveis
| Extração de metadados | Verificação Completa | Verificação Incremental | Verificação em escopo | Classificação | Rotulamento | Política de Acesso | Linhagem | Compartilhamento de dados | Exibição ao vivo |
|---|---|---|---|---|---|---|---|---|---|
| Sim | Sim | Sim | Sim | Sim | Sim | Sim (versão prévia) | Limitado** | Sim | Sim |
** Há suporte para linhagem se o conjunto de dados for usado como fonte/coletor no Data Factory atividade Copy
Para tipos de arquivo como csv, tsv, psv, ssv, o esquema é extraído quando as seguintes lógicas estão em vigor:
- Os valores da primeira linha não estão vazios
- Os valores da primeira linha são exclusivos
- Os valores da primeira linha não são uma data ou um número
Pré-requisitos
Uma conta do Azure com uma assinatura ativa. Crie uma conta gratuitamente.
Você precisará ser um Administrador de Fonte de Dados e Leitor de Dados para registrar uma fonte e gerenciá-la no portal de governança do Microsoft Purview. Consulte nossa página Permissões do Microsoft Purview para obter detalhes.
** Há suporte para linhagem se o conjunto de dados for usado como fonte/coletor no Data Factory atividade Copy
Registrar
Esta seção permitirá que você registre a conta de armazenamento de Blobs do Azure para verificação e compartilhamento de dados no Purview.
Pré-requisitos para registro
- Você precisará ser uma fonte de dados Administração e uma das outras funções do Purview (por exemplo, Leitor de Dados ou colaborador Data Share) para registrar uma fonte e gerenciá-la no portal de governança do Microsoft Purview. Consulte nossa página Permissões do Microsoft Purview para obter detalhes.
Etapas para se registrar
É importante registrar a fonte de dados no Microsoft Purview antes de configurar uma verificação para a fonte de dados.
Acesse o portal de governança do Microsoft Purview por:
- Navegando diretamente para https://web.purview.azure.com e selecionando sua conta do Microsoft Purview.
- Abrindo o portal do Azure, pesquisando e selecionando a conta do Microsoft Purview. Selecione o botão portal de governança do Microsoft Purview .
Navegar até o Mapa de Dados --> Fontes
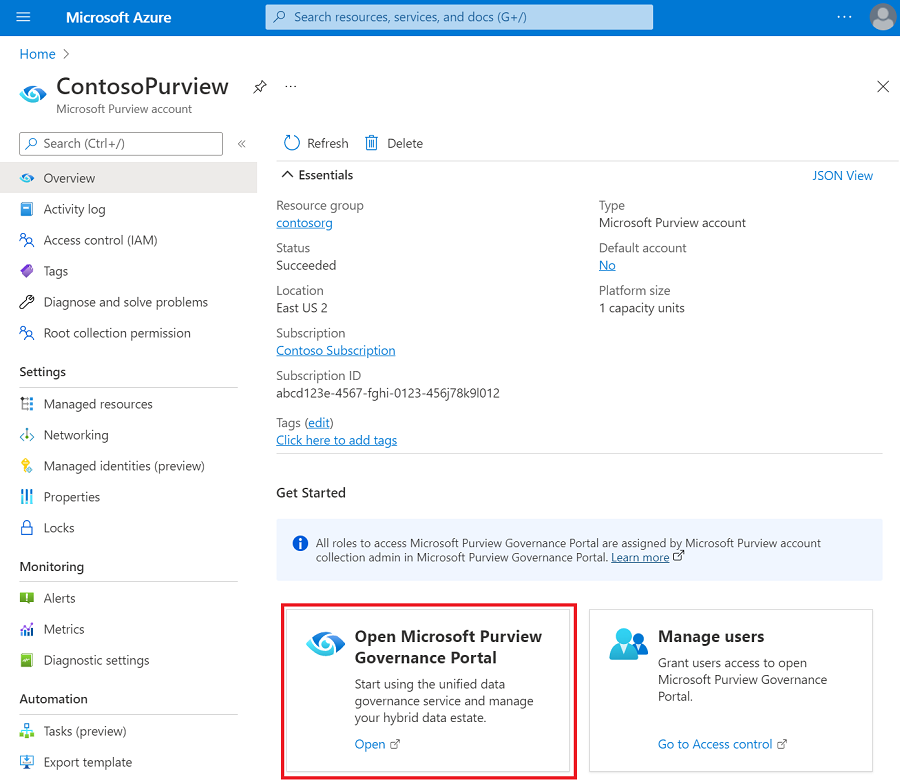
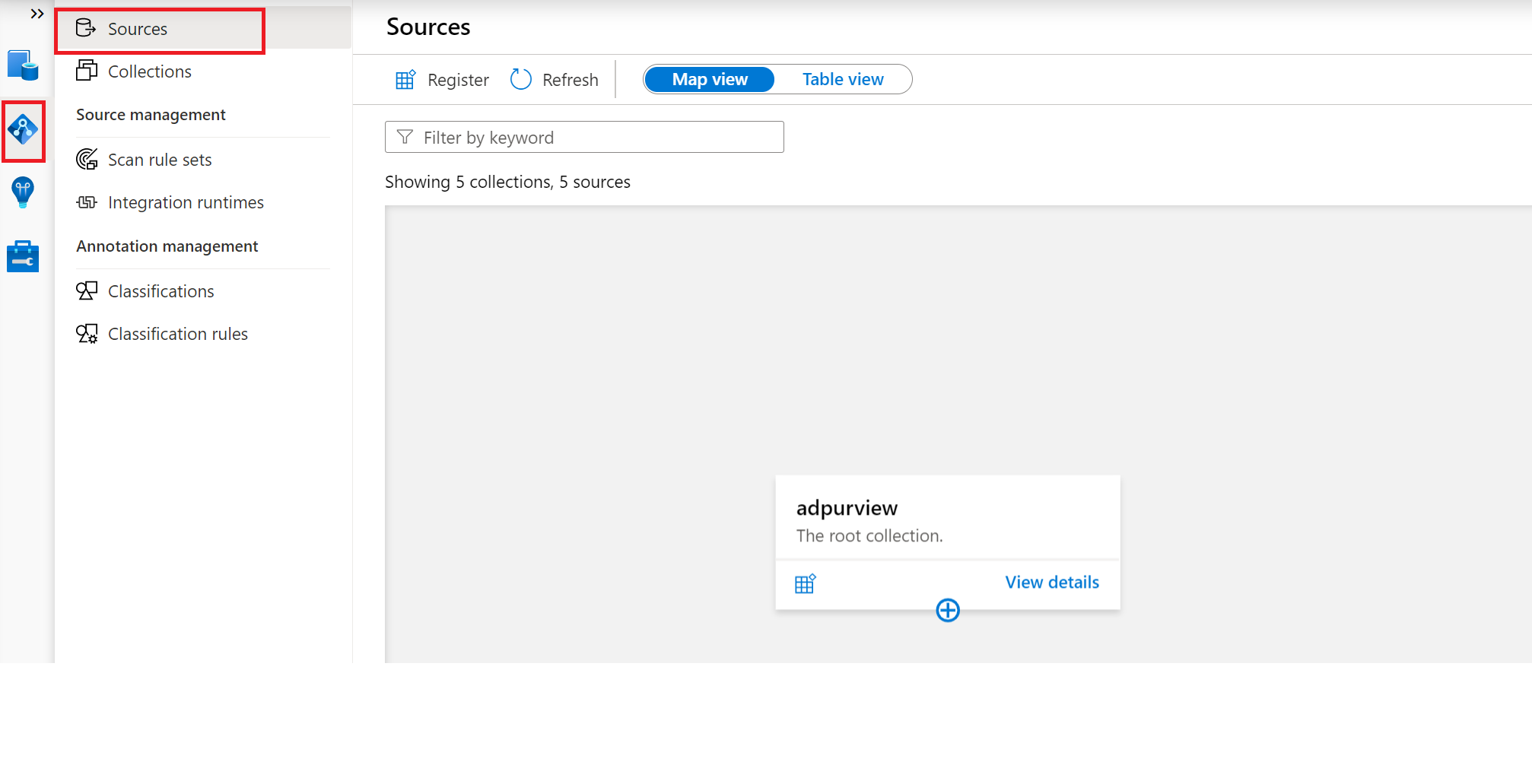
Criar a hierarquia Collection usando o menu Coleções e atribuir permissões a subcolleções individuais, conforme necessário
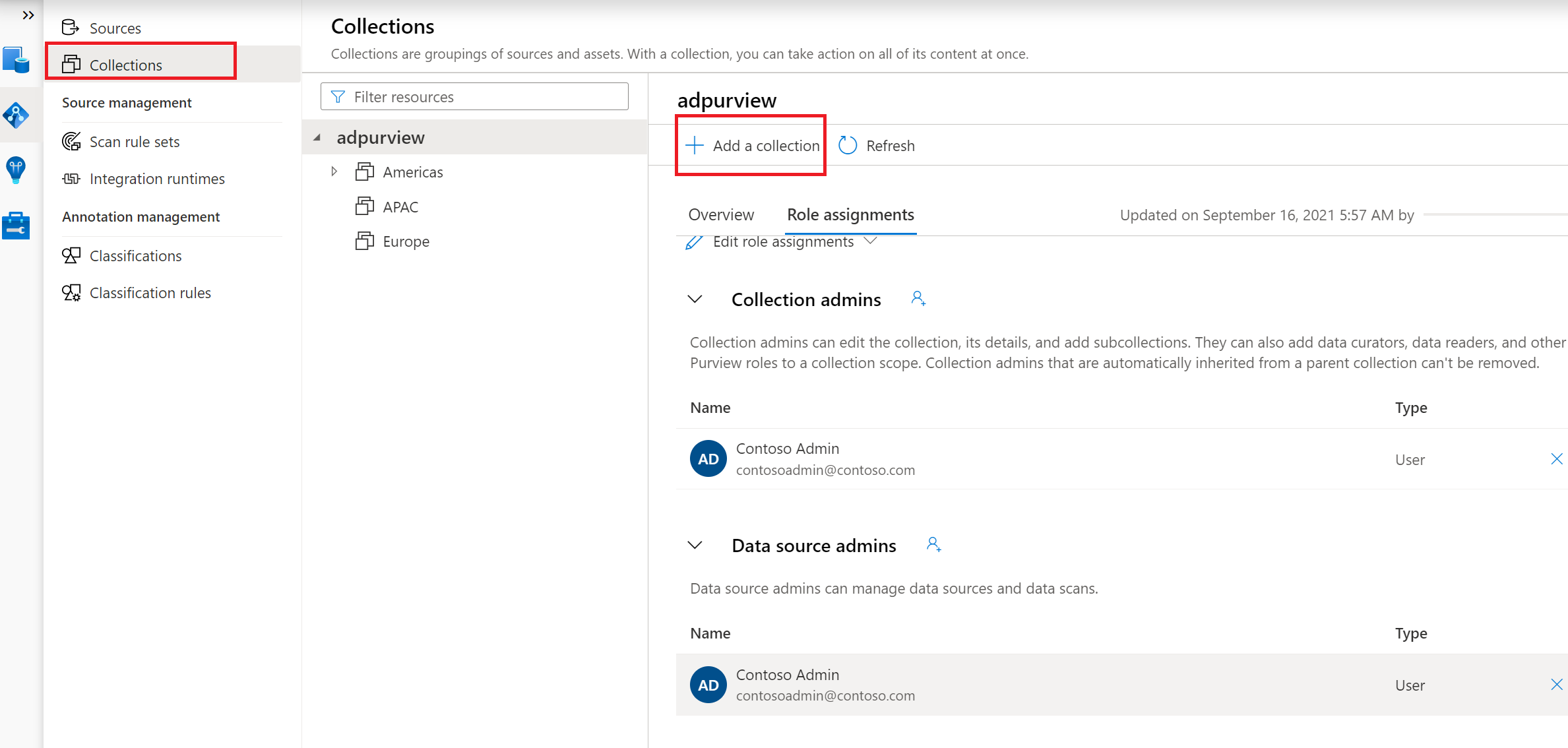
Navegue até a coleção apropriada no menu Fontes e selecione o ícone Registrar para registrar uma nova fonte de dados de Blob do Azure
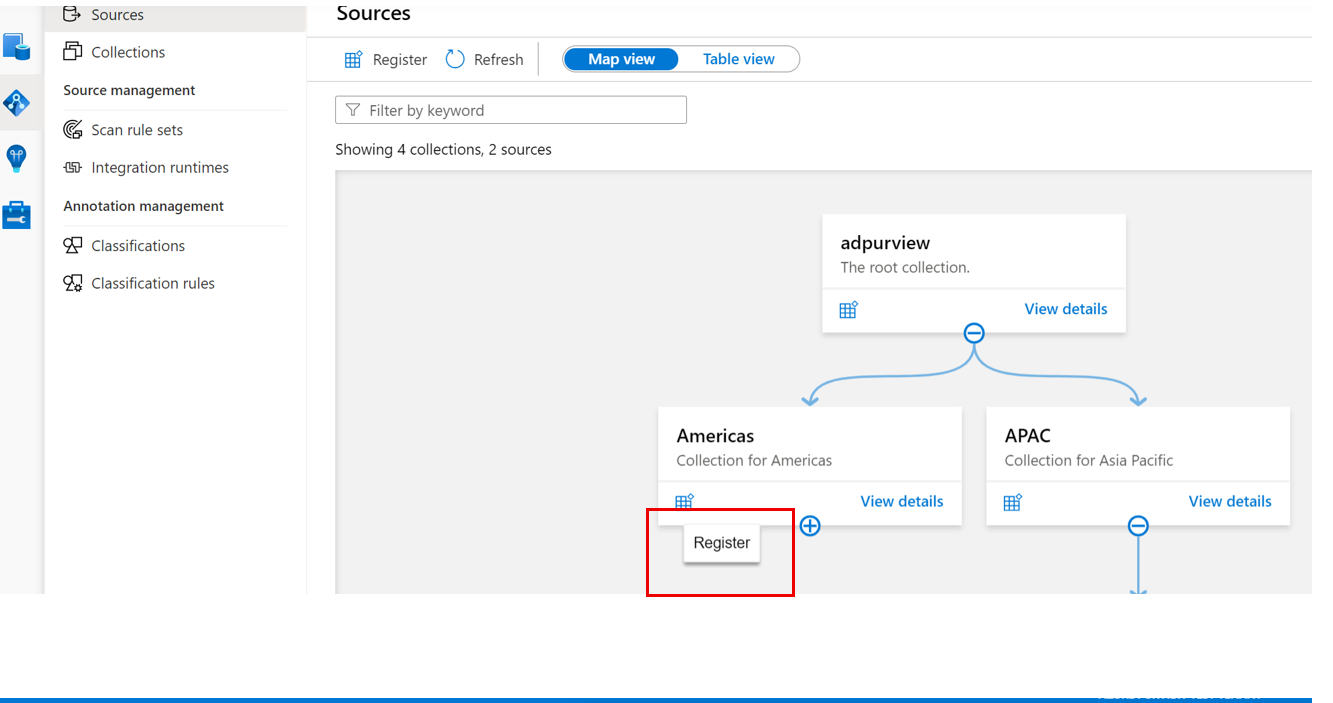
Selecione a fonte de dados Armazenamento de Blobs do Azure e selecione Continuar
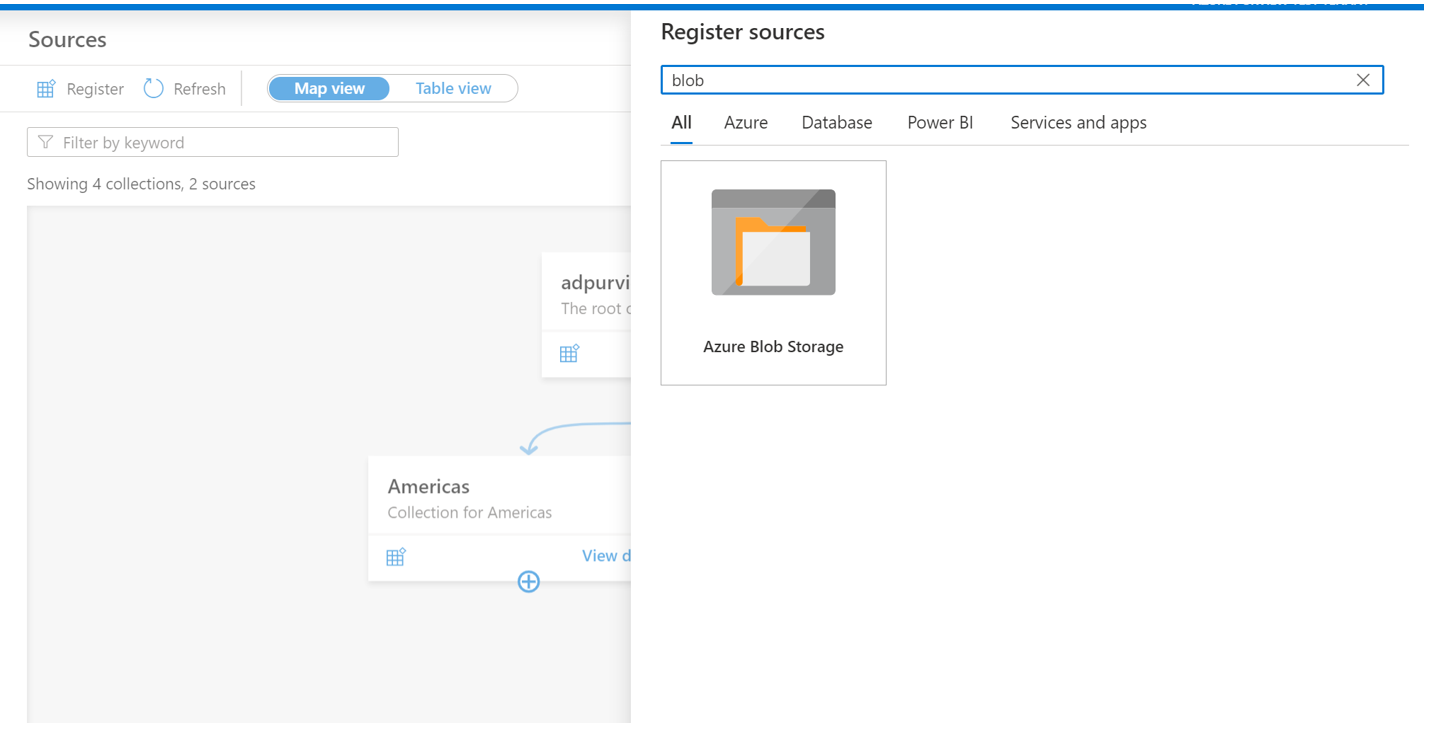
Forneça um Nome adequado para a fonte de dados, selecione a assinatura relevante do Azure, o nome da conta Armazenamento de Blobs do Azure existente e a coleção e selecione Aplicar. Deixe o alternância Gerenciamento de Uso de Dados na posição desabilitada até que você tenha a chance de passar por cima deste documento com cuidado.
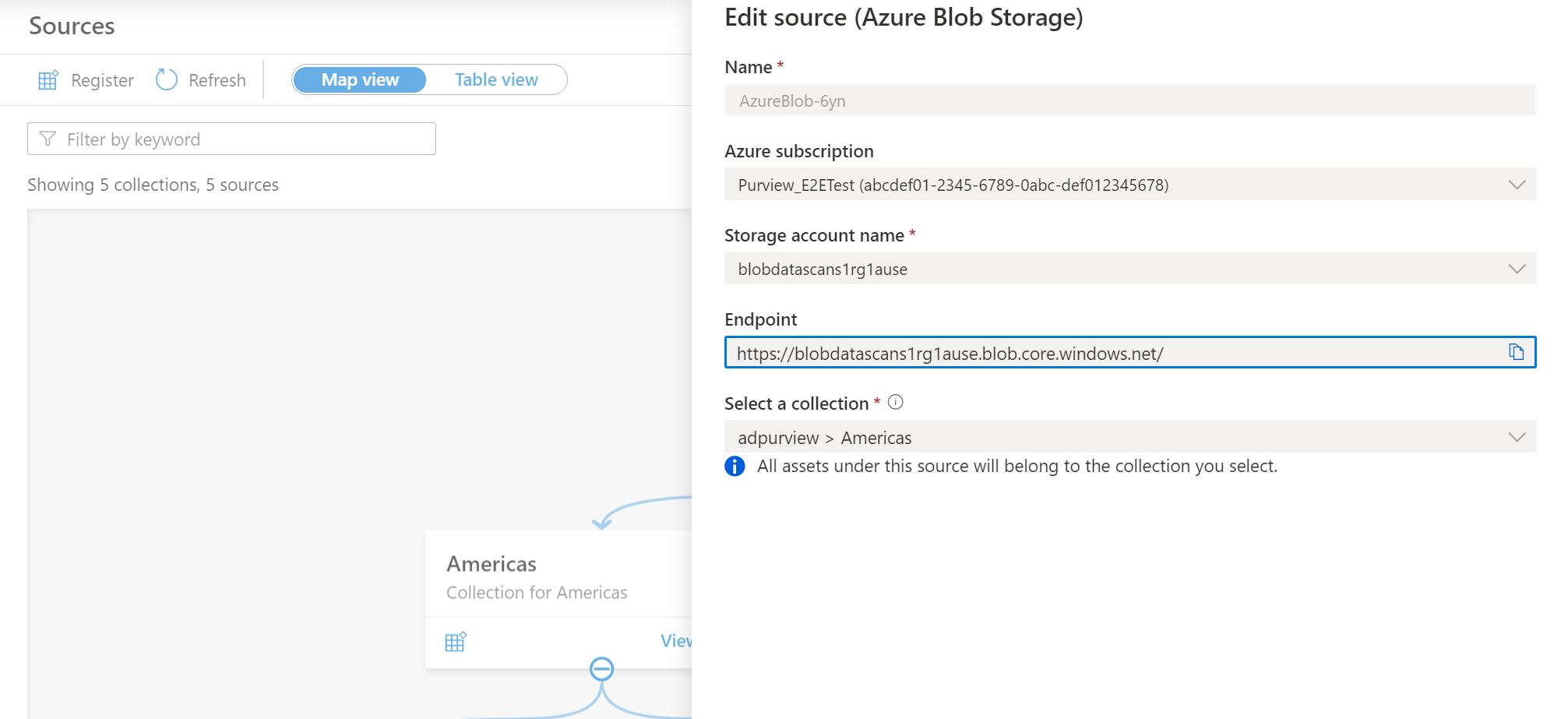
A conta de armazenamento de Blobs do Azure será mostrada na Coleção selecionada
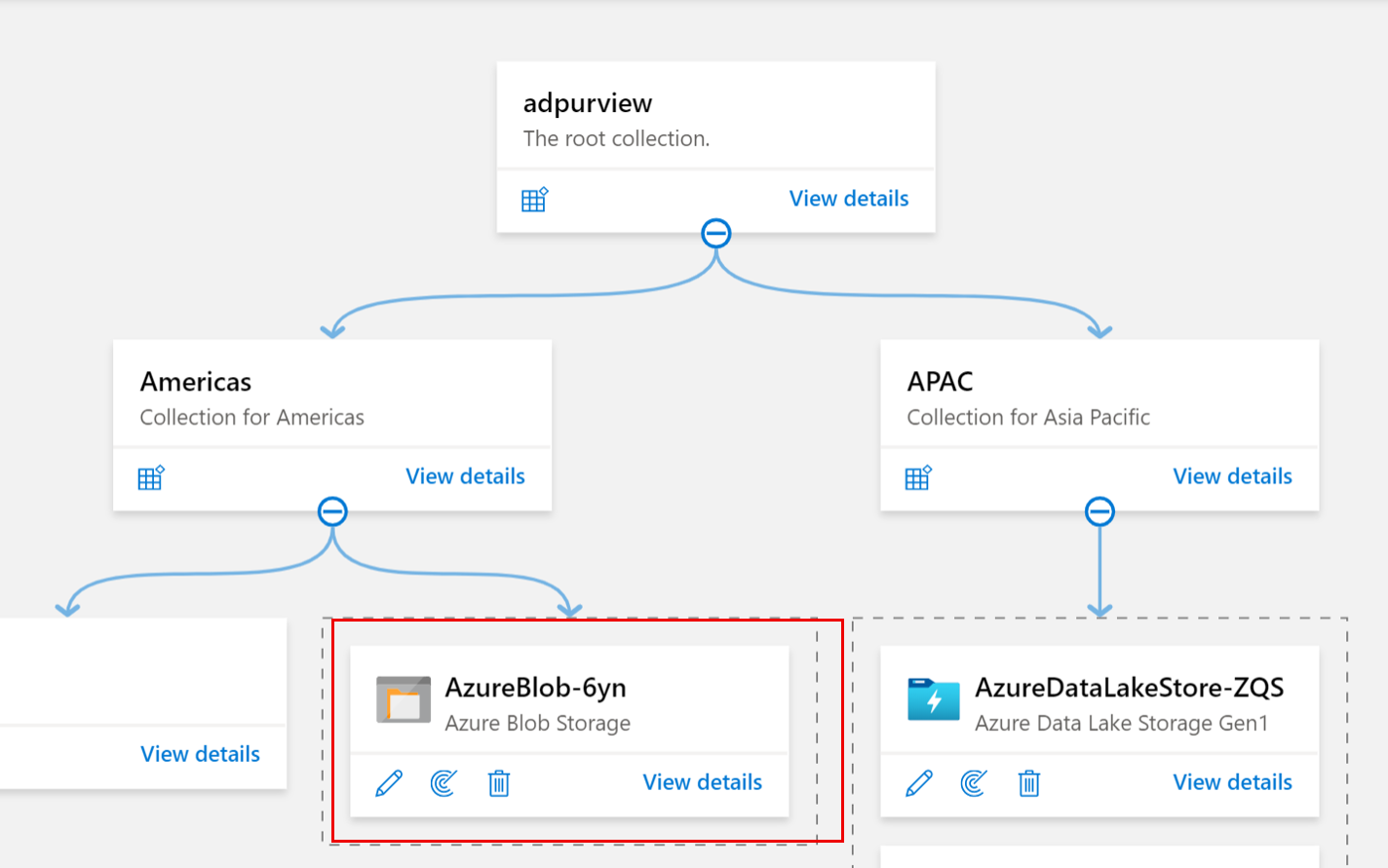
Examinar
Para tipos de arquivo como csv, tsv, psv, ssv, o esquema é extraído quando as seguintes lógicas estão em vigor:
- Os valores da primeira linha não estão vazios
- Os valores da primeira linha são exclusivos
- Os valores da primeira linha não são uma data ou um número
Autenticação para uma verificação
Sua rede do Azure pode permitir comunicações entre seus recursos do Azure, mas se você tiver configurado firewalls, pontos de extremidade privados ou redes virtuais no Azure, você precisará seguir uma dessas configurações abaixo.
| Restrições de rede | Tipo de runtime de integração | Tipos de credencial disponíveis |
|---|---|---|
| Sem pontos de extremidade ou firewalls privados | Azure IR | Identidade gerenciada (recomendado), entidade de serviço ou chave de conta |
| Firewall habilitado, mas sem pontos de extremidade privados | Azure IR | Identidade gerenciada |
| Pontos de extremidade privados habilitados | *IR auto-hospedado | Entidade de serviço, chave da conta |
*Para usar um runtime de integração auto-hospedada, primeiro você precisará criar um e confirmar as configurações de rede do Microsoft Purview
Usando um sistema ou identidade gerenciada atribuída pelo usuário para verificação
Há dois tipos de identidade gerenciada que você pode usar:
Identidade gerenciada atribuída pelo sistema (Recomendado) – assim que a Conta do Microsoft Purview é criada, uma SAMI (identidade gerenciada atribuída pelo sistema) é criada automaticamente em Azure AD locatário. Dependendo do tipo de recurso, atribuições de função RBAC específicas são necessárias para que a SAMI (identidade gerenciada atribuída pelo sistema do Microsoft Purview) execute as verificações.
Identidade gerenciada atribuída pelo usuário (versão prévia) – Semelhante a uma identidade gerenciada pelo sistema, uma UAMI (identidade gerenciada atribuída pelo usuário) é um recurso de credencial que pode ser usado para permitir que o Microsoft Purview se autentique no Azure Active Directory. Para obter mais informações, você pode ver nosso guia de identidade gerenciada atribuído pelo usuário. É importante dar à sua conta do Microsoft Purview a permissão para examinar a fonte de dados do Blob do Azure. Você pode adicionar acesso para o SAMI ou UAMI no nível de Assinatura, Grupo de Recursos ou Recurso, dependendo de qual permissão de verificação de nível é necessária.
Observação
Se você tiver o firewall habilitado para a conta de armazenamento, deverá usar o método de autenticação de identidade gerenciada ao configurar uma verificação.
Observação
Você precisa ser um proprietário da assinatura para poder adicionar uma identidade gerenciada em um recurso do Azure.
No portal do Azure, localize a assinatura, o grupo de recursos ou o recurso (por exemplo, uma conta de armazenamento de blobs do Azure) que você gostaria de permitir que o catálogo examine.
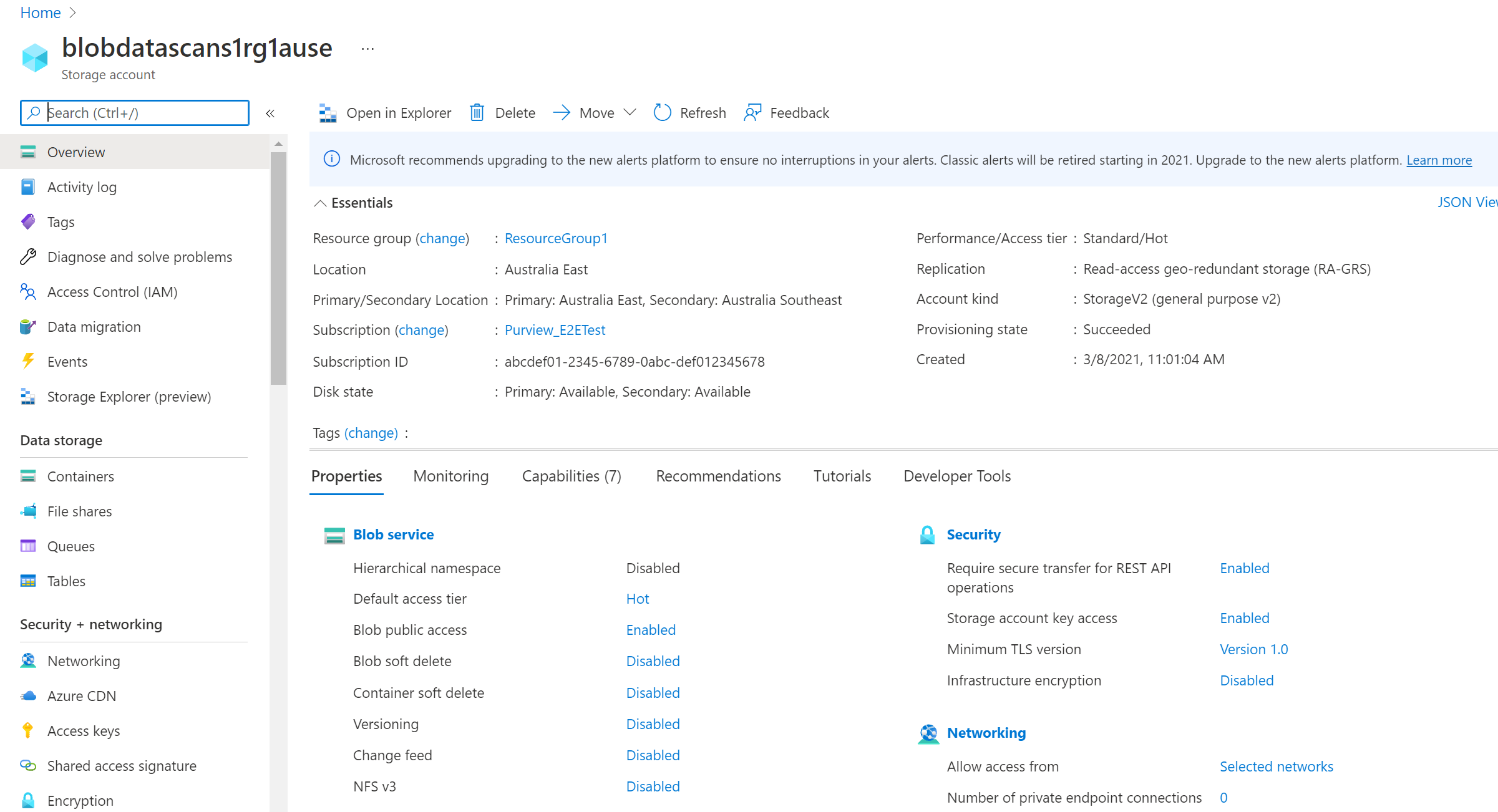
Selecione Controle de Acesso (IAM) na navegação à esquerda e selecione + Adicionar -->Adicionar atribuição de função
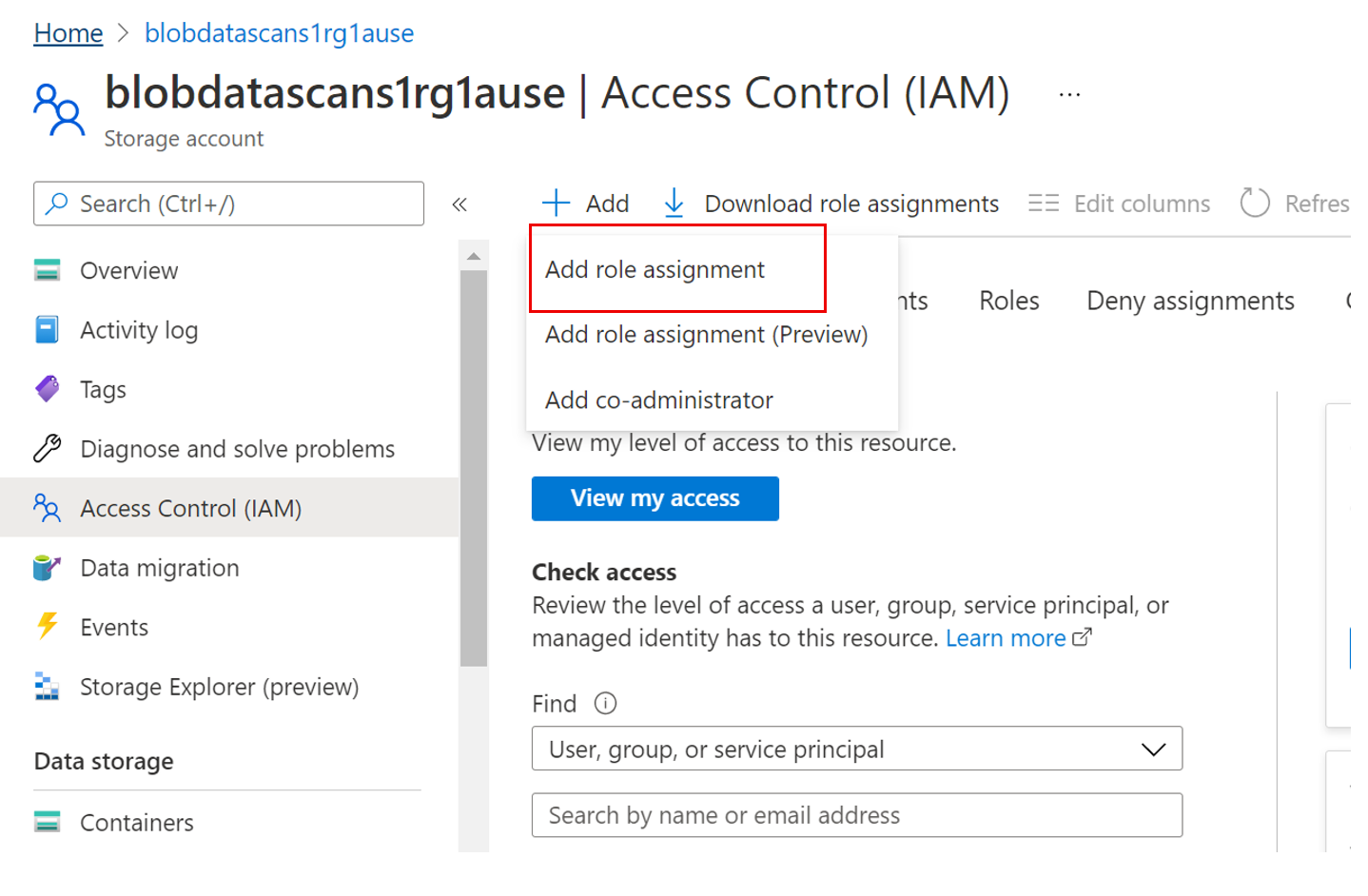
Defina a Função como Leitor de Dados do Blob de Armazenamento e insira o nome da conta do Microsoft Purview ou a identidade gerenciada atribuída pelo usuário em Selecionar caixa de entrada. Em seguida, selecione Salvar para dar essa atribuição de função à sua conta do Microsoft Purview.
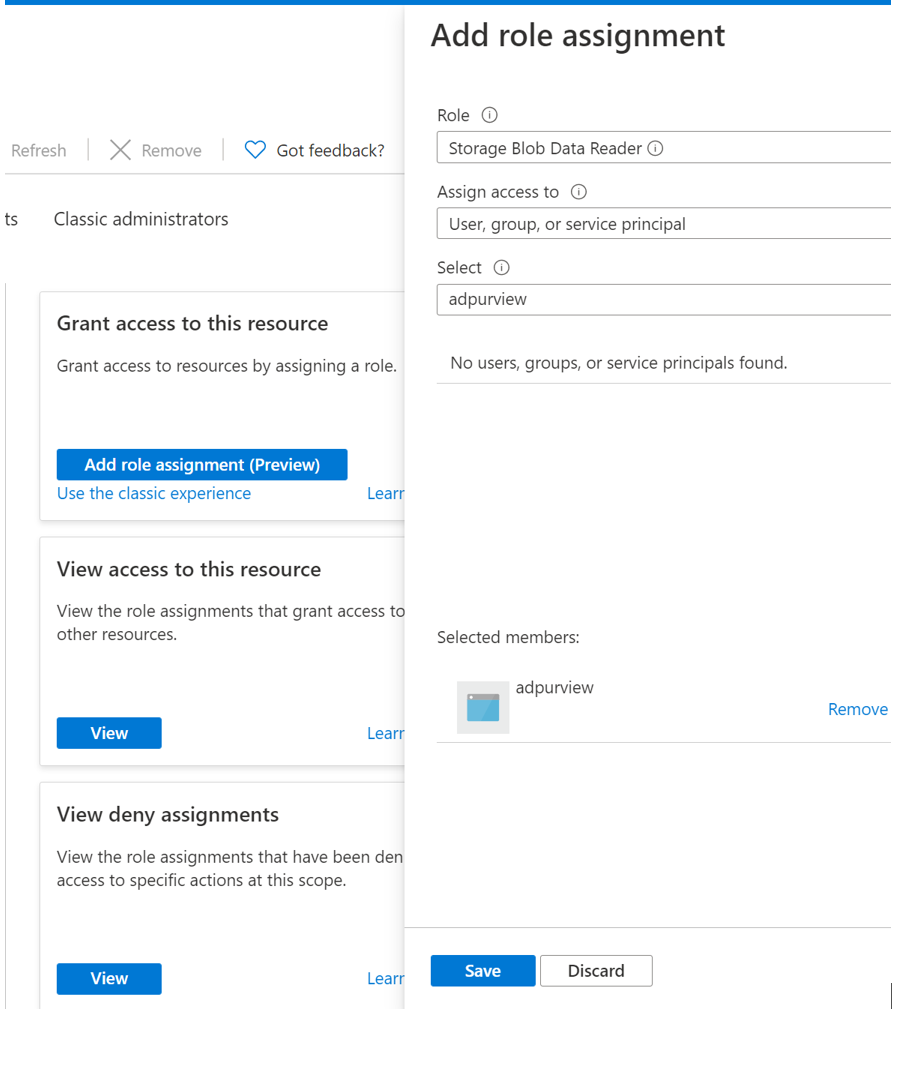
Acesse sua conta de armazenamento de Blobs do Azure em portal do Azure
Navegue até Segurança + rede > Rede
Escolha Redes Selecionadas emPermitir acesso
Na seção Exceções , selecione Permitir que serviços confiáveis da Microsoft acessem essa conta de armazenamento e clique em Salvar
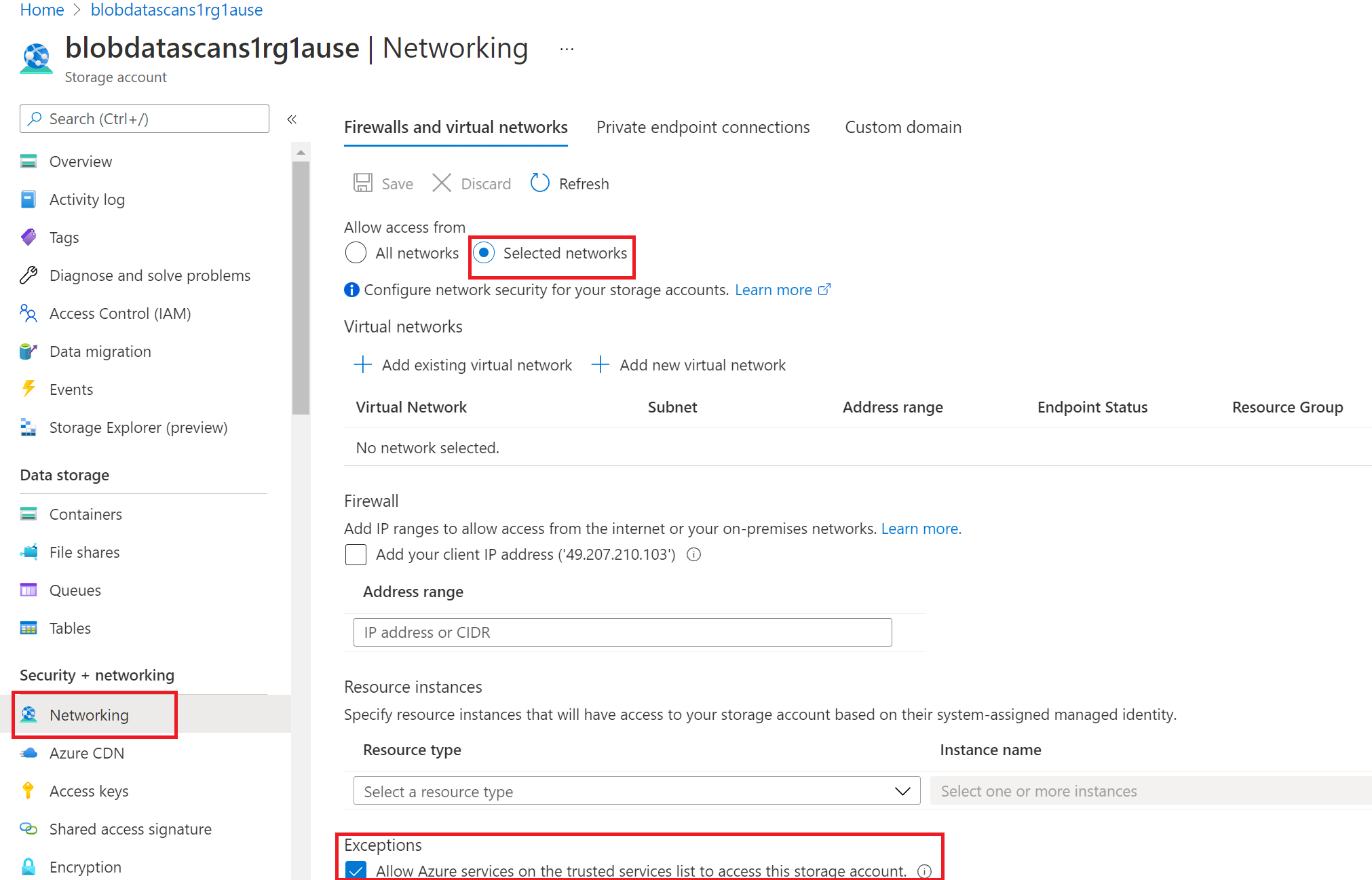
Observação
Para obter mais detalhes, confira etapas em Autorizar acesso a blobs e filas usando o Azure Active Directory
Usando a Chave da Conta para verificação
Quando o método de autenticação selecionado é a Chave da Conta, você precisa obter sua chave de acesso e armazenar no cofre de chaves:
Navegue até sua conta de armazenamento de Blobs do Azure
Selecione Chaves de > acesso de segurança + rede
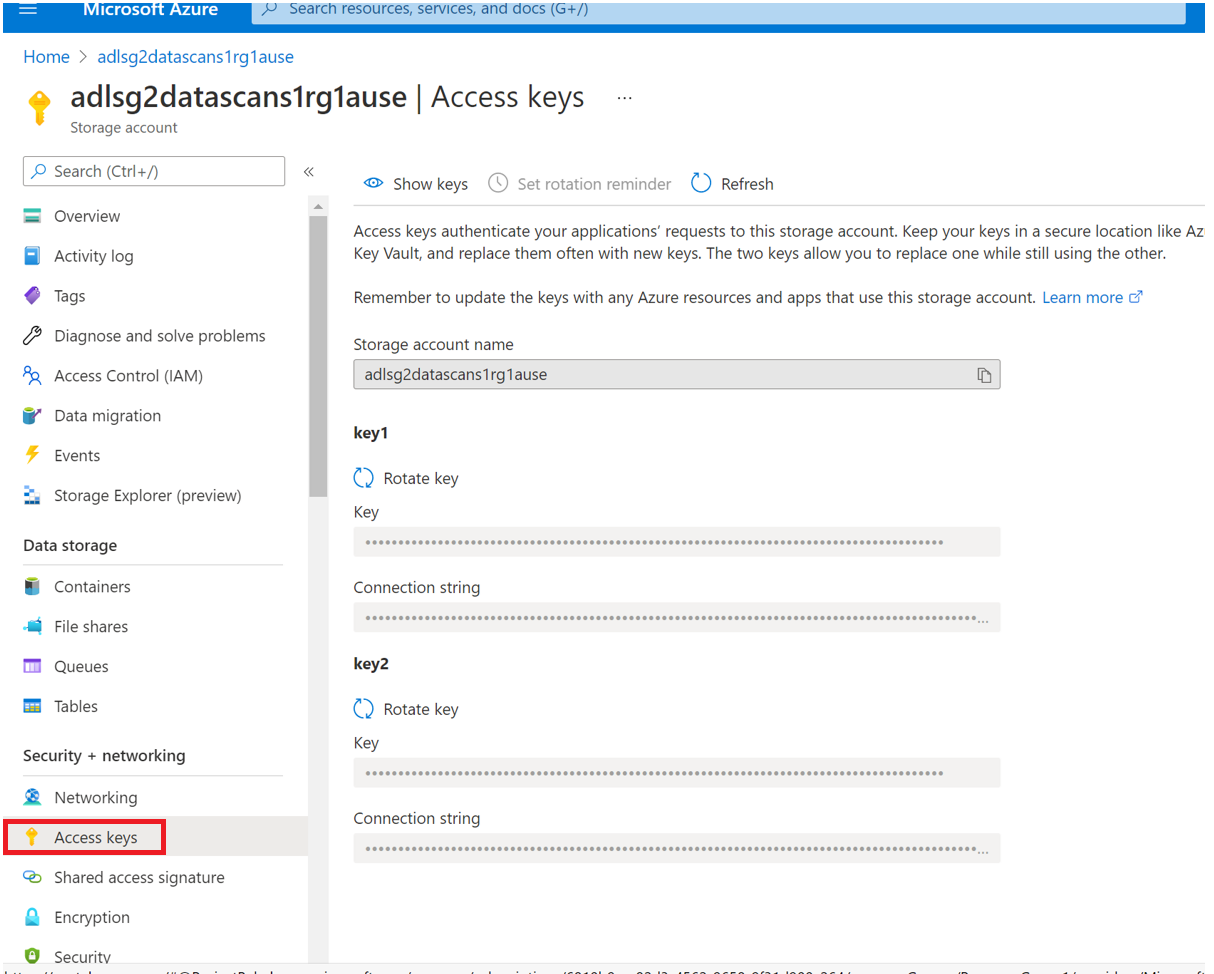
Copie sua chave e salve-a separadamente para as próximas etapas
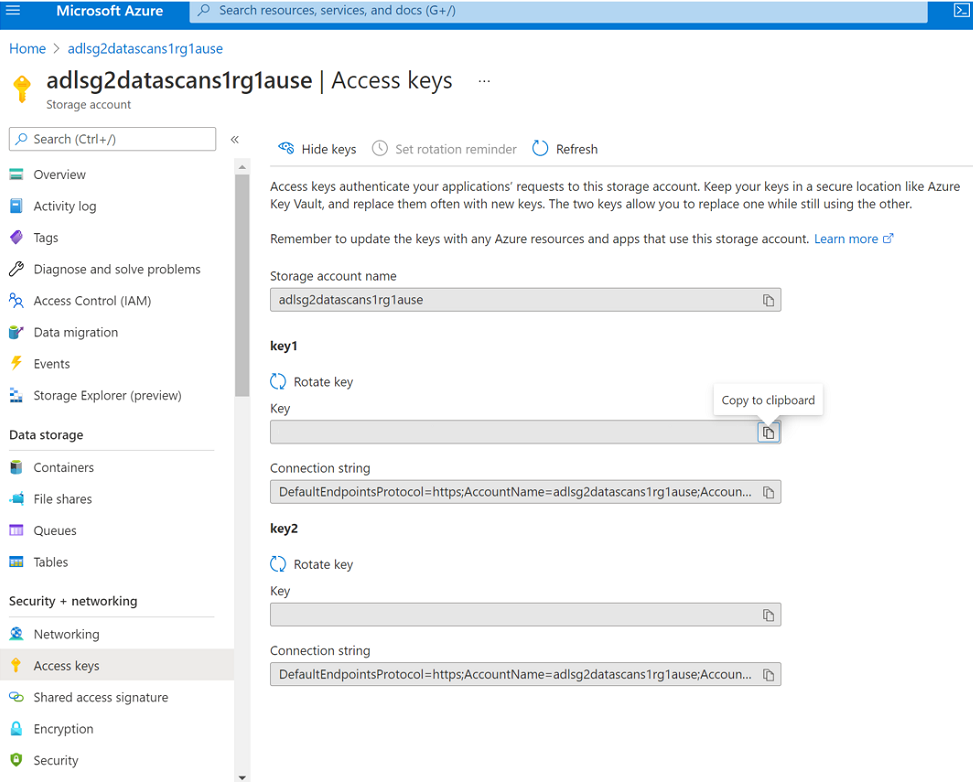
Navegue até o cofre de chaves
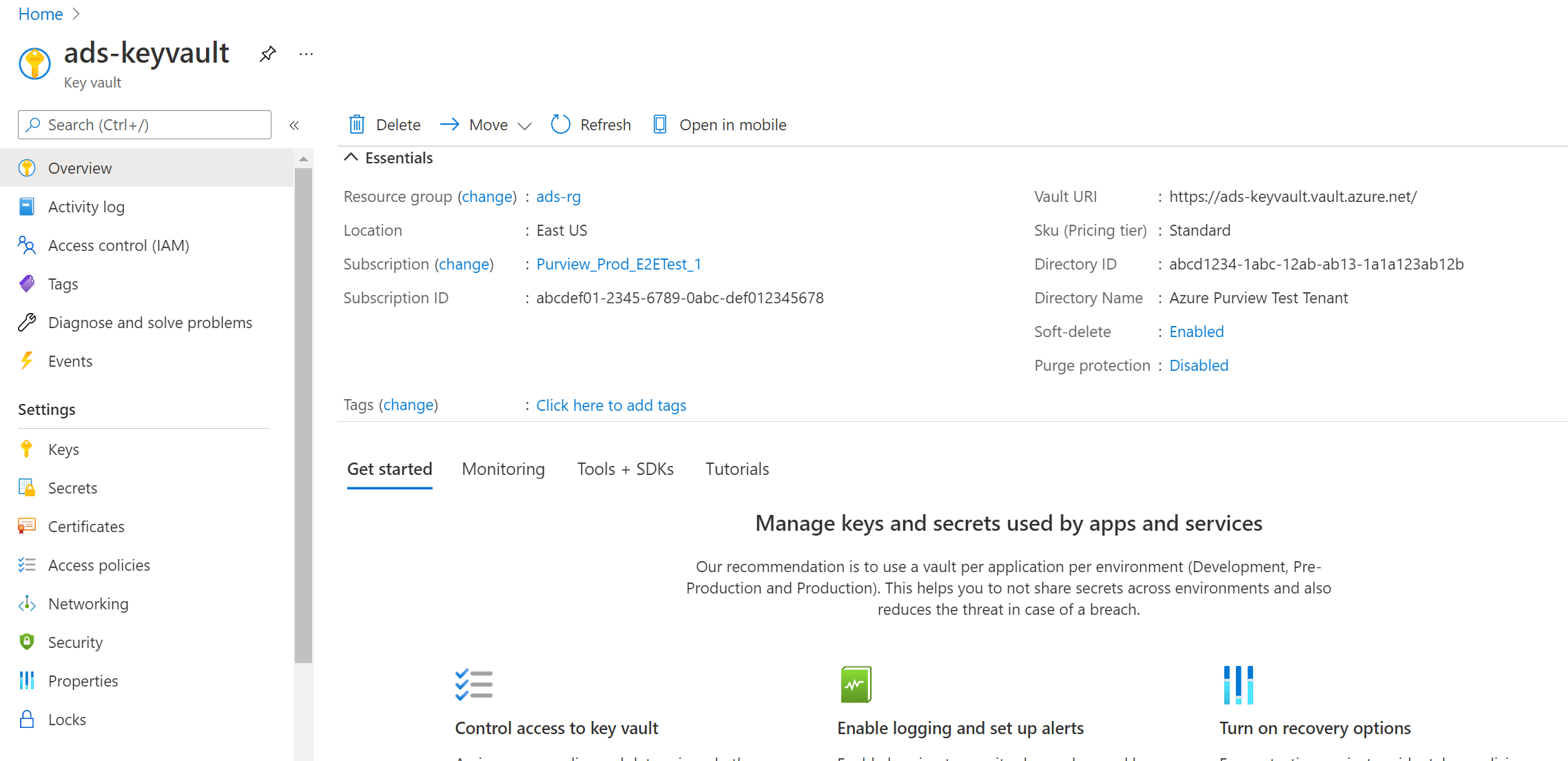
Selecione Segredos de Configurações > e selecione + Gerar/Importar
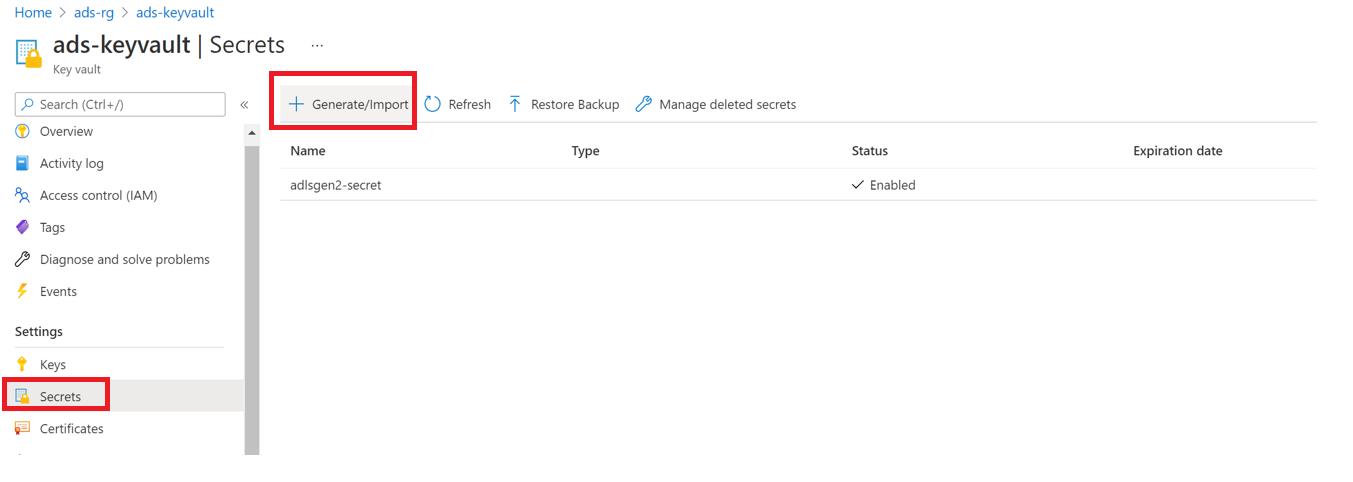
Insira o Nome e o Valor como a chave da sua conta de armazenamento
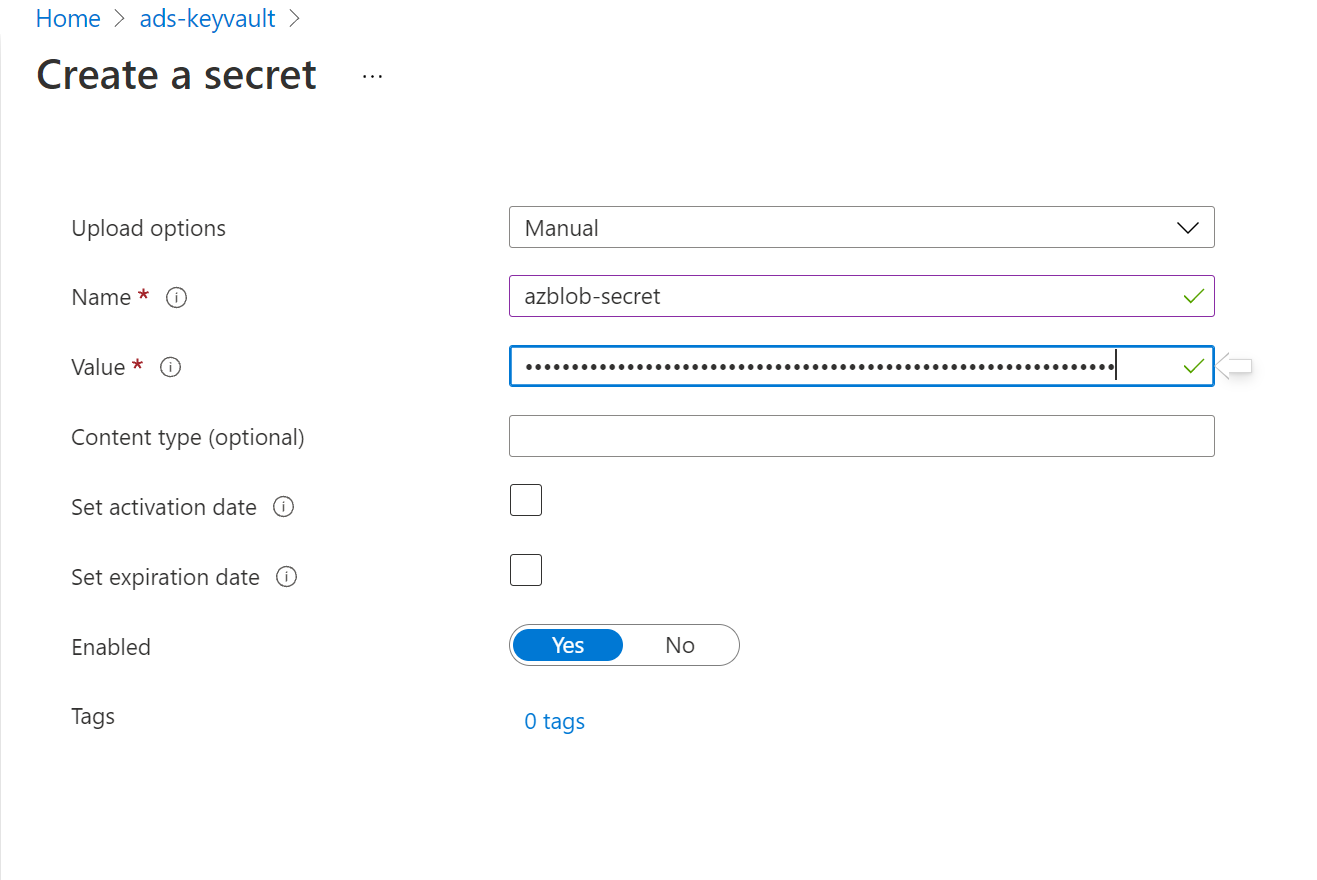
Selecione Criar para concluir
Se o cofre de chaves ainda não estiver conectado ao Microsoft Purview, você precisará criar uma nova conexão do cofre de chaves
Por fim, crie uma nova credencial usando a chave para configurar sua verificação
Usando a Entidade de Serviço para verificação
Criando uma nova entidade de serviço
Se você precisar criar uma nova entidade de serviço, será necessário registrar um aplicativo em seu locatário Azure AD e fornecer acesso à Entidade de Serviço em suas fontes de dados. Seu administrador global Azure AD ou outras funções, como o Administrador de Aplicativos, pode executar essa operação.
Obtendo a ID do Aplicativo da Entidade de Serviço
Copiar a ID do aplicativo (cliente) presente na visão geral da Entidade de Serviço já criada
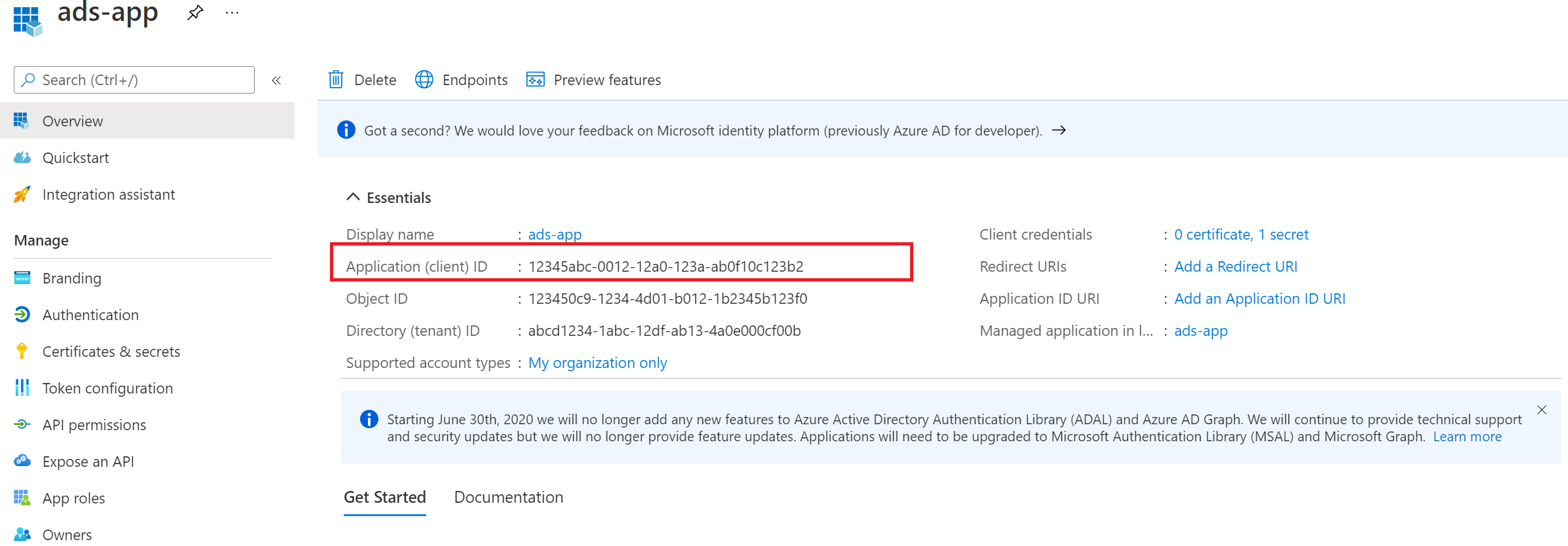
Concedendo à Entidade de Serviço acesso à sua conta de Blob do Azure
É importante dar à entidade de serviço a permissão para examinar a fonte de dados do Blob do Azure. Você pode adicionar acesso à entidade de serviço no nível assinatura, grupo de recursos ou recurso, dependendo do nível de acesso à verificação.
Observação
Você precisa ser proprietário da assinatura para poder adicionar uma entidade de serviço em um recurso do Azure.
No portal do Azure, localize a assinatura, o grupo de recursos ou o recurso (por exemplo, uma conta de armazenamento Armazenamento de Blobs do Azure) que você gostaria de permitir que o catálogo examine.
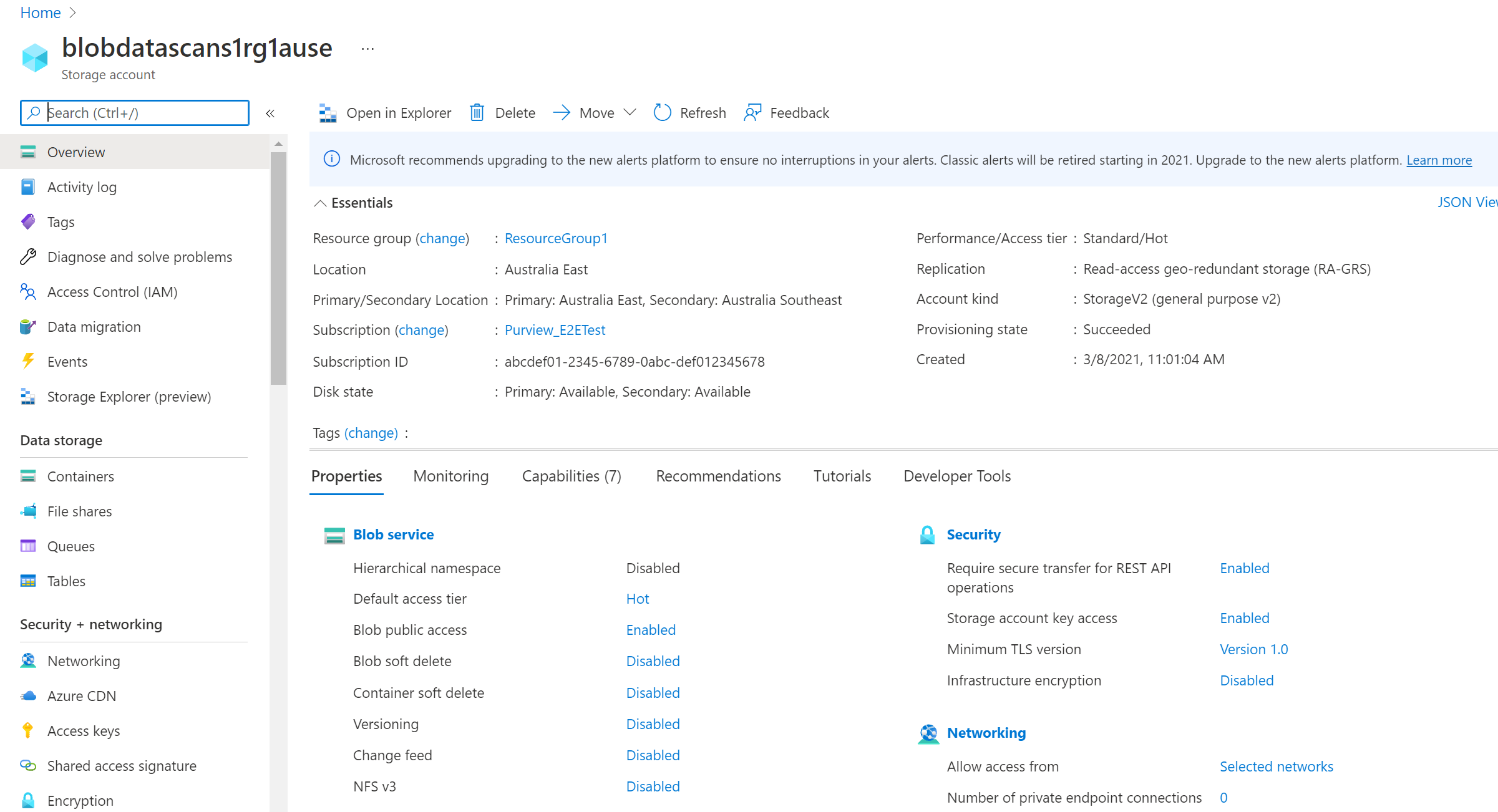
Selecione Controle de Acesso (IAM) na navegação à esquerda e selecione + Adicionar -->Adicionar atribuição de função
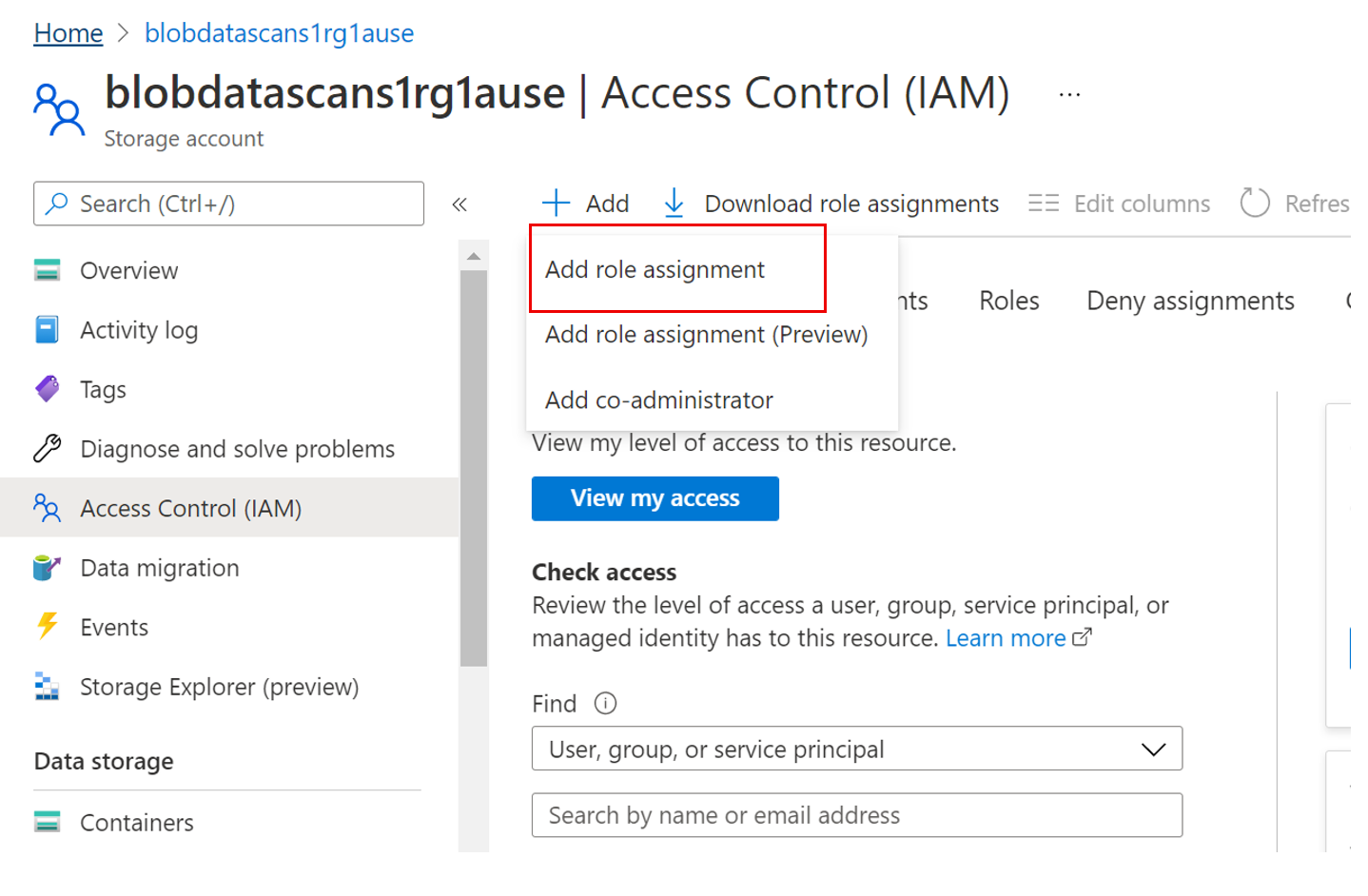
Defina a Função como Leitor de Dados do Blob de Armazenamento e insira sua entidade de serviço em Selecionar caixa de entrada. Em seguida, selecione Salvar para dar essa atribuição de função à sua conta do Microsoft Purview.
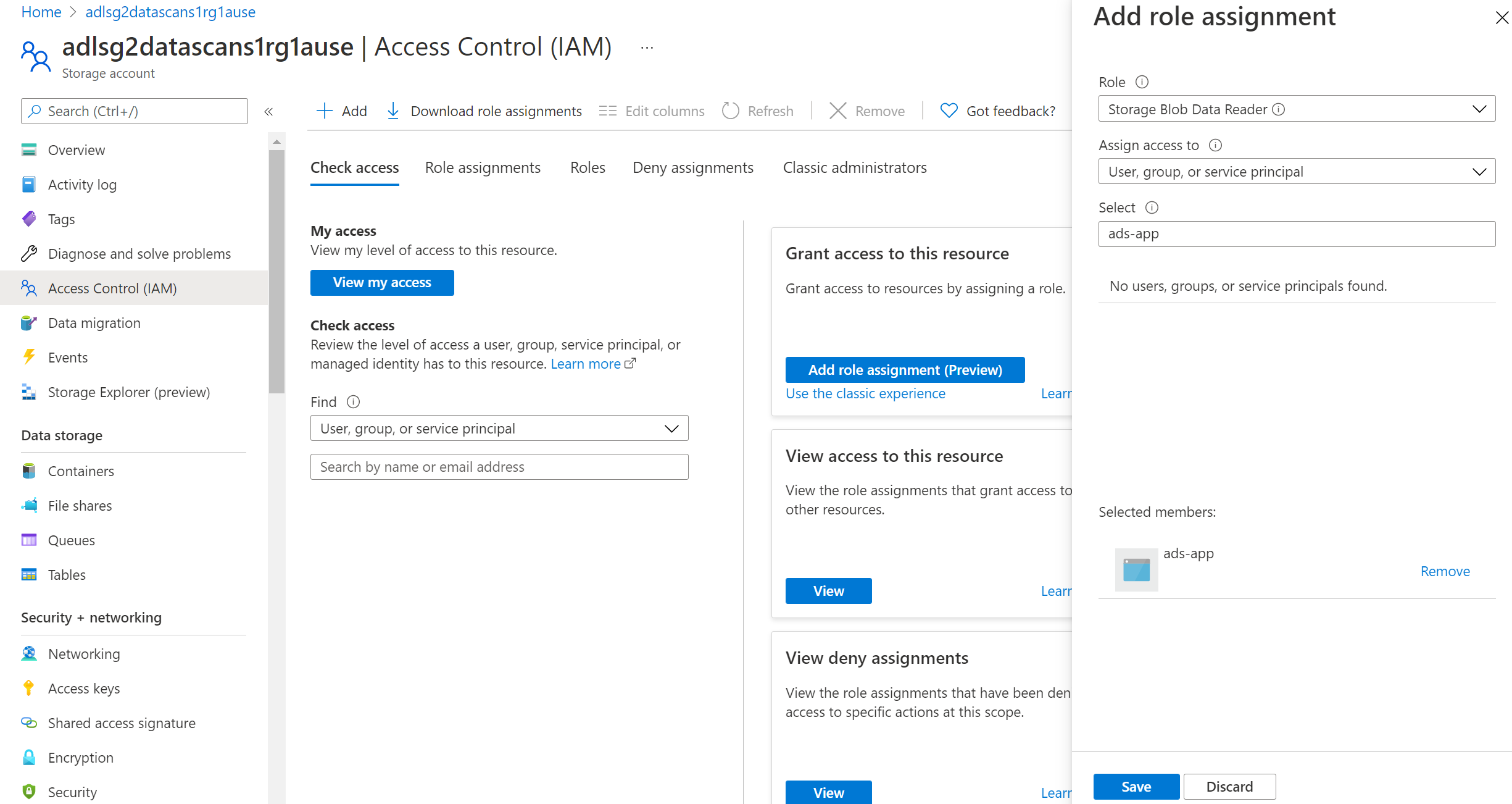
Criando a verificação
Abra sua conta do Microsoft Purview e selecione o portal de governança Open Microsoft Purview
Navegue até o mapa de dados -->Fontes para exibir a hierarquia de coleção
Selecione o ícone Nova Verificação na fonte de dados do Blob do Azure registrada anteriormente
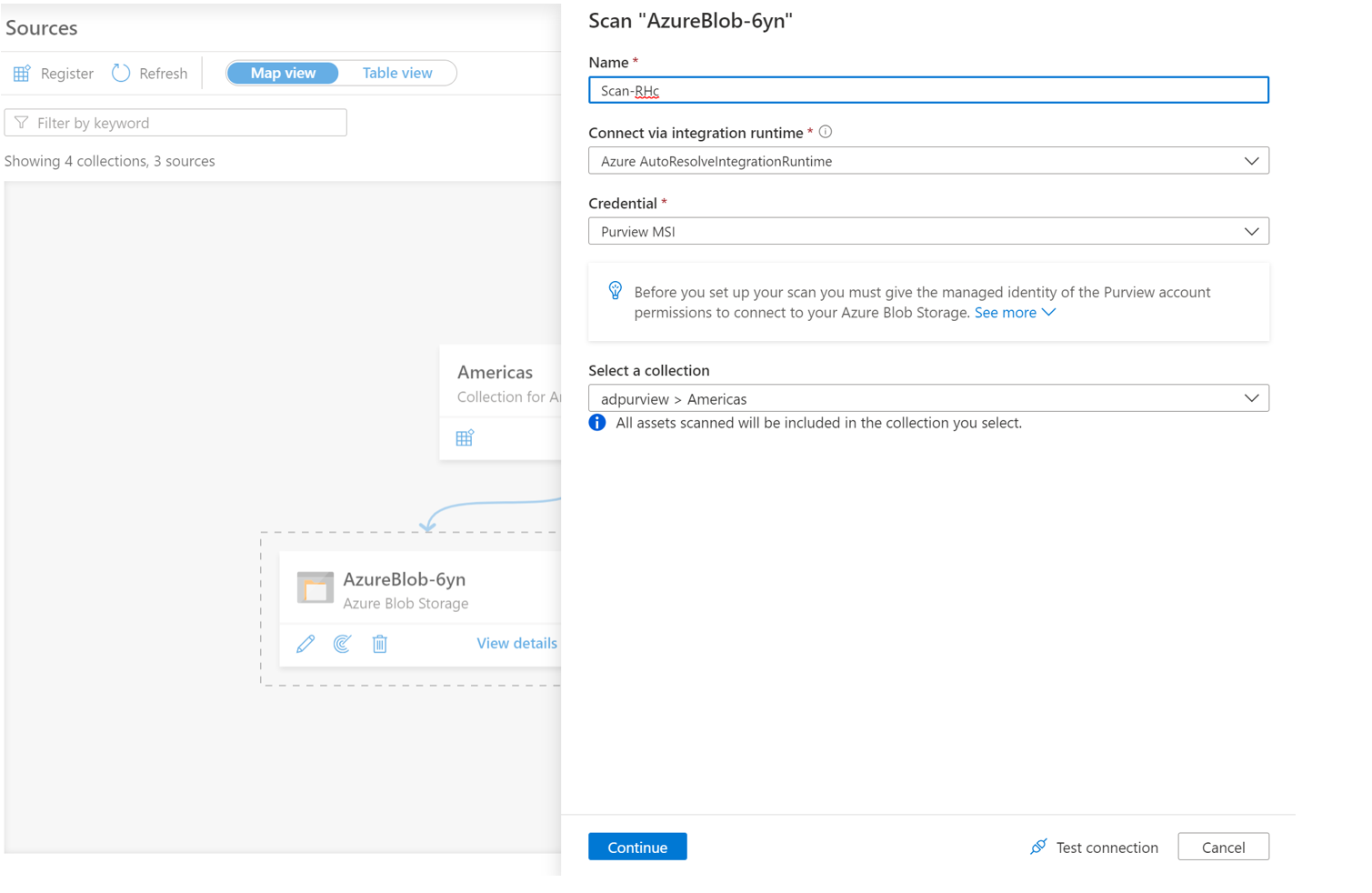
Se estiver usando um sistema ou uma identidade gerenciada atribuída pelo usuário
Forneça um Nome para a verificação, selecione as contas do Microsoft Purview SAMI ou UAMI em Credencial, escolha a coleção apropriada para a verificação e selecione Testar conexão. Em uma conexão bem-sucedida, selecione Continuar
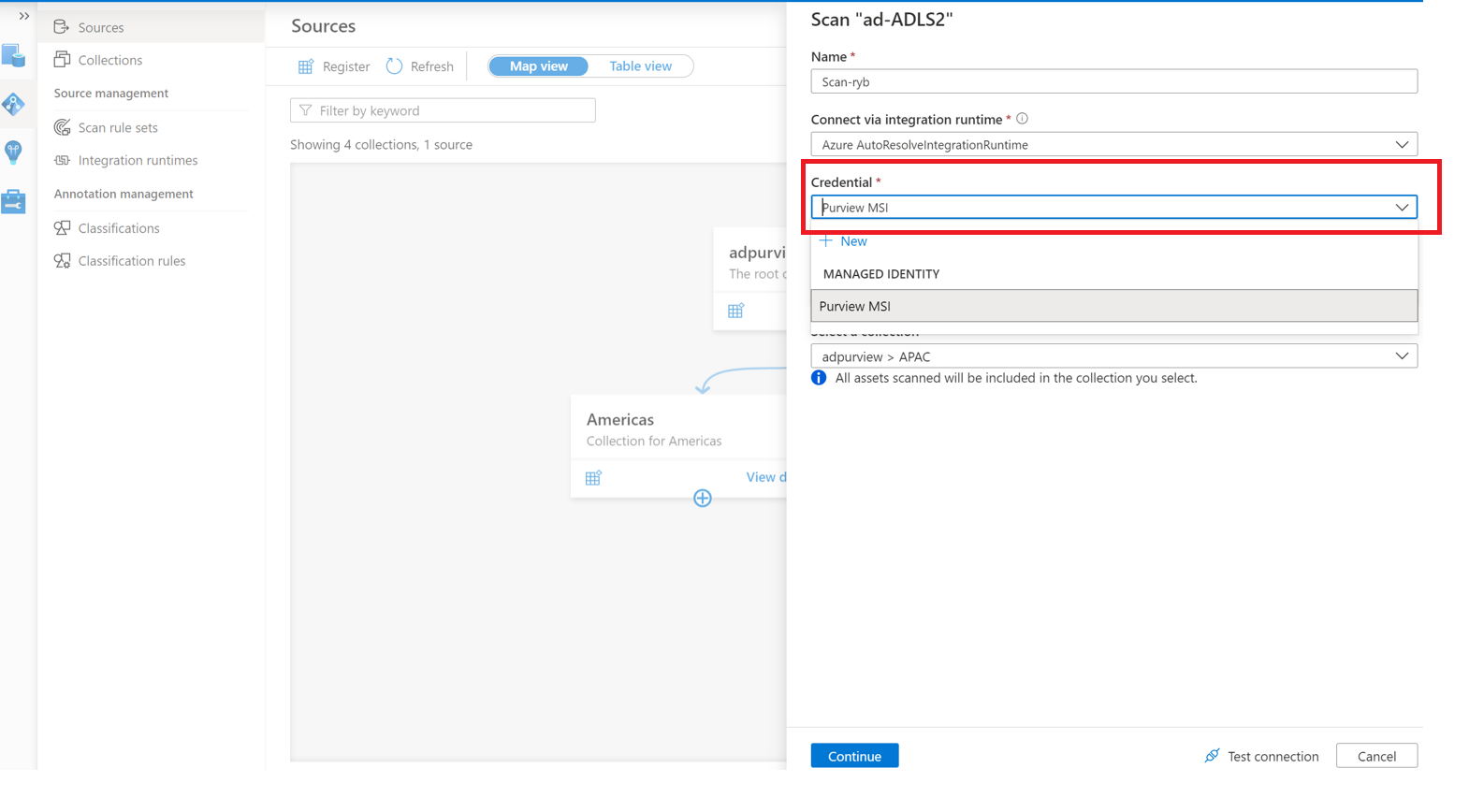
Se estiver usando a Chave da Conta
Forneça um Nome para a verificação, selecione o IR do Azure ou seu Self-Hosted IR dependendo da configuração, escolha a coleção apropriada para a verificação e selecione Método autenticação como Chave de Conta e selecione Criar
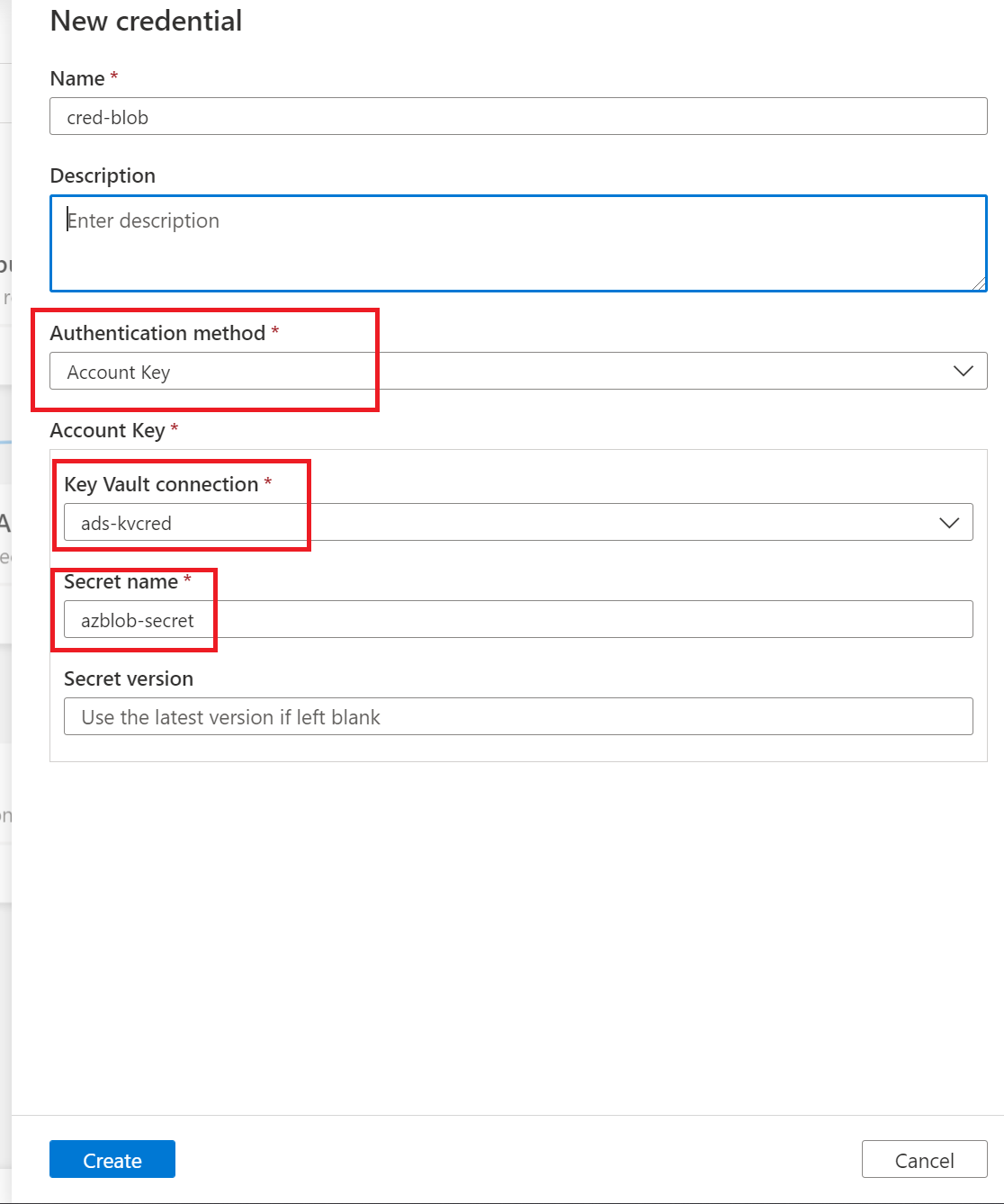
Se estiver usando a Entidade de Serviço
Forneça um Nome para a verificação, selecione o IR do Azure ou seu Self-Hosted IR dependendo da configuração, escolha a coleção apropriada para a verificação e selecione o + Novo em Credencial
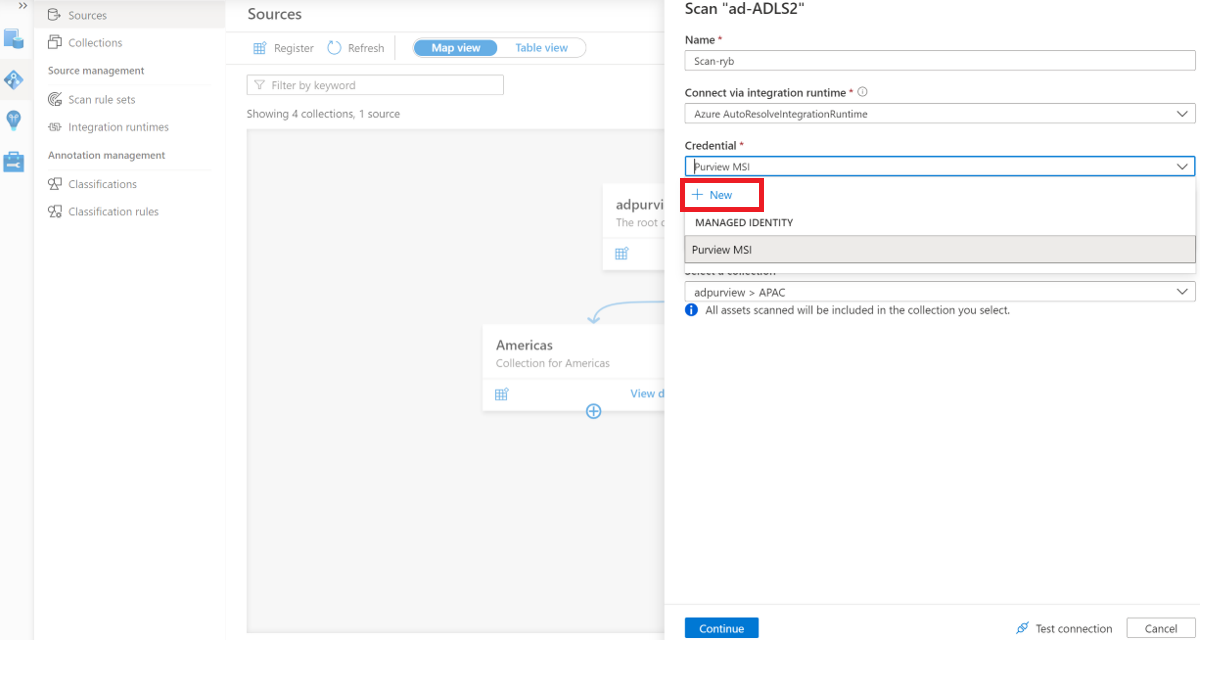
Selecione a conexão apropriada do key vault e o nome secreto usado durante a criação da Entidade de Serviço. A ID da Entidade de Serviço é a ID do aplicativo (cliente) copiada anteriormente
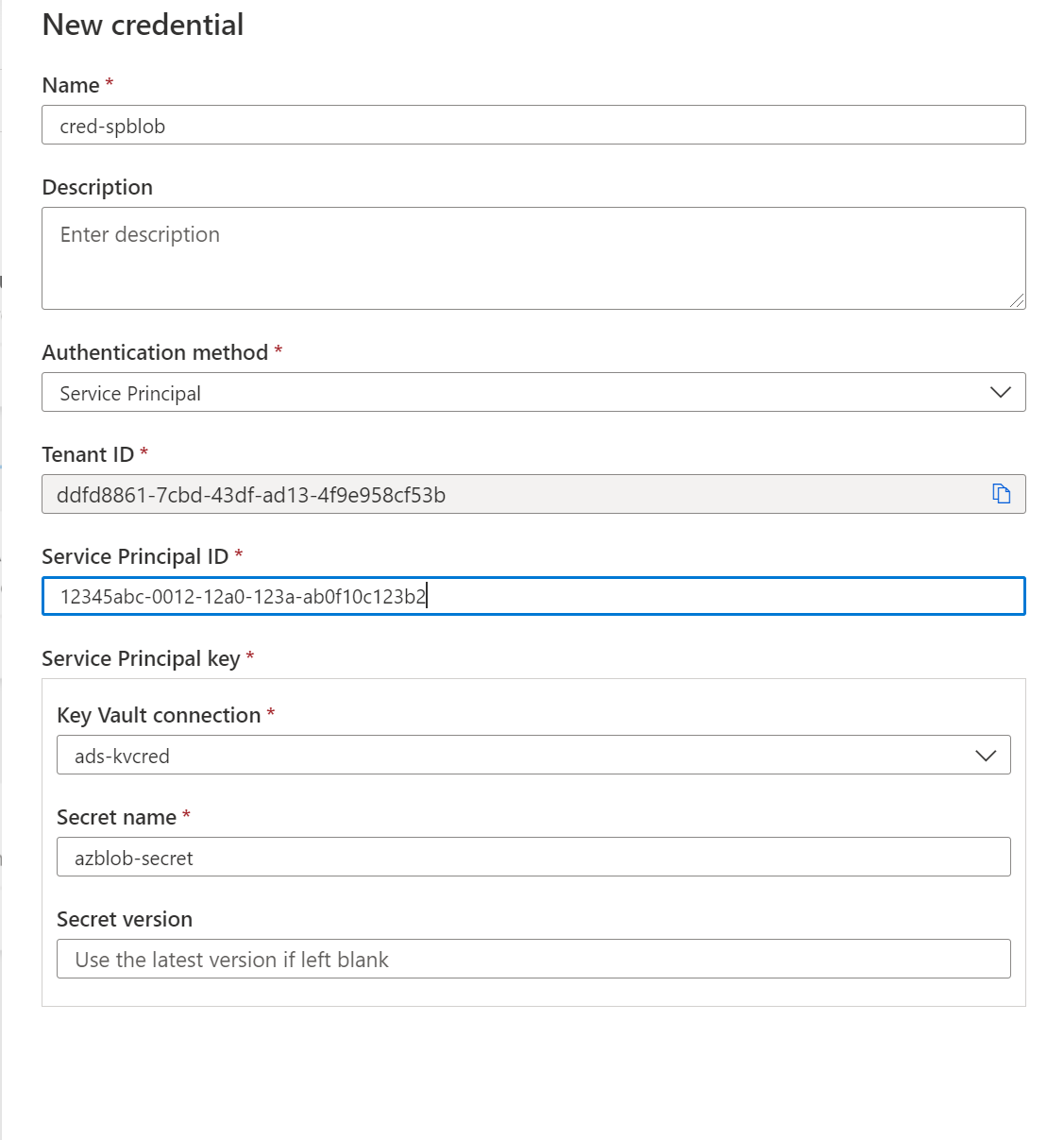
Selecione Testar conexão. Em uma conexão bem-sucedida, selecione Continuar
Escopo e execução da verificação
Você pode escopo sua verificação para pastas e subpastas específicas escolhendo os itens apropriados na lista.
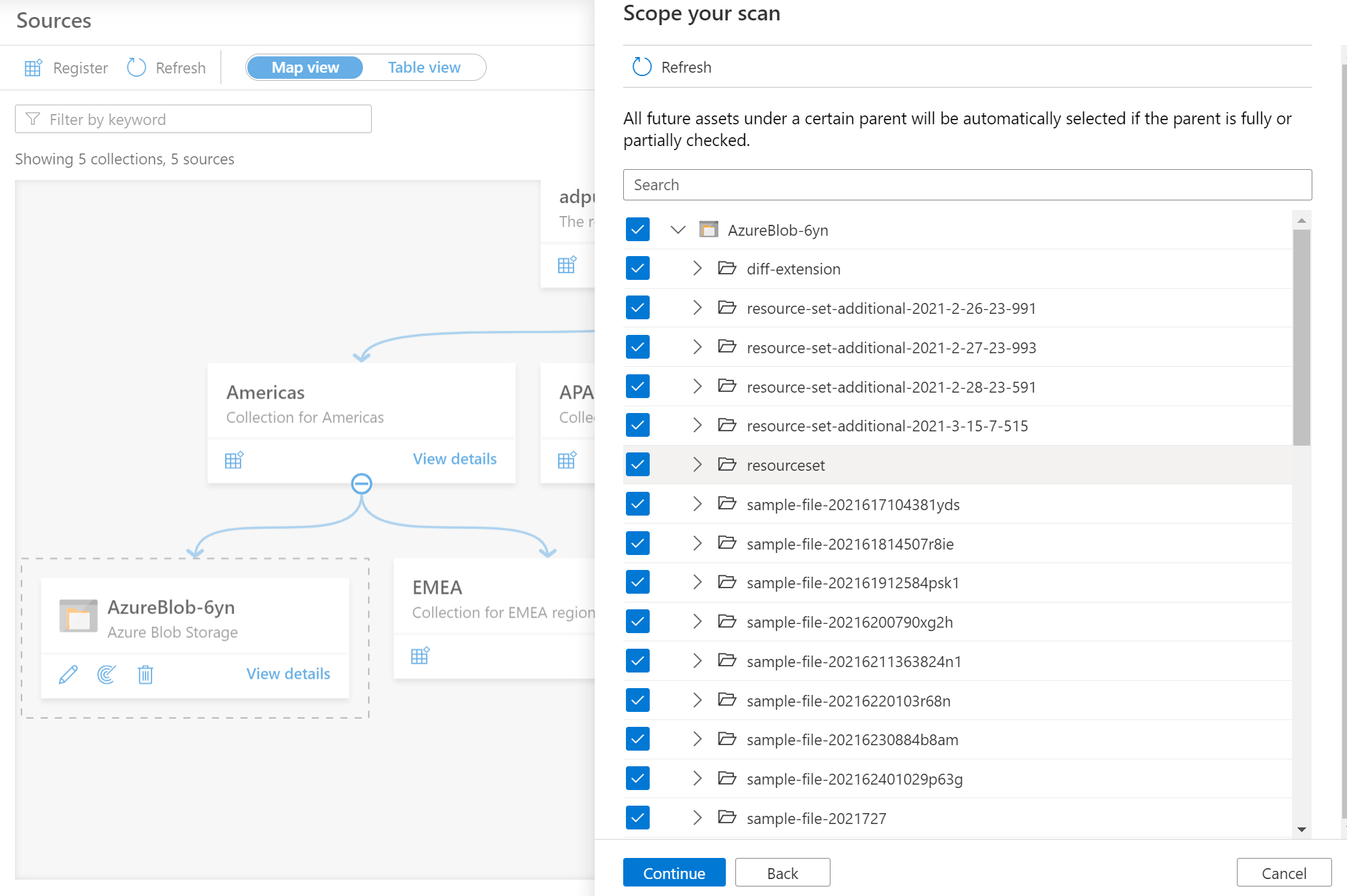
Em seguida, selecione um conjunto de regras de verificação. Você pode escolher entre o padrão do sistema, os conjuntos de regras personalizados existentes ou criar um novo conjunto de regras embutido.
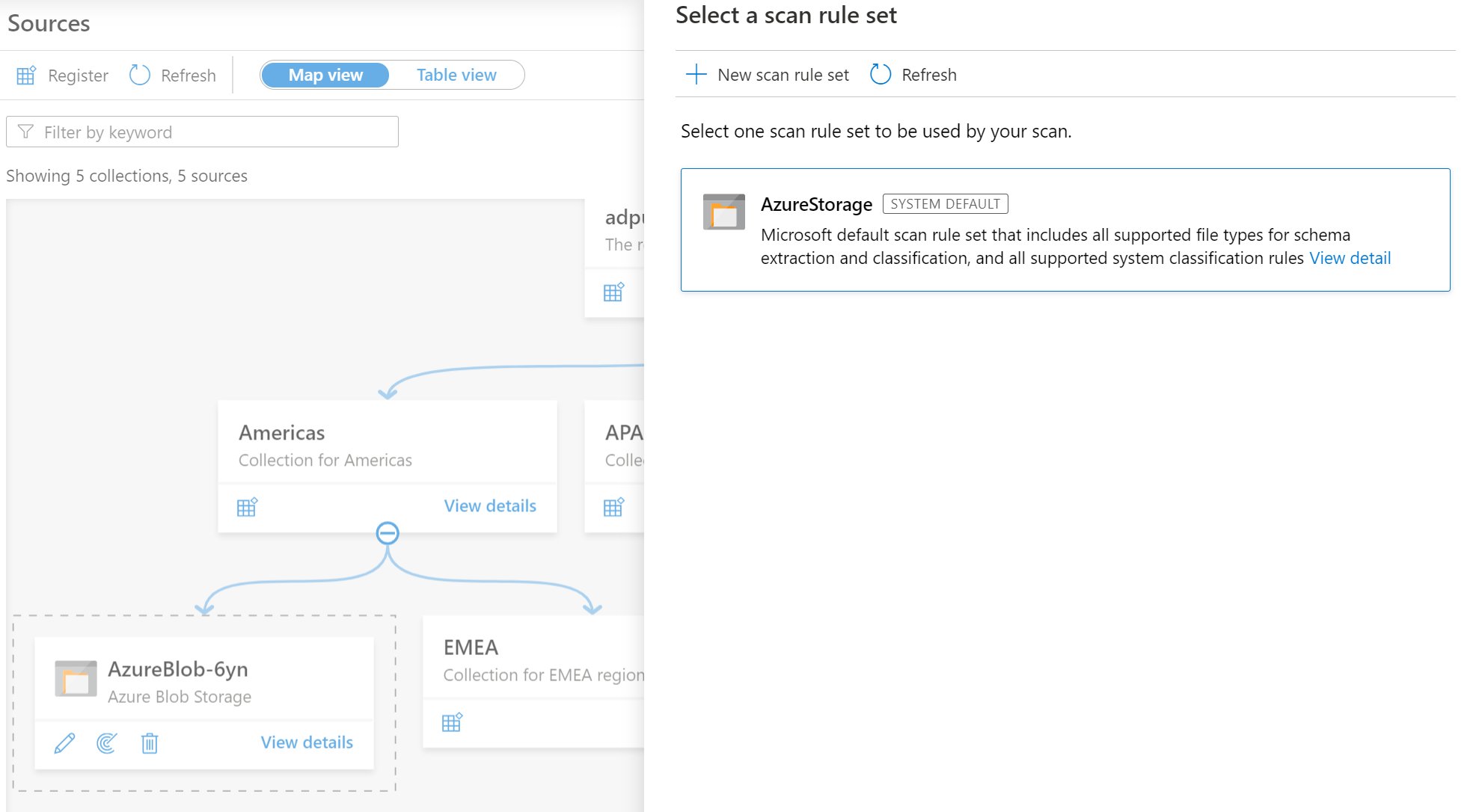
Se criar um novo conjunto de regras de verificação, selecione os tipos de arquivo a serem incluídos na regra de verificação.
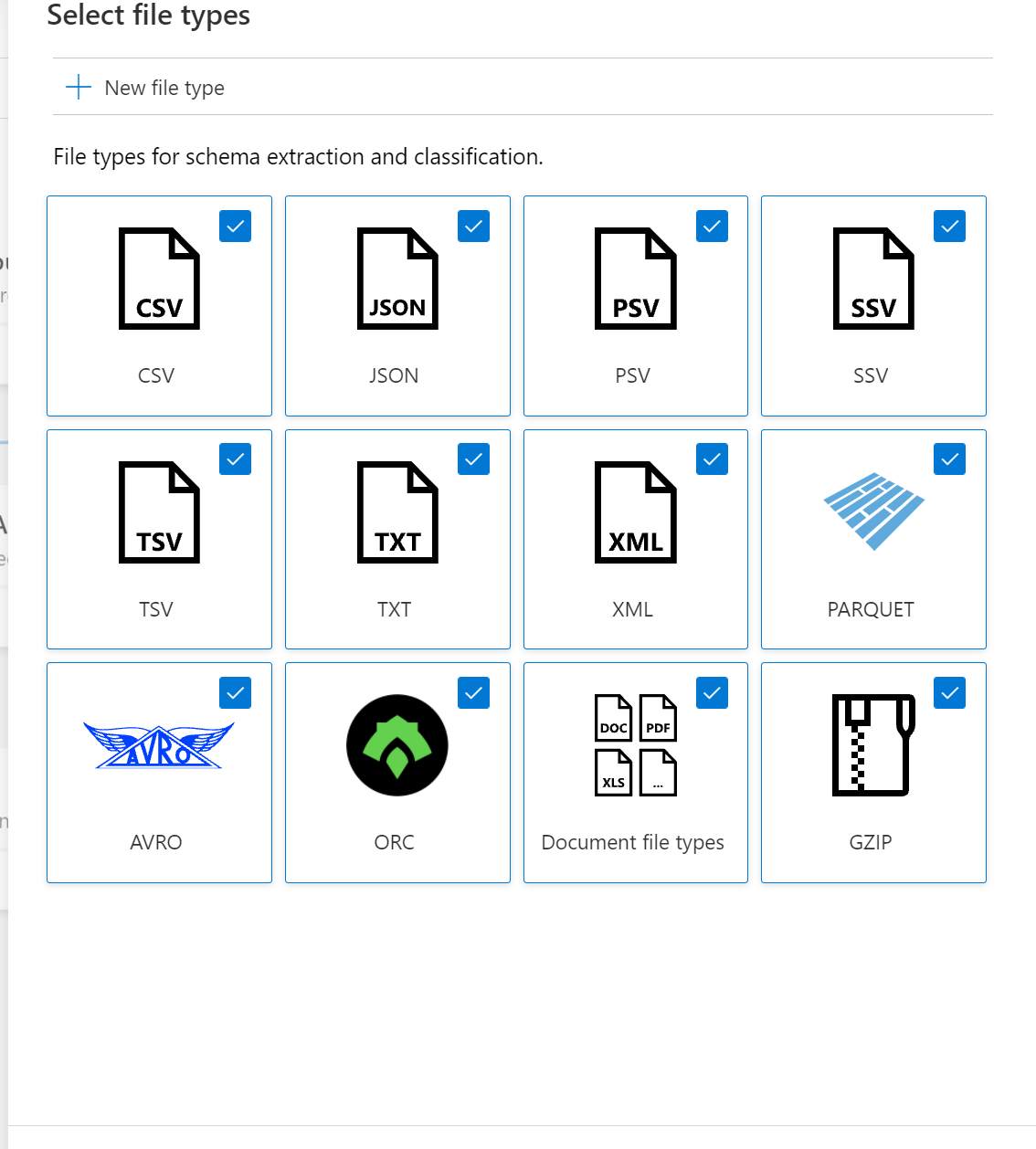
Você pode selecionar as regras de classificação a serem incluídas na regra de verificação
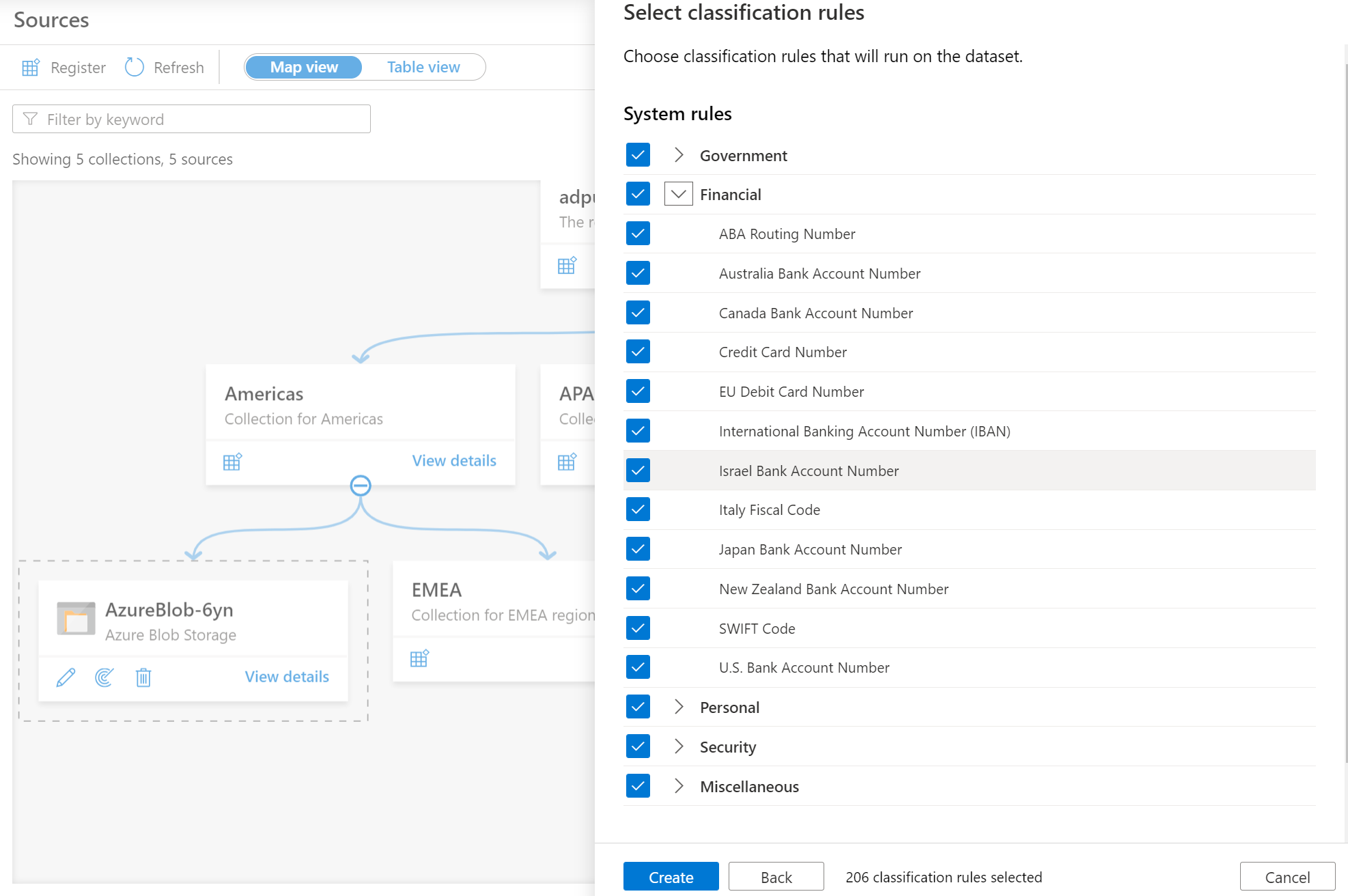
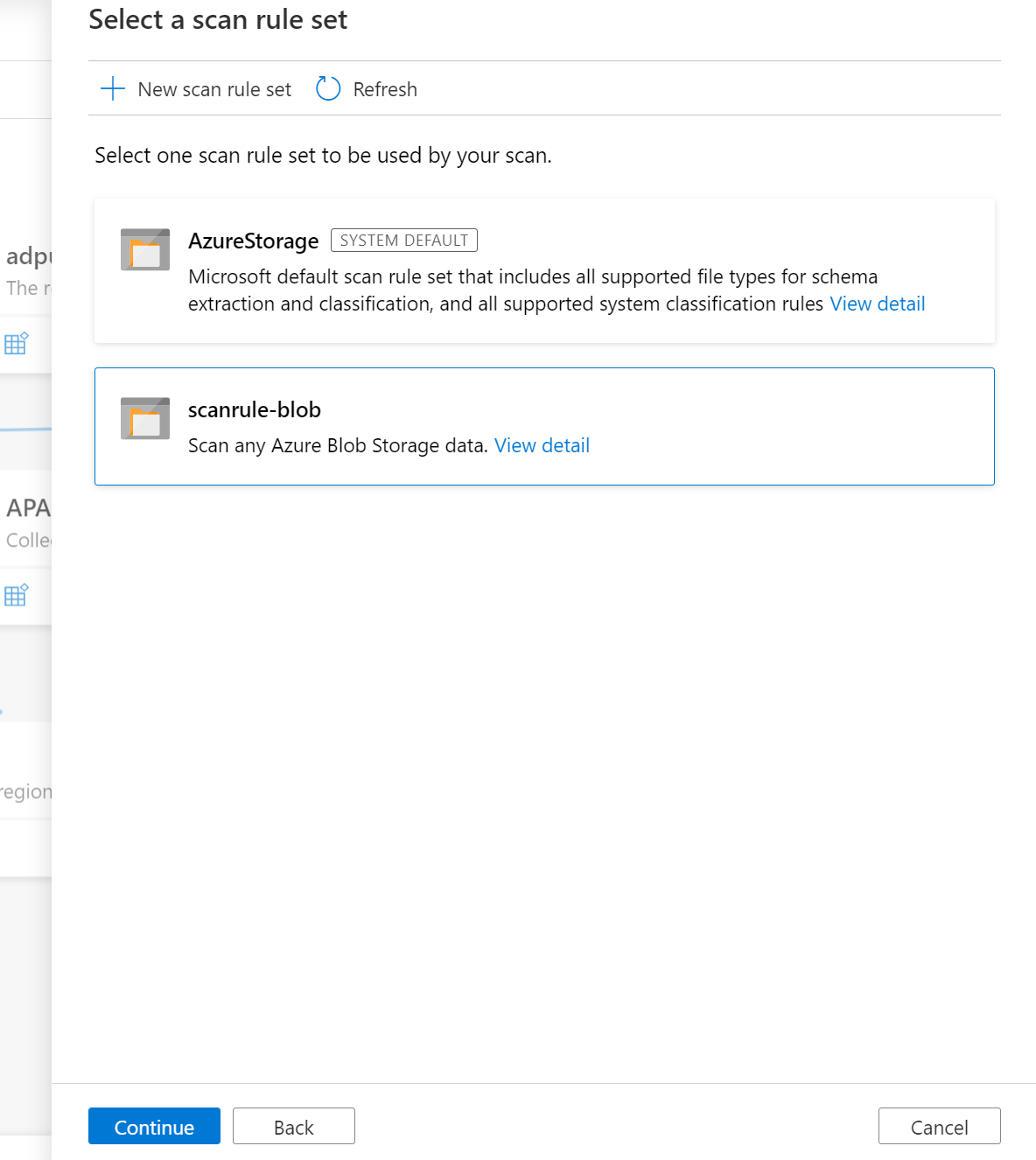
Escolha o gatilho de verificação. Você pode configurar uma agenda ou executar a verificação uma vez.
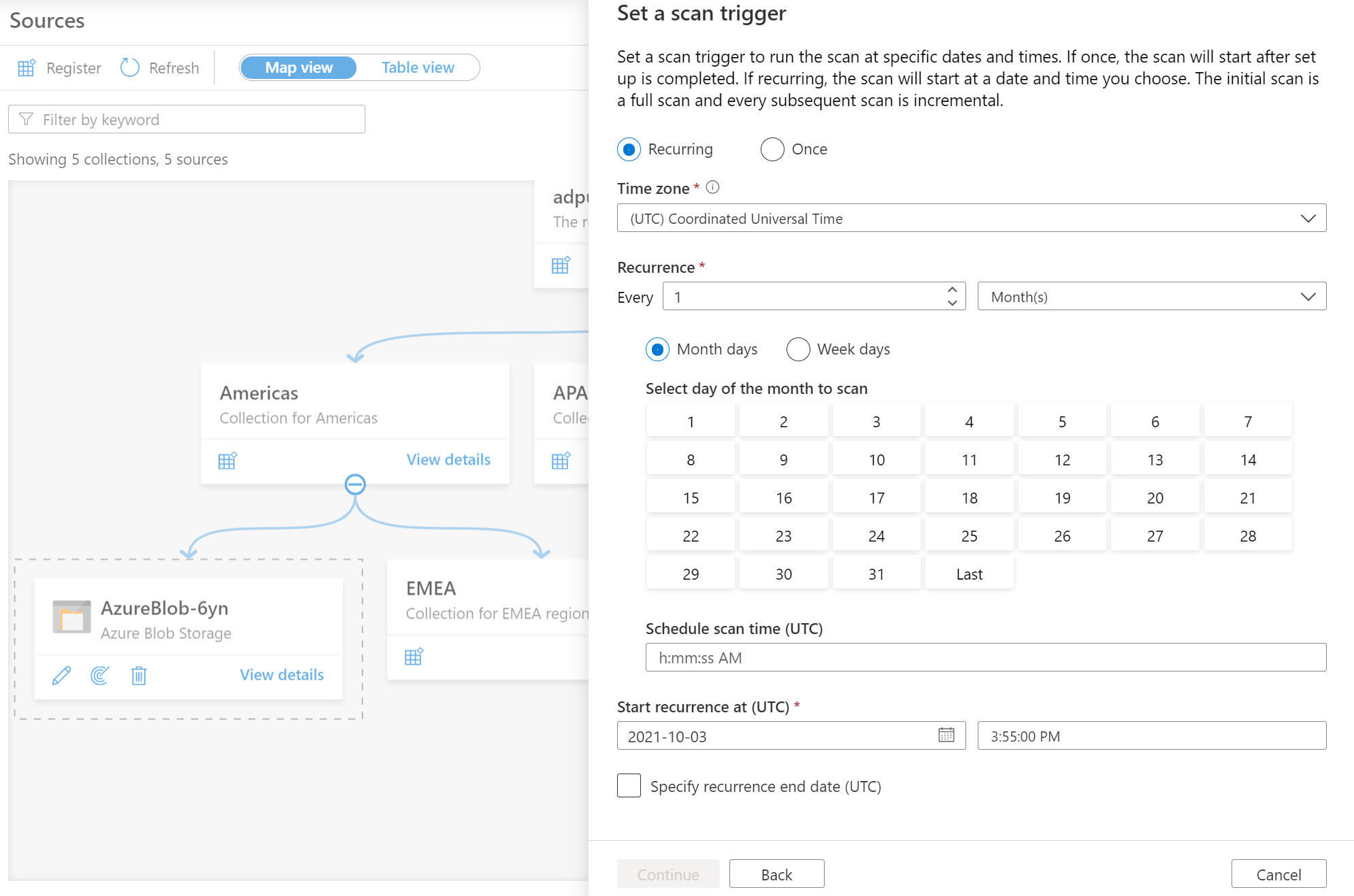
Examine a verificação e selecione Salvar e executar.
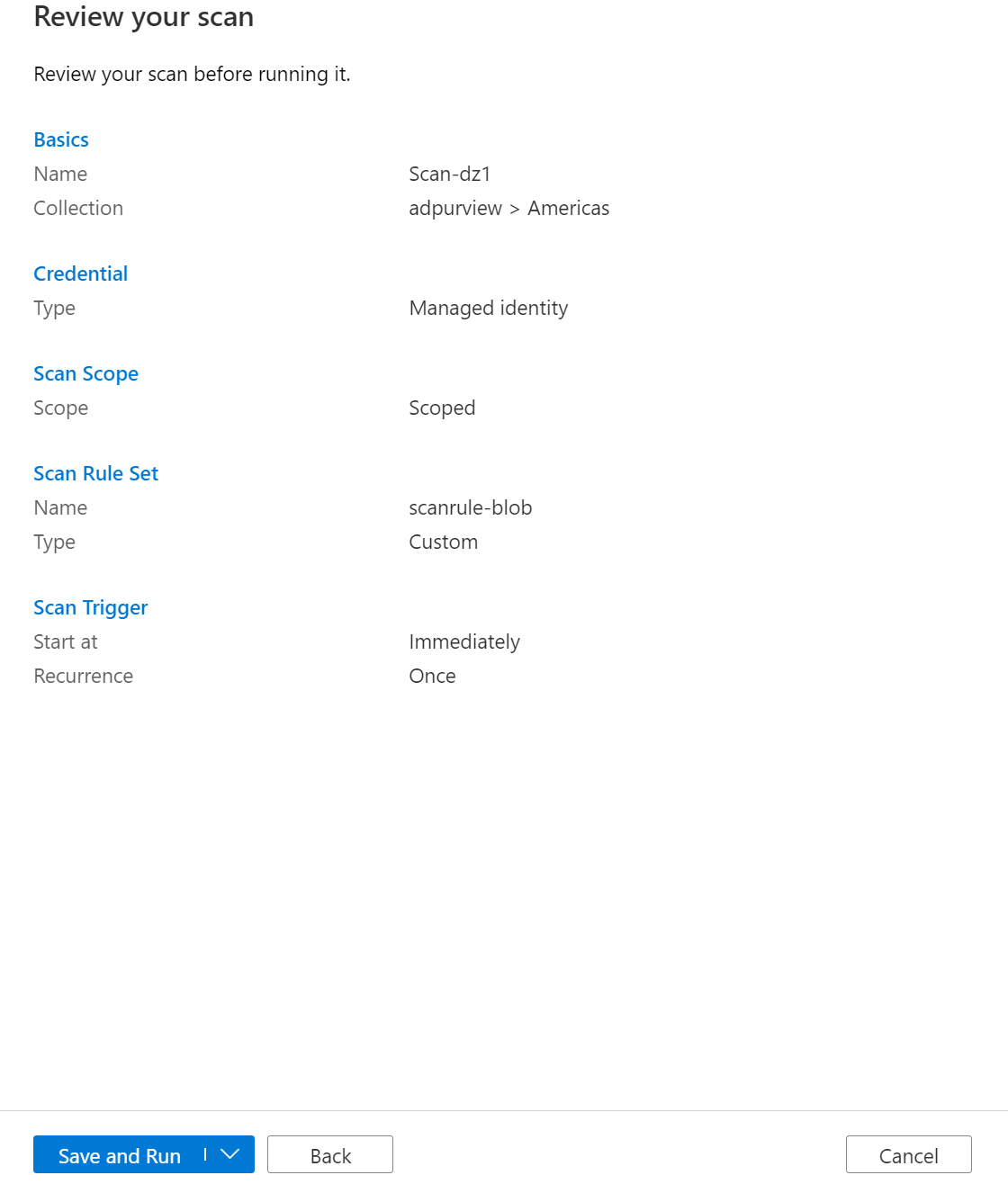
Exibição de verificação
Navegue até a fonte de dados na Coleção e selecione Exibir Detalhes para marcar o status da verificação
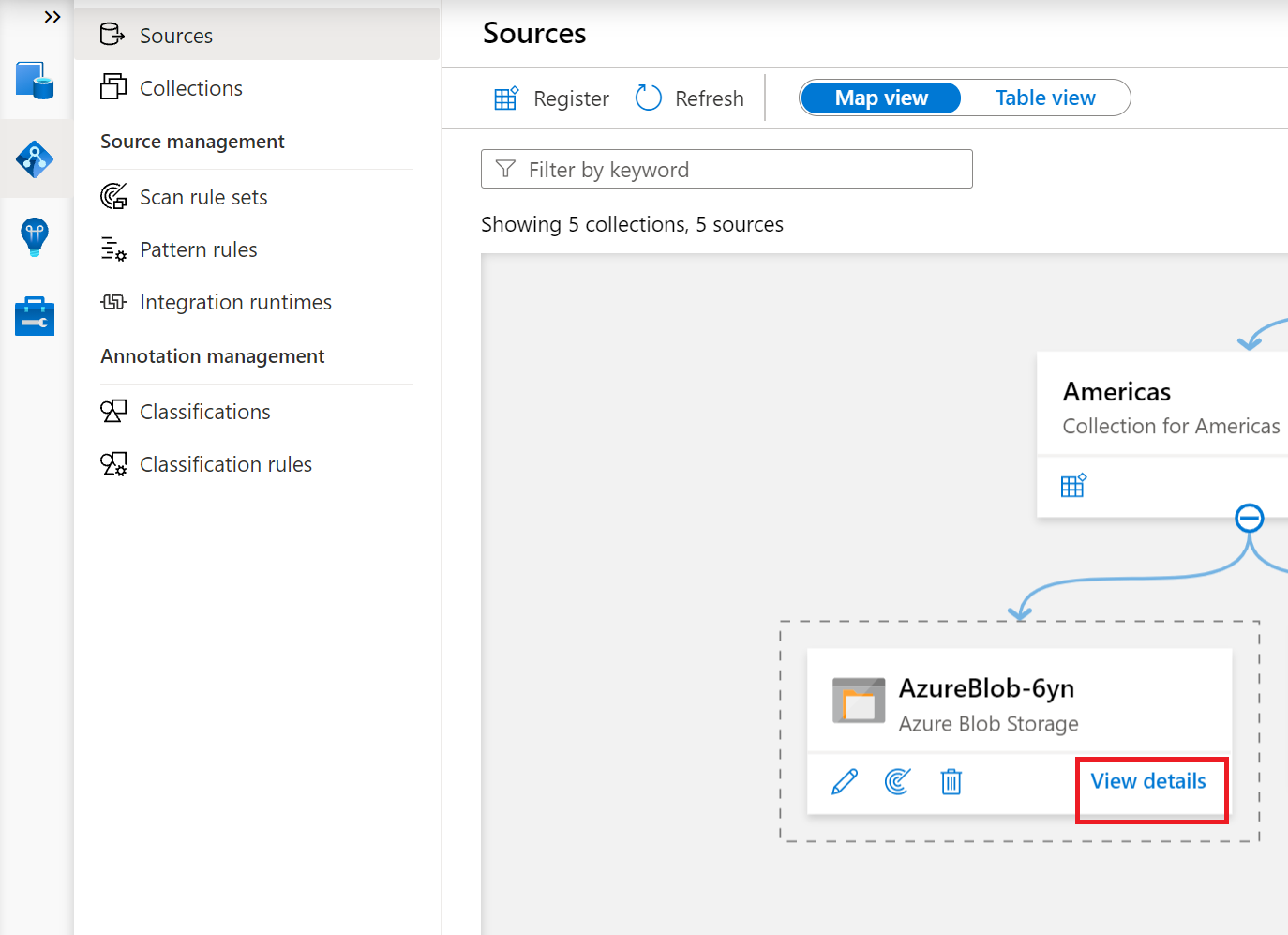
Os detalhes da verificação indicam o progresso da verificação no último status de execução e o número de ativos verificados e classificados
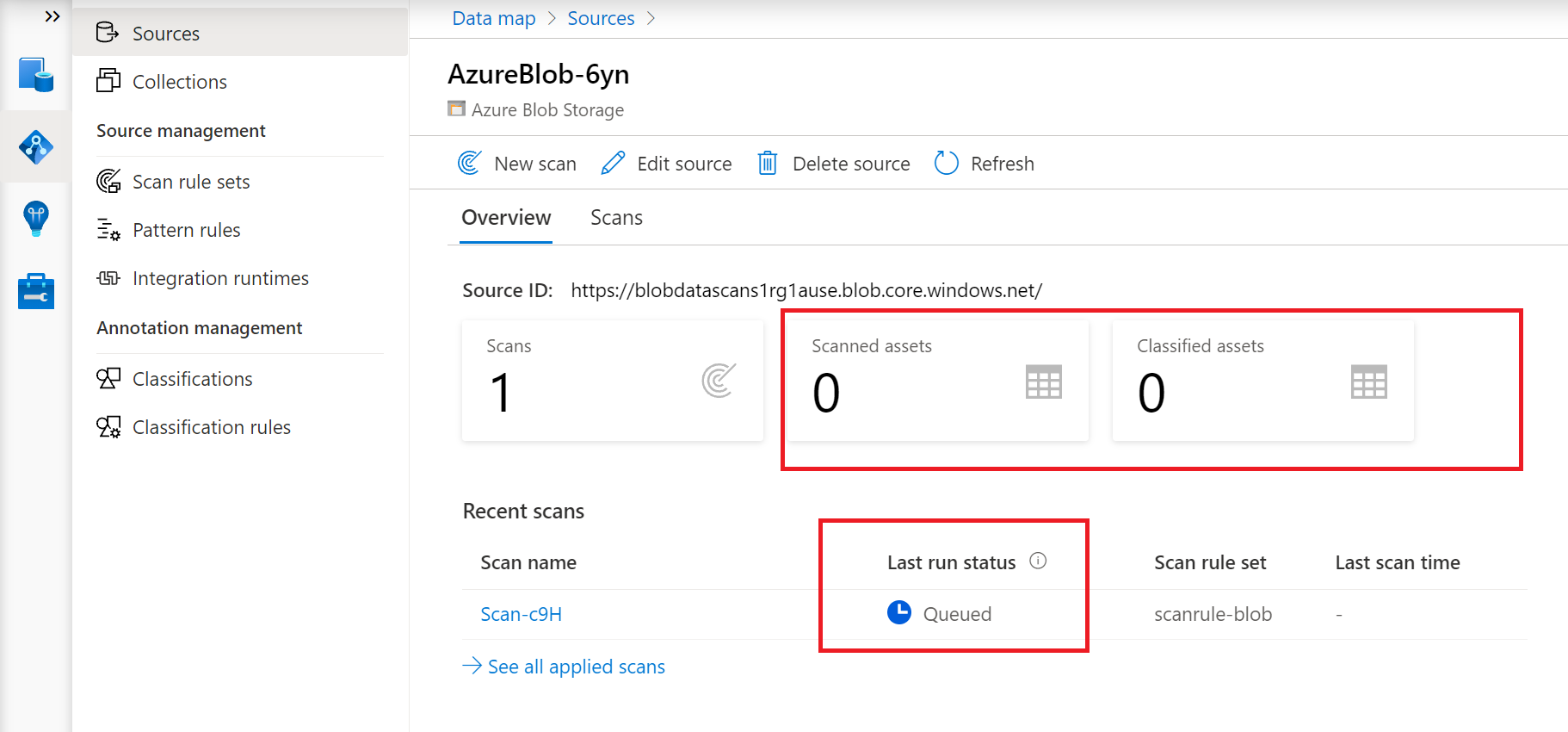
O último status de execução será atualizado para Em andamento e concluído depois que a verificação inteira for executada com êxito
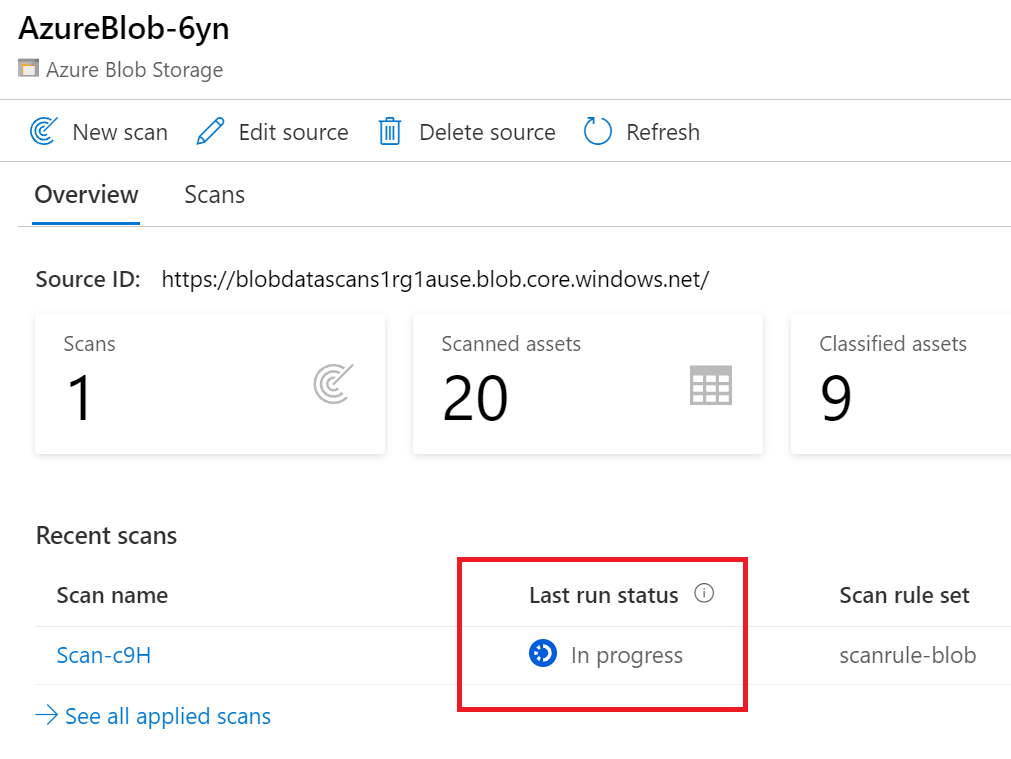
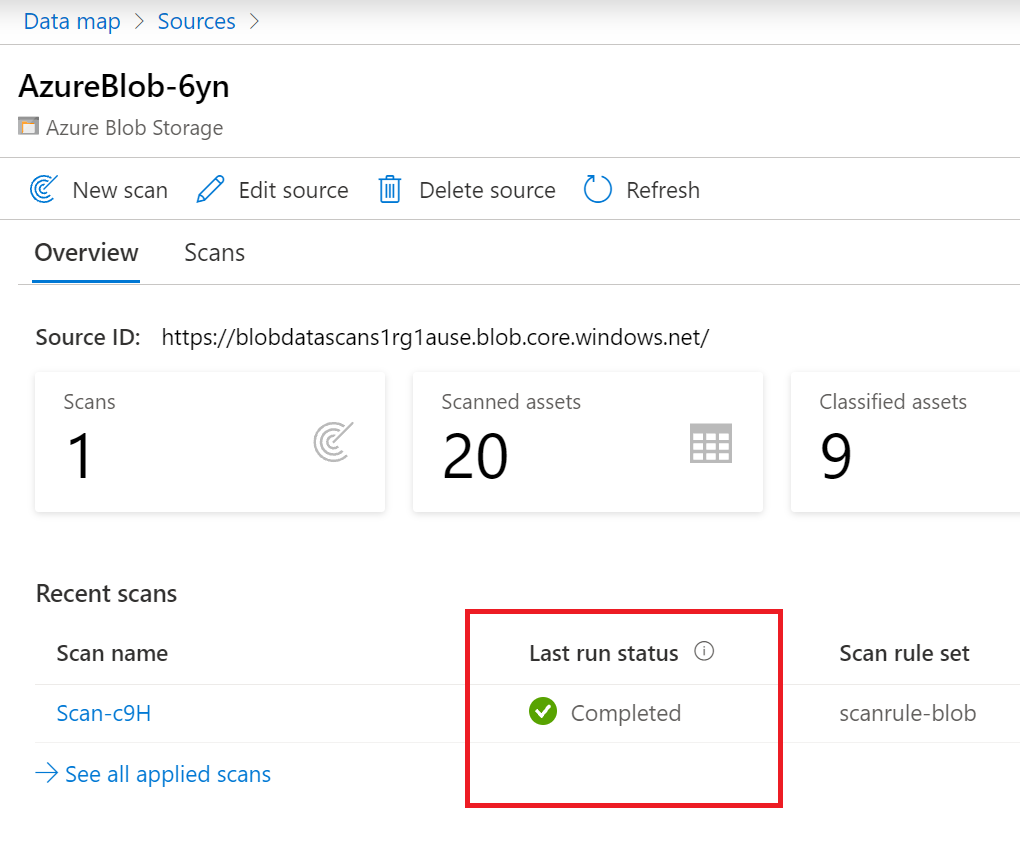
Gerenciando a verificação
Os exames podem ser gerenciados ou executados novamente após a conclusão
Selecione o nome De verificação para gerenciar a verificação
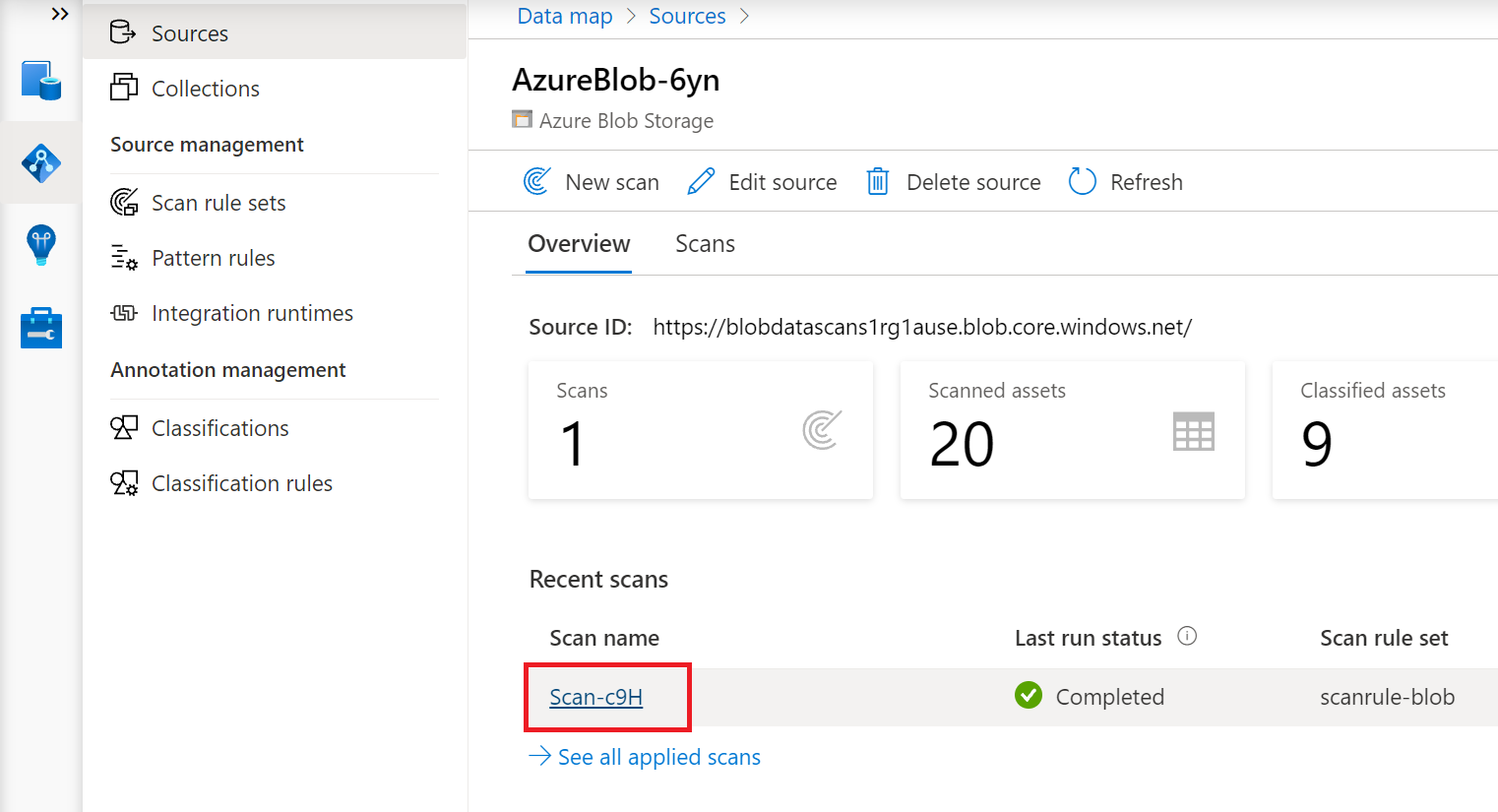
Você pode executar a verificação novamente, editar a verificação, excluir a verificação
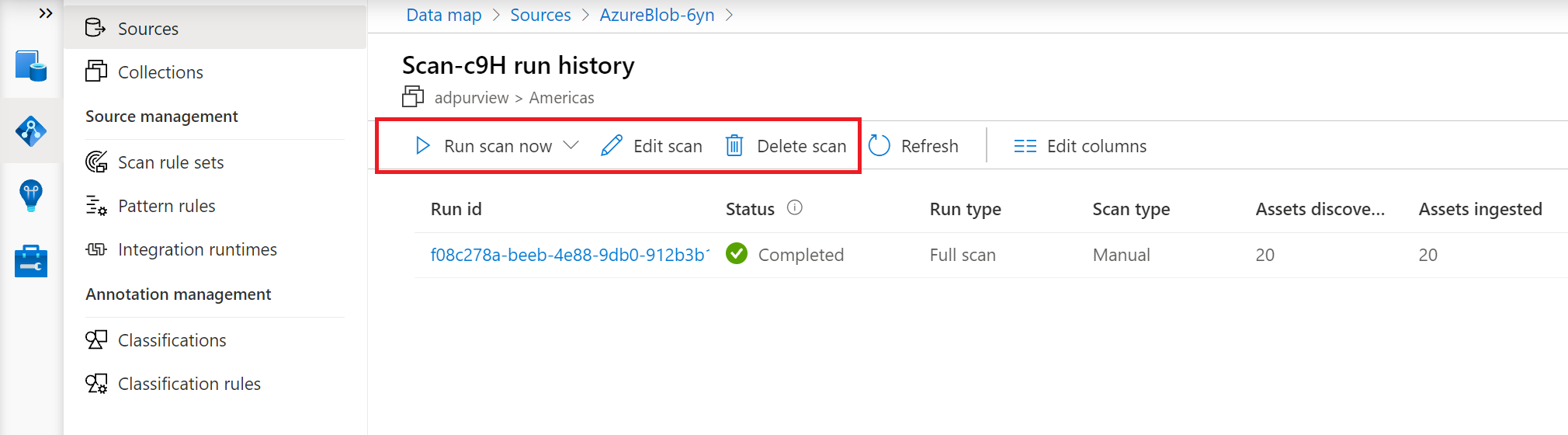
Você pode executar uma verificação incremental ou uma verificação completa novamente.
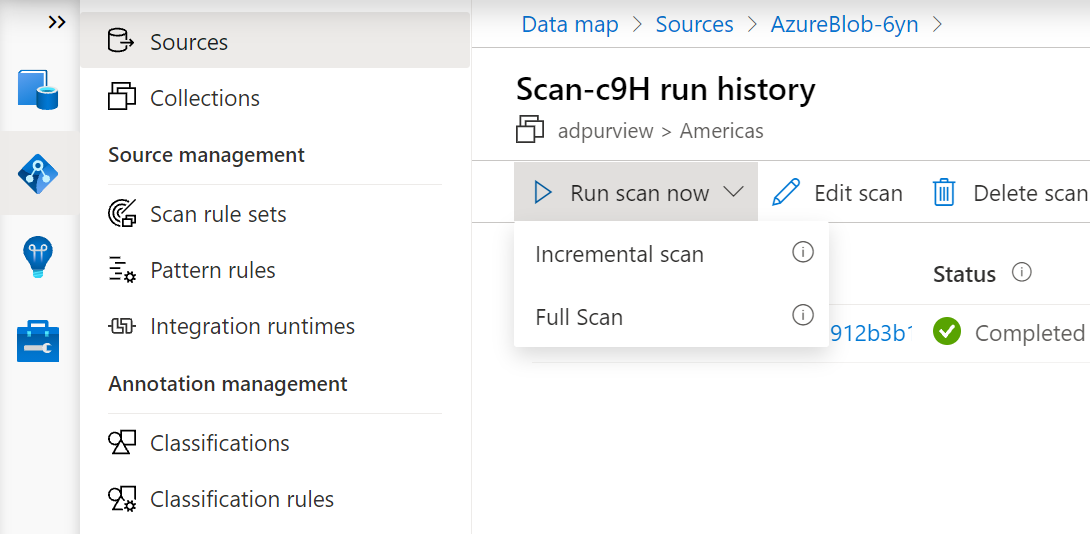
Compartilhamento de dados
Compartilhamento de Dados do Microsoft Purview (versão prévia) permite o compartilhamento de dados in loco da conta de armazenamento de Blobs do Azure para a conta de armazenamento de Blobs do Azure. Esta seção fornece detalhes sobre os requisitos específicos para compartilhar e receber dados in loco entre contas de armazenamento de blobs do Azure. Consulte Como compartilhar dados e Como receber o compartilhamento para guias passo a passo sobre como usar o compartilhamento de dados.
Contas de armazenamento com suporte para compartilhamento de dados in-loco
As seguintes contas de armazenamento têm suporte para o compartilhamento de dados local:
- Regiões: Canadá Central, Leste do Canadá, Sul do Reino Unido, Oeste do Reino Unido, Leste da Austrália, Leste do Japão, Sul da Coreia e Norte da África do Sul
- Opções de redundância: LRS, GRS, RA-GRS
- Camadas: Quente, Legal
Use apenas contas de armazenamento sem carga de trabalho de produção para a visualização.
Observação
As contas de armazenamento de origem e de destino devem estar na mesma região que as outras. Eles não precisam estar na mesma região que a conta do Microsoft Purview.
Permissões de conta de armazenamento necessárias para compartilhar dados
Para adicionar ou atualizar um ativo de conta de armazenamento a um compartilhamento, você precisa de uma das seguintes permissões:
- Microsoft.Authorization/roleAssignments/write - Essa permissão está disponível na função Proprietário .
- Microsoft.Storage/storageAccounts/blobServices/containers/blobs/modifiPermissions/ – Essa permissão está disponível na função Proprietário de Dados de Armazenamento de Blobs .
Permissões de conta de armazenamento necessárias para receber dados compartilhados
Para mapear um ativo de conta de armazenamento em um compartilhamento recebido, você precisa de uma das seguintes permissões:
- Microsoft.Storage/storageAccounts/write - Essa permissão está disponível na função Colaborador e Proprietário .
- Microsoft.Storage/storageAccounts/blobServices/containers/write - Essa permissão está disponível na função Colaborador, Proprietário, Colaborador de Dados de Blobs de Armazenamento e Proprietário de Dados de Blobs de Armazenamento .
Atualizar dados compartilhados na conta de armazenamento de origem
Atualizações você fizer para arquivos compartilhados ou dados na pasta compartilhada da conta de armazenamento de origem será disponibilizada para o destinatário na conta de armazenamento de destino quase em tempo real. Quando você excluir subpasta ou arquivos dentro da pasta compartilhada, eles desaparecerão para o destinatário. Para excluir a pasta compartilhada, o arquivo ou pastas pai ou contêineres, você precisa primeiro revogar o acesso a todos os seus compartilhamentos da conta de armazenamento de origem.
Acessar dados compartilhados na conta de armazenamento de destino
A conta de armazenamento de destino permite que o destinatário acesse os dados compartilhados somente leitura em tempo quase real. Você pode conectar ferramentas de análise como o Workspace do Synapse e o Databricks aos dados compartilhados para executar a análise. O custo de acesso aos dados compartilhados é cobrado na conta de armazenamento de destino.
Limite de serviço
A conta de armazenamento de origem pode dar suporte a até 20 destinos e a conta de armazenamento de destino pode dar suporte a até 100 fontes. Se você precisar de um aumento no limite, entre em contato com o Suporte.
Adicionar política de acesso
Os seguintes tipos de políticas têm suporte neste recurso de dados do Microsoft Purview:
Pré-requisitos da política de acesso em contas de Armazenamento do Azure
Suporte à região
- Todas as regiões do Microsoft Purview têm suporte.
- Há suporte para contas de armazenamento nas regiões a seguir sem a necessidade de configuração adicional. No entanto, não há suporte para contas ZRS (armazenamento com redundância de zona).
- Leste dos EUA
- Leste dos EUA2
- Centro-Sul dos EUA
- Oeste dos EUA2
- Canadá Central
- Norte da Europa
- Europa Ocidental
- França Central
- Sul do Reino Unido
- Sudeste da Ásia
- Leste da Austrália
- As contas de armazenamento em outras regiões na Nuvem Pública têm suporte após a configuração do sinalizador de recurso AllowPurviewPolicyEnforcement, conforme descrito na próxima seção. Há suporte para contas de armazenamento ZRS recém-criadas, se criadas após a configuração do sinalizador de recurso AllowPurviewPolicyEnforcement.
Se necessário, você pode criar uma nova conta de armazenamento seguindo este guia.
Configurar a assinatura em que a conta de Armazenamento do Azure reside para políticas do Microsoft Purview
Essa etapa só é necessária em determinadas regiões (consulte seção anterior). Para permitir que o Microsoft Purview gerencie políticas para uma ou mais contas de Armazenamento do Azure, execute os seguintes comandos do PowerShell na assinatura em que você implantará sua conta de Armazenamento do Azure. Esses comandos do PowerShell permitirão que o Microsoft Purview gerencie políticas em todas as contas de Armazenamento do Azure nessa assinatura.
Se você estiver executando esses comandos localmente, execute o PowerShell como administrador. Como alternativa, você pode usar o Cloud Shell do Azure no portal do Azure: https://shell.azure.com.
# Install the Az module
Install-Module -Name Az -Scope CurrentUser -Repository PSGallery -Force
# Login into the subscription
Connect-AzAccount -Subscription <SubscriptionID>
# Register the feature
Register-AzProviderFeature -FeatureName AllowPurviewPolicyEnforcement -ProviderNamespace Microsoft.Storage
Se a saída do último comando mostrar RegistrationState como Registrado, sua assinatura estará habilitada para políticas de acesso. Se a saída estiver registrando, aguarde pelo menos 10 minutos e tente novamente o comando. Não continue a menos que o RegistrationState seja exibido como Registrado.
Configurar a conta do Microsoft Purview para políticas
Registrar a fonte de dados no Microsoft Purview
Antes que uma política possa ser criada no Microsoft Purview para um recurso de dados, você deve registrar esse recurso de dados no Microsoft Purview Studio. Você encontrará as instruções relacionadas ao registro do recurso de dados posteriormente neste guia.
Observação
As políticas do Microsoft Purview dependem do caminho do ARM do recurso de dados. Se um recurso de dados for movido para um novo grupo de recursos ou assinatura, ele precisará ser des registrado e registrado novamente no Microsoft Purview.
Configurar permissões para habilitar o gerenciamento de uso de dados na fonte de dados
Depois que um recurso é registrado, mas antes que uma política possa ser criada no Microsoft Purview para esse recurso, você deve configurar permissões. Um conjunto de permissões é necessário para habilitar o gerenciamento de uso de dados. Isso se aplica a fontes de dados, grupos de recursos ou assinaturas. Para habilitar o gerenciamento de uso de dados, você deve ter privilégios específicos de IAM (Gerenciamento de Identidade e Acesso) no recurso, bem como privilégios específicos do Microsoft Purview:
Você deve ter uma das seguintes combinações de função IAM no caminho do Azure Resource Manager do recurso ou qualquer pai dele (ou seja, usando a herança de permissão IAM):
- Proprietário do IAM
- Colaborador do IAM e Administrador de Acesso de Usuário do IAM
Para configurar permissões de RBAC (controle de acesso baseado em função) do Azure, siga este guia. A captura de tela a seguir mostra como acessar a seção Controle de Acesso no portal do Azure do recurso de dados para adicionar uma atribuição de função.
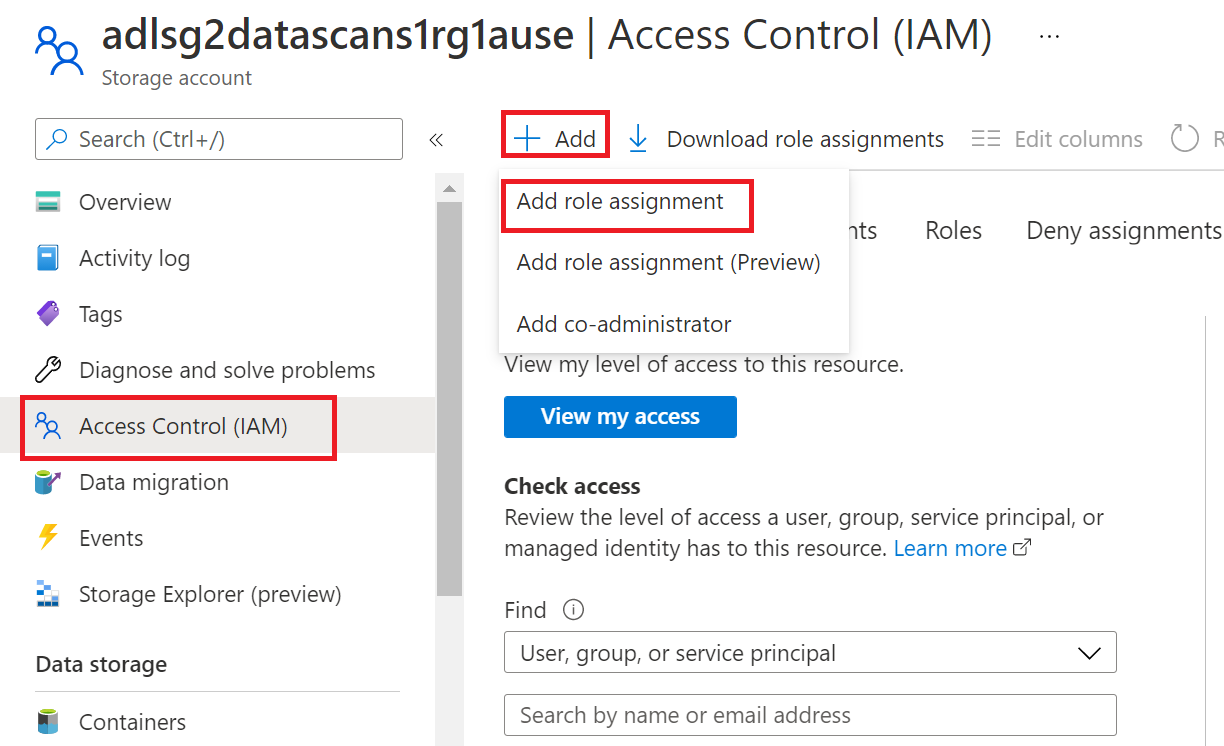
Observação
A função Proprietário do IAM para um recurso de dados pode ser herdada de um grupo de recursos pai, uma assinatura ou um grupo de gerenciamento de assinatura. Verifique qual Azure AD usuários, grupos e entidades de serviço detêm ou estão herdando a função Proprietário do IAM para o recurso.
Você também precisa ter a função de administrador de fonte de dados do Microsoft Purview para a coleção ou uma coleção pai (se a herança estiver habilitada). Para obter mais informações, consulte o guia sobre como gerenciar atribuições de função do Microsoft Purview.
A captura de tela a seguir mostra como atribuir a função de administrador de fonte de dados no nível da coleção raiz.
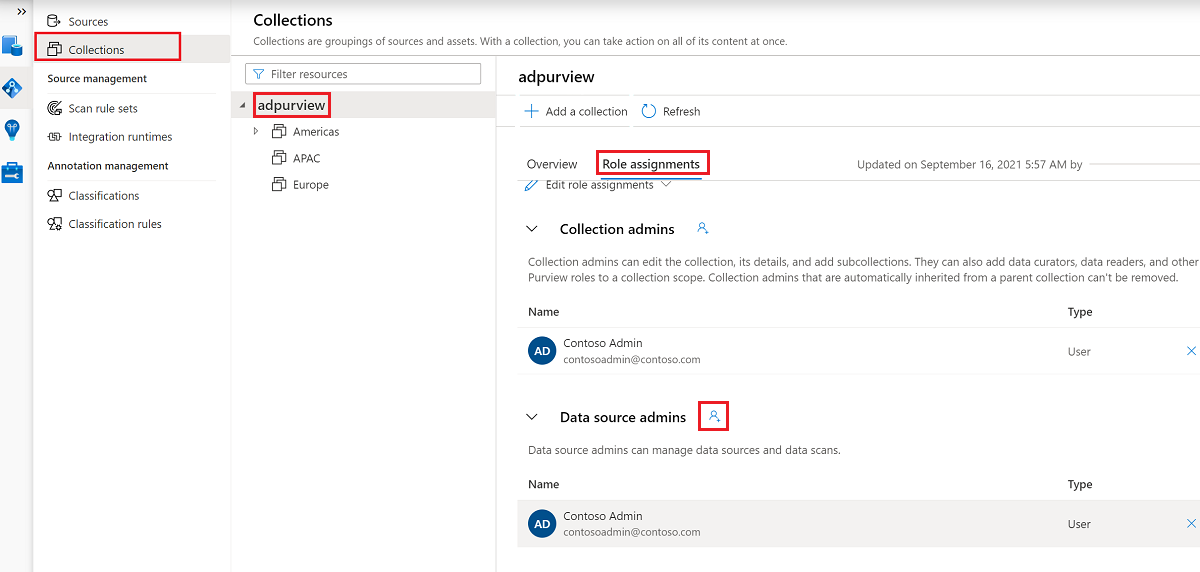
Configurar permissões do Microsoft Purview para criar, atualizar ou excluir políticas de acesso
Para criar, atualizar ou excluir políticas, você precisa obter a função de autor de política no Microsoft Purview no nível da coleção raiz:
- A função autor da política pode criar, atualizar e excluir políticas de DevOps e Proprietário de Dados.
- A função de autor da política pode excluir políticas de acesso por autoatendimento.
Para obter mais informações sobre como gerenciar atribuições de função do Microsoft Purview, consulte Criar e gerenciar coleções no Mapa de Dados do Microsoft Purview.
Observação
A função de autor de política deve ser configurada no nível da coleção raiz.
Além disso, para pesquisar facilmente Azure AD usuários ou grupos ao criar ou atualizar o assunto de uma política, você pode se beneficiar muito de obter a permissão Leitores do Diretório em Azure AD. Essa é uma permissão comum para usuários em um locatário do Azure. Sem a permissão Leitor de Diretório, o Autor da Política terá que digitar o nome de usuário ou o email completo para todas as entidades incluídas no assunto de uma política de dados.
Configurar permissões do Microsoft Purview para publicar políticas do Proprietário de Dados
As políticas de Proprietário de Dados permitem verificações e saldos se você atribuir o autor da Política do Microsoft Purview e funções de administrador de fonte de dados a diferentes pessoas na organização. Antes que uma política de proprietário de dados entre em vigor, uma segunda pessoa (administrador de fonte de dados) deve revisá-la e aprová-la explicitamente publicando-a. Isso não se aplica às políticas de acesso de DevOps ou autoatendimento, pois a publicação é automática para elas quando essas políticas são criadas ou atualizadas.
Para publicar uma política de proprietário de dados, você precisa obter a função de administrador de fonte de dados no Microsoft Purview no nível de coleta raiz.
Para obter mais informações sobre como gerenciar atribuições de função do Microsoft Purview, consulte Criar e gerenciar coleções no Mapa de Dados do Microsoft Purview.
Observação
Para publicar políticas de proprietário de dados, a função de administrador de fonte de dados deve ser configurada no nível da coleção raiz.
Delegar a responsabilidade de provisionamento de acesso a funções no Microsoft Purview
Depois que um recurso tiver sido habilitado para o gerenciamento de uso de dados, qualquer usuário do Microsoft Purview com a função de autor de política no nível de coleta raiz pode provisionar o acesso a essa fonte de dados do Microsoft Purview.
Observação
Qualquer administrador do Conjunto raiz do Microsoft Purview pode atribuir novos usuários às funções de autor de política raiz. Qualquer administrador da Coleção pode atribuir novos usuários a uma função de administrador de fonte de dados na coleção. Minimize e examine cuidadosamente os usuários que possuem funções de administrador do Microsoft Purview Collection, administrador de fonte de dados ou autor de política .
Se uma conta do Microsoft Purview com políticas publicadas for excluída, essas políticas deixarão de ser impostas em um período de tempo que depende da fonte de dados específica. Essa alteração pode ter implicações na segurança e na disponibilidade de acesso a dados. As funções Colaborador e Proprietário no IAM podem excluir contas do Microsoft Purview. Você pode marcar essas permissões acessando a seção controle de acesso (IAM) para sua conta do Microsoft Purview e selecionando Atribuições de Função. Você também pode usar um bloqueio para impedir que a conta do Microsoft Purview seja excluída por meio de bloqueios de Resource Manager.
Registrar a fonte de dados no Microsoft Purview para Gerenciamento de Uso de Dados
O recurso de Armazenamento do Azure precisa ser registrado primeiro no Microsoft Purview antes que você possa criar políticas de acesso. Para registrar seu recurso, siga as seções Pré-requisitos e Registrar deste guia:
Depois de registrar a fonte de dados, você precisará habilitar o Gerenciamento de Uso de Dados. Esse é um pré-requisito para que você possa criar políticas na fonte de dados. O Gerenciamento de Uso de Dados pode afetar a segurança de seus dados, pois ele delega a determinadas funções do Microsoft Purview que gerenciam o acesso às fontes de dados. Confira as práticas seguras relacionadas ao Gerenciamento de Uso de Dados neste guia: Como habilitar o Gerenciamento de Uso de Dados
Depois que sua fonte de dados tiver a opção Gerenciamento de Uso de Dados definida como Habilitada, ela será semelhante a esta captura de tela: 
Criar uma política
Para criar uma política de acesso para Armazenamento de Blobs do Azure, siga este guia: Provisionar acesso de leitura/modificação em uma única conta de armazenamento.
Para criar políticas que abrangem todas as fontes de dados dentro de um grupo de recursos ou assinatura do Azure, você pode se referir a esta seção.
Próximas etapas
Siga os guias a seguir para saber mais sobre o Microsoft Purview e seus dados.
Comentários
Em breve: Ao longo de 2024, eliminaremos os problemas do GitHub como o mecanismo de comentários para conteúdo e o substituiremos por um novo sistema de comentários. Para obter mais informações, consulte https://aka.ms/ContentUserFeedback.
Enviar e exibir comentários de