Tutorial: Exibir um modelo renderizado remotamente
Neste tutorial, você aprenderá como:
- Provisionar uma instância do ARR (Azure Remote Rendering)
- Criar e interromper uma sessão de renderização
- Reutilizar uma sessão de renderização existente
- Conectar e desconectar-se de sessões
- Carregar modelos em uma sessão de renderização
Pré-requisitos
Para este tutorial, é necessário:
- Uma assinatura do Azure paga conforme o uso ativa Criar uma conta
- SDK do Windows 10.0.18362.0 (baixar)
- A versão mais recente do Visual Studio 2022 (baixar)
- Git (baixar)
- Plug-in do Git LFS (baixar)
- Unity (confira requisitos do sistema para obter as versões compatíveis)
- Conhecimento intermediário de Unity e da linguagem C# (por exemplo: criação de scripts e objetos, uso de prefabs, configuração de eventos do Unity etc.)
Provisionar uma instância do ARR (Azure Remote Rendering)
Para obter acesso ao serviço do Azure Remote Rendering, primeiro você precisa criar uma conta.
Criar um projeto do Unity
Dica
O repositório de exemplos do ARR contém um projeto com todos os tutoriais concluídos; ele pode ser usado como uma referência. Procure em Unity\Tutorial-Complete para obter o projeto completo do Unity.
No hub do Unity, crie um projeto. Neste exemplo, presumimos que o projeto está sendo criado em uma pasta chamada RemoteRendering.
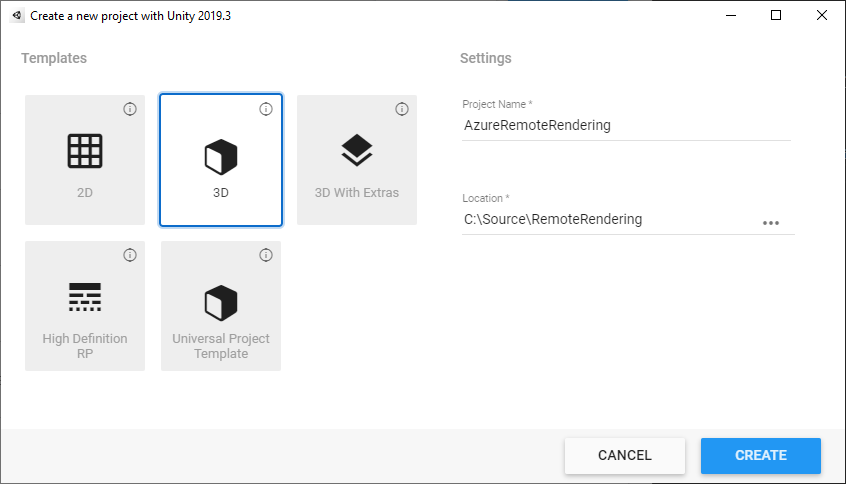
Incluir os pacotes Azure Remote Rendering e OpenXR
Siga as instruções sobre como adicionar os pacotes Azure Remote Rendering e OpenXR ao seu projeto do Unity.
Observação
Se o Unity exibir uma caixa de diálogo de aviso depois de importar o pacote OpenXR perguntando se deseja habilitar os back-ends da plataforma nativa para o novo sistema de entrada, clique em Não por enquanto. Você o habilitará em uma etapa posterior.
Configurar a câmera
Selecione o nó Câmera principal.
Abra o menu de contexto clicando com o botão direito do mouse no componente Transformar e selecione a opção Redefinir:
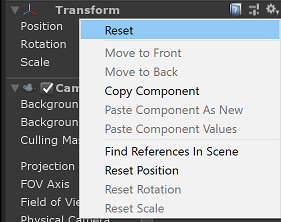
Defina Desmarcar sinalizadores como Cor sólida
Defina Tela de fundo como Preto (#000000), com alfa (A) totalmente transparente (0)
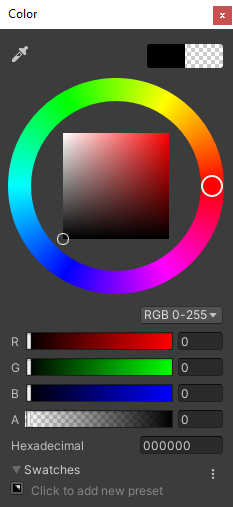
Defina Planos de recorte como Perto = 0,1 e Longe = 20. Esta configuração significa que a renderização recorta a geometria que estiver a menos de 10 cm ou a mais de 20 metros.
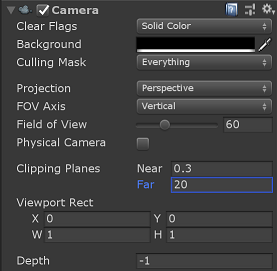
Ajustar as configurações do projeto
Abra Editar > Configurações do Projeto...
Selecione Qualidade no menu da lista à esquerda
Altere o Nível de Qualidade Padrão de todas as plataformas para Baixo. Essa configuração permite a renderização mais eficiente de conteúdo local e não afetará a qualidade do conteúdo renderizado remotamente.
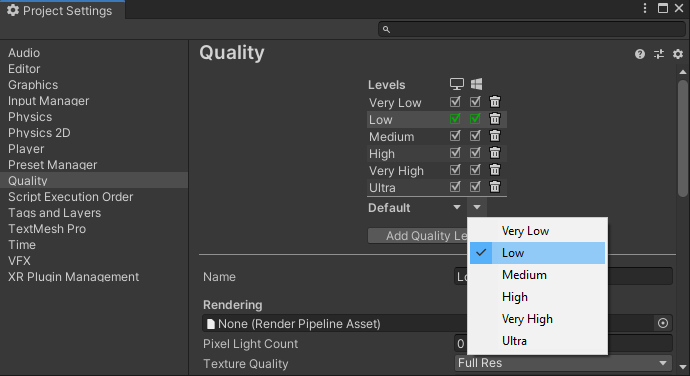
Observação
No escopo deste tutorial, ficamos com o pipeline de renderização interno do Unity. Se você quiser usar o Pipeline de Renderização Universal, confira Pipelines de Renderização do Unity para ver etapas de configuração adicionais.
Selecione Gerenciamento de Plug-in XR no menu da lista à esquerda
- Clique no botão Instalar o Gerenciamento de Plug-in XR.
- Selecione a guia Configurações da Plataforma Universal do Windows, representada como um ícone do Windows.
- Marque a caixa de seleção Abrir XR em Provedores de Plug-In
- Se uma caixa de diálogo for aberta solicitando que você habilita os back-ends da plataforma nativa para o novo sistema de entrada, selecioneNão.
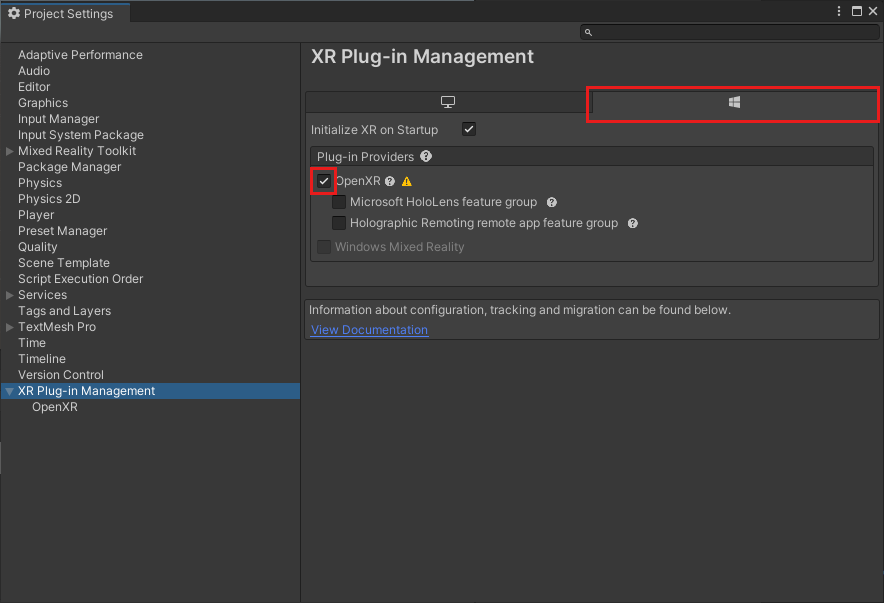
Observação
Se o grupo de recursos do Microsoft HoloLens estiver desabilitado, o Plugin OpenXR de Realidade Misturada do Windows está ausente do projeto. Siga as instruções sobre como Adicionar os pacotes Azure Remote Rendering e OpenXR para instalá-lo.
Selecione OpenXR no menu de lista à esquerda
- Definir o modo de envio de profundidade como profundidade de 16 bits
- Adicione o Perfil de Interação da Mão da Microsoft aos Perfis de Interação.
- Habilita esses recursos do OpenXR:
- Azure Remote Rendering
- Acompanhamento da Mão
- Recursos de Realidade Misturada
- Modelo do controlador de movimento
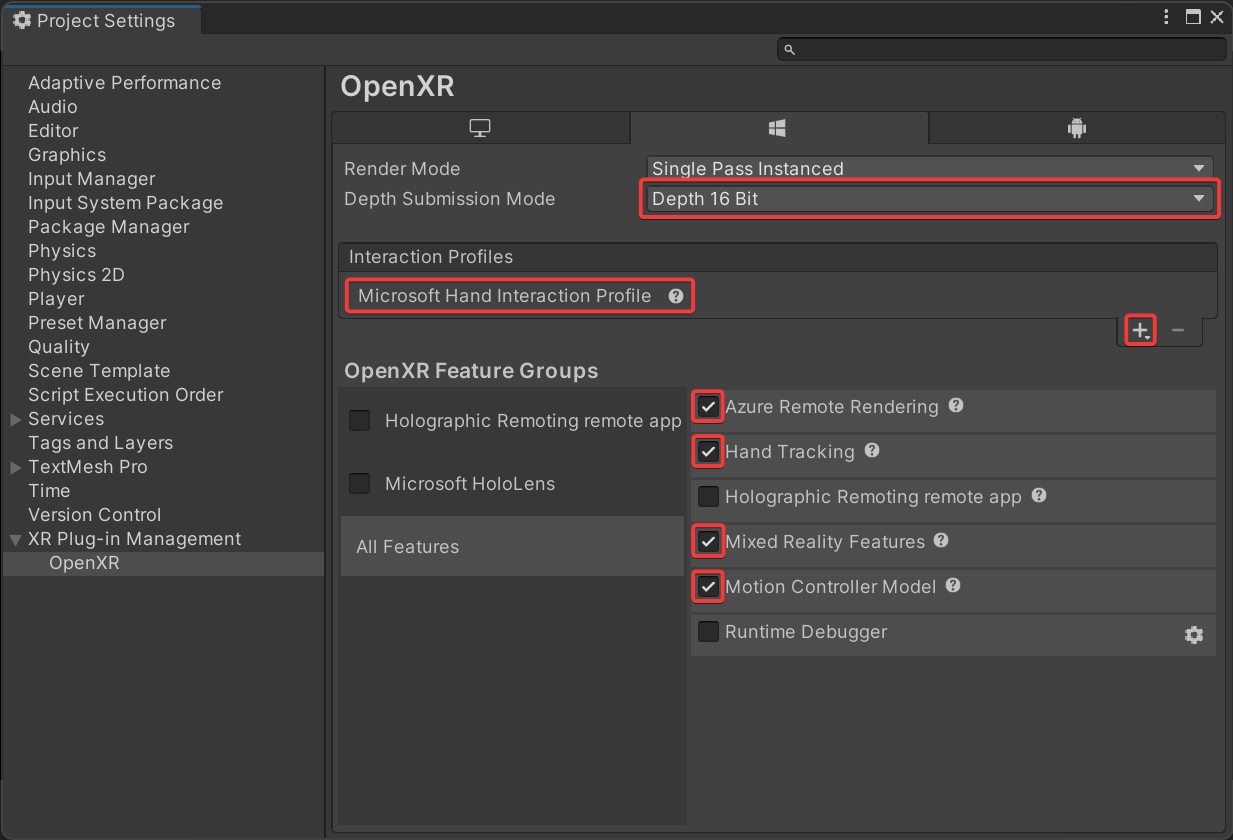
Observação
Se você não vir os recursos necessários do OpenXR listados, o Plugin OpenXR de Realidade Misturada do Windows está ausente em seu projeto. Siga as instruções sobre como Adicionar os pacotes Azure Remote Rendering e OpenXR para instalá-lo.
Selecione Player no menu de lista à esquerda
- Selecione a guia Configurações da Plataforma Universal do Windows, representada como um ícone do Windows.
- Expandir Outras configurações
- Em Renderização altere Espaço de Cores para Linear e reinicie o Unity quando ele pedir.
- Em Configuração,altere Manipulação de Entrada Ativa para Ambos e reinicie o Unity quando ele pedir.
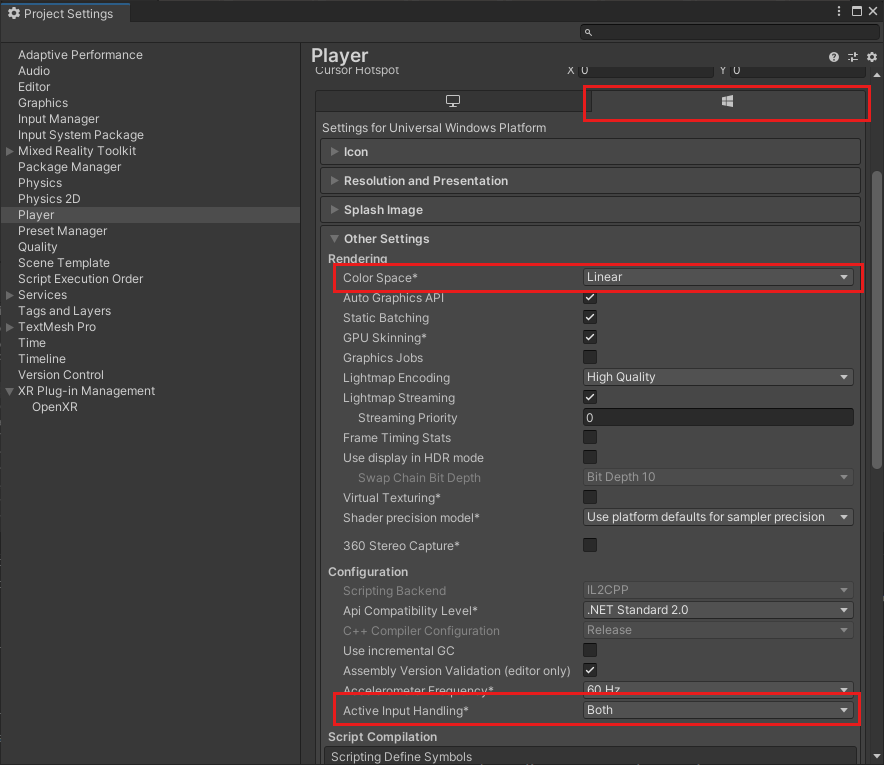
- Expandir Configurações de publicação
- Role a tela para baixo até Recursos e selecione:
- InternetClient
- InternetClientServer
- SpatialPerception
- PrivateNetworkClientServer (opcional). Selecione essa opção se você quiser conectar o depurador remoto do Unity ao seu dispositivo.
- Em Famílias de Dispositivos com Suporte, habilite Holográfica e Desktop
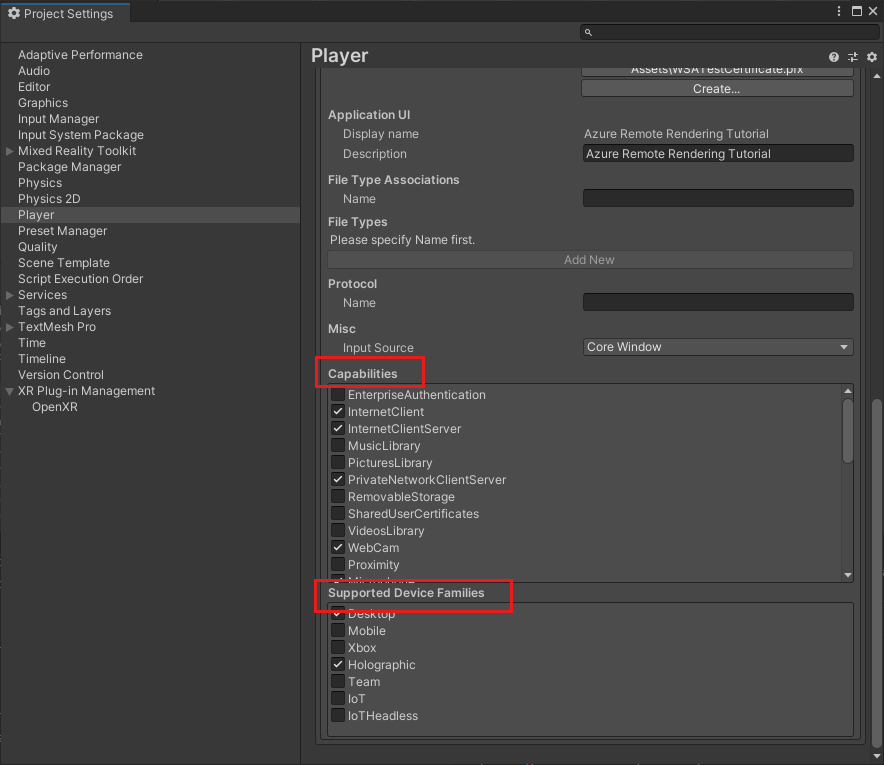
Feche ou encaixe o painel Configurações do Projeto
Abra Arquivo->Configurações do Build
- Selecione Plataforma Universal do Windows
- Defina as configurações para corresponder às encontradas abaixo
- Pressione o botão Mudar Plataforma.
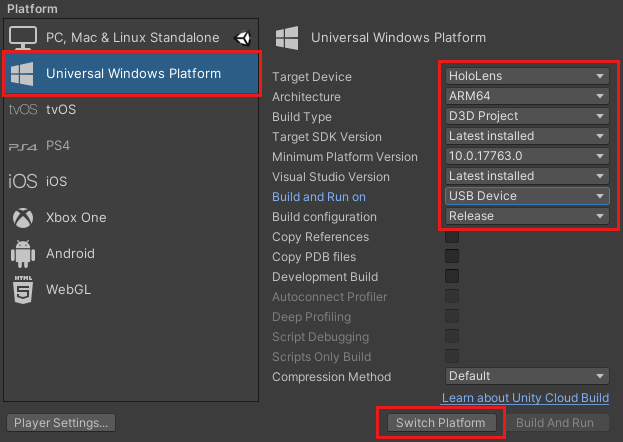
Depois que o Unity alterar as plataformas, feche o painel de build.
Validar configuração do projeto
Execute as etapas a seguir para validar se as configurações do projeto estão corretas.
Escolha a entrada ValidateProject no menu RemoteRendering na barra de ferramentas do editor do Unity.
Examine a janela Validador do Projeto em busca de erros e corrija as configurações do projeto quando necessário.
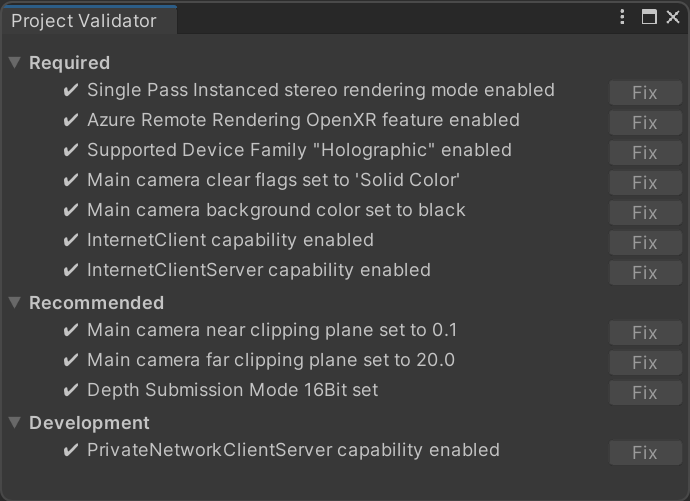
Observação
Se você usar o MRTK no seu projeto e habilitar o subsistema da câmera, o MRTK substituirá as alterações manuais que você aplicar à câmera. Isso inclui as correções da ferramenta ValidateProject.
Criar um script para coordenar a conexão e o estado do Azure Remote Rendering
Há quatro estágios básicos para mostrar modelos renderizados remotamente, descritos no fluxograma abaixo. Cada fase deve ser executada na ordem. A próxima etapa é criar um script que gerencie o estado do aplicativo e passe em cada fase necessária.

No painel Projeto, em Ativos, crie uma pasta chamada RemoteRenderingCore. Em seguida, dentro de RemoteRenderingCore, crie outra pasta chamada Scripts.
Crie um script em C# chamado RemoteRenderingCoordinator. O projeto deve ter esta aparência:
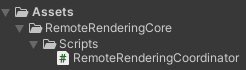
Esse script coordenador rastreia e gerencia o estado de renderização remota. É importante mencionar que parte desse código é usado para manter o estado, expondo a funcionalidade a outros componentes, disparando eventos e armazenando dados específicos do aplicativo que não são diretamente relacionados ao Azure Remote Rendering. Use o código abaixo como ponto de partida e vamos abordar e implementar o código específico do Azure Remote Rendering posteriormente no tutorial.
Abra o RemoteRenderingCoordinator no editor de códigos e substitua todo o conteúdo pelo código abaixo:
// Copyright (c) Microsoft Corporation. All rights reserved.
// Licensed under the MIT License. See LICENSE in the project root for license information.
using Microsoft.Azure.RemoteRendering;
using Microsoft.Azure.RemoteRendering.Unity;
using System;
using System.Linq;
using System.Threading.Tasks;
using UnityEngine;
using UnityEngine.Events;
#if UNITY_WSA
using UnityEngine.XR.WSA;
#endif
/// <summary>
/// Remote Rendering Coordinator is the controller for all Remote Rendering operations.
/// </summary>
// Require the GameObject with a RemoteRenderingCoordinator to also have the ARRServiceUnity component
[RequireComponent(typeof(ARRServiceUnity))]
public class RemoteRenderingCoordinator : MonoBehaviour
{
public enum RemoteRenderingState
{
NotSet,
NotInitialized,
NotAuthorized,
NoSession,
ConnectingToExistingRemoteSession,
ConnectingToNewRemoteSession,
RemoteSessionReady,
ConnectingToRuntime,
RuntimeConnected
}
public static RemoteRenderingCoordinator instance;
// Account
// RemoteRenderingDomain must be '<region>.mixedreality.azure.com' - if no '<region>' is specified, connections will fail
// For most people '<region>' is either 'westus2' or 'westeurope'
[SerializeField]
private string remoteRenderingDomain = "westus2.mixedreality.azure.com";
public string RemoteRenderingDomain
{
get => remoteRenderingDomain.Trim();
set => remoteRenderingDomain = value;
}
[Header("Development Account Credentials")]
[SerializeField]
private string accountDomain = "<enter your account domain here>";
public string AccountDomain
{
get => accountDomain.Trim();
set => accountDomain = value;
}
[SerializeField]
private string accountId = "<enter your account id here>";
public string AccountId {
get => accountId.Trim();
set => accountId = value;
}
[SerializeField]
private string accountKey = "<enter your account key here>";
public string AccountKey {
get => accountKey.Trim();
set => accountKey = value;
}
// These settings are important. All three should be set as low as possible, while maintaining a good user experience
// See the documentation around session management and the technical differences in session VM size
[Header("New Session Defaults")]
public RenderingSessionVmSize renderingSessionVmSize = RenderingSessionVmSize.Standard;
public uint maxLeaseHours = 0;
public uint maxLeaseMinutes = 20;
[Header("Other Configuration")]
[Tooltip("If you have a known active SessionID, you can fill it in here before connecting")]
[SerializeField]
private string sessionIDOverride;
public string SessionIDOverride {
get => sessionIDOverride.Trim();
set => sessionIDOverride = value;
}
// When Automatic Mode is true, the coordinator will attempt to automatically proceed through the process of connecting and loading a model
public bool automaticMode = true;
public event Action RequestingAuthorization;
public UnityEvent OnRequestingAuthorization = new UnityEvent();
public event Action AuthorizedChanged;
public UnityEvent OnAuthorizationChanged = new UnityEvent();
private bool authorized;
public bool Authorized
{
get => authorized;
set
{
if (value == true) //This is a one-way value, once we're authorized it lasts until the app is shutdown.
{
authorized = value;
AuthorizedChanged?.Invoke();
}
}
}
public delegate Task<SessionConfiguration> AccountInfoGetter();
public static AccountInfoGetter ARRCredentialGetter
{
private get;
set;
}
private RemoteRenderingState currentCoordinatorState = RemoteRenderingState.NotSet;
public RemoteRenderingState CurrentCoordinatorState
{
get => currentCoordinatorState;
private set
{
if (currentCoordinatorState != value)
{
currentCoordinatorState = value;
Debug.LogFormat(LogType.Log, LogOption.NoStacktrace, null, "{0}", $"State changed to: {currentCoordinatorState}");
CoordinatorStateChange?.Invoke(currentCoordinatorState);
}
}
}
public static event Action<RemoteRenderingState> CoordinatorStateChange;
public static RenderingSession CurrentSession => instance?.ARRSessionService?.CurrentActiveSession;
private ARRServiceUnity arrSessionService;
private ARRServiceUnity ARRSessionService
{
get
{
if (arrSessionService == null)
arrSessionService = GetComponent<ARRServiceUnity>();
return arrSessionService;
}
}
private async Task<SessionConfiguration> GetDevelopmentCredentials()
{
Debug.LogWarning("Using development credentials! Not recommended for production.");
return await Task.FromResult(new SessionConfiguration(AccountDomain, RemoteRenderingDomain, AccountId, AccountKey));
}
/// <summary>
/// Keep the last used SessionID, when launching, connect to this session if its available
/// </summary>
private string LastUsedSessionID
{
get
{
if (!string.IsNullOrEmpty(SessionIDOverride))
return SessionIDOverride;
if (PlayerPrefs.HasKey("LastUsedSessionID"))
return PlayerPrefs.GetString("LastUsedSessionID");
else
return null;
}
set
{
PlayerPrefs.SetString("LastUsedSessionID", value);
}
}
public void Awake()
{
//Forward events to Unity events
RequestingAuthorization += () => OnRequestingAuthorization?.Invoke();
AuthorizedChanged += () => OnAuthorizationChanged?.Invoke();
//Attach to event
AuthorizedChanged += RemoteRenderingCoordinator_AuthorizedChanged;
if (instance == null)
instance = this;
else
Destroy(this);
CoordinatorStateChange += AutomaticMode;
CurrentCoordinatorState = RemoteRenderingState.NotInitialized;
}
private void RemoteRenderingCoordinator_AuthorizedChanged()
{
if (CurrentCoordinatorState != RemoteRenderingState.NotAuthorized)
return; //This isn't valid from any other state than NotAuthorized
//We just became authorized to connect to Azure
InitializeSessionService();
}
/// <summary>
/// Automatic mode attempts to automatically progress through the connection and loading steps. Doesn't handle error states.
/// </summary>
/// <param name="currentState">The current state</param>
private async void AutomaticMode(RemoteRenderingState currentState)
{
if (!automaticMode)
return;
//Add a small delay for visual effect
await Task.Delay(1500);
switch (currentState)
{
case RemoteRenderingState.NotInitialized:
InitializeARR();
break;
case RemoteRenderingState.NotAuthorized:
RequestAuthorization();
break;
case RemoteRenderingState.NoSession:
JoinRemoteSession();
break;
case RemoteRenderingState.RemoteSessionReady:
ConnectRuntimeToRemoteSession();
break;
}
}
/// <summary>
/// Initializes ARR, associating the main camera
/// Note: This must be called on the main Unity thread
/// </summary>
public void InitializeARR()
{
//Implement me
}
/// <summary>
/// Create a new remote session manager
/// If the ARRCredentialGetter is set, use it as it, otherwise use the development credentials
/// </summary>
public async void InitializeSessionService()
{
//Implement me
}
/// <summary>
/// Trigger the event for checking authorization, respond to this event by prompting the user for authentication
/// If authorized, set Authorized = true
/// </summary>
public void RequestAuthorization()
{
RequestingAuthorization?.Invoke();
}
public void BypassAuthorization()
{
Authorized = true;
}
/// <summary>
/// Attempts to join an existing session or start a new session
/// </summary>
public async void JoinRemoteSession()
{
//Implement me
}
public async void StopRemoteSession()
{
//Implement me
}
private async Task<bool> IsSessionAvailable(string sessionID)
{
bool sessionAvailable = false;
try
{
RenderingSessionPropertiesArrayResult result = await ARRSessionService.Client.GetCurrentRenderingSessionsAsync();
if (result.ErrorCode == Result.Success)
{
RenderingSessionProperties[] properties = result.SessionProperties;
if (properties != null)
{
sessionAvailable = properties.Any(x => x.Id == sessionID && (x.Status == RenderingSessionStatus.Ready || x.Status == RenderingSessionStatus.Starting));
}
}
else
{
Debug.LogError($"Failed to get current rendering sessions. Error: {result.Context.ErrorMessage}");
}
}
catch (RRException ex)
{
Debug.LogError($"Failed to get current rendering sessions. Error: {ex.Message}");
}
return sessionAvailable;
}
/// <summary>
/// Connects the local runtime to the current active session, if there's a session available
/// </summary>
public async void ConnectRuntimeToRemoteSession()
{
//Implement me
}
public void DisconnectRuntimeFromRemoteSession()
{
//Implement me
}
/// <summary>
/// The session must have its runtime pump updated.
/// The Connection.Update() will push messages to the server, receive messages, and update the frame-buffer with the remotely rendered content.
/// </summary>
private void LateUpdate()
{
ARRSessionService?.CurrentActiveSession?.Connection?.Update();
}
/// <summary>
/// Loads a model into the remote session for rendering
/// </summary>
/// <param name="modelPath">The model's path</param>
/// <param name="progress">A call back method that accepts a float progress value [0->1]</param>
/// <param name="parent">The parent Transform for this remote entity</param>
/// <returns>An awaitable Remote Rendering Entity</returns>
public async Task<Entity> LoadModel(string modelPath, UnityEngine.Transform parent = null, Action<float> progress = null)
{
//Implement me
return null;
}
private async void OnRemoteSessionStatusChanged(ARRServiceUnity caller, RenderingSession session)
{
var properties = await session.GetPropertiesAsync();
switch (properties.SessionProperties.Status)
{
case RenderingSessionStatus.Error:
case RenderingSessionStatus.Expired:
case RenderingSessionStatus.Stopped:
case RenderingSessionStatus.Unknown:
CurrentCoordinatorState = RemoteRenderingState.NoSession;
break;
case RenderingSessionStatus.Starting:
CurrentCoordinatorState = RemoteRenderingState.ConnectingToNewRemoteSession;
break;
case RenderingSessionStatus.Ready:
CurrentCoordinatorState = RemoteRenderingState.RemoteSessionReady;
break;
}
}
private void OnLocalRuntimeStatusChanged(ConnectionStatus status, Result error)
{
switch (status)
{
case ConnectionStatus.Connected:
CurrentCoordinatorState = RemoteRenderingState.RuntimeConnected;
break;
case ConnectionStatus.Connecting:
CurrentCoordinatorState = RemoteRenderingState.ConnectingToRuntime;
break;
case ConnectionStatus.Disconnected:
CurrentCoordinatorState = RemoteRenderingState.RemoteSessionReady;
break;
}
}
}
Criar o GameObject do Azure Remote Rendering
O coordenador de Remote Rendering e o script necessário (ARRServiceUnity) são MonoBehaviours que devem ser anexados a um GameObject na cena. O script ARRServiceUnity é fornecido pelo ARR para expor grande parte da funcionalidade do ARR para conectar e gerenciar sessões remotas.
- Crie um GameObject na cena (Ctrl + Shift + N ou GameObject-> Criar Vazio) e nomeie-o como RemoteRenderingCoordinator.
- Adicione o script RemoteRenderingCoordinator ao GameObject RemoteRenderingCoordinator.
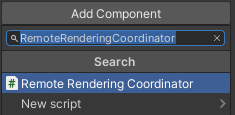
- Confirme se o script ARRServiceUnity, que é exibido como Serviço no inspetor, é adicionado automaticamente ao GameObject. Caso você esteja se perguntando, isso é resultado de ter
[RequireComponent(typeof(ARRServiceUnity))]na parte superior do script RemoteRenderingCoordinator. - Adicione suas credenciais do Azure Remote Rendering, seu Domínio de Conta e o Domínio do Remote Rendering ao script de coordenador:
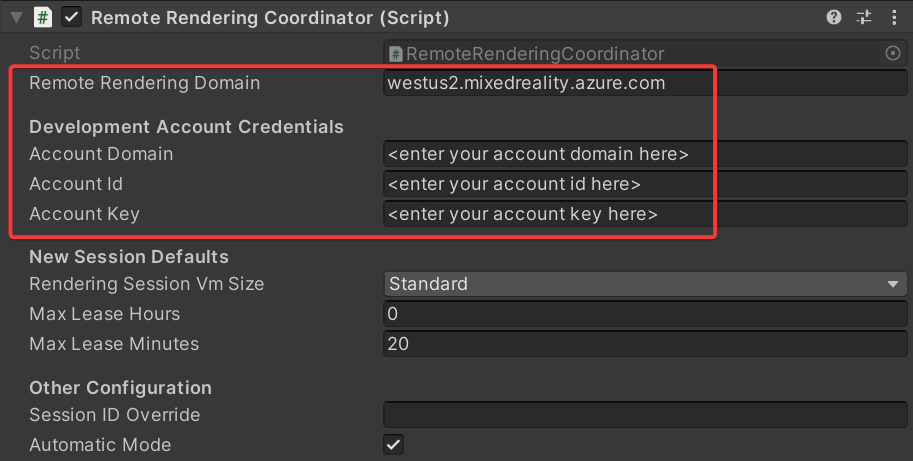
Inicializar o Azure Remote Rendering
Agora que temos a estrutura para o coordenador, implementaremos cada um dos quatro estágios, começando pelo Inicializar o Remote Rendering.

A inicialização informa ao Azure Remote Rendering qual objeto de câmera usar para renderizar e progride a máquina de estado para NotAuthorized. Este estado significa que ele foi inicializado, mas ainda não está autorizado a se conectar a uma sessão. Como iniciar uma sessão do ARR gera custos, precisamos confirmar se o usuário deseja continuar.
Ao inserir o estado NotAuthorized, CheckAuthorization é chamado, o que invoca o evento RequestingAuthorization e determina quais credenciais de conta usar (AccountInfo é definida perto da parte superior da classe e usa as credenciais definidas por meio do Inspetor do Unity na etapa anterior).
Observação
A recompilação em runtime não é compatível com o ARR. A modificação do script e o salvamento enquanto o modo de reprodução estiver ativo poderá resultar em congelamento do Unity, sendo necessário forçar o desligamento por meio do gerenciador de Tarefas. Sempre verifique se você parou o modo de execução antes de editar scripts.
Substitua o conteúdo de InitializeARR e InitializeSessionService pelo código completo abaixo:
/// <summary> /// Initializes ARR, associating the main camera /// Note: This must be called on the main Unity thread /// </summary> public void InitializeARR() { RemoteManagerUnity.InitializeManager(new RemoteUnityClientInit (Camera.main)); CurrentCoordinatorState = RemoteRenderingState.NotAuthorized; } /// <summary> /// Create a new remote session manager /// If the ARRCredentialGetter is set, use it as it, otherwise use the development credentials /// </summary> public async void InitializeSessionService() { if (ARRCredentialGetter == null) ARRCredentialGetter = GetDevelopmentCredentials; var sessionConfiguration = await ARRCredentialGetter.Invoke(); ARRSessionService.OnSessionStatusChanged += OnRemoteSessionStatusChanged; try { ARRSessionService.Initialize(sessionConfiguration); } catch (ArgumentException argumentException) { Debug.LogError(argumentException.Message); CurrentCoordinatorState = RemoteRenderingState. NotAuthorized; return; } CurrentCoordinatorState = RemoteRenderingState.NoSession; }
Para progredir de NotAuthorized para NoSession, normalmente apresentaríamos uma caixa de diálogo modal ao usuário para que ele pudesse escolher (e fazemos isso em outro capítulo). Por enquanto, ignoramos automaticamente a verificação de autorização chamando ByPassAuthentication assim que o evento RequestingAuthorization for disparado.
Selecione o GameObject do RemoteRenderingCoordinator e localize o evento OnRequestingAuthorization do Unity exposto no Inspetor do componente RemoteRenderingCoordinator.
Adicione um novo evento pressionando o botão "+" no canto inferior direito.
Arraste o componente para o próprio evento, para fazer referência a si mesmo.
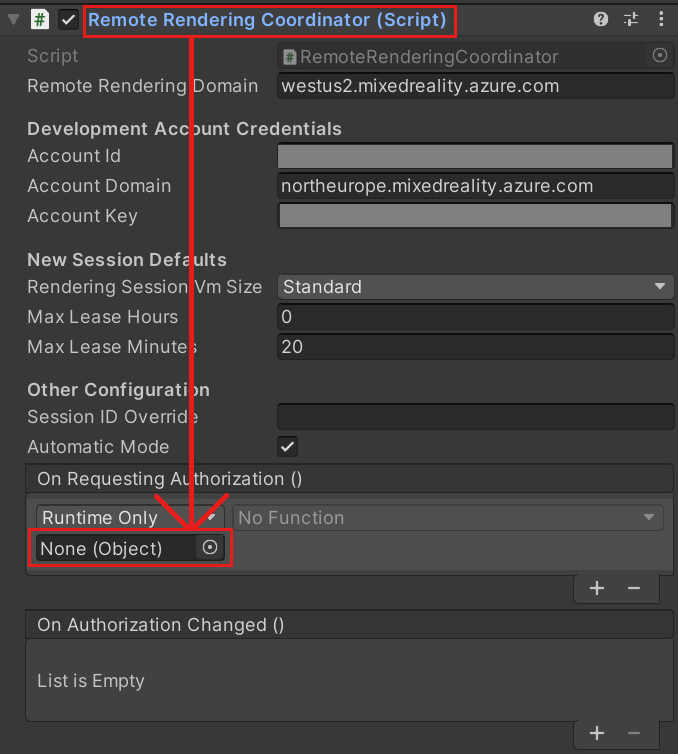
Na lista suspensa, selecione RemoteRenderingCoordinator – > BypassAuthorization.

Criar ou ingressar em uma sessão remota
A segunda fase é criar ou ingressar em uma sessão do Remote Rendering (para saber mais sobre as sessões de renderização, consulte Sessões do Remote Rendering).

A sessão remota é o local em que os modelos serão renderizados. O método JoinRemoteSession( ) tenta ingressar em uma sessão existente, acompanhado com a propriedade LastUsedSessionID ou se houver uma ID de sessão ativa atribuída no SessionIDOverride. O SessionIDOverride destina-se apenas para fins de depuração, ele só deve ser usado quando você sabe que a sessão existe e deseja se conectar explicitamente a ela.
Se não houver sessões disponíveis, uma sessão será criada. Entanto, a criação de uma sessão é uma operação demorada. Portanto, você deve tentar criar sessões somente quando necessário e reutilizá-las sempre que possível (consulte Pronto para comercialização: Pooling de sessões, agendamento e melhores práticas para obter mais informações sobre como gerenciar sessões).
Dica
StopRemoteSession () encerrará a sessão ativa. Para evitar cobranças desnecessárias, você deve sempre parar as sessões quando elas não forem mais necessárias.
Agora a máquina de estado progredirá para ConnectingToNewRemoteSession ou ConnectingToExistingRemoteSession, dependendo das sessões disponíveis. Tanto a abertura de uma sessão existente quanto a criação de uma sessão disparam o evento ARRSessionService.OnSessionStatusChanged, executando o método OnRemoteSessionStatusChanged. O ideal é que isso resulte no avanço da máquina de estado para RemoteSessionReady.
- Para ingressar em uma nova sessão, modifique o código para substituir os métodos JoinRemoteSession( ) e StopRemoteSession( ) pelos exemplos concluídos abaixo:
/// <summary>
/// Attempts to join an existing session or start a new session
/// </summary>
public async void JoinRemoteSession()
{
//If there's a session available that previously belonged to us, and it's ready, use it. Otherwise start a new session.
RenderingSessionProperties joinResult;
if (await IsSessionAvailable(LastUsedSessionID))
{
CurrentCoordinatorState = RemoteRenderingState.ConnectingToExistingRemoteSession;
joinResult = await ARRSessionService.OpenSession(LastUsedSessionID);
}
else
{
CurrentCoordinatorState = RemoteRenderingState.ConnectingToNewRemoteSession;
joinResult = await ARRSessionService.StartSession(new RenderingSessionCreationOptions(renderingSessionVmSize, (int)maxLeaseHours, (int)maxLeaseMinutes));
}
if (joinResult.Status == RenderingSessionStatus.Ready || joinResult.Status == RenderingSessionStatus.Starting)
{
LastUsedSessionID = joinResult.Id;
}
else
{
//The session should be ready or starting, if it's not, something went wrong
await ARRSessionService.StopSession();
if(LastUsedSessionID == SessionIDOverride)
SessionIDOverride = "";
CurrentCoordinatorState = RemoteRenderingState.NoSession;
}
}
public async void StopRemoteSession()
{
if (ARRSessionService.CurrentActiveSession != null)
{
await ARRSessionService.CurrentActiveSession.StopAsync();
}
}
Se você quiser economizar tempo reutilizando sessões, desative a opção Interromper automaticamente a sessão no componente ARRServiceUnity. Lembre-se que isso deixará sessões em execução, mesmo quando ninguém estiver conectado a elas. Sua sessão pode ser executada pelo tempo do MaxLeaseTime e antes de ser desligada pelo servidor (o valor de MaxLeaseTime pode ser modificado no coordenador do Remote Rendering, em Novos Padrões de Sessão). Por outro lado, se você desligar automaticamente cada sessão ao desconectar, terá sempre de esperar que uma nova sessão seja iniciada, o que pode ser um processo demorado.
Observação
A interrupção de uma sessão terá efeito imediato e não poderá ser desfeita. Quando for interrompida, você precisará criar uma sessão, com a mesma sobrecarga de inicialização.
Conectar o runtime local à sessão remota
Agora o aplicativo precisa conectar o runtime local à sessão remota.

O aplicativo também precisa escutar eventos sobre a conexão entre o runtime e a sessão atual; essas alterações de estado são tratadas no OnLocalRuntimeStatusChanged. Esse código avança nosso estado para ConnectingToRuntime. Uma vez conectado no OnLocalRuntimeStatusChanged, o estado avança para RuntimeConnected. Conectar-se ao runtime é o último estado com o qual o coordenador se preocupa, o que significa que o aplicativo está concluído com toda a configuração comum e está pronto para iniciar o trabalho específico da sessão de carregamento e renderização de modelos.
- Substitua os métodos ConnectRuntimeToRemoteSession( ) e DisconnectRuntimeFromRemoteSession( ) pelas versões concluídas abaixo.
- É importante observar o método Unity LateUpdate e ver que ele está atualizando a sessão ativa atual. Isso permite que a sessão atual envie/receba mensagens e atualize o buffer de quadro com os quadros recebidos da sessão remota. Ele é essencial para o funcionamento correto do ARR.
/// <summary>
/// Connects the local runtime to the current active session, if there's a session available
/// </summary>
public async void ConnectRuntimeToRemoteSession()
{
if (ARRSessionService == null || ARRSessionService.CurrentActiveSession == null)
{
Debug.LogError("Not ready to connect runtime");
return;
}
// Connect the local runtime to the currently connected session
// This session is set when connecting to a new or existing session
ARRSessionService.CurrentActiveSession.ConnectionStatusChanged += OnLocalRuntimeStatusChanged;
await ARRSessionService.CurrentActiveSession.ConnectAsync(new RendererInitOptions());
}
public void DisconnectRuntimeFromRemoteSession()
{
if (ARRSessionService == null || ARRSessionService.CurrentActiveSession == null || ARRSessionService.CurrentActiveSession.ConnectionStatus != ConnectionStatus.Connected)
{
Debug.LogError("Runtime not connected!");
return;
}
ARRSessionService.CurrentActiveSession.Disconnect();
ARRSessionService.CurrentActiveSession.ConnectionStatusChanged -= OnLocalRuntimeStatusChanged;
CurrentCoordinatorState = RemoteRenderingState.RemoteSessionReady;
}
Observação
A conexão do runtime local a uma sessão remota depende da Atualização ser chamada na sessão ativa no momento. Se você achar que seu aplicativo não progride após o estado ConnectingToRuntime, verifique se você está chamando a Atualização regularmente na sessão ativa.
Carregar um modelo
Com a base necessária em vigor, você está pronto para carregar um modelo na sessão remota e começar a receber quadros.

O método LoadModel foi projetado para aceitar um caminho de modelo, um manipulador de progresso e uma transformação pai. Esses argumentos são usados para carregar um modelo na sessão remota, atualizar o usuário sobre o progresso do carregamento e orientar o modelo renderizado remotamente com base na transformação pai.
Substitua todo o método LoadModel pelo código abaixo:
/// <summary> /// Loads a model into the remote session for rendering /// </summary> /// <param name="modelName">The model's path</param> /// <param name="parent">The parent Transform for this remote entity</param> /// <param name="progress">A call back method that accepts a float progress value [0->1]</param> /// <returns>An awaitable Remote Rendering Entity</returns> public async Task<Entity> LoadModel(string modelPath, UnityEngine.Transform parent = null, Action<float> progress = null) { //Create a root object to parent a loaded model to var modelEntity = ARRSessionService.CurrentActiveSession.Connection.CreateEntity(); //Get the game object representation of this entity var modelGameObject = modelEntity.GetOrCreateGameObject(UnityCreationMode.DoNotCreateUnityComponents); //Ensure the entity will sync its transform with the server var sync = modelGameObject.GetComponent<RemoteEntitySyncObject>(); sync.SyncEveryFrame = true; //Parent the new object under the defined parent if (parent != null) { modelGameObject.transform.SetParent(parent, false); modelGameObject.name = parent.name + "_Entity"; } //Load a model that will be parented to the entity var loadModelParams = new LoadModelFromSasOptions(modelPath, modelEntity); var loadModelAsync = ARRSessionService.CurrentActiveSession.Connection.LoadModelFromSasAsync(loadModelParams, progress); var result = await loadModelAsync; return modelEntity; }
O código acima está executando as seguintes etapas:
- Criar uma Entidade Remota.
- Criar um GameObject local para representar a entidade remota.
- Configurar o GameObject local para sincronizar o estado (ou seja, Transformar) com cada quadro da entidade remota.
- Carregar dados de modelo do Armazenamento de Blobs na entidade remota.
- Retornar a entidade pai, para referência posterior.
Exibir o modelo de teste
Agora temos todo o código necessário para ver um modelo renderizado remotamente; todos os quatro estágios necessários para Remote Rendering estão concluídos. Então precisamos adicionar algum código para iniciar o processo de carregamento do modelo.

Adicione o seguinte código à classe RemoteRenderingCoordinator; você pode fazer isso logo abaixo do método LoadModel:
private bool loadingTestModel = false; [ContextMenu("Load Test Model")] public async void LoadTestModel() { if(CurrentCoordinatorState != RemoteRenderingState.RuntimeConnected) { Debug.LogError("Please wait for the runtime to connect before loading the test model. Try again later."); return; } if(loadingTestModel) { Debug.Log("Test model already loading or loaded!"); return; } loadingTestModel = true; // Create a parent object to use for positioning GameObject testParent = new GameObject("TestModelParent"); testParent.transform.position = new Vector3(0f, 0f, 3f); // The 'built in engine path' is a special path that references a test model built into Azure Remote Rendering. await LoadModel("builtin://Engine", testParent.transform, (progressValue) => Debug.Log($"Loading Test Model progress: {Math.Round(progressValue * 100, 2)}%")); }Esse código cria um GameObject para atuar como pai do modelo de teste. Em seguida, ele chama o método LoadModel para carregar o modelo "builtin://Engine", que é um ativo interno do Azure Remote Rendering com a finalidade de testar a renderização.
Salve seu código.
Pressione o botão Reproduzir no editor do Unity para iniciar o processo de conexão com o Azure Remote Rendering e a criação de uma sessão.
Você não verá muito na exibição Jogo, no entanto, o Console mostra o estado da alteração do aplicativo. Provavelmente vai progredir para
ConnectingToNewRemoteSessione permanecerá lá por até cinco minutos.Selecione o GameObject RemoteRenderingCoordinator para ver os scripts anexados no inspetor. Observe a atualização do componente Serviço conforme ele progride nas etapas de inicialização e conexão.
Monitore a saída do console, aguardando o estado ser alterado para RuntimeConnected.
Quando o runtime estiver conectado, clique com o botão direito do mouse no RemoteRenderingCoordinator no inspetor para expor o menu de contexto. Em seguida, selecione a opção Modelo de Teste de Carga no menu de contexto, adicionada pela parte
[ContextMenu("Load Test Model")]do código acima.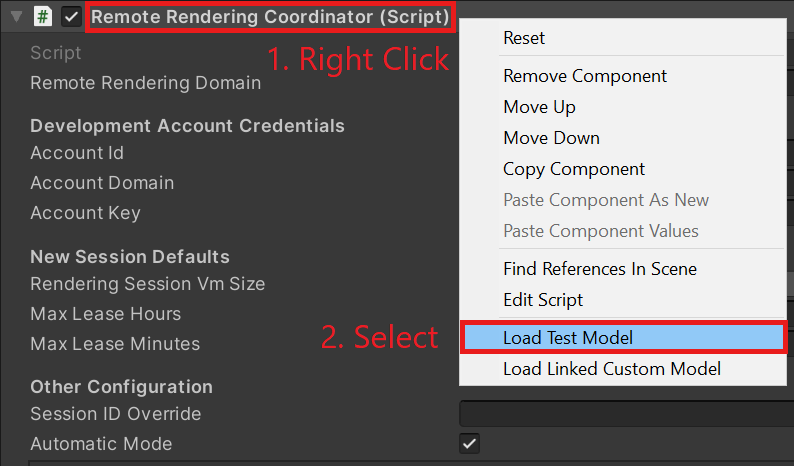
Observe no Console a saída do ProgressHandler que foi passado para o método LoadModel.
Veja o modelo renderizado remotamente!
Observação
O modelo remoto nunca ficará visível no modo de exibição de cena, somente na exibição do jogo. Isso ocorre porque o ARR está renderizando os quadros remotamente especificamente para a perspectiva da câmera de exibição do Jogo e não está ciente da câmera do Editor (usada para renderizar a exibição da cena).
Próximas etapas
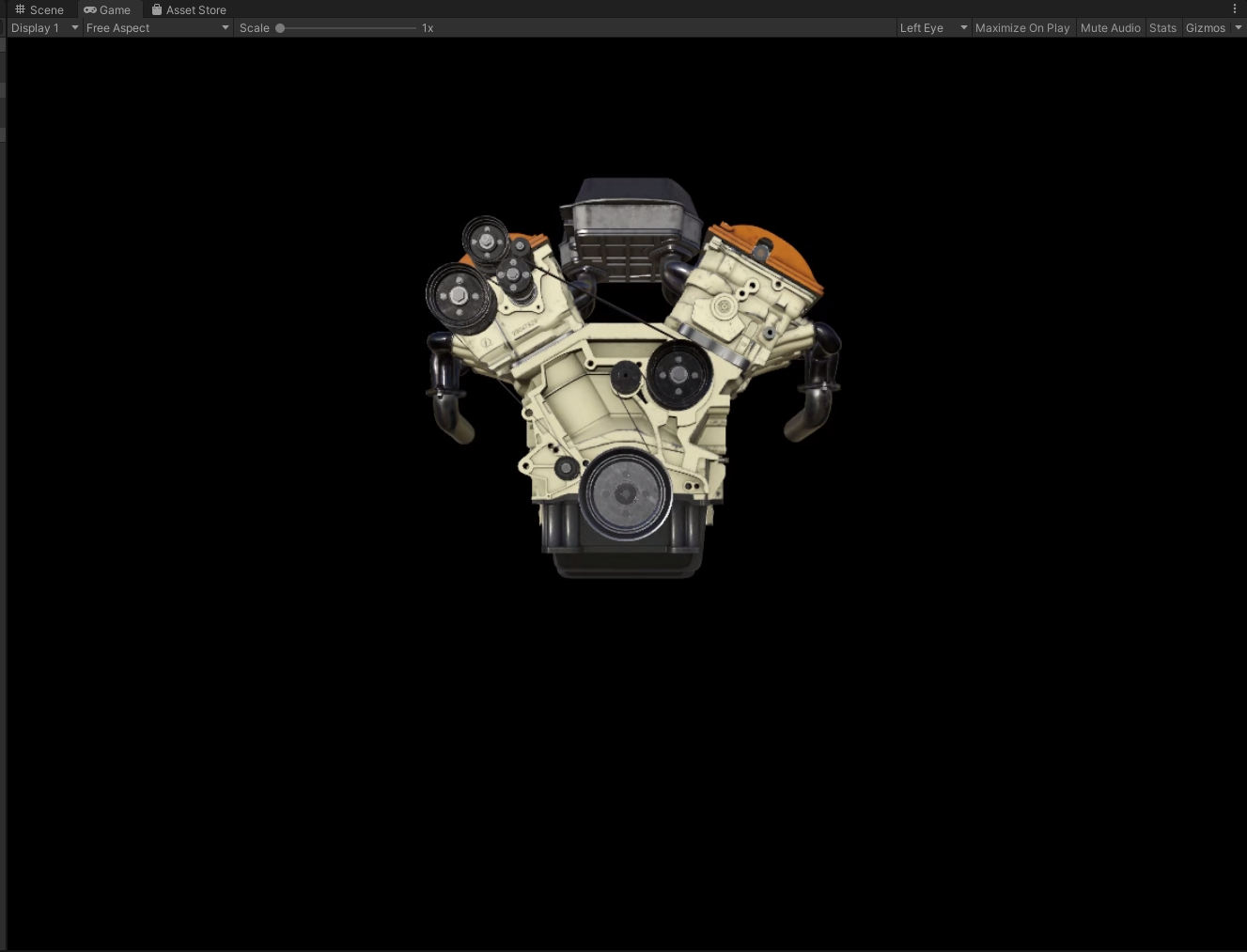
Parabéns! Você criou um aplicativo básico capaz de exibir modelos renderizados remotamente usando o Azure Remote Rendering. No próximo tutorial, integraremos o MRTK e importaremos nossos próprios modelos.