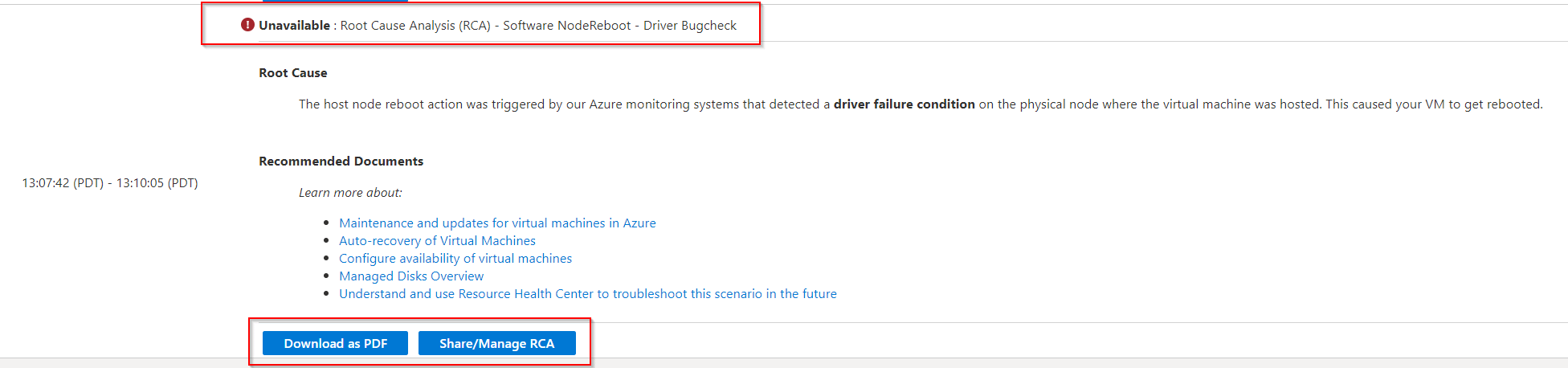Visão geral do Resource Health
O Azure Resource Health ajuda você a diagnosticar e receber suporte para os problemas de serviço que afetam os seus recursos do Azure. Ele gera relatórios sobre a integridade atual e passada dos seus recursos.
O Status do Azure gera relatórios sobre problemas de serviço que afetam um amplo conjunto de clientes do Azure. O Resource Health oferece um painel personalizado da integridade dos seus recursos. Ele mostra todas as vezes que os seus recursos ficaram indisponíveis devido a problemas de serviço do Azure. Com esses dados, é simples identificar se um SLA foi violado.
Definição de recurso e avaliação de integridade
Um recurso é uma instância específica de um serviço do Azure, como uma máquina virtual, um aplicativo Web ou um Banco de Dados SQL. O Resource Health se baseia em sinais de diferentes serviços do Azure para avaliar se um recurso está íntegro. Se um recurso não estiver íntegro, o Resource Health analisará informações adicionais para determinar a origem do problema. Ele também informa as ações que a Microsoft está realizando para corrigir o problema e identifica o que você pode fazer para resolvê-lo.
Para mais informações sobre como a integridade é avaliada, confira a lista de tipos de recursos e verificações de integridade do Azure Resource Health.
Status da integridade
A integridade de um recurso é exibida como um dos estados a seguir.
Disponível
Disponível significa que não há eventos detectados que afetem a integridade do recurso. Quando o recurso se recuperou do tempo de inatividade não planejado durante as últimas 24 horas, você verá uma notificação “Recentemente resolvidos”.
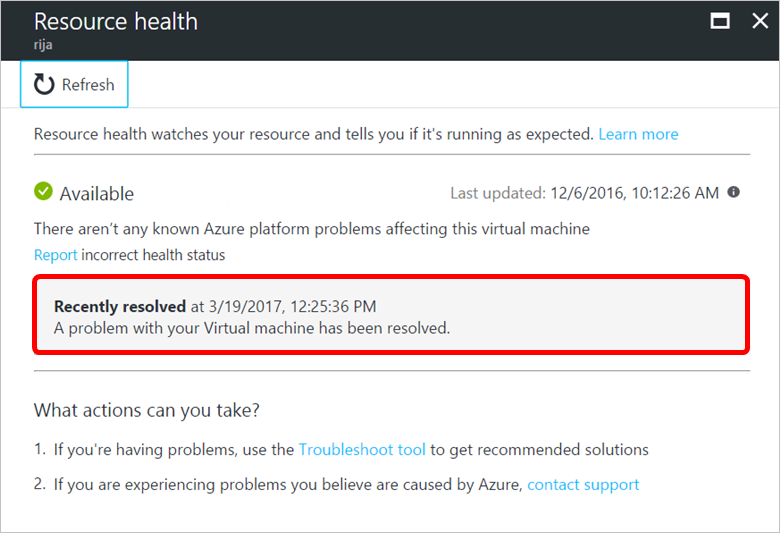
Indisponível
Indisponível significa que o serviço detectou uma plataforma em andamento ou um evento não relacionado à plataforma que afeta a integridade do recurso.
Eventos de plataforma
Os eventos da plataforma são disparados por vários componentes da infraestrutura do Azure. Eles incluem ações agendadas (por exemplo, manutenção planejada) e incidentes inesperados (por exemplo, uma reinicialização não planejada do host ou um hardware de host degradado cuja falha está prevista para depois de uma janela de tempo especificada).
O Resource Health apresenta detalhes adicionais sobre o evento e o processo de recuperação. Ele também permite que você entre em contato com o Suporte da Microsoft mesmo que não tenha um contrato de suporte ativo.

Eventos de não plataforma
Os eventos não relacionados à plataforma são acionados por ações do usuário. Alguns exemplos são parar uma máquina virtual ou alcançar o número máximo de conexões do Cache do Azure para Redis.
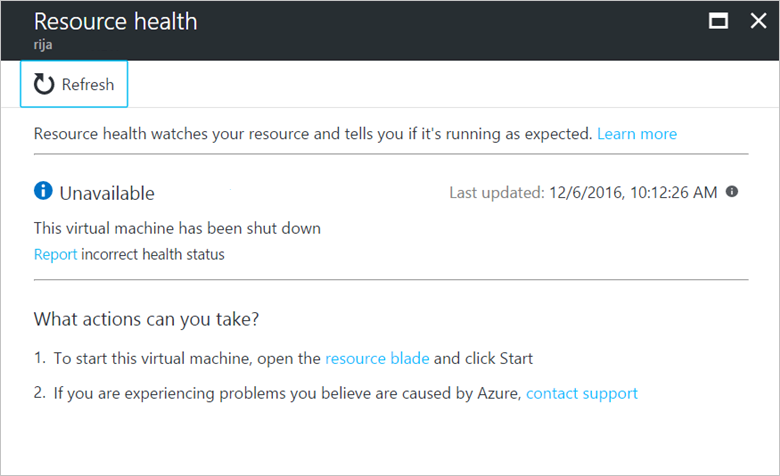
Desconhecido
Desconhecido significa que o Resource Health não recebe informações sobre o recurso há mais de dez minutos. Isso geralmente ocorre quando as máquinas virtuais foram desalocadas. Embora esse status não seja uma indicação definitiva do estado do recurso, ele pode ser um ponto de dados importante para a solução de problemas.
Se o recurso estiver em execução conforme o esperado, o status do recurso mudará para Disponível após alguns minutos.
Se você tiver problemas com o recurso, o status da integridade Desconhecido poderá significar que um evento da plataforma está afetando o recurso.
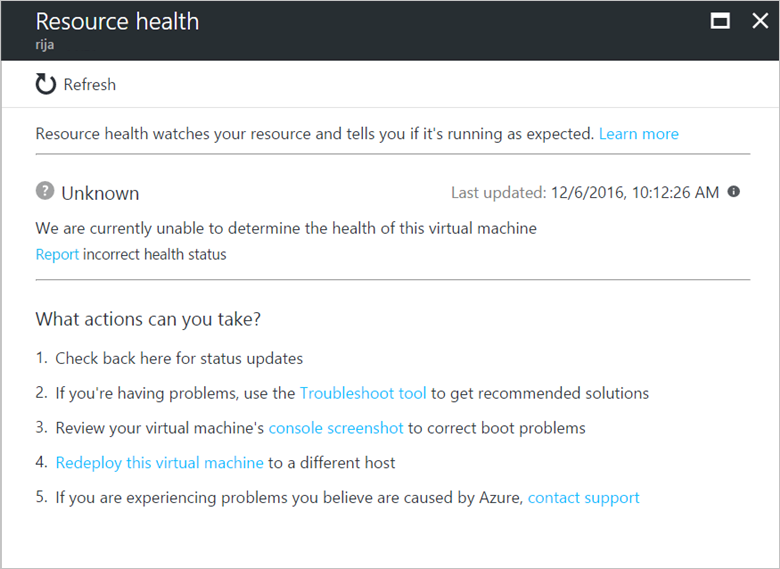
Degradado
Degradado significa que o seu recurso detectou uma perda de desempenho, embora ele ainda esteja disponível para uso.
Os diferentes recursos têm seus próprios critérios para informar que estão degradados.
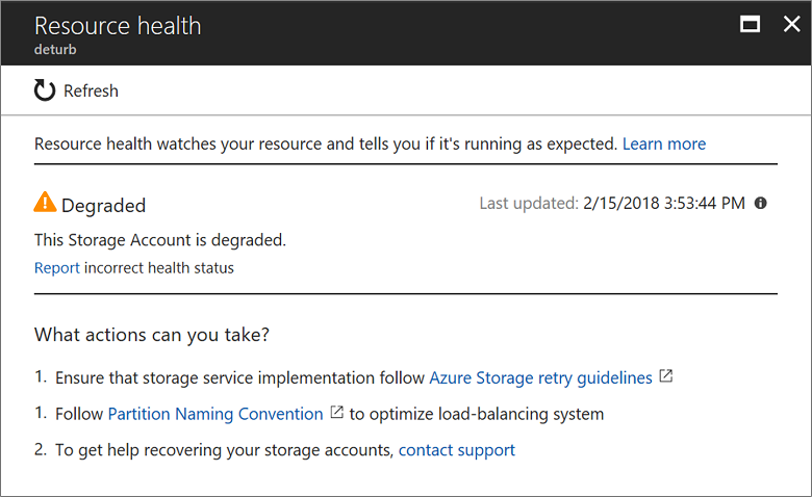
Para Conjuntos de Dimensionamento de Máquinas Virtuais, visite a página O estado de integridade do recurso é "Degradado" no Conjunto de Dimensionamento de Máquinas Virtuais do Azure para obter mais informações.
Integridade sem suporte
A mensagem Integridade sem suporte ou RP não tem informações sobre o recurso, ou você não tem acesso de leitura/gravação para esse recurso significa que seu recurso não tem suporte para as métricas de integridade.
Para saber quais recursos oferecem suporte a métricas de integridade, consulte a página Tipos de Recursos com Suporte .
Eventos de integridade do recurso enviados para o log de atividades
Um evento de integridade do recurso é registrado no log de atividades quando:
- Uma anotação, por exemplo, "ResourceDegraded" ou "AccountClientThrottling", é enviada para um recurso.
- Um recurso transitado de ou para Não íntegro.
- Um recurso ficou insalubre por mais de 15 minutos.
As seguintes transições de integridade de recursos não são registradas no log de atividades:
- Uma transição para o estado Desconhecido.
- Uma transição do estado Desconhecido se:
- Esta é a primeira transição.
- Se o estado anterior a Desconhecido for o mesmo que o novo estado posterior. (Por exemplo, se o recurso fez a transição de Íntegro para Desconhecido e voltou para Íntegro).
- Para recursos de computação: VMs que fazem a transição de Íntegro para Não íntegro e de volta para Íntegro, quando o tempo de Não íntegro é inferior a 35 segundos.
Informações do histórico
Observação
Você pode listar eventos de integridade do serviço atuais em dados de assinatura e consulta em até 1 ano usando o parâmetro QueryStartTime da API REST Eventos – Listar por ID da Assinatura, mas atualmente não há nenhum parâmetro QueryStartTime na API REST Eventos – Listar por Recurso Único; logo, você não pode consultar dados até 1 ano ao listar eventos de integridade de serviço atuais para determinado recurso.
Você pode acessar até 30 dias de histórico na seção Histórico de integridade do Resource Health no portal do Azure.
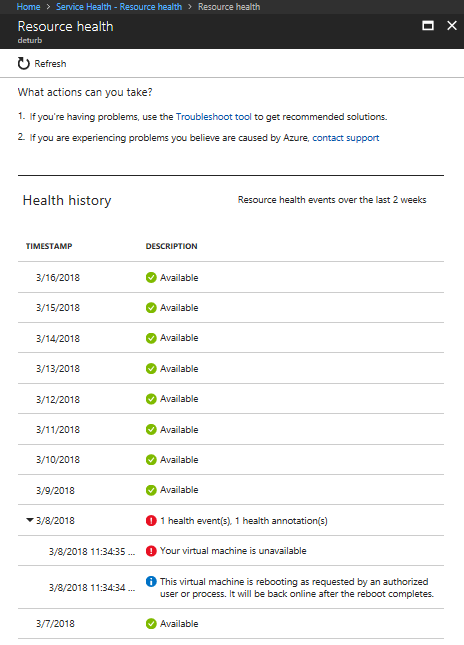
Informações de causa raiz
Se o Azure tiver mais informações sobre a causa raiz de uma indisponibilidade iniciada pela plataforma, essas informações poderão ser postadas na integridade de recursos até 72 horas após a indisponibilidade inicial. Essas informações estão disponíveis somente para máquinas virtuais no momento.
Introdução
Abrir Resource Health para um recurso:
- Entre no portal do Azure.
- Procure o recurso.
- No menu de recursos no painel esquerdo, selecione Resource Health.
- Na grade de histórico de integridade, você pode baixar um PDF ou clicar no botão RCA "Compartilhar/Gerenciar".
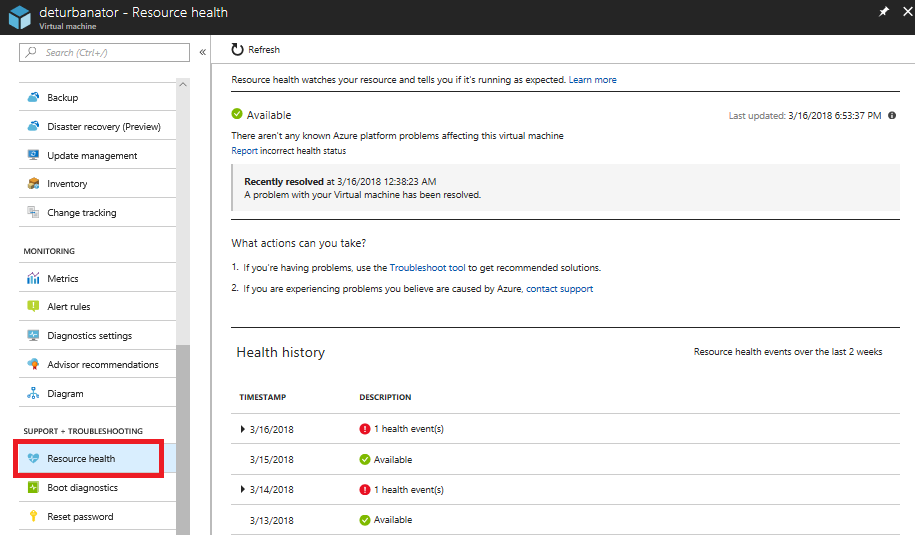
Também é possível acessar o Resource Health, selecionando Todos os serviços e digitando resource health na caixa de texto de filtro. No painel Ajuda + suporte, selecione Resource Health.
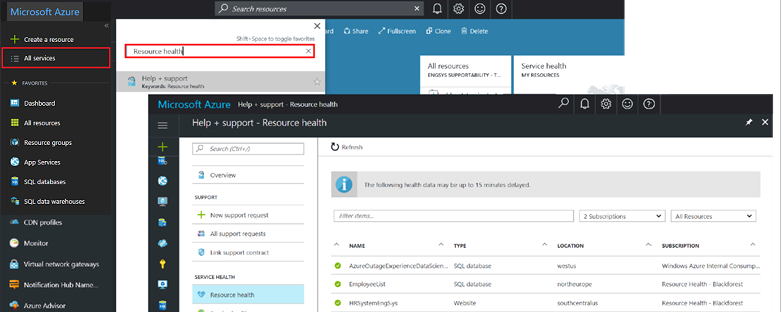
Próximas etapas
Confira estas referências para saber mais sobre o Resource Health: