Guia de Início Rápido: Criar uma configuração any-to-any usando um modelo do ARM
Este guia de início rápido descreve como usar um modelo do ARM (modelo do Azure Resource Manager) para criar um cenário any-to-any em que qualquer spoke possa acessar outro spoke.
Um Modelo do Azure Resource Manager é um arquivo JSON (JavaScript Object Notation) que define a infraestrutura e a configuração do seu projeto. O modelo usa a sintaxe declarativa. Você descreve a implantação pretendida sem escrever a sequência de comandos de programação para criar a implantação.
Se seu ambiente atender aos pré-requisitos e você estiver familiarizado com o uso de modelos ARM, selecione o botão Implantar no Azure. O modelo será aberto no portal do Azure.
Pré-requisitos
- Se você não tiver uma assinatura do Azure, crie uma conta gratuita antes de começar.
- Os dados do certificado de chave pública são necessários para essa configuração. Consulte Gerar e exportar certificados obter as etapas para gerar e exportar os certificados necessários. Os dados do certificado de amostra são fornecidos no artigo apenas para atender aos requisitos de modelo a fim de criar um gateway P2S.
Examinar o modelo
O modelo usado neste início rápido é proveniente dos Modelos de Início Rápido do Azure. O modelo deste artigo é muito longo para ser mostrado aqui. Para ver o modelo, confira azuredeploy.json.
Neste guia de início rápido, você criará uma implantação de vários hubs da WAN Virtual do Azure, incluindo todos os gateways e as conexões VNET. A lista de parâmetros de entrada foi mantida intencionalmente com o mínimo. O esquema de endereçamento IP pode ser alterado modificando as variáveis dentro do modelo. O cenário é explicado mais detalhadamente no artigo Cenário da conectividade any-to-any.
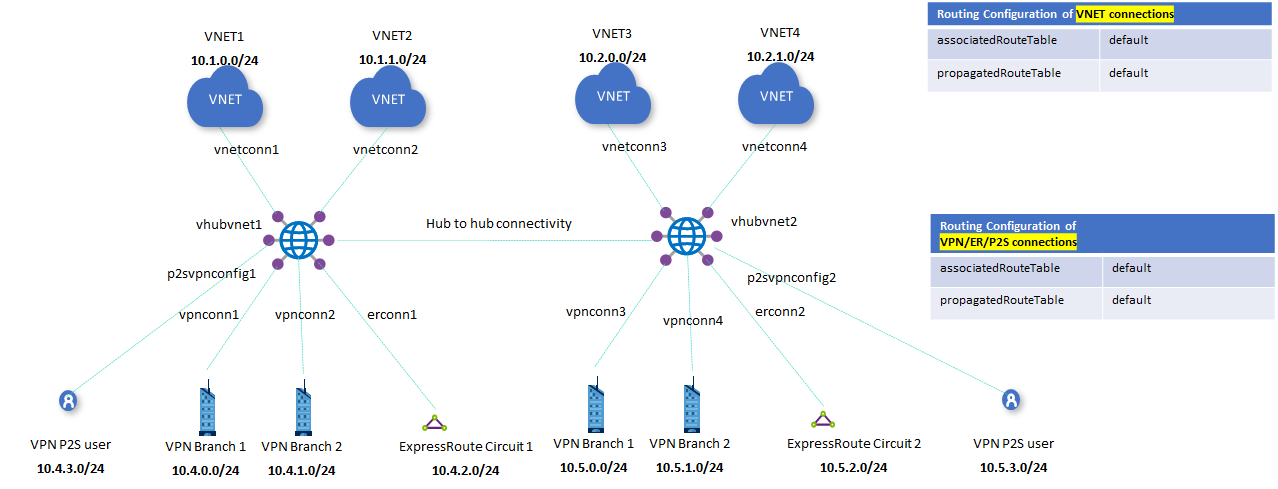
Este modelo cria um ambiente da WAN Virtual do Azure totalmente funcional com os seguintes recursos:
- Dois hubs distintos em regiões diferentes
- Quatro redes virtuais do Azure (VNets)
- Duas conexões VNET para cada hub da VWAN
- Um gateway de VPN P2S (ponto a site) em cada hub
- Um gateway de VPN S2S (site a site) em cada hub
- Um gateway do ExpressRoute em cada hub
Vários recursos do Azure são definidos no modelo:
- Microsoft.Network/virtualwans
- Microsoft.Network/virtualhubs
- Microsoft.Network/virtualnetworks
- Microsoft.Network/hubvirtualnetworkconnections
- Microsoft.Network/p2svpngateways
- Microsoft.Network/vpngateways
- Microsoft.Network/expressroutegateways
- Microsoft.Network/vpnserverconfigurations
Observação
Esse modelo do ARM não cria os recursos do lado do cliente necessários para a conectividade híbrida. Depois de implantar o modelo, você ainda precisará criar e configurar os clientes VPN P2S, os branches de VPN (sites locais) e conectar os circuitos do ExpressRoute.
Para encontrar mais modelos, confira Modelos de início rápido do Azure.
Implantar o modelo
Para implantar esse modelo corretamente, você precisará usar o botão Implantar no Azure no portal do Azure, em vez de outros métodos, pelos seguintes motivos:
- Para criar a configuração de P2S, você precisará carregar os dados do certificado raiz. O campo de dados não aceita os dados do certificado ao usar o PowerShell ou a CLI.
- Esse modelo não funciona corretamente ao usar o Cloud Shell devido ao upload dos dados do certificado.
- Além disso, você pode modificar com facilidade o modelo e os parâmetros no portal para acomodar intervalos de endereços IP e outros valores.
Clique em Implantar no Azure.
Para ver o modelo, clique em Editar modelo. Nessa página, você poderá ajustar alguns dos valores, como o espaço de endereço ou o nome de determinados recursos. Clique em Salvar para salvar as alterações ou Descartar.
Na página do modelo, insira os valores. Para os camposHub_Public dados de certificado para P2S, você precisa inserir os dados de certificado de chave pública do certificado raiz que deseja usar (conforme mencionado nos pré-requisitos). Se você não tiver gerado um certificado raiz e estiver usando essas etapas apenas como um exercício para executar o modelo e observar os resultados, use os dados de certificado de exemplo a seguir para ambos os hubs. Se você optar por usar esses dados de exemplo e posteriormente quiser que os clientes P2S se conectem, substitua essas informações pelos dados do certificado de seu próprio ambiente.
Observação
Esses dados de certificado são fornecidos apenas para fins de exemplo. Substitua esses dados de exemplo pelos dados de certificado de chave pública de seu próprio certificado se você quiser que os clientes P2S se conectem.
MIIC9zCCAd+gAwIBAgIQOn0lVXm3E5hH/A7CdSuPyDANBgkqhkiG9w0BAQsFADAe MRwwGgYDVQQDDBNEZW1vUm9vdENlcnRpZmljYXRlMB4XDTIyMDExMTE5NDgwOFoX DTMyMDExMTE5NTgwOVowHjEcMBoGA1UEAwwTRGVtb1Jvb3RDZXJ0aWZpY2F0ZTCC ASIwDQYJKoZIhvcNAQEBBQADggEPADCCAQoCggEBAM3m0yqbpV46r6D8pOjODw1E O5QBf9kynypwRy0yrgj+6j1YzVogYQgBFHGgg1OszoAWorvN1KmuqOvdqR5Jtiuv A3p8dfsWVZlkthTX9MaWQfskCThE+NucphalFgEOcpdJpN9kt+n1IMgbqI0metcW lCyOkUke13jcNkYEd5oRi053yEWUOSfNoDvxmbwrGdtpPo8VH+7bZaNB8mUfxUjO Hg6cv+BV910q0c+O6QWj5B5W+tJGDTxwuokyI94Fsb9FG6wxyZGSGX0uTBiuUC7V Uf9FZur9HTfofkiy6QX2+6j0iQfqv7jM9NOnAzhUT+l+2l+6glEbkA2R3vH5wZ0C AwEAAaMxMC8wDgYDVR0PAQH/BAQDAgIEMB0GA1UdDgQWBBQhyYPrM242o1FzArus 77YlfhwkUzANBgkqhkiG9w0BAQsFAAOCAQEAL0wMThonNJ6dPRlbopqbuGLttDnX OnpKLrv6d8kl6y8z4orYUi1T7Q3wjlMwVoHgqc8r7DMWroWG8mFlCyVdUYH9oYQS m60v1fltvRxtFZiB3jzAMOcQsqr+v6QlAkr4RF7f7JtuLxwUCvVlF+rrQOAu9pu7 Kh180o9a79CgrA67DTSYP4wI1YRKglWK8eAxEkAfHTXwC/MJmf3XMMyb3cBWiirl FLlDgEi4Jb14vd3diBg51df8WbW/+jmoNIbrWkpLhL27sSx6rgN/2NUYzdA4MWqp Odrcs3wQsYovibqHiQUFHc24bvlcKiEpL535nHrSJR6PITm3Wh83yQ02mQ==Quando terminar de inserir os valores, selecione Examinar + criar.
Na página Examinar + criar, após as aprovações de validação, selecione Criar.
A conclusão da implantação leva cerca de 75 minutos. Veja o progresso na página Visão geral do modelo. Se você fechar o portal, a implantação continuará.
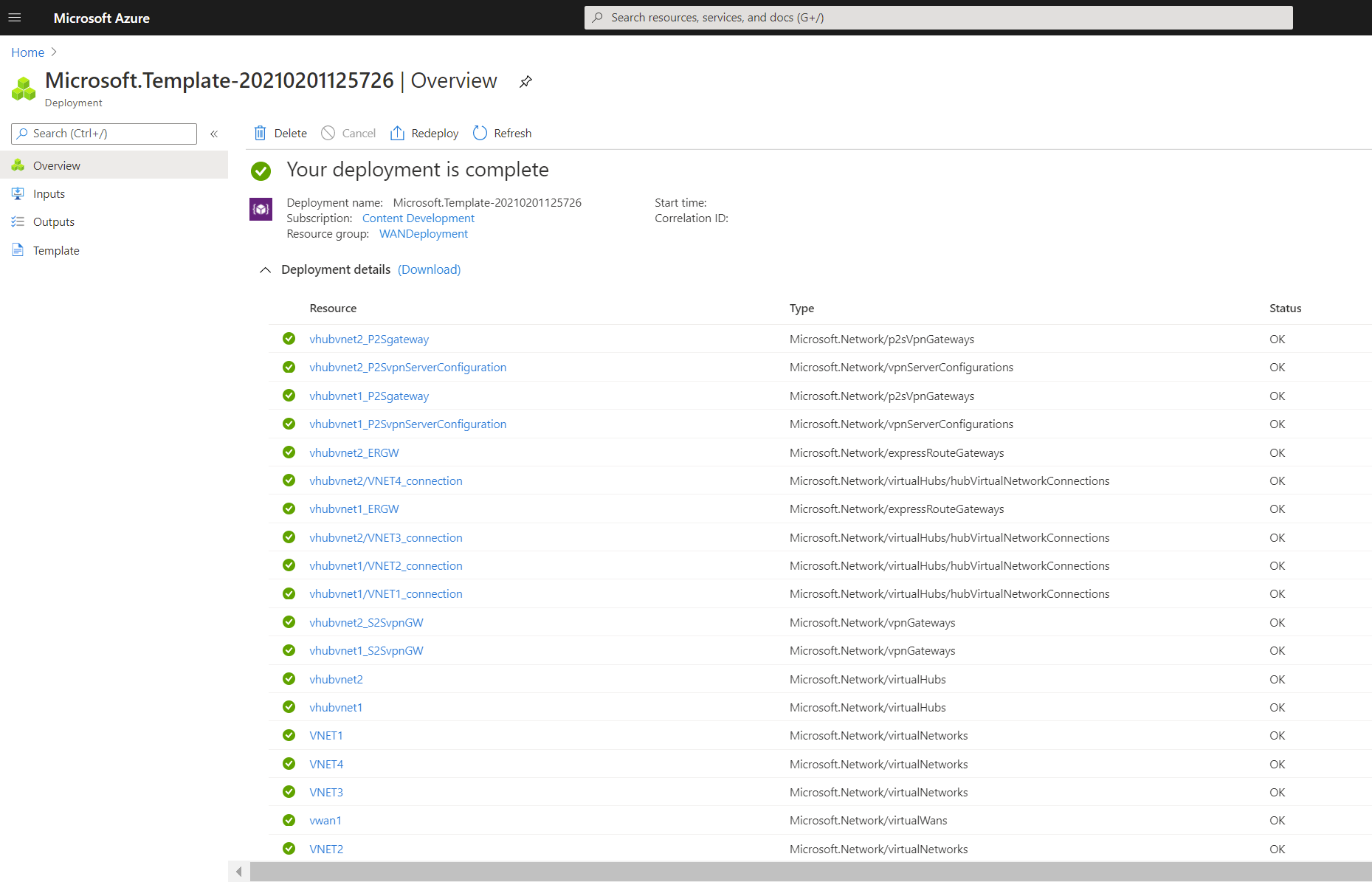
Validar a implantação
Entre no portal do Azure.
Escolha Grupos de recursos no painel esquerdo.
Selecione o grupo de recursos criado na seção anterior. Na página Visão geral, você verá algo semelhante a este exemplo:

Clique na WAN virtual para ver os hubs. Na página da WAN virtual, clique em cada hub para ver as conexões e outras informações do hub.
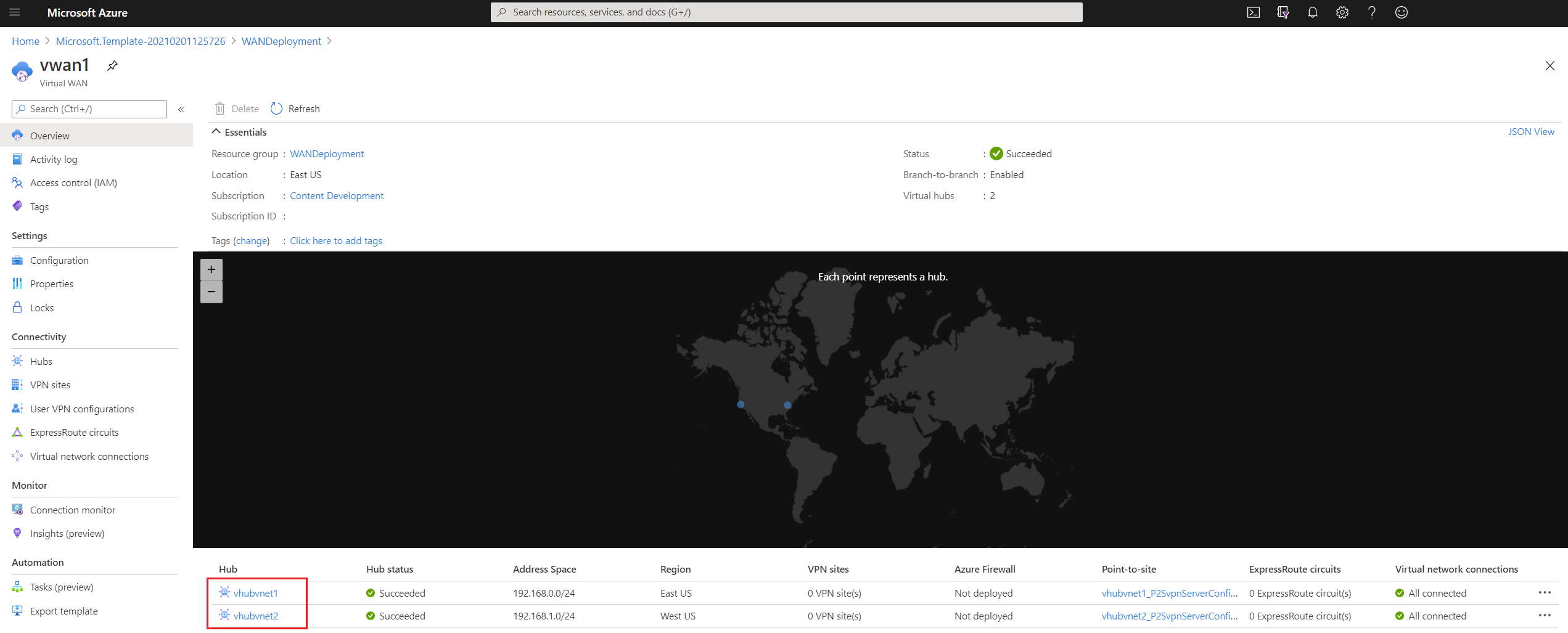
Concluir a configuração híbrida
O modelo não define todas as configurações necessárias para uma rede híbrida. Conclua as configurações a seguir, dependendo dos seus requisitos:
- Configurar os branches de VPN – sites locais
- Concluir a configuração de VPN P2S
- Conectar os circuitos do ExpressRoute
Limpar os recursos
Quando não precisar mais dos recursos que criou, exclua-os. Alguns dos recursos da WAN Virtual precisam ser excluídos em determinada ordem devido às dependências. A exclusão poderá levar cerca de 30 minutos para ser concluída.
Abra a WAN virtual criada.
Selecione um hub virtual associado à WAN virtual para abrir a página do hub.
Exclua todas as entidades de gateway seguindo a ordem abaixo para o tipo de gateway. Isso poderá levar até 30 minutos para ser concluído.
VPN:
- Desconectar os sites VPN
- Excluir conexões VPN
- Excluir gateways VPN
ExpressRoute:
- Excluir conexões do ExpressRoute
- Excluir gateways do ExpressRoute
Repita esta etapa para todos os hubs associados à WAN virtual.
Exclua os hubs agora ou mais tarde, ao excluir o grupo de recursos.
Procure o grupo de recursos no portal do Azure.
Selecione Excluir grupo de recursos. Isso excluirá os outros recursos no grupo de recursos, incluindo os hubs e a WAN virtual.
