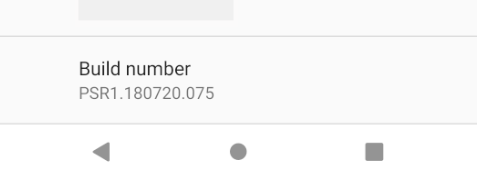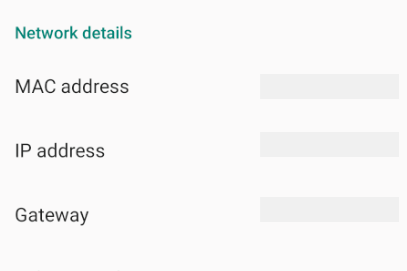Configurar dispositivo Android para depuração
Embora o emulador Android seja uma ótima maneira de desenvolver e testar rapidamente seu aplicativo, você vai querer testar seus aplicativos em um dispositivo Android real. Para executar em um dispositivo, você precisará habilitar o modo de desenvolvedor no dispositivo e conectá-lo ao computador. Para obter mais informações, consulte Executar aplicativos em um dispositivo de hardware no developer.android.com.
Importante
As etapas neste artigo são escritas genericamente, para funcionar no maior número possível de dispositivos. Se não conseguir encontrar estas definições no dispositivo, consulte a documentação do fabricante do dispositivo.
Habilitar o modo de desenvolvedor no dispositivo
Um dispositivo deve habilitar o modo Desenvolvedor para implantar e testar um aplicativo Android. O modo de desenvolvedor é habilitado seguindo estas etapas:
- Acesse a tela Configurações.
- Selecione Sobre o telefone.
- Toque em Build Number sete vezes até que você agora é um desenvolvedor!
Dependendo da interface do usuário que seu dispositivo está executando, a opção Sobre o telefone pode estar em um local diferente. Consulte a documentação do dispositivo se não conseguir encontrar Sobre o telefone.
Ativar depuração USB
Depois de ativar o modo de desenvolvedor em seu dispositivo, habilite a depuração USB seguindo estas etapas:
- Acesse a tela Configurações.
- Selecione Opções do desenvolvedor.
- Ative a opção de depuração USB.
Dependendo da interface do usuário que seu dispositivo está executando, a opção de depuração USB pode estar em um local diferente. Consulte a documentação do dispositivo se não conseguir encontrar a depuração USB.
Conecte o dispositivo ao computador
A etapa final é conectar o dispositivo ao computador. A maneira mais fácil e confiável é fazê-lo por USB.
Você receberá uma solicitação para confiar no computador do seu dispositivo se não o tiver usado para depuração antes. Você também pode marcar Sempre permitir a partir deste computador para evitar a necessidade desse prompt sempre que você conectar o dispositivo.
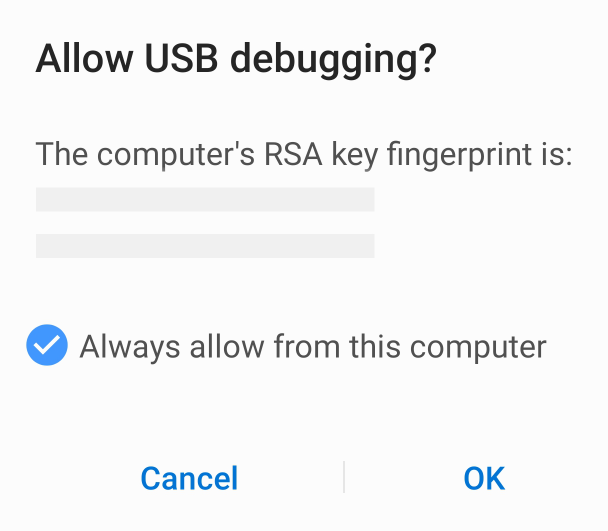
Se o computador não estiver reconhecendo o dispositivo quando ele estiver conectado, tente instalar um driver para o dispositivo. Consulte a documentação de suporte do fabricante do dispositivo. Você também pode tentar instalar o driver USB do Google através do Android SDK Manager:
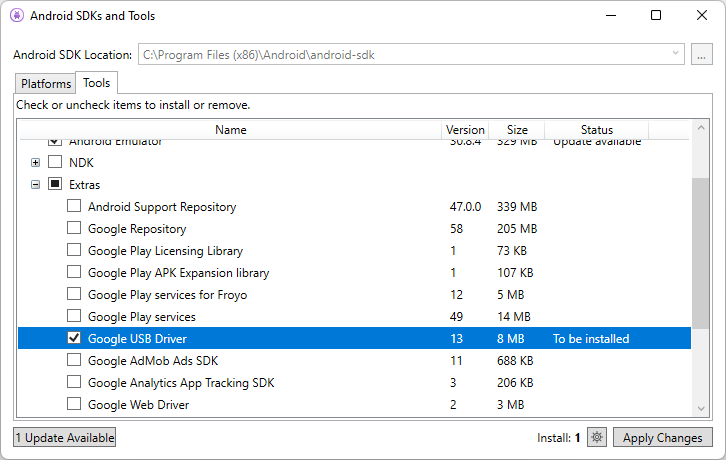
Ativar depuração WiFi
É possível depurar um dispositivo Android por WiFi, sem manter o dispositivo fisicamente conectado ao computador. Essa técnica requer mais esforço, mas pode ser útil quando o dispositivo está muito longe do computador para permanecer constantemente conectado por meio de um cabo.
Conectando via WiFi
Por padrão, o Android Debug Bridge (adb) é configurado para se comunicar com um dispositivo Android via USB. É possível reconfigurá-lo para usar TCP/IP em vez de USB. Para fazer isso, o dispositivo e o computador devem estar na mesma rede WiFi.
Observação
O driver USB do Google é necessário para executar adb a depuração no Windows com dispositivos do Google. Para obter mais informações, consulte Obter o driver USB do Google no developer.android.com. Os drivers do Windows para todos os outros dispositivos são fornecidos pelo respectivo fabricante de hardware. Para obter mais informações, consulte Instalar drivers USB OEM em developer.android.com .
Primeiro, ative a depuração sem fio em seu dispositivo Android:
- Siga as etapas na seção Habilitar modo de desenvolvedor no dispositivo .
- Siga as etapas na seção Ativar depuração USB.
- Acesse a tela Configurações.
- Selecione Opções do desenvolvedor.
- Ative a opção Depuração sem fio.
Dependendo da interface do usuário que seu dispositivo está executando, a opção Depuração sem fio pode estar em um local diferente. Consulte a documentação do dispositivo se não conseguir encontrar a depuração sem fios.
Em seguida, use adb para se conectar ao seu dispositivo, primeiro através de uma conexão USB:
Determine o endereço IP do seu dispositivo Android. Uma maneira de descobrir o endereço IP é procurar em Configurações de > Rede & Internet > Wi-Fi, em seguida, toque na rede Wi-Fi à qual o dispositivo está conectado e, em seguida, toque em Avançado. Isso abrirá uma lista suspensa mostrando informações sobre a conexão de rede, semelhante ao que é visto na captura de tela abaixo:
Em algumas versões do Android, o endereço IP não será listado lá, mas pode ser encontrado em Configurações > sobre o status do telefone>.
No Visual Studio, abra o prompt de comando adb selecionando a opção de menu: Ferramentas>Android>Android Adb Command Prompt....
No prompt de comando, use o
adb tcpipcomando para dizer ao dispositivo para ouvir conexões TCP/IP na porta 5555.adb tcpip 5555Desconecte o cabo USB do dispositivo.
Conecte-se ao endereço IP do dispositivo com a porta 5555:
adb connect 192.168.1.28:5555Quando este comando termina, o dispositivo Android é conectado ao computador via WiFi.
Quando terminar de depurar via WiFi, você pode redefinir o ADB de volta ao modo USB com o seguinte comando:
adb usbPara ver os dispositivos conectados ao computador, use o
adb devicescomando:adb devices
Configurar opções do desenvolvedor no dispositivo
O aplicativo Configurações no Android inclui uma tela chamada Opções do desenvolvedor, onde você pode configurar comportamentos do sistema que ajudam a criar perfis e depurar o desempenho do aplicativo. Para obter mais informações, consulte Configurar opções do desenvolvedor no dispositivo no developer.android.com.
Comentários
Em breve: Ao longo de 2024, eliminaremos os problemas do GitHub como o mecanismo de comentários para conteúdo e o substituiremos por um novo sistema de comentários. Para obter mais informações, consulte https://aka.ms/ContentUserFeedback.
Enviar e exibir comentários de