Digitalização de código de barras e pesquisa global
Os técnicos podem usar o aplicativo móvel do Dynamics 365 Field Service para ler um código de barras.
A leitura de um código de barras simplifica a entrada de dados e permite aos técnicos pesquisar o banco de dados em busca de registros correspondente ao código de barras para facilitar a pesquisa.
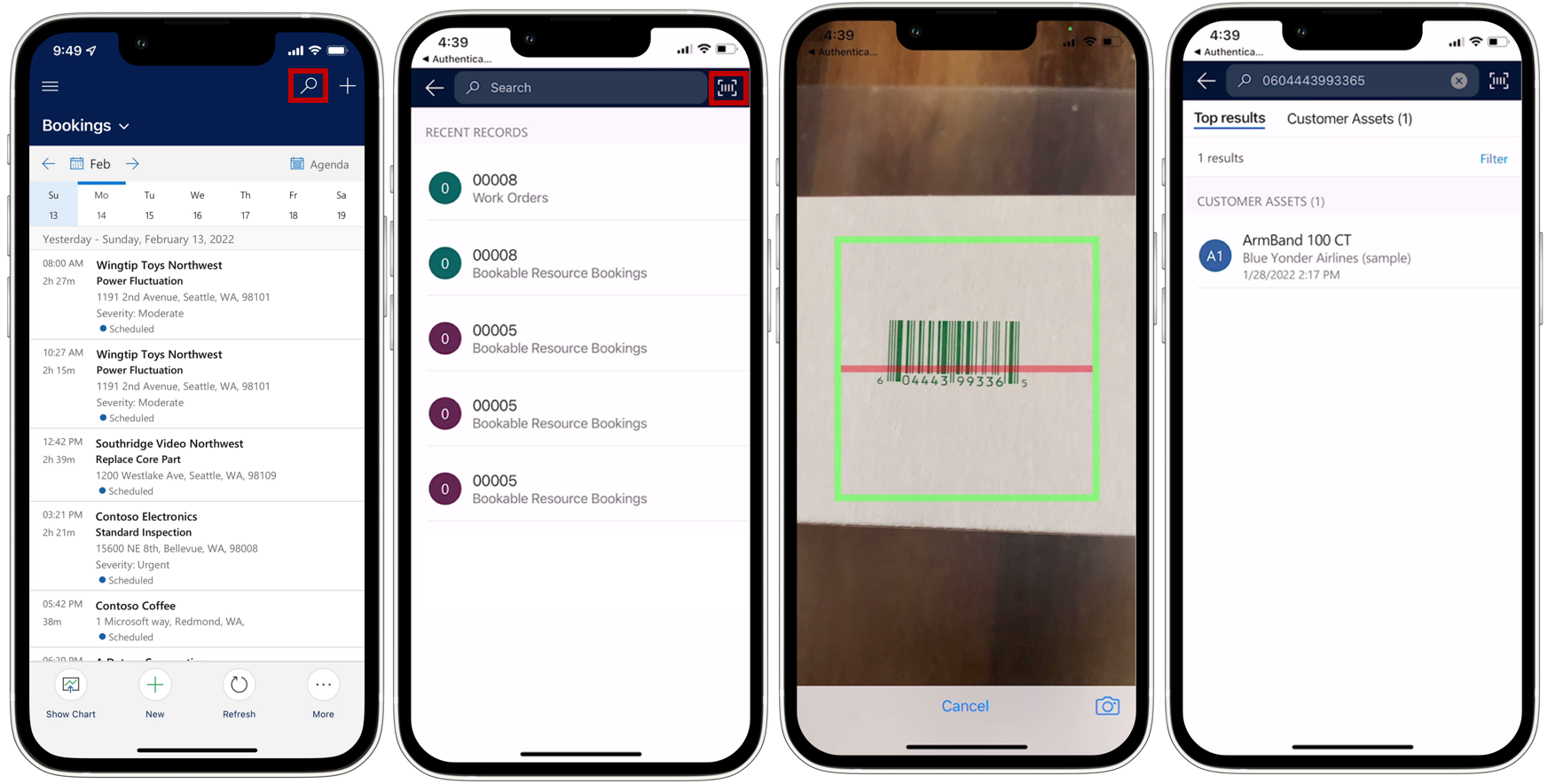
Para um passo a passo em vídeo, consulte: Usar e configurar o aplicativo móvel Dynamics 365 Field Service.
Adicionar um campo do código de barras ao formulário
Primeiro, verifique se há um campo do código de barras no tipo de registro ao qual deseja adicionar as informações do código de barras. Um exemplo comum é adicionar um campo de código de barras ao formulário de ativo do cliente.
Encontre o módulo do aplicativo Field Service Mobile na lista de aplicativos do Dynamics 365 e selecione as reticências (…) >Abrir no Designer de Aplicativo.
Na navegação, selecione o formulário no qual você deseja usar a digitalização do código de barras. Na lista de formulários disponíveis, escolha aquele que você deseja alterar e selecione Editar.
Adicione uma coluna de tabela para a qual você deseja usar a digitalização do código de barras ao formulário.
Selecione a coluna recém-adicionada e adicione o componente BarcodeScannerControl no painel lateral Propriedades. Não se esqueça de habilitar Mostrar componente ativado para Móvel e Tablet.
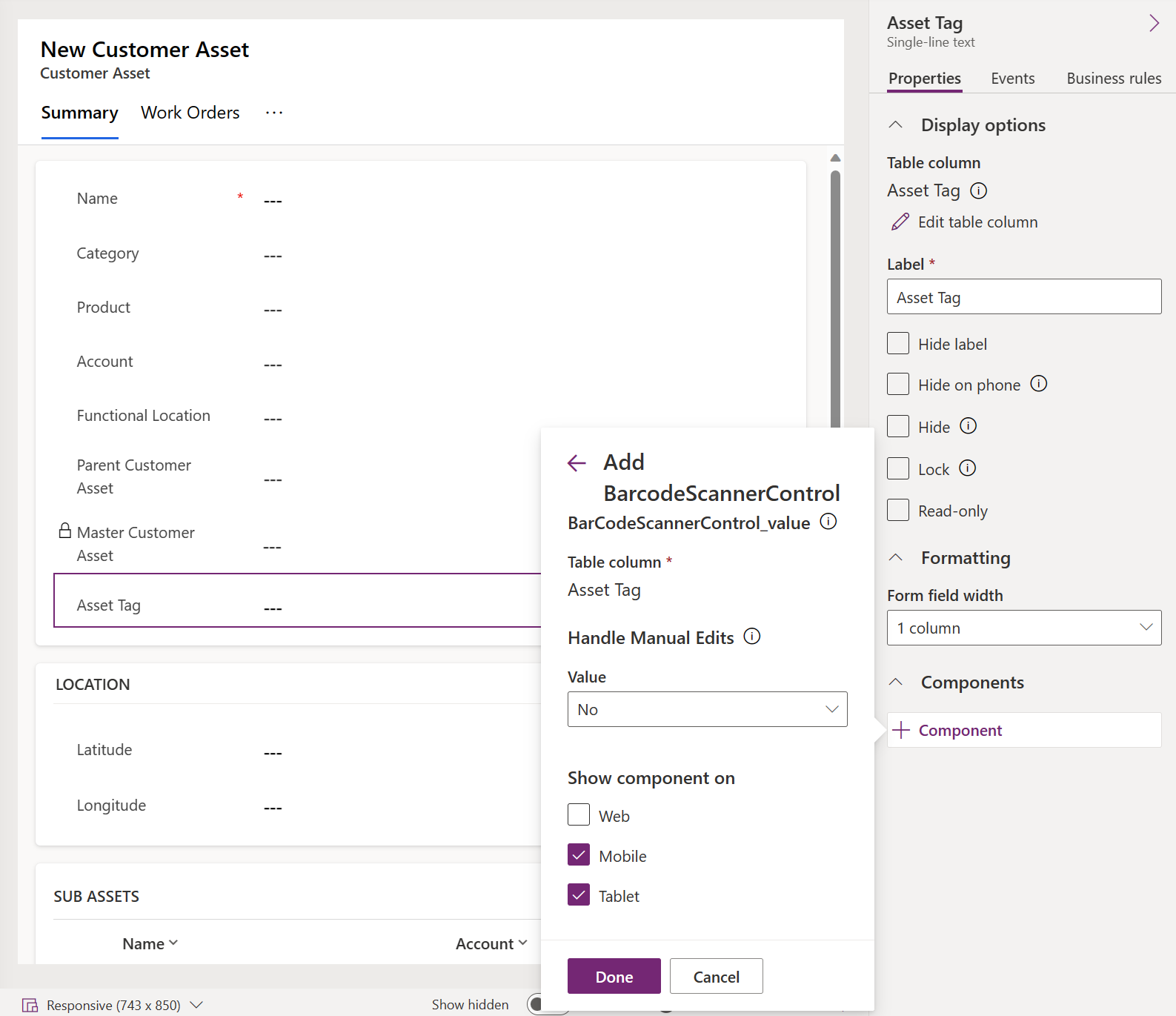
Salve e publique as alterações.
Observação
Atualmente, o controle do leitor de código de barras não oferece suporte à configuração de notificações de erro no nível do controle. Para obter mais informações, consulte Documentos setNotification
Examinar um código de barras para popular o valor do campo
No aplicativo móvel, um campo habilitado para código de barras tem um ícone de código de barras. Selecione o ícone do código de barras para abrir a câmera e digitalizar um código de barras ou código QR. Depois de uma digitalização bem-sucedida, o valor do código de barras será adicionado ao campo. Salve o formulário para armazenar o valor digitalizado.
Habilitar pesquisa
O Field Service usa a pesquisa do Dataverse e inclui uma opção de scanner do código de barras na exibição de pesquisa. A pesquisa do Dataverse requer uma conexão ativa com a Internet. Se o dispositivo não tiver conectividade, a experiência de pesquisa retornará à experiência de pesquisa categorizada. Se você configurar o aplicativo para modo offline primeiro, as tabelas indexadas para pesquisa precisarão ser adicionadas à pesquisa categorizada. Ao usar o modo somente online, adicione-os ao índice de pesquisa do Dataverse.
Por padrão, o Dynamics 365 Field Service está configurado para pesquisar com base em atividade, contato, usuário, ativo do cliente, tipo de incidente, ordem de serviço e alerta/dispositivo de IoT. Você pode personalizar a pesquisa para incluir mais tipos de registro, como produtos. A expansão dos parâmetros de pesquisa pode ajudar os técnicos a pesquisar, localizar por palavra-chave e digitalizar para pesquisar por código de barras, UPC ou código QR.
Para habilitar um novo campo do código de barras a ser pesquisado em uma tabela:
- Se a tabela desejada não estiver habilitada para pesquisa, siga estas etapas para habilitar a pesquisa.
- Adicione o campo habilitado para código de barras à exibição de localização rápida da tabela.
- Salve e publique as alterações.
Observação
- Crie integrações personalizadas usando um código de barras em dispositivos móveis com API getBarcodeValue.
- Atualmente, a pesquisa global com leitura do código de barras não está disponível em versões para tablet e Windows do aplicativo.
- Se os campos atualizados não forem mostrados no aplicativo móvel, reconfigure o aplicativo para obter a versão mais recente.