Mapas de reserva no Dynamics 365 Field Service
Os trabalhadores de linha de frente podem exibir suas ordens de serviço agendadas em um mapa do aplicativo móvel do Field Service. Ver seu trabalho no mapa ajuda os trabalhadores de linha de frente a planejarem seu dia e fornece uma maneira fácil de acionar direções de viagem ou entrar em contato com o cliente.
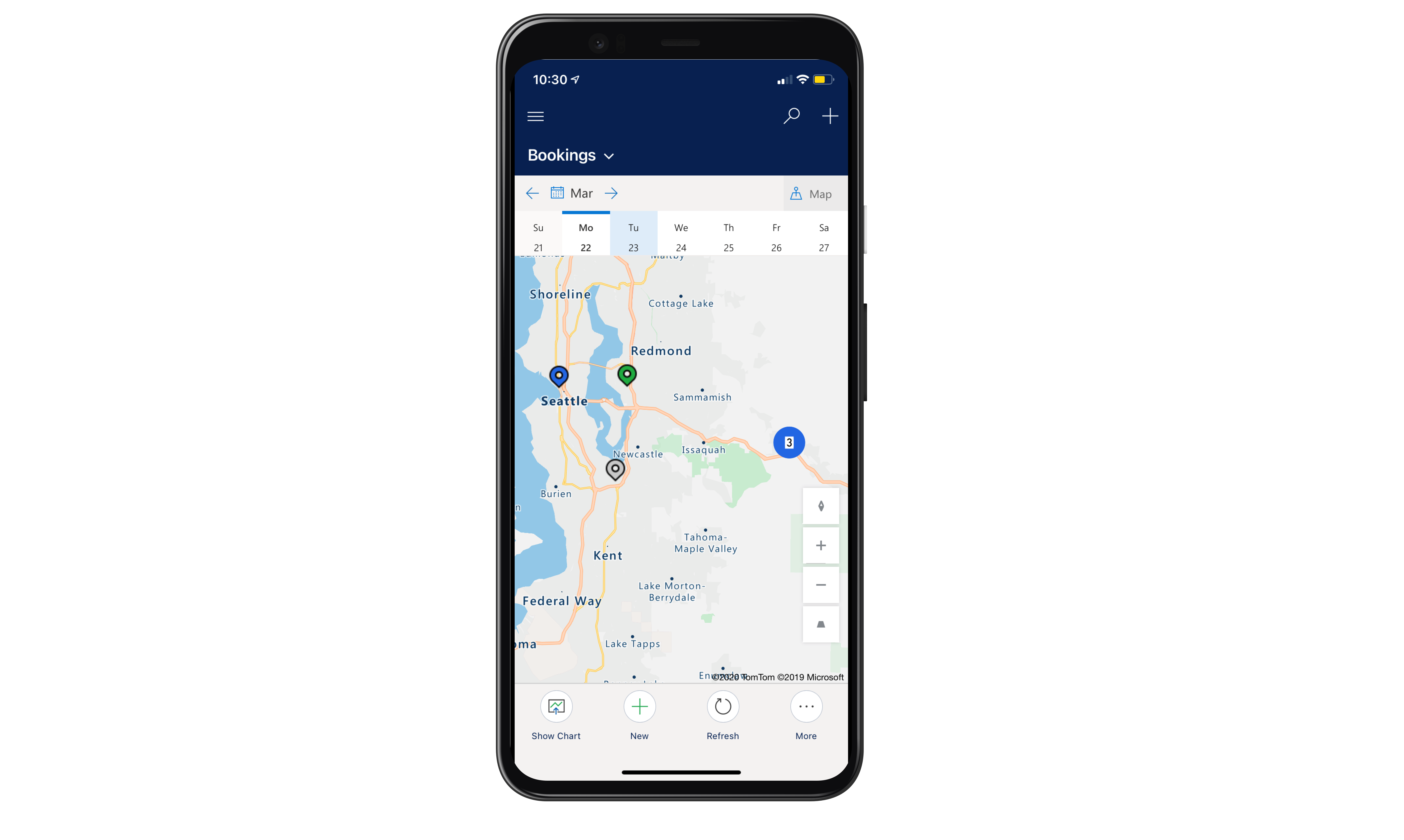
Pré-requisitos
Para usar os mapas de reserva, seu administrador deverá habilitá-los para dispositivos móveis nas configurações do Field Service. No módulo do aplicativo do Field Service no Dynamics 365, acesse Configurações>Configurações do Field Service>Ordem de Serviço/Reserva. Role para encontrar a alternância Habilitar Mapa de Reservas para o Field Service Mobile. Ao alternar para Ativado, você habilitará o recurso de mapas de reserva para usuários móveis.
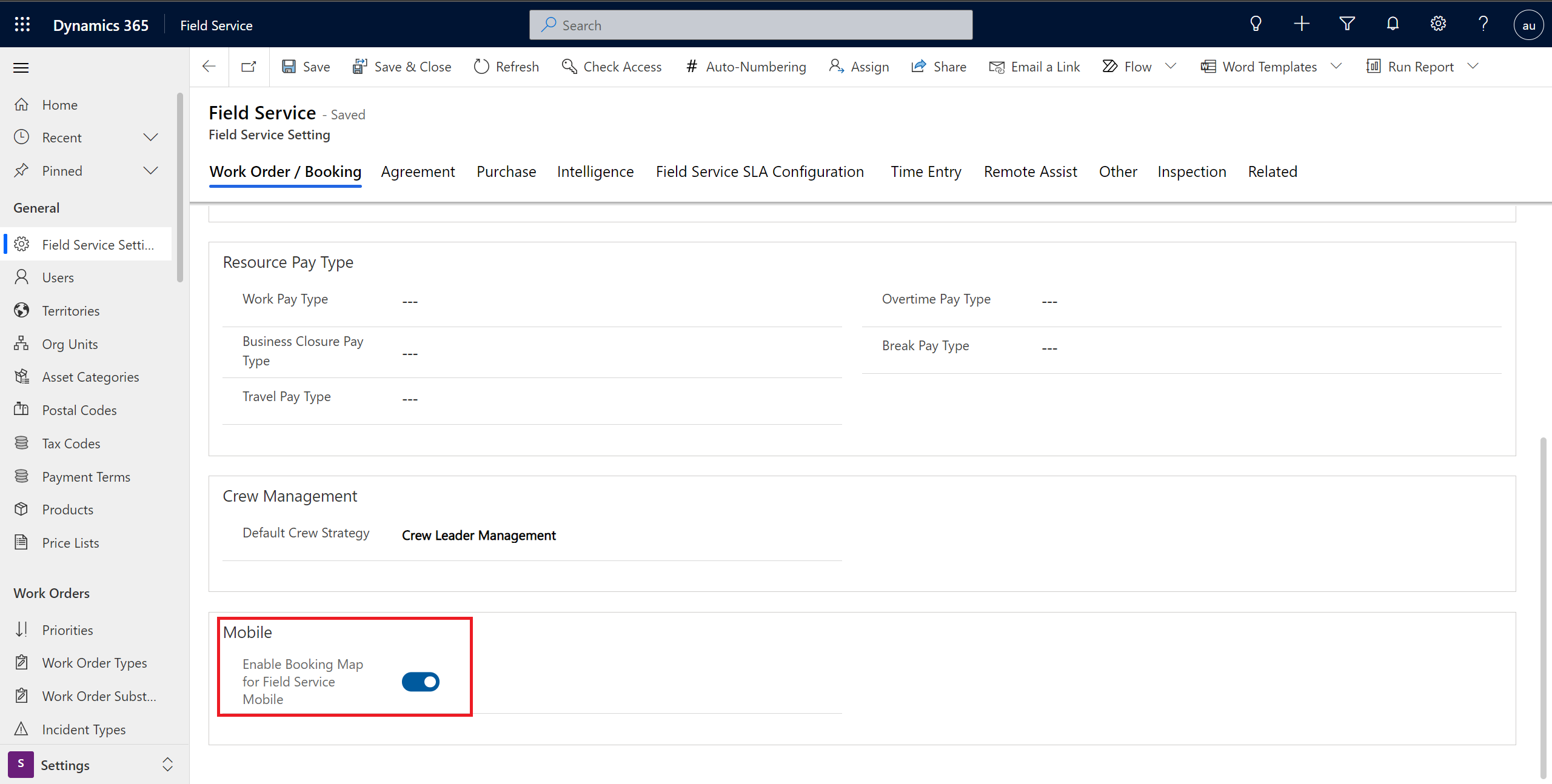
Agendar ordens de serviço
Para ver as reservas em um mapa, primeiro você precisa agendar ordens de serviço.
Vá para o painel de agendamento e agende ordens de serviço para um trabalhador de linha de frente que tenha acesso móvel.
Observação
Os mapas de reserva exibem apenas reservas relacionadas a ordens de serviço, e não reservas para outros tipos de registro (entidades).
Ver mapa de reserva no aplicativo móvel
Faça logon no aplicativo móvel como o usuário para o qual as ordens de serviço estão agendadas e vá para Reservas pelo mapa do site.
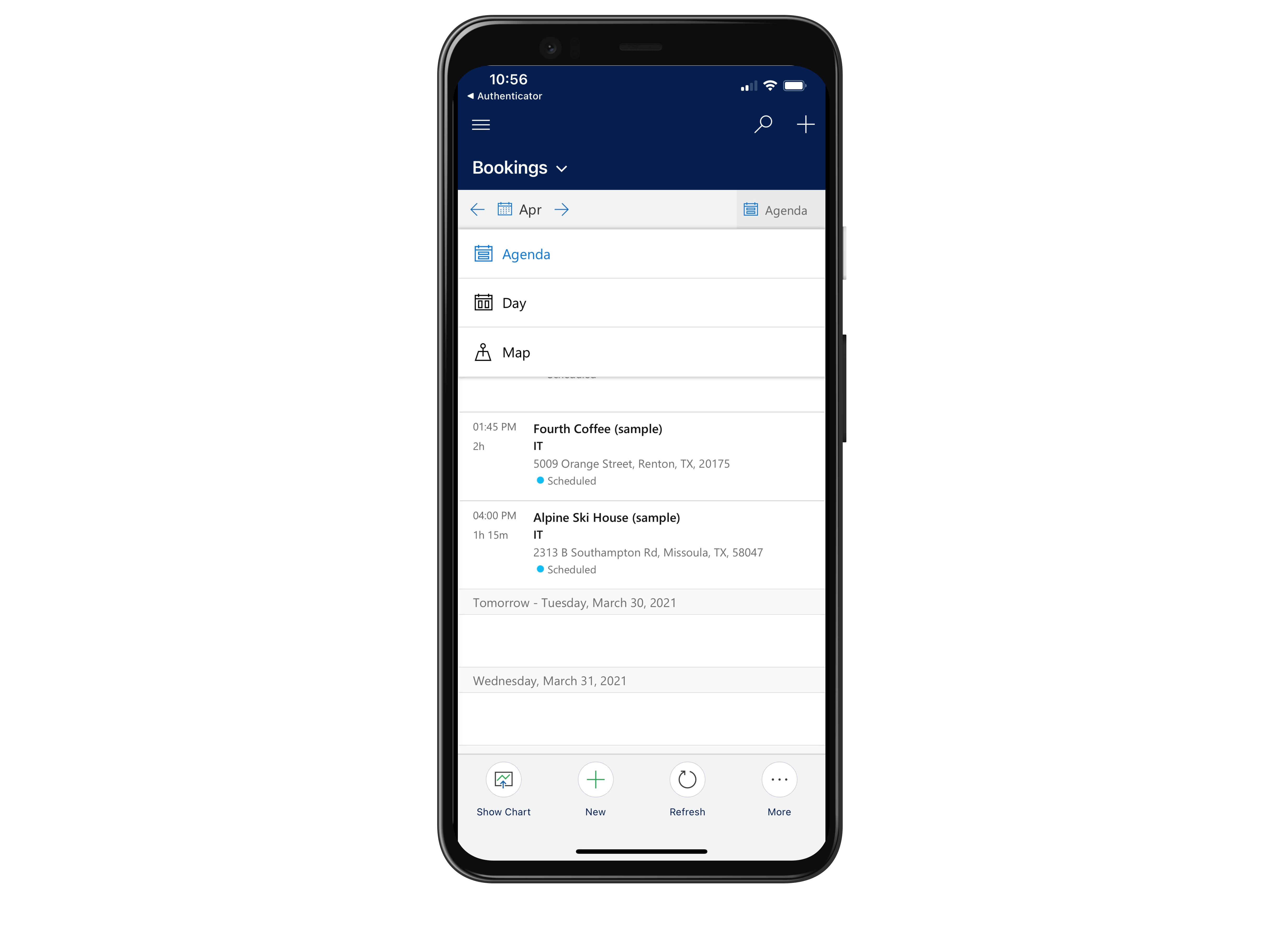
Selecione Agenda no canto superior direito da exibição de reservas e vá para a exibição Mapa.
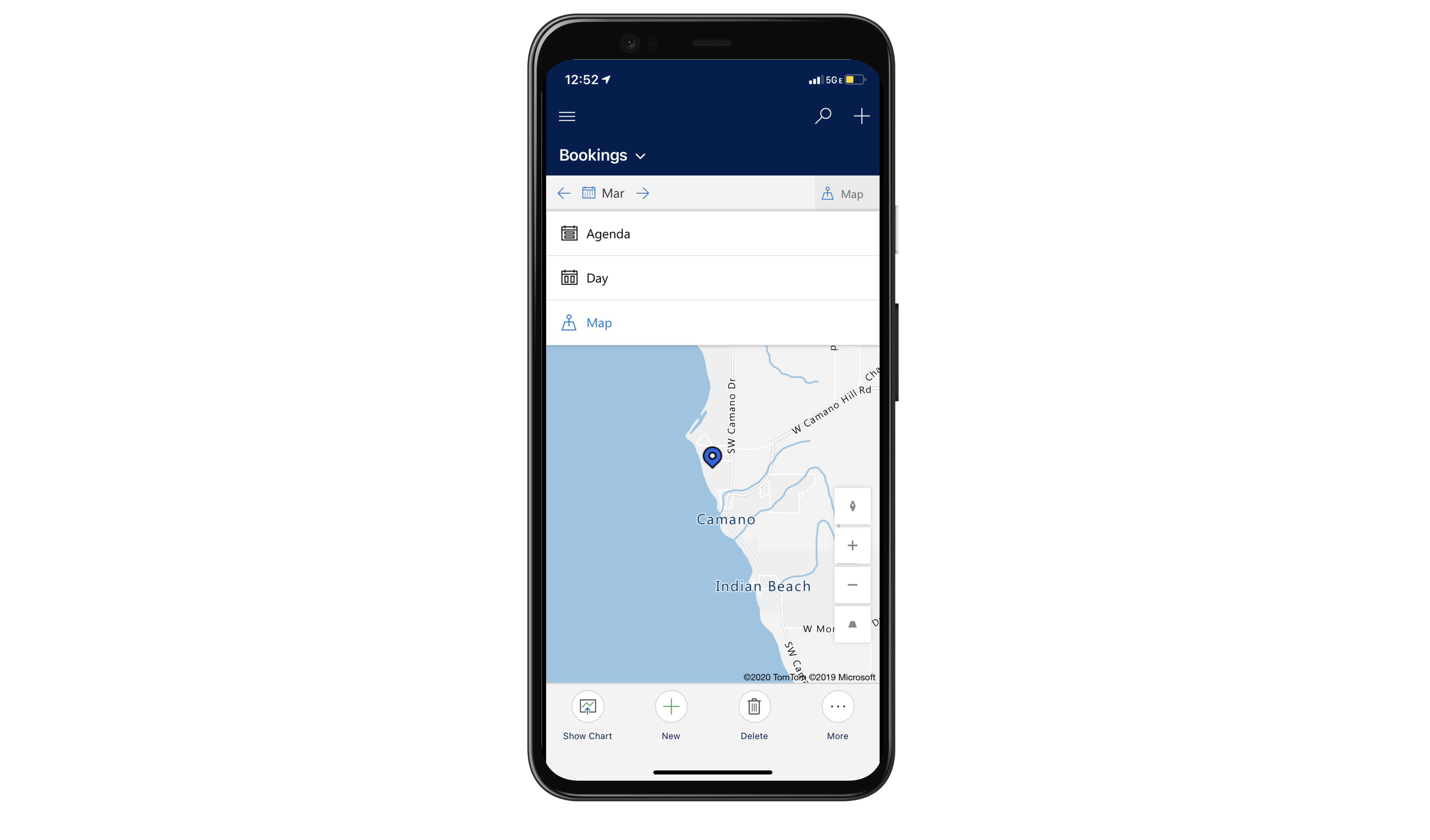
Para cada dia, o trabalhador de linha de frente verá uma exibição do mapa de suas reservas.
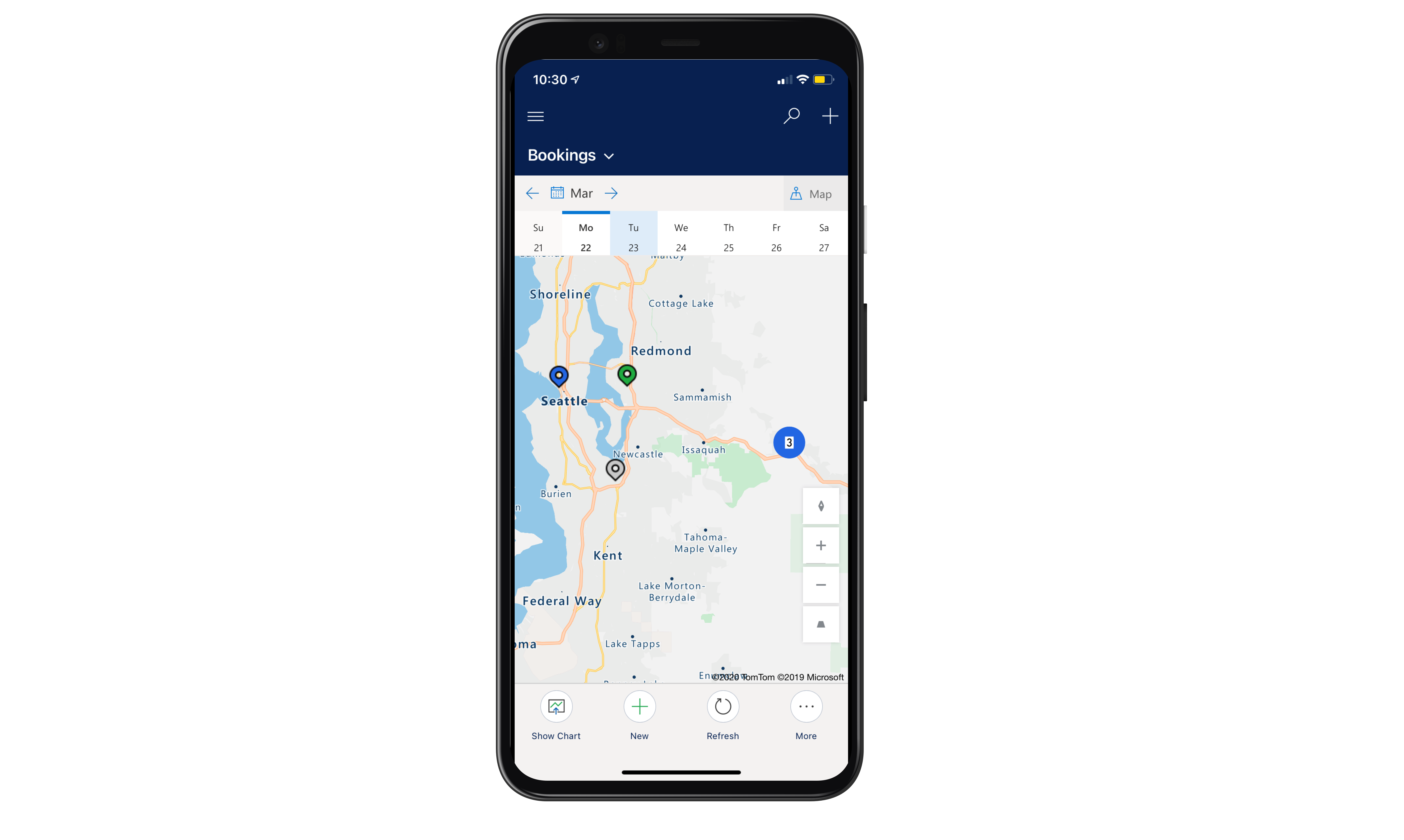
As cores do marcador representam os seguintes status.
- Cinza: concluído ou cancelado
- Verde: em viagem, em pausa ou em andamento
- Azul: agendado e todos os outros status
Observação
Mais especificamente, a cor do marcador de reserva é baseada no status do Field Service do status da reserva. Para obter mais informações, consulte o artigo sobre ordem de serviço e status de reserva.
Selecione um dia diferente na parte superior da exibição para ver as reservas em um mapa para esse dia.
Toque em Reserva para obter o cartão de informações e acionar ações
Toque em um marcador de reserva para mostrar o cartão de informações e realizar ações, incluindo instruções de disparo ou ligar para o cliente.
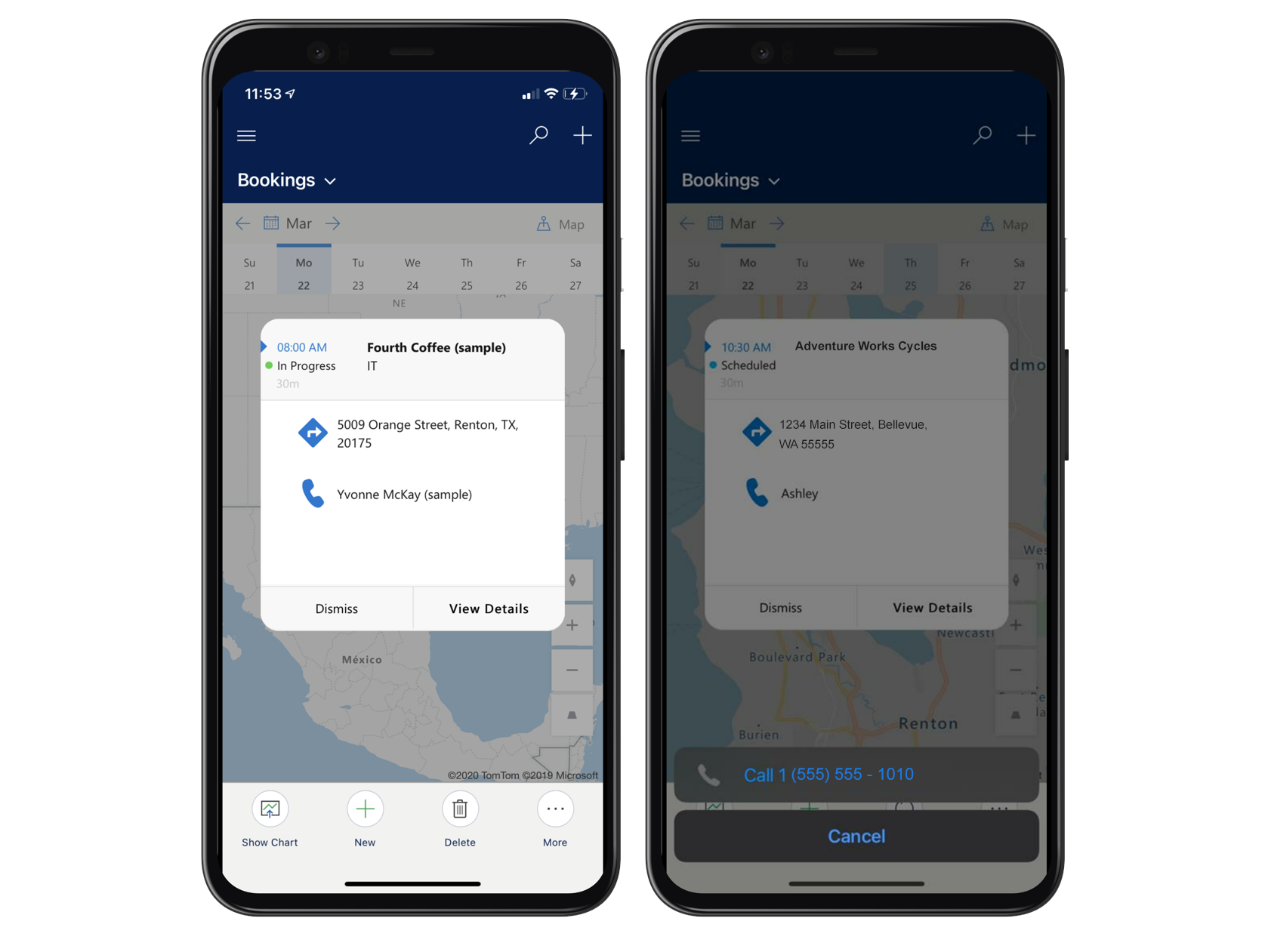
Selecione Exibir Detalhes para abrir a reserva e a ordem de serviço.
Considerações de configuração
- O mapa de reserva não aparecerá se o dispositivo móvel não estiver conectado à internet. Se você estiver conectado à Internet e o mapa de reserva ainda não estiver aparecendo, verifique se os serviços geoespaciais estão ativados conforme descrito na seção de pré-requisitos deste artigo.
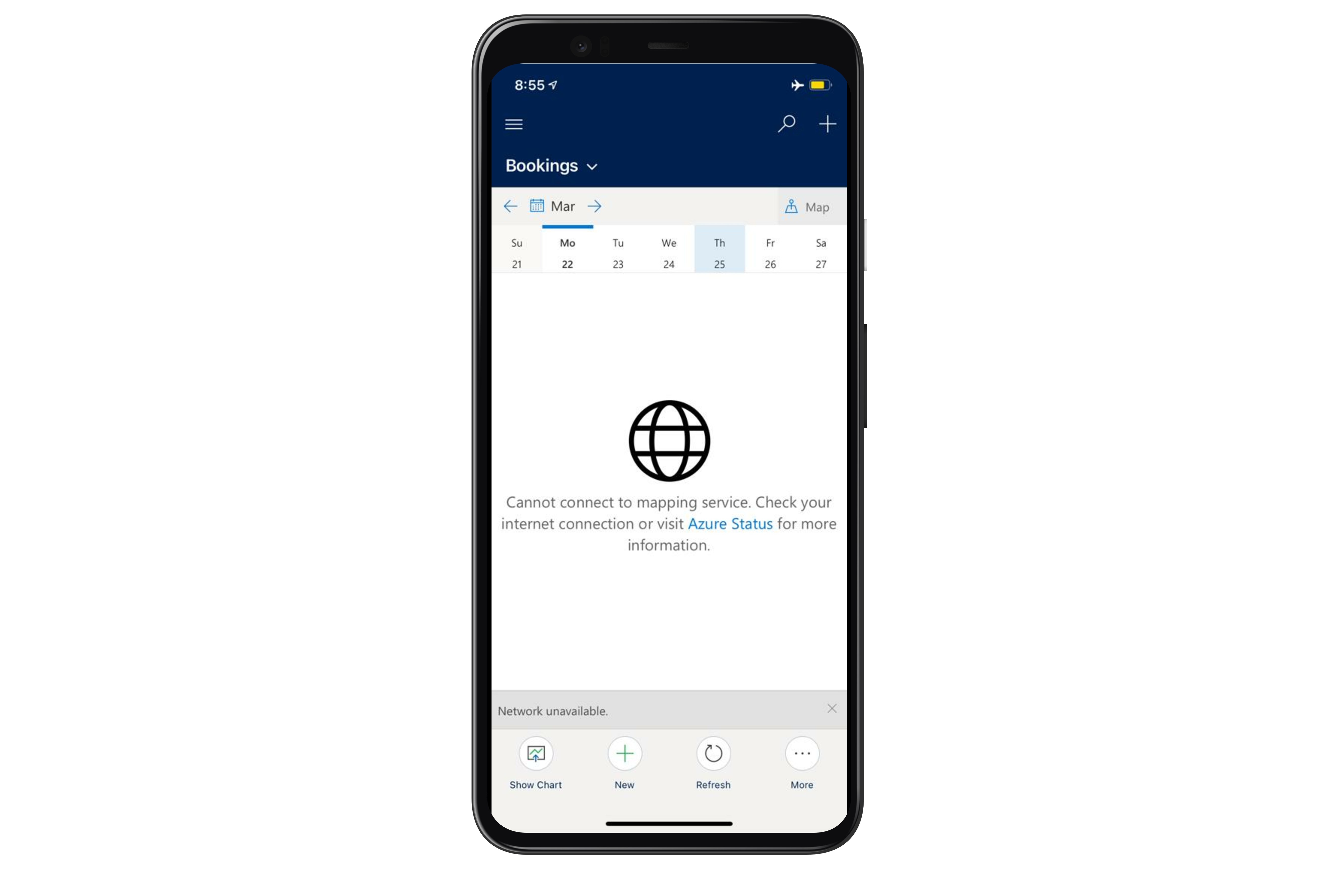
- Os locais de reserva são derivados do endereço da ordem de serviço relacionada.
- O contato no cartão de informações é o campo de contato principal da ordem de serviço relacionada.
Observações adicionais
- O mapa de reserva funcionará quando o aplicativo móvel for executado offline com acesso à internet. Nesse caso, o dispositivo está conectado à Internet, mas ainda está usando os dados baixados.
- O mapa de reserva está disponível apenas no aplicativo móvel.