Criar gatilhos do Data Activator no modo de design
Importante
O Data Activator está atualmente em versão prévia.
Após atribuir dados a objetos, crie gatilhos para agir nos dados. Isso pode ser feito por meio do Modo design, que pode ser acessado na guia na parte inferior da tela.
Definir uma condição de gatilho e uma ação
Os gatilhos são onde você especifica os valores que deseja selecionar de eventos, as condições que deseja detectar e as ações que deseja que o Data Activator execute.
Etapa 1: criar um novo gatilho
Use o botão Novo gatilho na faixa de opções para criar um novo gatilho. É possível dar um nome a ele ao clicar no nome do gatilho e editá-lo.
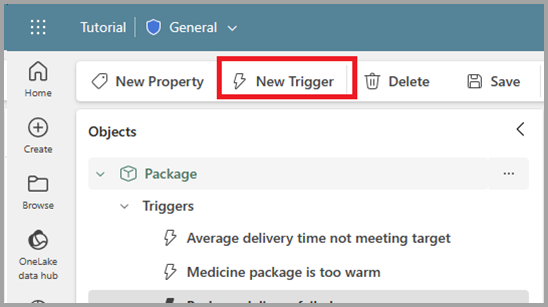
Etapa 2: selecionar os dados
A próxima etapa é selecionar o valor do gatilho. Escolha entre uma coluna de um evento ou uma propriedade definida anteriormente. Confira criar Propriedades mais adiante neste artigo para obter informações sobre propriedades.
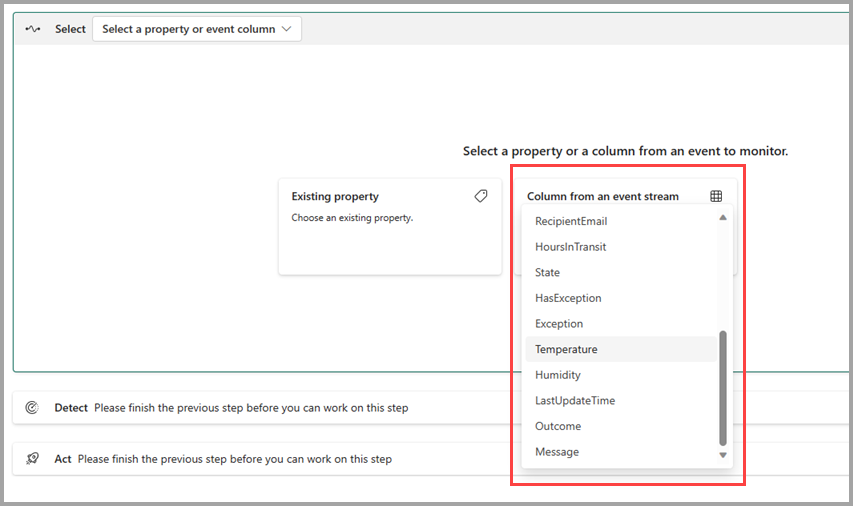
Após selecionar uma coluna ou propriedade, você verá uma visualização dos valores de uma amostra das instâncias do objeto.
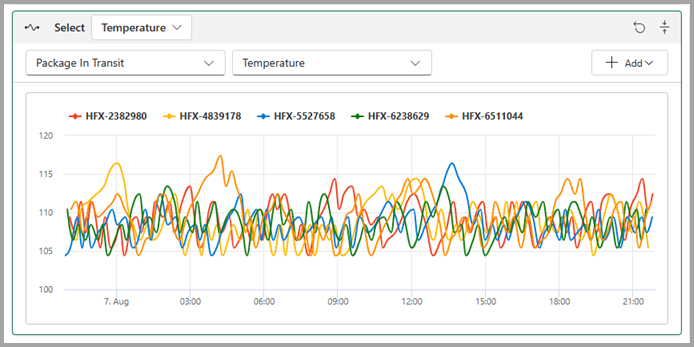
Etapa 3: definir a condição a ser detectada
Em seguida, você escolhe o tipo de condição que deseja detectar. Use as condições que verificam quando um valor numérico vai acima/abaixo de um limite (por exemplo, Temperatura é maior que 30), quando um valor verdadeiro/falso lógico é alterado (por exemplo, HasFault se torna True) ou quando um valor de cadeia de caracteres é alterado (por exemplo, o status muda de InCompliance).
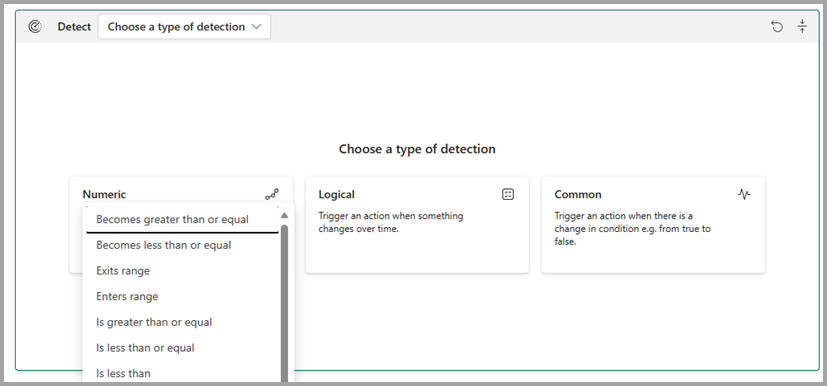
Em seguida, o cartão Detectar mostra dois gráficos:
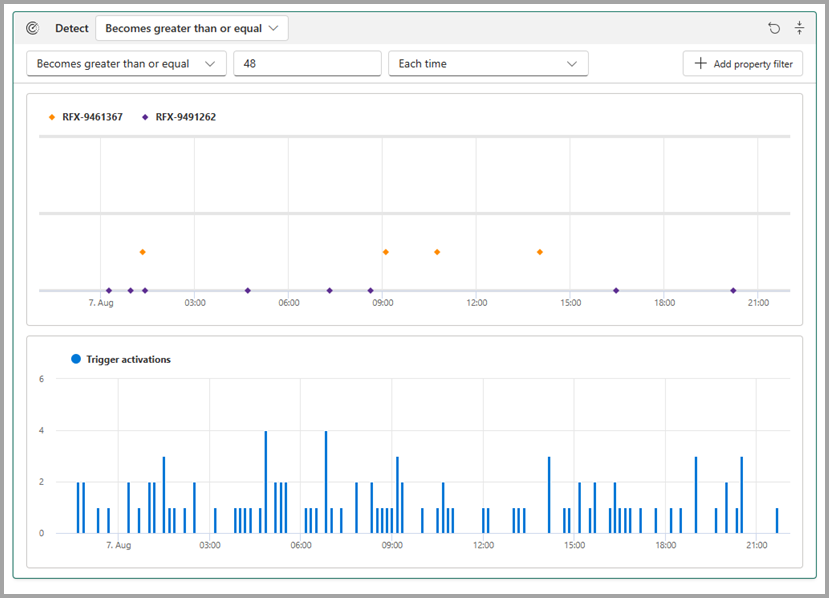
O primeiro mostra, para as cinco instâncias amostradas, quando a condição foi detectada. Na captura de tela anterior, a instância rotulada em amarelo, RFX-9461367, ultrapassou o limite de 45 graus quatro vezes.
O segundo gráfico mostra o número total de vezes que o gatilho teria disparado, para todas as instâncias que o Data Activator está acompanhando. Há dois picos, por volta das 5h e 7h, onde o alerta foi disparado quatro vezes. Eles podem não ser das cinco instâncias amostradas nos outros gráficos.
Etapa 4: definir a ação a ser executada
Por fim, o cartão de ação permite escolher o que fazer quando a condição é detectada.
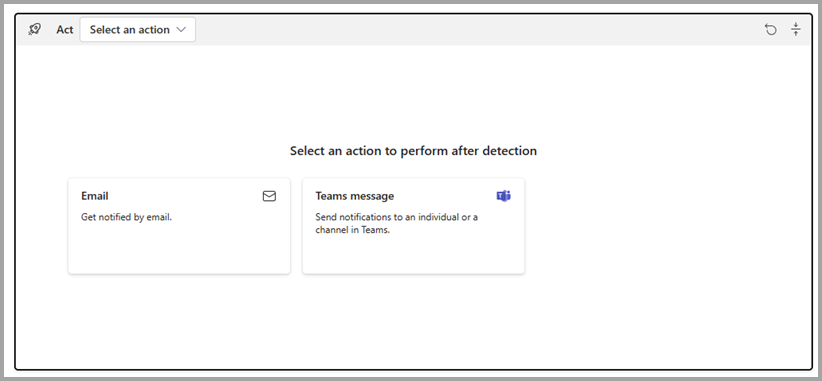
Diferentes tipos de ação têm parâmetros diferentes, como o endereço de email para o qual pretende enviar, o fluxo de trabalho que deseja iniciar, linha de assunto ou informações adicionais, etc.
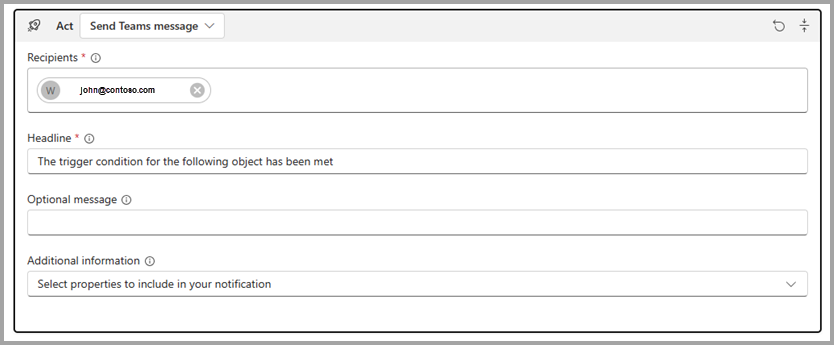
Testar o gatilho
Depois de criar um gatilho, poderá testá-lo ao selecionar Enviar-me um alerta de teste. Isso localiza um evento anterior para o qual a ativação do gatilho é verdadeira e, em seguida, envia um alerta para que você possa visualizar como seria o alerta para esse evento. Observe que:
- O alerta de teste sempre irá para você, independentemente do campo de destinatário no cartão de Ação
- A opção Enviar-me um alerta de teste só será habilitada caso teve pelo menos um evento anterior, para o qual a condição de gatilho é verdadeira.

Iniciar e parar o gatilho
Os gatilhos são criados em um estado "Parado". Isso significa que eles não estão sendo avaliados como fluxos de dados para o sistema e não tomarão nenhuma ação como resultado. Também será necessário selecionar Iniciar na barra de ferramentas para o Data Activator para começar a executar o gatilho e tomar medidas.

Uma vez iniciado, você visualizará que Executando aparece na área de título da propriedade.
A barra de ferramentas é alterada para permitir que você Interrompa o gatilho. Caso faça alterações no gatilho (por exemplo, alterando a condição que ele procura), será necessário selecionar Atualizar na barra de ferramentas para garantir que o gatilho em execução use os novos valores.
Ao excluir um gatilho (ou Objeto), pode levar até cinco minutos para que qualquer processamento de back-end de dados seja concluído. Isso significa que o gatilho pode continuar monitorando os dados e tornando as ações adequadas por alguns minutos após a exclusão.
Criar propriedades
Às vezes, você precisa reutilizar a lógica de gatilho em vários gatilhos. É aí que entram as propriedades. É possível criar uma propriedade que define uma condição ou medida reutilizável e, em seguida, referenciar essa propriedade a partir de vários gatilhos.
Para criar uma propriedade, selecione Nova Propriedade na faixa de opções e defina sua lógica de propriedade. Aqui, definimos uma propriedade chamada Última Hora de Temperatura Máxima em um objeto de pacote:
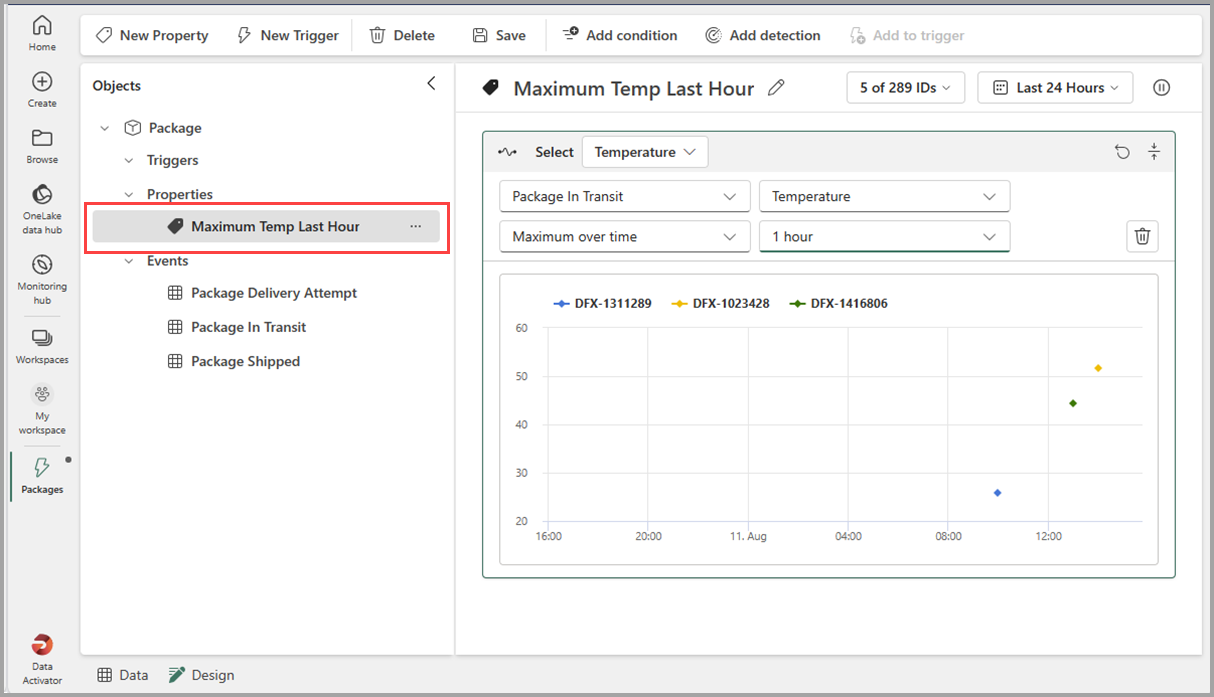
Depois de definir uma propriedade, poderá referenciá-la de um ou mais gatilhos, usando o cartão selecionado. Na imagem a seguir, referenciamos a propriedade que fizemos anteriormente em um gatilho muito quente do Pacote:
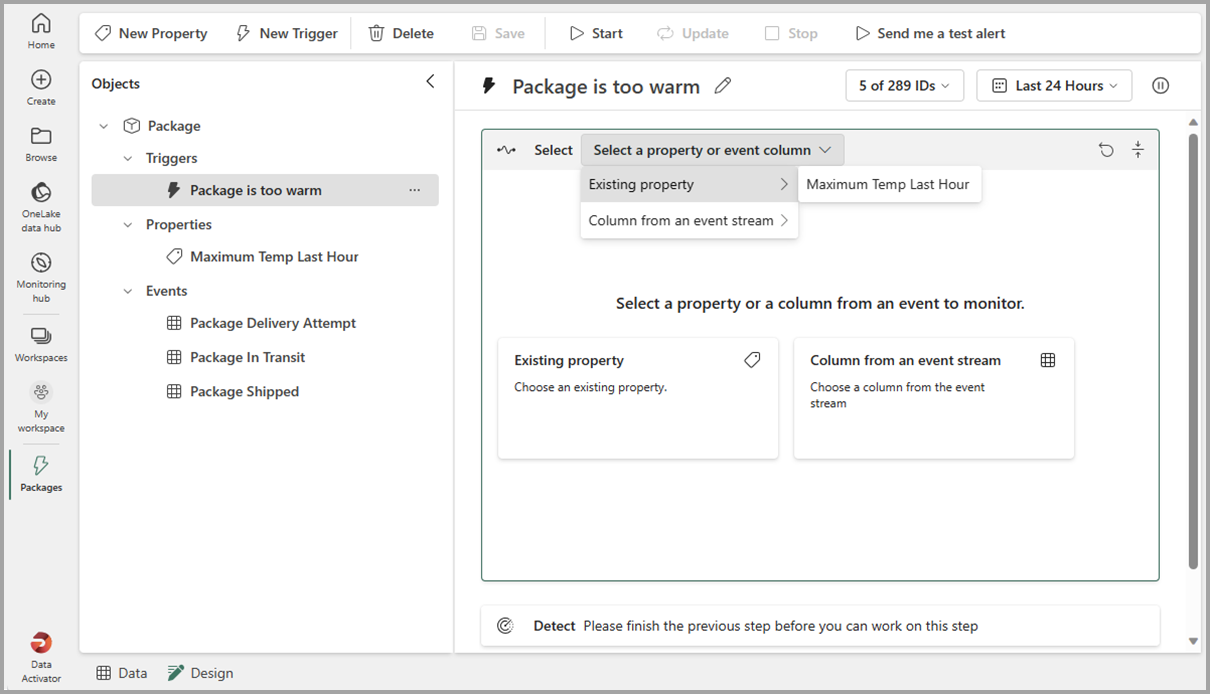
Conteúdo relacionado
- O que é o Data Activator?
- Introdução ao Data Activator
- Obter dados para o Data Activator do Power BI
- Obter dados para o Data Activator a partir de Eventstreams
- Atribuir dados a objetos no Data Activator
- Condições de detecção do Data Activator
- Usar ações personalizadas para disparar fluxos do Power Automate
- Tutorial do Data Activator usando dados de exemplo
Você também pode saber mais sobre o Microsoft Fabric: