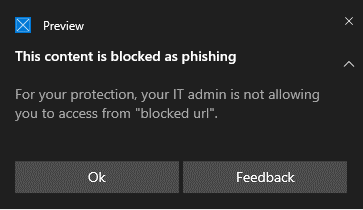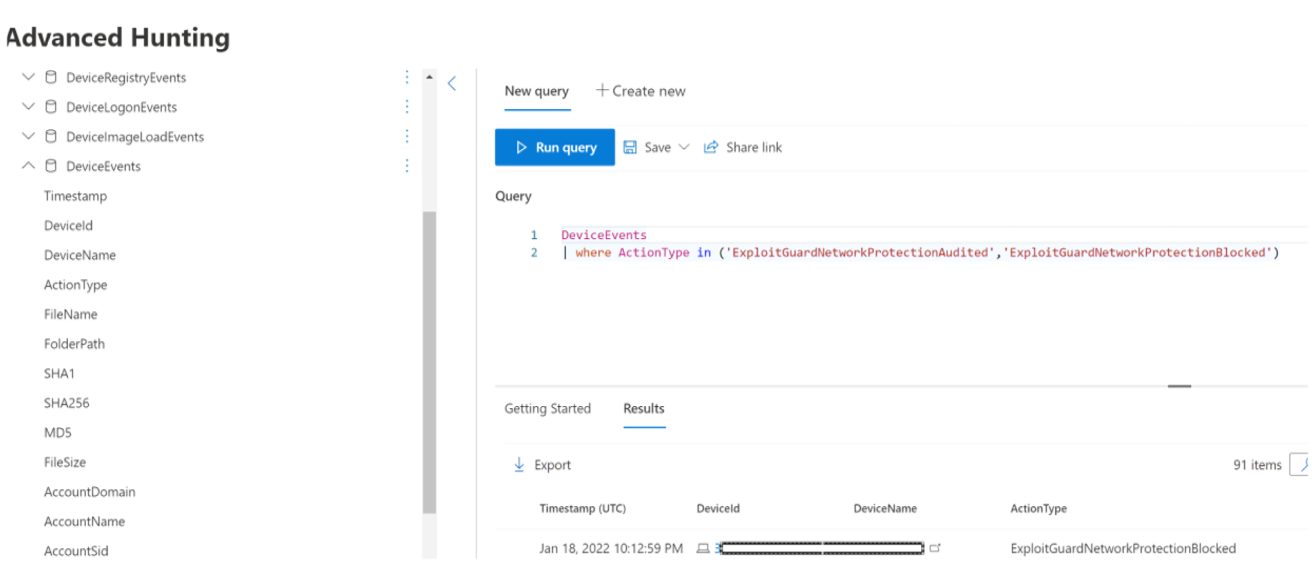Proteger sua rede
Aplica-se a:
- Plano 1 do Microsoft Defender para Ponto de Extremidade
- Plano 2 do Microsoft Defender para Ponto de Extremidade
- Microsoft Defender XDR
- Microsoft Defender Antivírus
Plataformas
- Windows
- macOS
- Linux
Deseja experimentar o Microsoft Defender para Ponto de Extremidade? Inscreva-se para uma avaliação gratuita.
Visão geral da proteção de rede
A proteção de rede ajuda a proteger dispositivos contra eventos baseados na Internet. A proteção de rede é uma funcionalidade de redução de superfície de ataque. Isso ajuda a impedir que os funcionários acessem domínios perigosos por meio de aplicativos. Domínios que hospedam golpes de phishing, explorações e outros conteúdos mal-intencionados na Internet são considerados perigosos. A proteção de rede expande o escopo de Microsoft Defender SmartScreen para bloquear todo o tráfego HTTP(S) de saída que tenta se conectar a fontes de baixa reputação (com base no domínio ou nome do host).
A proteção de rede estende a proteção na Proteção da Web ao nível do sistema operacional e é um componente principal para WCF (Filtragem de Conteúdo Web). Ele fornece a funcionalidade de proteção da Web encontrada no Microsoft Edge para outros navegadores com suporte e aplicativos que não são do navegador. A proteção de rede também fornece visibilidade e bloqueio de indicadores de comprometimento (IOCs) quando usados com detecção e resposta do Ponto de Extremidade. Por exemplo, a proteção de rede funciona com seus indicadores personalizados que você pode usar para bloquear domínios específicos ou nomes de host.
Cobertura de proteção de rede
A tabela a seguir resume as áreas de cobertura de proteção de rede.
| Recurso | Microsoft Edge | Navegadores de terceiros | Processos que não são do navegador (por exemplo, PowerShell) |
|---|---|---|---|
| Proteção contra Ameaças da Web | O SmartScreen deve estar habilitado | A proteção de rede deve estar no modo de bloco | A proteção de rede deve estar no modo de bloco |
| Indicadores Personalizados | O SmartScreen deve estar habilitado | A proteção de rede deve estar no modo de bloco | A proteção de rede deve estar no modo de bloco |
| Filtragem de conteúdo da Web | O SmartScreen deve estar habilitado | A proteção de rede deve estar no modo de bloco | Sem suporte |
Observação
No Mac e no Linux, você deve ter proteção de rede no modo de bloco para obter suporte para esses recursos no Edge. No Windows, a proteção de rede não monitora o Microsoft Edge. Para processos diferentes do Microsoft Edge e do Internet Explorer, os cenários de proteção da Web aproveitam a proteção de rede para inspeção e aplicação.
- Há suporte para IP para todos os três protocolos (TCP, HTTP e HTTPS (TLS)).
- Há suporte apenas para endereços IP únicos (sem blocos CIDR ou intervalos de IP) em indicadores personalizados.
- URLs criptografadas (caminho completo) só podem ser bloqueadas em navegadores de primeira parte (Internet Explorer, Edge).
- URLs criptografadas (somente FQDN) podem ser bloqueadas em navegadores de terceiros (ou seja, além da Internet Explorer, Edge).
- Blocos de caminho de URL completos podem ser aplicados para URLs não criptografadas.
Pode haver até duas horas de latência (geralmente menos) entre o tempo em que a ação é tomada e a URL e o IP sendo bloqueados.
Assista a este vídeo para saber como a proteção de rede ajuda a reduzir a superfície de ataque de seus dispositivos contra golpes de phishing, explorações e outros conteúdos mal-intencionados.
Requisitos para proteção de rede
A proteção de rede requer Windows 10 ou 11 (Pro ou Enterprise), Windows Server versão 1803 ou posterior, macOS versão 11 ou posterior ou versões do Linux com suporte do Defender e Microsoft Defender proteção antivírus em tempo real.
| Versão do Windows | Microsoft Defender Antivírus |
|---|---|
| Windows 10 versão 1709 ou posterior, Windows 11, Windows Server 1803 ou posterior | Verifique se Microsoft Defender Proteção em tempo real do Antivírus, monitoramento de comportamento e proteção fornecida pela nuvem estão habilitados (ativos) |
| Windows Server 2012 R2 e Windows Server 2016 com o agente unificado | Atualização da Plataforma versão 4.18.2001.x.x ou mais recente |
Por que a proteção de rede é importante
A proteção de rede faz parte do grupo de soluções de redução de superfície de ataque em Microsoft Defender para Ponto de Extremidade. A proteção de rede permite que a camada de rede bloqueie URLs e endereços IP. A proteção de rede pode impedir que as URLs sejam acessadas usando determinados navegadores e conexões de rede padrão. Por padrão, a proteção de rede protege seus computadores contra URLs mal-intencionadas conhecidas usando o feed SmartScreen, que bloqueia URLs mal-intencionadas de maneira semelhante ao SmartScreen no navegador Microsoft Edge. A funcionalidade de proteção de rede pode ser estendida para:
- Bloquear endereços IP/URL de sua própria inteligência contra ameaças (indicadores)
- Bloquear serviços não sancionados de Microsoft Defender para Aplicativos de Nuvem
- Bloquear o acesso do navegador a sites com base na categoria (filtragem de conteúdo da Web)
A proteção de rede é uma parte crítica da pilha de proteção e resposta da Microsoft.
Dica
Para obter detalhes sobre a proteção de rede para Windows Server, Linux, MacOS e Defesa contra Ameaças Móveis (MTD), consulte Proativamente procurar ameaças com caça avançada.
Bloquear ataques de comando e controle
Computadores servidor C2 (comando e controle) são usados por usuários mal-intencionados para enviar comandos para sistemas previamente comprometidos por malware. Ataques C2 normalmente se escondem em serviços baseados em nuvem, como serviços de compartilhamento de arquivos e webmail, permitindo que os servidores C2 evitem a detecção se misturando com o tráfego típico.
Os servidores C2 podem ser usados para iniciar comandos que podem:
- Roubar dados
- Controlar computadores comprometidos em uma botnet
- Interromper aplicativos legítimos
- Espalhar malware, como ransomware
O componente de proteção de rede do Defender para Ponto de Extremidade identifica e bloqueia conexões com infraestruturas C2 usadas em ataques de ransomware operados por humanos, usando técnicas como machine learning e identificação inteligente de indicador de comprometimento (IoC).
Proteção de rede: detecção e correção do C2
Em seu formulário inicial, o ransomware é uma ameaça de mercadoria, pré-programada e focada em resultados limitados e específicos (por exemplo, criptografar um computador). No entanto, o ransomware evoluiu para uma ameaça sofisticada que é orientada pelo homem, adaptável e focada em resultados maiores e mais generalizados, como manter ativos ou dados de uma organização inteira para resgate.
O suporte para servidores de Comando e Controle (C2) é uma parte fundamental dessa evolução do ransomware e é o que permite que esses ataques se adaptem ao ambiente que eles visam. A quebra do link para a infraestrutura de comando e controle impede a progressão de um ataque para o próximo estágio. Para obter informações adicionais sobre a detecção e correção do C2, consulte Detectar e corrigir ataques de comando e controle na camada de rede.
Proteção de rede: novas notificações de brinde
| Novo mapeamento | Categoria de resposta | Fontes |
|---|---|---|
| phishing | Phishing | Smartscreen |
| Malicioso | Mal-intencionado | Smartscreen |
| comando e controle | C2 | Smartscreen |
| comando e controle | COCO | Smartscreen |
| Malicioso | Untrusted | Smartscreen |
| por seu administrador de TI | CustomBlockList | |
| por seu administrador de TI | CustomPolicy |
Observação
customAllowList não gera notificações em pontos de extremidade.
Novas notificações para determinação de proteção de rede
Um novo recurso disponível publicamente na proteção de rede utiliza funções no SmartScreen para bloquear atividades de phishing de sites de comando e controle mal-intencionados.
Quando um usuário final tenta visitar um site em um ambiente no qual a proteção de rede está habilitada, três cenários são possíveis:
- A URL tem uma boa reputação conhecida – nesse caso, o usuário tem acesso permitido sem obstrução e não há nenhuma notificação de brinde apresentada no ponto de extremidade. Na verdade, o domínio ou URL é definido como Permitido.
- A URL tem uma reputação desconhecida ou incerta – o acesso do usuário está bloqueado, mas com a capacidade de contornar (desbloquear) o bloco. Na verdade, o domínio ou url é definido como Audit.
- A URL tem uma reputação ruim (mal-intencionada) conhecida – o usuário é impedido de acessar. Na verdade, o domínio ou url é definido como Bloquear.
Avisar experiência
Um usuário visita um site:
Se a url tiver uma reputação desconhecida ou incerta, uma notificação de brinde apresentará ao usuário as seguintes opções:
Ok - A notificação do toast é liberada (removida) e a tentativa de acessar o site é encerrada.
Desbloqueio – o usuário terá acesso ao site por 24 horas; em que ponto o bloco é reenabled. O usuário pode continuar a usar o Unblock para acessar o site até que o administrador proíba (bloqueia) o site, removendo assim a opção de Desbloquear.
Comentários – A notificação de brinde apresenta ao usuário um link para enviar um tíquete, que o usuário pode usar para enviar comentários ao administrador na tentativa de justificar o acesso ao site.
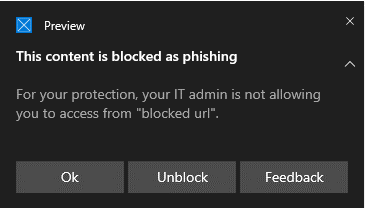
Observação
As imagens mostradas aqui para avisar experiência e experiência de bloco (abaixo) listam "url bloqueada" como texto de espaço reservado de exemplo; em um ambiente funcional, a url ou domínio real será listado.
Experiência de bloco
Um usuário visita um site:
- Se a url tiver má reputação, uma notificação de brinde apresentará ao usuário as seguintes opções:
Desbloqueio smartscreen
Com indicadores no Defender para Ponto de Extremidade, os administradores podem permitir que os usuários finais ignorem os avisos gerados para algumas URLs e IPs. Dependendo do motivo pelo qual a URL foi bloqueada, quando um bloco SmartScreen é encontrado, ele pode oferecer a capacidade de desbloquear o site por até 24 horas. Nesses casos, uma Segurança do Windows notificação de brinde será exibida, permitindo que o usuário final desbloqueie a URL ou IP pelo período de tempo definido.
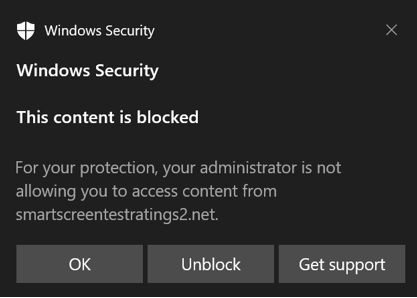
Microsoft Defender para Ponto de Extremidade administradores podem configurar a funcionalidade de Desbloqueio smartscreen no portal Microsoft Defender usando um indicador de "permitir" para IPs, URLs e domínios.
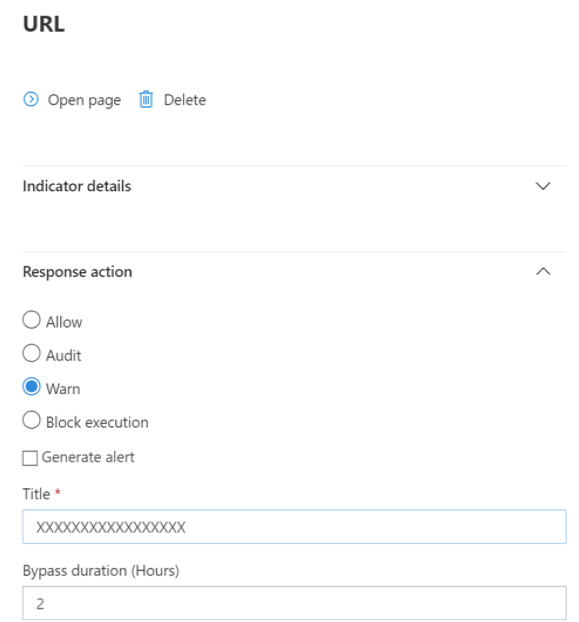
Consulte Criar indicadores para IPs e URLs/domínios.
Usando a proteção de rede
A proteção de rede é habilitada por dispositivo, o que normalmente é feito usando sua infraestrutura de gerenciamento. Para obter métodos com suporte, consulte Ativar a proteção de rede.
Observação
Microsoft Defender Antivírus deve estar ativo para habilitar a proteção de rede.
Você pode habilitar a proteção de rede no modo Auditoria ou no modo Bloquear . Se você quiser avaliar o impacto de habilitar a proteção de rede antes de realmente bloquear endereços IP ou URLs, poderá habilitar a proteção de rede no modo Auditoria por tempo para coletar dados sobre o que seria bloqueado. Logs de modo de auditoria quando os usuários finais se conectaram a um endereço ou site que, de outra forma, teria sido bloqueado pela proteção de rede. Observe que, para que os indicadores de comprometimento (IoC) ou WCF (filtragem de conteúdo da Web) funcionem, a proteção de rede deve estar no "modo bloquear"
Para obter informações sobre proteção de rede para Linux e macOS, consulte: Proteção de rede para Linux e proteção de rede para macOS.
Busca avançada
Se você estiver usando a caça avançada para identificar eventos de auditoria, terá até 30 dias de histórico disponíveis no console. Consulte Caça avançada.
Você pode encontrar os eventos de auditoria na caça avançada no portal do Defender para Ponto de Extremidade (https://security.microsoft.com).
Os eventos de auditoria estão em DeviceEvents com um ActionType de ExploitGuardNetworkProtectionAudited. Os blocos são mostrados com um ActionType de ExploitGuardNetworkProtectionBlocked.
Aqui está uma consulta de exemplo para exibir eventos de Proteção de Rede para navegadores de terceiros:
DeviceEvents
|where ActionType in ('ExploitGuardNetworkProtectionAudited','ExploitGuardNetworkProtectionBlocked')
Dica
Essas entradas têm dados na coluna AdditionalFields , o que fornece ótimas informações sobre a ação, se você expandir o AdditionalFields , também poderá obter os campos: IsAudit, ResponseCategory e DisplayName.
Aqui está outro exemplo:
DeviceEvents
|where ActionType contains "ExploitGuardNetworkProtection"
|extend ParsedFields=parse_json(AdditionalFields)
|project DeviceName, ActionType, Timestamp, RemoteUrl, InitiatingProcessFileName, IsAudit=tostring(ParsedFields.IsAudit), ResponseCategory=tostring(ParsedFields.ResponseCategory), DisplayName=tostring(ParsedFields.DisplayName)
|sort by Timestamp desc
A categoria Resposta informa o que causou o evento, por exemplo:
| ResponseCategory | Recurso responsável pelo evento |
|---|---|
| CustomPolicy | WCF |
| CustomBlockList | Indicadores personalizados |
| CasbPolicy | Aplicativos do Defender para Nuvem |
| Mal-intencionado | Ameaças da Web |
| Phishing | Ameaças da Web |
Para obter mais informações, consulte Solucionar problemas de blocos de ponto de extremidade.
Observe que Microsoft Defender eventos smartscreen para o navegador Microsoft Edge especificamente, precisa de uma consulta diferente:
DeviceEvents
| where ActionType == "SmartScreenUrlWarning"
| extend ParsedFields=parse_json(AdditionalFields)
| project DeviceName, ActionType, Timestamp, RemoteUrl, InitiatingProcessFileName
Você pode usar a lista resultante de URLs e IPs para determinar o que teria sido bloqueado se o dispositivo estivesse no modo de bloco e qual recurso os bloqueou. Examine cada item da lista para identificar URLS ou IPs se algum é necessário para seu ambiente. Se você encontrar todas as entradas auditadas que sejam essenciais para seu ambiente, crie um Indicador para permitir que elas estejam em sua rede. Permitir que indicadores de URL/IP têm precedência sobre qualquer bloco.
Depois de criar um indicador, você pode examinar a resolução do problema subjacente:
- SmartScreen – revisão de solicitação
- Indicador – modificar o indicador existente
- MCA – examine o APP não sancionado
- WCF – recategorização de solicitação
Usando esses dados, você pode tomar uma decisão informada sobre como habilitar a proteção de rede no modo Bloquear. Consulte Ordem de precedência para blocos de proteção de rede.
Observação
Como esta é uma configuração por dispositivo, se houver dispositivos que não podem se mover para o modo Bloquear, você pode simplesmente deixá-los na auditoria até que você possa corrigir o desafio e você ainda receberá os eventos de auditoria.
Para obter informações sobre como relatar falsos positivos, consulte Relatar falsos positivos.
Para obter detalhes sobre como criar seus próprios relatórios do Power BI, consulte Criar relatórios personalizados usando o Power BI.
Configurando a proteção de rede
Para obter mais informações sobre como habilitar a proteção de rede, consulte Habilitar proteção de rede. Use Política de Grupo, PowerShell ou CSPs MDM para habilitar e gerenciar a proteção de rede em sua rede.
Depois de habilitar a proteção de rede, talvez seja necessário configurar sua rede ou firewall para permitir as conexões entre seus dispositivos de ponto de extremidade e os serviços Web:
.smartscreen.microsoft.com.smartscreen-prod.microsoft.com
Exibindo eventos de proteção de rede
A proteção de rede funciona melhor com Microsoft Defender para Ponto de Extremidade, o que fornece relatórios detalhados sobre eventos e blocos de proteção de exploração como parte de cenários de investigação de alerta.
Quando a proteção de rede bloqueia uma conexão, uma notificação é exibida na Central de Ações. Sua equipe de operações de segurança pode personalizar a notificação com os detalhes da sua organização e as informações de contato. Além disso, as regras individuais de redução de superfície de ataque podem ser habilitadas e personalizadas para atender a determinadas técnicas a serem monitoradas.
Você também pode usar o modo de auditoria para avaliar como a proteção de rede afetaria sua organização se ela estivesse habilitada.
Examinar eventos de proteção de rede no portal Microsoft Defender
O Defender para Ponto de Extremidade fornece relatórios detalhados sobre eventos e blocos como parte de seus cenários de investigação de alerta. Você pode exibir esses detalhes no portal Microsoft Defender (https://security.microsoft.com) na fila de alertas ou usando a caça avançada. Se você estiver usando o modo de auditoria, poderá usar a caça avançada para ver como as configurações de proteção de rede afetariam seu ambiente se elas estivessem habilitadas.
Examinar eventos de proteção de rede no Windows Visualizador de Eventos
Você pode examinar o log de eventos do Windows para ver os eventos criados quando a proteção de rede bloqueia (ou audita) o acesso a um IP ou domínio mal-intencionado:
Selecione OK.
Esse procedimento cria uma exibição personalizada que filtra para mostrar apenas os seguintes eventos relacionados à proteção de rede:
| ID do Evento | Descrição |
|---|---|
| 5007 | Evento quando as configurações são alteradas |
| 1125 | Evento quando a proteção de rede é disparada no modo de auditoria |
| 1126 | Evento quando a proteção de rede é disparada no modo de bloco |
Proteção de rede e o aperto de mão de três vias TCP
Com a proteção de rede, a determinação de permitir ou bloquear o acesso a um site é feita após a conclusão do aperto de mão de três via TCP/IP. Assim, quando um site é bloqueado pela proteção de rede, você pode ver um tipo de ConnectionSuccessDeviceNetworkEvents ação em no portal Microsoft Defender, mesmo que o site tenha sido bloqueado. DeviceNetworkEvents são relatados da camada TCP e não da proteção de rede. Após a conclusão do aperto de mão de três vias, o acesso ao site é permitido ou bloqueado pela proteção de rede.
Aqui está um exemplo de como isso funciona:
Suponha que um usuário tente acessar um site em seu dispositivo. O site é hospedado em um domínio perigoso e deve ser bloqueado pela proteção de rede.
O aperto de mão de três via TCP/IP começa. Antes de ser concluída, uma
DeviceNetworkEventsação é registrada eActionTypeela é listada comoConnectionSuccess. No entanto, assim que o processo de aperto de mão de três vias for concluído, a proteção de rede bloqueará o acesso ao site. Tudo isso acontece rapidamente. Um processo semelhante ocorre com Microsoft Defender SmartScreen; é quando o aperto de mão de três vias conclui que uma determinação é feita e o acesso a um site é bloqueado ou permitido.No portal Microsoft Defender, um alerta é listado na fila de alertas. Os detalhes desse alerta incluem tanto quanto
DeviceNetworkEventsAlertEvidence. Você pode ver que o site foi bloqueado, embora você também tenha umDeviceNetworkEventsitem com o ActionType deConnectionSuccess.
Considerações sobre a área de trabalho virtual do Windows em execução Windows 10 Enterprise várias sessões
Devido à natureza multiusuário de Windows 10 Enterprise, tenha em mente os seguintes pontos:
A proteção de rede é um recurso em todo o dispositivo e não pode ser direcionada para sessões de usuário específicas.
As políticas de filtragem de conteúdo da Web também são em todo o dispositivo.
Se você precisar diferenciar entre grupos de usuários, considere criar pools de host e atribuições separados da Área de Trabalho Virtual do Windows.
Teste a proteção de rede no modo de auditoria para avaliar seu comportamento antes da implantação.
Considere redimensionar sua implantação se você tiver um grande número de usuários ou um grande número de sessões de vários usuários.
Opção alternativa para proteção de rede
Para o Windows Server 2012R2/2016 unified MDPE client, Windows Server versão 1803 ou mais recente, Windows Server 2019 ou mais recente, e Windows 10 Enterprise Multi-Session 1909 ou superior, usado na Área de Trabalho Virtual do Windows no Azure, a proteção de rede para Microsoft Edge pode ser habilitada usando o seguinte método:
Use Ativar a proteção de rede e siga as instruções para aplicar sua política.
Execute os seguintes comandos do PowerShell:
Set-MpPreference -EnableNetworkProtection EnabledSet-MpPreference -AllowNetworkProtectionOnWinServer 1Set-MpPreference -AllowNetworkProtectionDownLevel 1Set-MpPreference -AllowDatagramProcessingOnWinServer 1
Observação
Em alguns casos, dependendo de sua infraestrutura, volume de tráfego e outras condições, Set-MpPreference -AllowDatagramProcessingOnWinServer 1 pode ter um efeito no desempenho da rede.
Proteção de rede para Windows Servers
A seguir estão informações específicas para o Windows Servers.
Verifique se a proteção de rede está habilitada
Verifique se a proteção de rede está habilitada em um dispositivo local usando Editor do Registro.
Selecione o botão Iniciar na barra de tarefas e digite regedit para abrir a Editor do Registro.
Selecione HKEY_LOCAL_MACHINE no menu lateral.
Navegue pelos menus aninhados atéPolíticas> de SOFTWARE>Microsoft>Windows defender>Windows Defender Explorar Proteçãode Rede do Guard>.
(Se a chave não estiver presente, navegue até SOFTWARE>Microsoft>> Windows Defender Windows Defender Explore Proteçãode Rede do Guard>)
Selecione HabilitarNetworkProtection para ver o estado atual da proteção de rede no dispositivo:
- 0 = Desativado
- 1 = Ativado (habilitado)
- 2 = Modo de auditoria
Para obter informações adicionais, consulte: Ativar a proteção de rede
Sugestão de proteção de rede
Para o cliente MDPE unificado do Windows Server 2012R2/2016, o Windows Server versão 1803 ou mais recente, o Windows Server 2019 ou mais recente e Windows 10 Enterprise 1909 e superior (usado na Área de Trabalho Virtual do Windows no Azure), há chaves de registro adicionais que devem ser habilitadas:
HKEY_LOCAL_MACHINE\SOFTWARE\Microsoft\\ Windows Defender Windows Defender Explorar Proteção deRede do Guard \
- AllowNetworkProtectionOnWinServer (dword) 1 (hex)
- EnableNetworkProtection (dword) 1 (hex)
- AllowNetworkProtectionDownLevel (dword) 1 (hex) – Windows Server 2012R2 e somente Windows Server 2016
Observação
Dependendo de sua infraestrutura, volume de tráfego e outras condições, HKEY_LOCAL_MACHINE\Políticas\ deSOFTWARE\Microsoft\Windows Defender \NIS\Consumers\IPS - AllowDatagramProcessingOnWinServer (dword) 1 (hex) pode ter um efeito no desempenho da rede.
Para obter informações adicionais, consulte: Ativar a proteção de rede
A configuração de várias sessões do Windows Servers e do Windows requer o PowerShell
Para Windows Servers e Windows Multi-session, há itens adicionais que você deve habilitar usando cmdlets do PowerShell. Para o Windows Server 2012R2/2016 unificado MDPE cliente, Windows Server versão 1803 ou mais recente, Windows Server 2019 ou mais recente, e Windows 10 Enterprise Multi-Session 1909 ou superior, usado na Área de Trabalho Virtual do Windows no Azure.
- Set-MpPreference -EnableNetworkProtection Habilitado
- Set-MpPreference -AllowNetworkProtectionOnWinServer 1
- Set-MpPreference -AllowNetworkProtectionDownLevel 1
- Set-MpPreference -AllowDatagramProcessingOnWinServer 1
Observação
Em alguns casos, dependendo de sua infraestrutura, volume de tráfego e outras condições, Set-MpPreference -AllowDatagramProcessingOnWinServer 1 pode ter um efeito no desempenho da rede.
Solução de problemas de proteção de rede
Devido ao ambiente em que a proteção de rede é executada, o recurso pode não ser capaz de detectar configurações de proxy do sistema operacional. Em alguns casos, os clientes de proteção de rede não conseguem acessar o serviço de nuvem. Para resolve o problema de conectividade, configure um proxy estático para Microsoft Defender Antivírus.
Otimizando o desempenho da proteção de rede
A proteção de rede agora tem uma otimização de desempenho que permite que o modo Block comece a inspecionar assíncronamente conexões de longa duração, o que pode fornecer uma melhoria de desempenho e também pode ajudar com problemas de compatibilidade do aplicativo. Essa funcionalidade de otimização está ativada por padrão. Você pode desativar essa funcionalidade usando o seguinte cmdlet do PowerShell:
Set-MpPreference -AllowSwitchToAsyncInspection $false
Confira também
- Avaliar a proteção de rede | Realize um cenário rápido que demonstre como o recurso funciona e quais eventos normalmente seriam criados.
- Habilitar a proteção de rede | Use Política de Grupo, PowerShell ou CSPs MDM para habilitar e gerenciar a proteção de rede em sua rede.
- Configurando recursos de redução de superfície de ataque em Microsoft Intune
- Proteção de rede para Linux | Para saber mais sobre como usar a proteção da Microsoft Network para dispositivos Linux.
- Proteção de rede para macOS | Para saber mais sobre a proteção da Microsoft Network para macOS
Dica
Você deseja aprender mais? Engage com a comunidade de Segurança da Microsoft em nossa Comunidade Tecnológica: Microsoft Defender para Ponto de Extremidade Tech Community.
Comentários
Em breve: Ao longo de 2024, eliminaremos os problemas do GitHub como o mecanismo de comentários para conteúdo e o substituiremos por um novo sistema de comentários. Para obter mais informações, consulte https://aka.ms/ContentUserFeedback.
Enviar e exibir comentários de