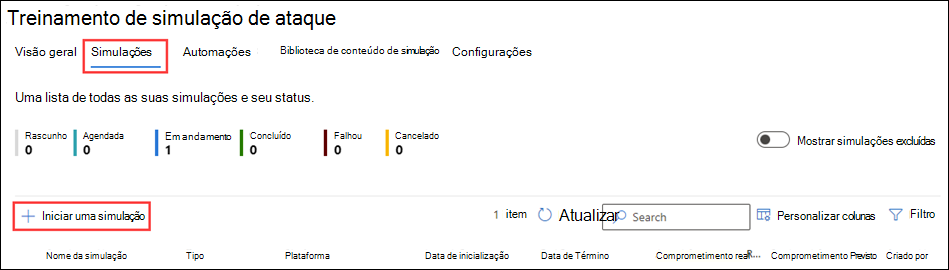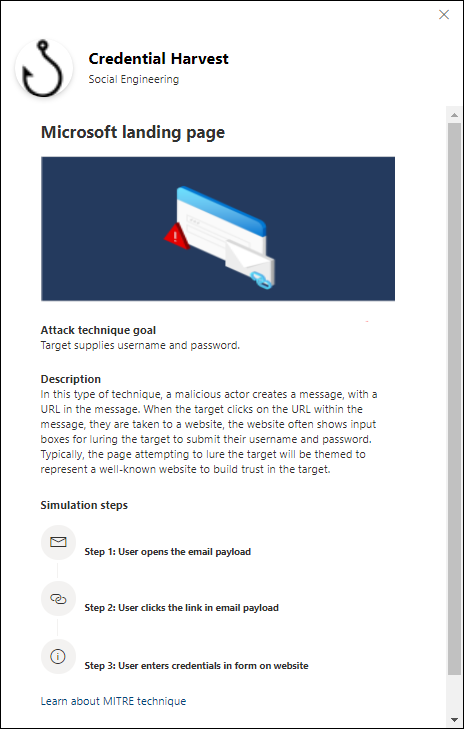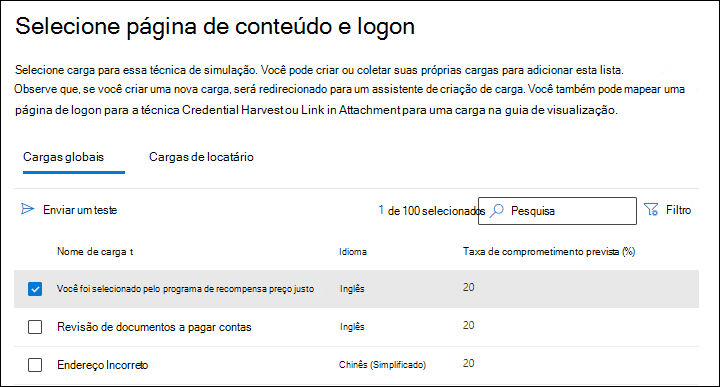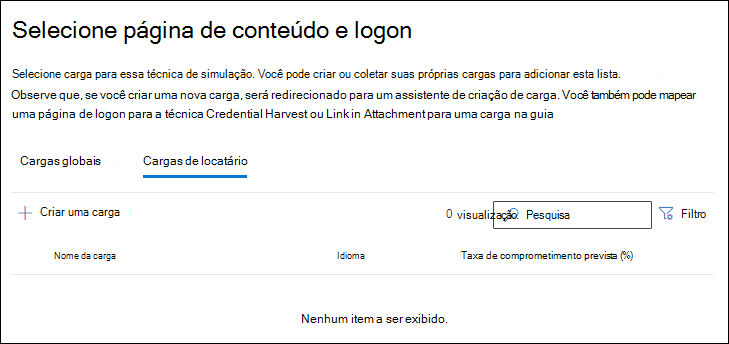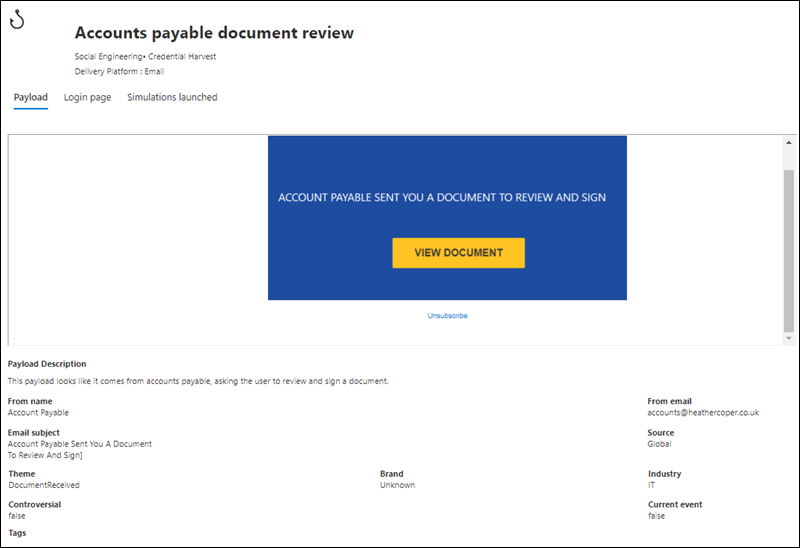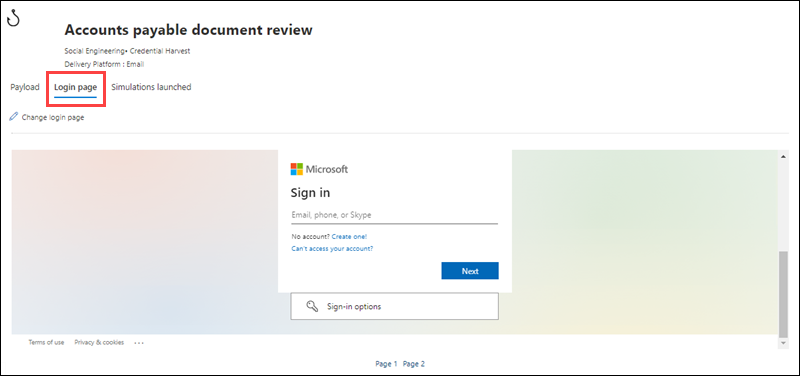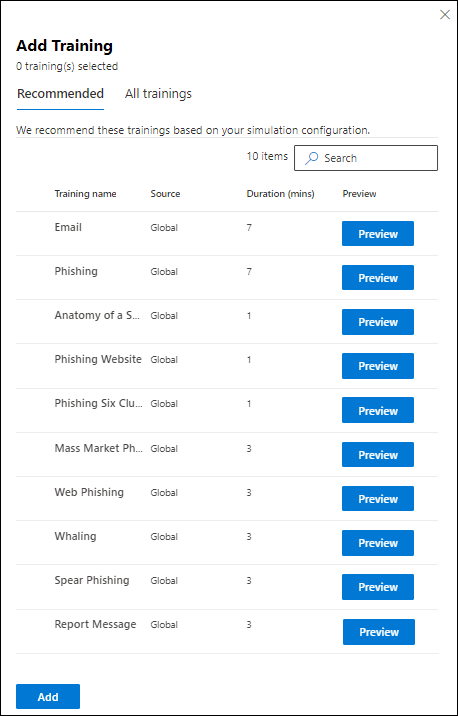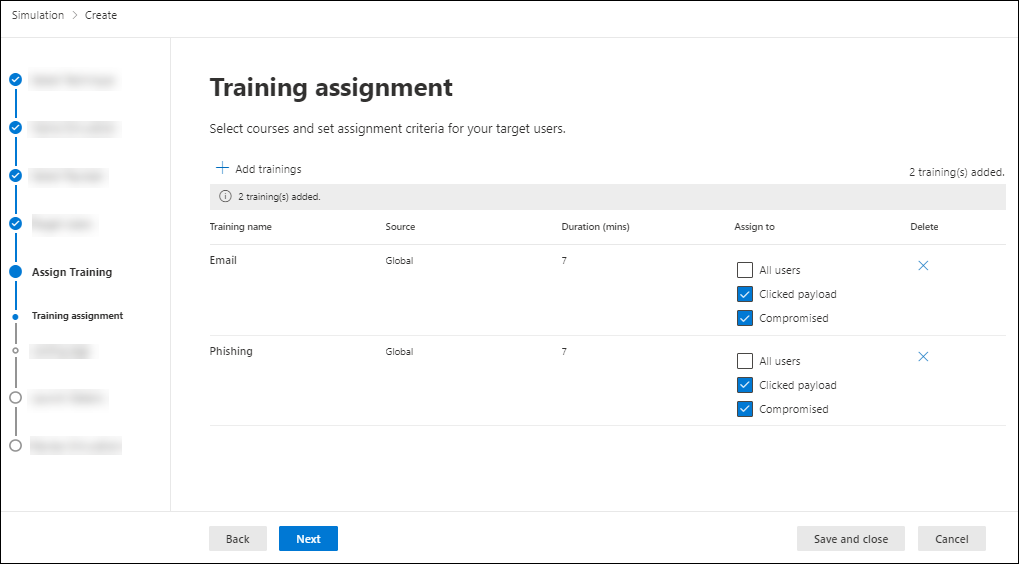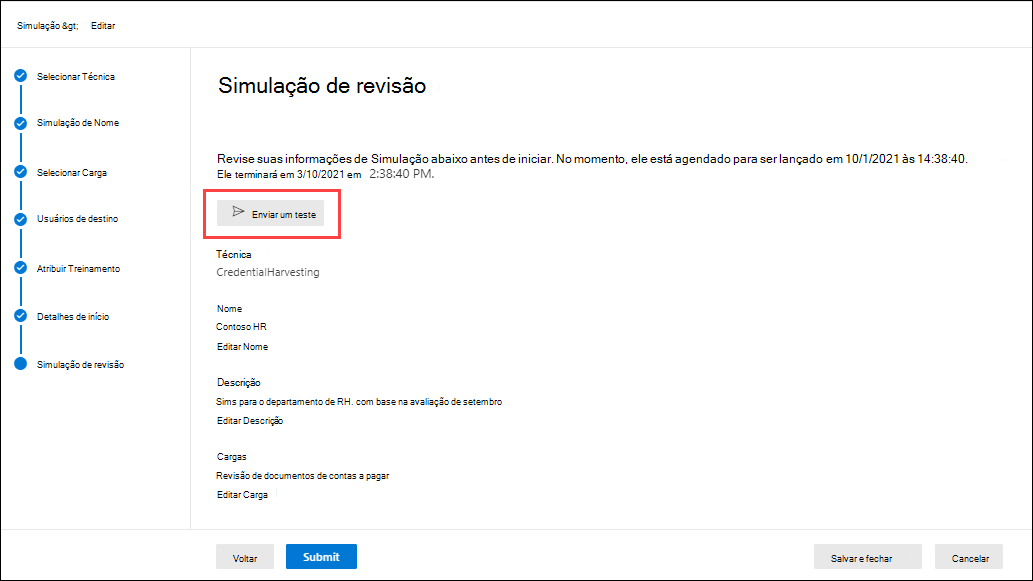Simular um ataque de phishing com treinamento de simulação de Ataque
Dica
Você sabia que pode experimentar os recursos no Microsoft Defender XDR para Office 365 Plano 2 gratuitamente? Use a avaliação de Defender para Office 365 de 90 dias no hub de avaliações do portal Microsoft Defender. Saiba mais sobre quem pode inscrever e testar termos aqui.
Em Treinamento de simulação de ataque em Microsoft 365 E5 ou Microsoft Defender para Office 365 Plano 2, simulações são ataques cibernéticos benignos que você executa em sua organização. Essas simulações testam suas políticas e práticas de segurança, bem como treinam seus funcionários para aumentar sua conscientização e diminuir sua suscetibilidade a ataques. Este artigo orienta você a criar um ataque de phishing simulado usando Treinamento de simulação de ataque.
Para obter informações sobre Treinamento de simulação de ataque, consulte Introdução ao uso de Treinamento de simulação de ataque.
Para iniciar um ataque de phishing simulado, siga as seguintes etapas:
No portal Microsoft Defender em https://security.microsoft.com, acesse Email & guia colaboração>Treinamento de simulação de ataque>Simulações. Ou, para acessar diretamente a guia Simulações, use https://security.microsoft.com/attacksimulator?viewid=simulations.
Na guia Simulações , selecione
 Iniciar uma simulação para iniciar o novo assistente de simulação.
Iniciar uma simulação para iniciar o novo assistente de simulação.As seções a seguir descrevem as etapas e as opções de configuração para criar uma simulação.
Observação
A qualquer momento depois de nomear a simulação durante o novo assistente de simulação, você pode selecionar Salvar e fechar para salvar seu progresso e continuar posteriormente. A simulação incompleta tem o Valor de statusRascunho. Você pode continuar de onde parou selecionando a simulação e selecionando a ação
 Editar simulação exibida.
Editar simulação exibida.
Selecionar uma técnica de engenharia social
Na página Selecionar técnica, selecione uma técnica de engenharia social disponível:
- Colheita de credenciais
- Anexo de Malware
- Link no Anexo
- Link para Malware
- Drive-by URL
- Concessão de Consentimento OAuth
- Guia de instruções
Se você selecionar o link Exibir detalhes na descrição, será aberto um flyout de detalhes que descreve a técnica e as etapas de simulação resultantes da técnica.
Para obter mais informações sobre as diferentes técnicas de engenharia social, consulte Simulações.
Quando terminar na página Selecionar técnica, selecioneAvançar.
Nome e descrever a simulação
Na página Simulação de nome , configure as seguintes configurações:
- Nome: insira um nome exclusivo e descritivo para a simulação.
- Descrição: insira uma descrição detalhada opcional para a simulação.
Quando terminar na página Simulação de nome , selecione Avançar.
Selecione uma página de conteúdo e logon
Na página Selecionar carga e logon , você precisa selecionar uma carga existente ou criar uma nova carga a ser usada.
Para as técnicas de Coleta de Credenciais ou Link em Engenharia Social do Anexo , você também pode exibir a página de logon usada no conteúdo, selecionar uma página de logon diferente a ser usada ou criar uma nova página de logon a ser usada.
Selecionar uma carga
A página Selecionar carga e logon tem duas guias:
- Cargas globais: contém cargas internas.
- Cargas de locatário: contém cargas personalizadas.
As seguintes informações são mostradas para cada carga:
- Nome da carga
- Idioma: a linguagem do conteúdo de carga. O catálogo de carga da Microsoft (global) fornece cargas em mais de 29 idiomas, conforme descrito no
 Filter.
Filter. - Taxa de comprometimento prevista: dados históricos no Microsoft 365 que prevêem o percentual de pessoas que devem ser comprometidas por essa carga (usuários comprometidos/número total de usuários que recebem a carga). Para obter mais informações, consulte Taxa de comprometimento prevista.
Você pode classificar as entradas clicando em um cabeçalho de coluna disponível.
Para encontrar uma carga na lista, digite parte do nome da carga na ![]() caixa Pesquisa e pressione a tecla ENTER.
caixa Pesquisa e pressione a tecla ENTER.
Para filtrar as cargas, selecione ![]() Filtrar. Os seguintes filtros estão disponíveis no flyout filtros que é aberto:
Filtrar. Os seguintes filtros estão disponíveis no flyout filtros que é aberto:
Fonte: os valores disponíveis são: Global, Locatário e Todos.
Complexidade: calculado com base no número de indicadores na carga que indicam um possível ataque (erros ortográficos, urgência etc.). Mais indicadores são mais fáceis de identificar como um ataque e indicam menor complexidade. Os valores disponíveis são: Alto, Médio e Baixo.
Idioma: os valores disponíveis são: inglês, espanhol, alemão, japonês, francês, português, holandês, italiano, sueco, chinês (tradicional, taiwan), norueguês Bokmål, polonês, russo, finlandês, coreano, turco, húngaro, hebraico, tailandês, árabe, vietnamita, eslovaco, indonésio, romeno, esloveno, croata, catalão e outros.
Filtro por tema: os valores disponíveis são: Ativação da conta, verificação de conta, cobrança, email limpo, documento recebido, despesa, fax, relatório financeiro, mensagens de entrada, fatura, item recebido, alerta de logon, email recebido, senha, pagamento, folha de pagamento, oferta personalizada, quarentena, Trabalho Remoto, Revisão de Mensagem, Atualização de Segurança, Serviço Suspenso, Assinatura Necessária, Atualizar Armazenamento de Caixa de Correio, Verificar caixa de correio, Caixa postal e Outros.
Filtro por marca: os valores disponíveis são: American Express, Capital One, DHL, DocuSign, Dropbox, Facebook, First American, Microsoft, Netflix, Scotiabank, SendGrid, Stewart Title, Tesco, Wells Fargo, Syrinx Cloud e Outros.
Filtro por setor: os valores disponíveis são: Bancos, Serviços Empresariais, Serviços de Consumidor, Educação, Energia, Construção, Consultoria, Serviços Financeiros, Governo, Hospitalidade, Seguro, Jurídico, Serviços de Correio, Saúde, Manufatura, Varejo, Telecomunicações, Imóveis e Outros.
Evento atual: os valores disponíveis são Sim ou Não.
Controverso: os valores disponíveis são Sim ou Não.
Quando terminar de configurar filtros, selecione Aplicar, Cancelar ou ![]() Limpar filtros.
Limpar filtros.
Se você selecionar uma carga selecionando a caixa marcar ao lado do nome, uma ![]() ação Enviar um teste será exibida acima da lista de cargas. Use essa ação para enviar uma cópia do email de carga para si mesmo (o usuário atualmente conectado) para inspeção.
ação Enviar um teste será exibida acima da lista de cargas. Use essa ação para enviar uma cópia do email de carga para si mesmo (o usuário atualmente conectado) para inspeção.
Na guia Cargas do Locatário , se não houver cargas disponíveis ou se você quiser criar sua própria carga, selecione ![]() Criar uma carga. As etapas de criação são as mesmas da guia > biblioteca Treinamento de simulação de ataque>Contenta guia Cargas>de conteúdo do locatário. Para obter mais informações, consulte Criar cargas personalizadas para Treinamento de simulação de ataque.
Criar uma carga. As etapas de criação são as mesmas da guia > biblioteca Treinamento de simulação de ataque>Contenta guia Cargas>de conteúdo do locatário. Para obter mais informações, consulte Criar cargas personalizadas para Treinamento de simulação de ataque.
Se você selecionar uma carga clicando em qualquer lugar da linha que não seja a caixa marcar ao lado do nome, os detalhes sobre a carga serão mostrados em um flyout que abre:
- A guia Visão geral (chamada Payload em Coleta de Credenciais e Link em Cargas de Anexo ) contém detalhes sobre a carga, incluindo uma visualização.
- A guia Página de Logon está disponível apenas para a Coleta de Credenciais ou Link em Cargas de Anexo e é descrita na subseção Selecionar uma página de logon .
- A guia Anexo está disponível apenas para anexos de malware, link no anexo e cargas de concessão de consentimento do Oauth . Esta guia contém detalhes sobre o anexo, incluindo uma visualização.
- A guia Simulações iniciadas contém o nome da simulação, a taxa de clique, a taxa comprometida e a ação.
Se a simulação não usar o Credential Harvest ou Link em cargas de anexo ou se você não quiser exibir ou editar a página de logon usada, selecione Avançar na página Selecionar carga e logon para continuar.
Para selecionar a página de logon usada em Coleta de Credenciais ou Link em Cargas de Anexo , acesse a subseção Selecionar uma página de logon .
Selecionar uma página de logon
Observação
A guia Página de Logon só está disponível no flyout de detalhes da Colheita de Credenciais ou Link em Cargas de Anexo .
Na página Selecionar carga e logon, selecione a carga clicando em qualquer lugar da linha diferente da caixa marcar para abrir o flyout de detalhes da carga.
No flyout de detalhes da carga, a guia Página de logon mostra a página de logon que está selecionada para o conteúdo.
Para exibir a página de logon completa, use os links Página 1 e Página 2 na parte inferior da página para páginas de logon de duas páginas.
Para alterar a página de logon usada no conteúdo, selecione ![]() Alterar página de logon.
Alterar página de logon.
No flyout Selecionar página de logon que é aberto, as seguintes informações são mostradas para cada página de logon:
- Nome
- Idioma
- Fonte: para páginas de logon internas, o valor é Global. Para páginas de logon personalizadas, o valor é Locatário.
- Criado por: Para páginas de logon internas, o valor é Microsoft. Para páginas de logon personalizadas, o valor é o UPN do usuário que criou a página de logon.
- Última modificação
- Ações: selecione
 Visualizar para visualizar a página de logon.
Visualizar para visualizar a página de logon.
Para encontrar uma página de logon na lista, digite parte do nome da página de logon na ![]() caixa Pesquisa e pressione a tecla ENTER.
caixa Pesquisa e pressione a tecla ENTER.
Selecione ![]() Filtrar para filtrar as páginas de logon por Origem ou Linguagem.
Filtrar para filtrar as páginas de logon por Origem ou Linguagem.
Para criar uma nova página de logon, selecione ![]() Criar nova. As etapas de criação são as mesmas da guia >biblioteca Treinamento de simulação de ataque>ContentPáginas de logon Páginas> delogon do locatário. Para obter instruções, consulte Criar páginas de logon.
Criar nova. As etapas de criação são as mesmas da guia >biblioteca Treinamento de simulação de ataque>ContentPáginas de logon Páginas> delogon do locatário. Para obter instruções, consulte Criar páginas de logon.
De volta à página Selecionar logon, verifique se a nova página de logon criada está selecionada e selecione Salvar.
De volta ao flyout de detalhes da carga, selecione ![]() Fechar.
Fechar.
Quando terminar na página Selecionar uma página de conteúdo e logon , selecione Avançar.
Configurar o OAuth Payload
Observação
Esta página só estará disponível se você selecionou a Concessão de Consentimento do OAuth na página Selecionar técnica e uma carga correspondente.
Na página Configurar conteúdo OAuth , configure as seguintes configurações:
- Nome do aplicativo: insira um nome para o conteúdo.
- Logotipo do aplicativo: selecione Procurar para selecionar um arquivo .png, .jpeg ou .gif a ser usado. Para remover um arquivo depois de selecioná-lo, selecione Remover.
- Selecione escopo do aplicativo: escolha um dos seguintes valores:
- Ler calendários do usuário
- Ler contatos do usuário
- Ler emails do usuário
- Ler todas as mensagens de bate-papo
- Ler todos os arquivos que o usuário pode acessar
- Acesso de leitura e gravação aos emails do usuário
- Enviar email como um usuário
Quando você terminar na página Configurar conteúdo OAuth, selecioneAvançar.
Usuários de destino
Na página Usuários de destino, selecione quem recebe a simulação. Use as seguintes opções para selecionar usuários:
Inclua todos os usuários em sua organização: a lista de usuários inmodificável é exibida em grupos de 10. Você pode usar Next e Previous abaixo da lista de usuários para percorrer a lista. Você também pode usar
 Pesquisa na página para encontrar usuários específicos.
Pesquisa na página para encontrar usuários específicos.Dica
Embora você não possa remover usuários da lista nesta página, você pode usar a próxima página Excluir usuários para excluir usuários específicos.
Inclua apenas usuários e grupos específicos: no início, nenhum usuário ou grupo é mostrado na página Usuários direcionados . Para adicionar usuários ou grupos à simulação, escolha uma das seguintes opções:
 Adicionar usuários: no flyout Adicionar usuários que é aberto, você encontra e seleciona usuários e grupos para receber a simulação. Não há suporte para grupos de distribuição dinâmica. As seguintes ferramentas de pesquisa estão disponíveis:
Adicionar usuários: no flyout Adicionar usuários que é aberto, você encontra e seleciona usuários e grupos para receber a simulação. Não há suporte para grupos de distribuição dinâmica. As seguintes ferramentas de pesquisa estão disponíveis:Pesquisa para usuários ou grupos: se você clicar na
 caixa Pesquisa e executar uma das seguintes ações, as opções Filtrar usuários por categorias no flyout Adicionar usuários serão substituídas por uma seção Lista de usuários:
caixa Pesquisa e executar uma das seguintes ações, as opções Filtrar usuários por categorias no flyout Adicionar usuários serão substituídas por uma seção Lista de usuários:- Digite três ou mais caracteres e pressione a tecla ENTER. Todos os usuários ou nomes de grupo que contêm esses caracteres são mostrados na seção Lista de usuários por Nome, Email, Título do trabalho e Tipo.
- Digite menos de três caracteres ou nenhum caractere e pressione a tecla ENTER. Nenhum usuário é mostrado na seção Lista de usuários, mas você pode digitar três ou mais caracteres na caixa Pesquisa para pesquisar usuários e grupos.
O número de resultados aparece no rótulo de usuários selecionados (0/x ).
Dica
Selecionar Adicionar filtros limpa e substitui todos os resultados da seção Lista de usuáriospor Usuários de filtro por categorias.
Quando você tiver uma lista de usuários ou grupos na seção Lista de usuários, selecione alguns ou todos os resultados selecionando a caixa marcar ao lado da coluna Nome. O número de resultados selecionados aparece no rótulo de usuários selecionados (y/x ).
Selecione Adicionar usuários x para adicionar os usuários ou grupos selecionados na página Usuários de destino e retornar à página Usuários de destino .
Filtrar usuários por categorias: use as seguintes opções:
Grupos de usuários sugeridos: Selecione nos seguintes valores:
- Todos os grupos de usuários sugeridos: o mesmo resultado da seleção de Usuários não direcionados por uma simulação nos últimos três meses e reincidentes.
- Usuários não alvo de uma simulação nos últimos três meses
- Reincidentes: para obter mais informações, consulte Configurar o limite de reincidente.
Marcas de usuário: as marcas de usuário são identificadores para grupos específicos de usuários (por exemplo, contas prioritárias). Para obter mais informações, consulte Marcas de usuário em Microsoft Defender para Office 365. Use as seguintes opções:
- Pesquisa: em
 Pesquisa por marcas de usuário, você pode digitar parte do nome da marca de usuário e pressionar Enter. Você pode selecionar alguns ou todos os resultados.
Pesquisa por marcas de usuário, você pode digitar parte do nome da marca de usuário e pressionar Enter. Você pode selecionar alguns ou todos os resultados. - Selecionar Todas as marcas de usuário
- Selecione marcas de usuário existentes. Se o link estiver disponível, selecione Ver todas as marcas de usuário para ver a lista completa de marcas disponíveis.
- Pesquisa: em
Cidade: use as seguintes opções:
- Pesquisa: no Pesquisa by City, você pode digitar parte do valor da cidade e, em
 seguida, pressionar Enter. Você pode selecionar alguns ou todos os resultados.
seguida, pressionar Enter. Você pode selecionar alguns ou todos os resultados. - Selecionar Todas as Cidades
- Selecione valores de cidade existentes. Se o link estiver disponível, selecione Ver todas as Cidades para ver a lista completa de valores disponíveis da cidade.
- Pesquisa: no Pesquisa by City, você pode digitar parte do valor da cidade e, em
País: use as seguintes opções:
- Pesquisa: em Pesquisa por país, você pode digitar parte do valor País/região e, em
 seguida, pressionar Enter. Você pode selecionar alguns ou todos os resultados.
seguida, pressionar Enter. Você pode selecionar alguns ou todos os resultados. - Selecionar Todos os Países
- Selecione valores de cidade existentes. Se o link estiver disponível, selecione Ver todos os países para ver a lista completa de valores de país/região disponíveis.
- Pesquisa: em Pesquisa por país, você pode digitar parte do valor País/região e, em
Departamento: use as seguintes opções:
- Pesquisa: em
 Pesquisa por Departamento, você pode digitar parte do valor do Departamento e pressionar Enter. Você pode selecionar alguns ou todos os resultados.
Pesquisa por Departamento, você pode digitar parte do valor do Departamento e pressionar Enter. Você pode selecionar alguns ou todos os resultados. - Selecionar Todos os Departamentos
- Selecione valores existentes do Departamento. Se o link estiver disponível, selecione Ver todos os Departamentos para ver a lista completa de valores disponíveis do Departamento.
- Pesquisa: em
Título: use as seguintes opções:
- Pesquisa: em
 Pesquisa por Título, você pode digitar parte do valor Título e pressionar Enter. Você pode selecionar alguns ou todos os resultados.
Pesquisa por Título, você pode digitar parte do valor Título e pressionar Enter. Você pode selecionar alguns ou todos os resultados. - Selecionar Todos os Títulos
- Selecione valores de título existentes. Se o link estiver disponível, selecione Ver todos os Títulos para ver a lista completa de valores de título disponíveis.
- Pesquisa: em
Você pode usar algumas ou todas as categorias de pesquisa para localizar usuários e grupos. Se você selecionar várias categorias, o operador AND será usado. Todos os usuários ou grupos devem corresponder aos dois valores a serem retornados nos resultados (o que é praticamente impossível se você usar o valor Todos em várias categorias).
O número de valores usados como critérios de pesquisa por uma categoria específica é mostrado ao lado do bloco de categoria (por exemplo, City 50 ou Priority accounts 10).
Quando terminar de pesquisar por categoria, selecione o botão Aplicar(x). As opções de usuários de filtro anteriores por categorias no flyout Adicionar usuários são substituídas pelas seguintes informações:
- Seção Filtros: mostrar quantos valores de filtro você usou e os nomes dos valores de filtro. Se estiver disponível, selecione o link Ver todos para ver todos os valores de filtro
- Seção Lista de usuários : mostra os usuários ou grupos que correspondem às pesquisas de categoria. O número de resultados aparece no rótulo de usuários selecionados (0/x ).
Quando você tiver uma lista de usuários ou grupos na seção Lista de usuários, selecione alguns ou todos os resultados selecionando a caixa marcar ao lado da coluna Nome. O número de resultados selecionados aparece no rótulo de usuários selecionados (y/x ).
Selecione o botão Adicionar x usuários para adicionar os usuários ou grupos selecionados na página Usuários de destino e retornar à página Usuários de destino .
 Importar: na caixa de diálogo aberta, especifique um arquivo CSV que contém um endereço de email por linha.
Importar: na caixa de diálogo aberta, especifique um arquivo CSV que contém um endereço de email por linha.Depois de encontrar uma seleção do arquivo CSV, os usuários são importados e mostrados na página Usuários direcionados .
Na página main Usuários de destino, você pode usar a
 caixa Pesquisa para localizar usuários selecionados. Você também pode selecionar
caixa Pesquisa para localizar usuários selecionados. Você também pode selecionar  Excluir e confirmar na caixa de diálogo de confirmação para remover usuários específicos.
Excluir e confirmar na caixa de diálogo de confirmação para remover usuários específicos.Para adicionar mais usuários e grupos, selecione
 Adicionar usuários ou
Adicionar usuários ou  Importar na página Usuários de destino e repita as etapas anteriores.
Importar na página Usuários de destino e repita as etapas anteriores.
Quando terminar na página Usuários de destino, selecione Avançar.
Excluir usuários
Na página Excluir usuários , você pode selecionar Excluir alguns dos usuários direcionados dessa simulação para excluir usuários que, de outra forma, seriam incluídos com base em suas seleções anteriores na página Usuários de destino .
Os métodos para localizar e selecionar usuários são os mesmos descritos na seção anterior para Incluir apenas usuários e grupos específicos.
Quando terminar na página Excluir usuários , selecione Avançar.
Dica
Se você selecionou o Guia de Instruções como a técnica de engenharia social, vá diretamente para a página Selecionar notificação do usuário final .
Atribuir treinamento
Na página Atribuir treinamento , você pode atribuir treinamentos para a simulação. Recomendamos atribuir treinamento para cada simulação, pois os funcionários que passam por treinamento são menos suscetíveis a ataques semelhantes.
Use as seguintes opções na página para atribuir treinamentos como parte da simulação:
Seção Preferências: em Selecionar preferência de conteúdo de treinamento, escolha uma das seguintes opções na lista suspensa:
Experiência de treinamento da Microsoft (Recomendado): esse é o valor padrão. Esse valor tem as seguintes opções associadas para configurar na página:
- Selecione um dos seguintes valores:
- Atribuir treinamento para mim (recomendado): esse é o valor padrão. Atribuimos treinamento com base nos resultados de simulação e treinamento anteriores de um usuário.
- Selecione cursos e módulos de treinamento: se você selecionar esse valor, a próxima etapa no assistente será a atribuição treinamento em que você encontra e seleciona treinamentos. As etapas são descritas na subseção De atribuição de treinamento .
- Seção Data de vencimento: em Selecionar uma data de vencimento do treinamento, escolha um dos seguintes valores:
- 30 dias após o término da simulação (esse é o valor padrão)
- 15 dias após o término da simulação
- 7 dias após o término da simulação
- Selecione um dos seguintes valores:
Redirecionar para uma URL personalizada: esse valor tem as seguintes opções associadas a serem configuradas na página:
- URL de treinamento personalizado (necessário)
- Nome do treinamento personalizado (necessário)
- Descrição do treinamento personalizado
- Duração do treinamento personalizado (em minutos): o valor padrão é 0, o que significa que não há duração especificada para o treinamento.
- Seção Data de vencimento: em Selecionar uma data de vencimento do treinamento, escolha um dos seguintes valores:
- 30 dias após o término da simulação (esse é o valor padrão)
- 15 dias após o término da simulação
- 7 dias após o término da simulação
Sem treinamento: se você selecionar esse valor, a única opção na página será Avançar.
Quando terminar na página Atribuir treinamento , selecione Avançar.
Atribuição de treinamento
Observação
Esta página estará disponível somente se você tiver selecionado Selecionar cursos e módulos de treinamento na página Atribuir treinamento .
Na página Atribuição de treinamento , selecione os treinamentos que você deseja adicionar à simulação selecionando ![]() Adicionar treinamentos.
Adicionar treinamentos.
No flyout Adicionar treinamento que é aberto, use as seguintes guias para selecionar treinamentos a serem incluídos na simulação:
- Guia recomendada : mostra os treinamentos internos recomendados com base na configuração de simulação. Esses treinamentos são os mesmos treinamentos que teriam sido atribuídos se você selecionasse Atribuir treinamento para mim (recomendado) na página anterior.
- Guia Todos os treinamentos : mostra todos os treinamentos internos disponíveis.
Em qualquer uma das guias, as seguintes informações são mostradas para cada treinamento:
- Nome do treinamento
- Fonte: o valor é Global.
- Duração (mins)
- Versão prévia: selecione Visualizar para ver o treinamento.
Em qualquer uma das guias, você pode usar a ![]() caixa Pesquisa para encontrar treinamentos. Digite parte do nome do treinamento e pressione a tecla ENTER.
caixa Pesquisa para encontrar treinamentos. Digite parte do nome do treinamento e pressione a tecla ENTER.
Em qualquer guia, selecione um ou mais treinamentos selecionando a caixa marcar ao lado do nome do treinamento. Para selecionar todos os treinamentos, selecione a caixa marcar no cabeçalho da coluna Nome de treinamento. Ao terminar, selecione Adicionar.
De volta à página Atribuição de treinamento , os treinamentos selecionados agora estão listados. As seguintes informações são mostradas para cada treinamento:
- Nome do treinamento
- Fonte
- Duração (mins)
- Atribuir a: Para cada treinamento, selecione quem obtém o treinamento selecionando nos seguintes valores:
- Todos os usuários
- Um ou ambos os valores clicaram em carga ou comprometidos.
- Excluir: selecione
 Excluir para remover o treinamento da simulação.
Excluir para remover o treinamento da simulação.
Quando terminar na página Atribuição de treinamento , selecione Avançar.
Selecionar uma página de destino
Na página Selecionar página de destino de phish , configure a página da Web para a qual os usuários são levados se abrirem a carga na simulação.
Selecione uma das opções a seguir:
Use páginas de destino da biblioteca: As seguintes opções estão disponíveis:
- Seção Indicadores de carga: selecione Adicionar indicadores de carga ao email para ajudar os usuários a saber como identificar email de phishing.
- Essa configuração não estará disponível se você selecionou Anexo de Malware ou Link para Malware na página Selecionar uma técnica de engenharia social .
- Para páginas de destino que você cria na guia Páginas de destino do locatário , essa configuração só será significativa se você usar a marca Dinâmica chamada Inserir conteúdo de carga no conteúdo da página de destino, conforme descrito na subseção Criar páginas de destino .
- Mostrar a página intersticiais antes da página de destino: essa configuração só estará disponível se você tiver selecionado a URL drive-by na página Selecionar uma técnica de engenharia social . Você pode mostrar a sobreposição que aparece para ataques de URL por unidade. Para ocultar a sobreposição e ir diretamente para a página de destino, não selecione essa opção.
O restante da página de destino selecionar phish tem duas guias em que você seleciona a página de destino a ser usada:
Guia páginas de destino globais: contém as páginas de destino internas. Ao selecionar uma página de destino interna a ser usada selecionando a caixa marcar ao lado do nome, uma seção Editar layout será exibida com as seguintes opções:
- Adicionar logotipo: selecione Procurar imagem do logotipo para localizar e selecionar um arquivo .png, .jpeg ou .gif. O tamanho do logotipo deve ser máximo de 210 x 70 para evitar distorções. Para remover o logotipo, selecione Remover imagem do logotipo carregado.
- Selecione o idioma padrão: essa configuração é necessária. Selecione um dos seguintes valores: chinês (simplificado), chinês (tradicional, Taiwan), holandês, inglês, espanhol, francês, alemão, italiano, japonês, coreano, **português ou russo.
Guia páginas de destino do locatário : contém todas as páginas de destino personalizadas que você criou. Para criar uma nova página de destino, selecione
 Criar novo. As etapas de criação são as mesmas da guia >de destino da bibliotecaTreinamento de simulação de ataque> Content Phish>.Guia páginas de destino do locatário. Para obter instruções, consulte Criar páginas de destino.
Criar novo. As etapas de criação são as mesmas da guia >de destino da bibliotecaTreinamento de simulação de ataque> Content Phish>.Guia páginas de destino do locatário. Para obter instruções, consulte Criar páginas de destino.
Em ambas as guias, as informações a seguir são mostradas para cada página de destino. Você pode classificar as páginas de destino clicando em um cabeçalho de coluna disponível. Selecione
 Personalizar colunas para alterar as colunas mostradas. As colunas padrão são marcadas com um asterisco (*):
Personalizar colunas para alterar as colunas mostradas. As colunas padrão são marcadas com um asterisco (*):- Nome*
- Idioma*: se a página de destino contiver várias traduções, os dois primeiros idiomas serão mostrados diretamente. Para ver os idiomas restantes, passe o mouse sobre o ícone numérico (por exemplo, +10).
- Fonte
- Idioma padrão*
- Status*
- Simulações vinculadas*
- Criado por
- Tempo criado*
- Modificado por*
- Última modificação*
Para encontrar uma página de destino na lista, digite parte do nome da página de destino na
 caixa Pesquisa e pressione a tecla ENTER.
caixa Pesquisa e pressione a tecla ENTER.Selecione
 Filtrar para filtrar as páginas de destino por idioma.
Filtrar para filtrar as páginas de destino por idioma.Quando uma página de destino é selecionada, se você clicar em qualquer lugar da linha, um flyout de detalhes será aberto que mostra mais informações sobre a página de destino:
- A guia Visualização mostra como é a página de destino para os usuários.
- A guia Detalhes mostra as propriedades da página de destino.
Dica
Para ver detalhes sobre outras páginas de destino sem sair do flyout de detalhes, use
 Item Anterior e Próximo item na parte superior do flyout.
Item Anterior e Próximo item na parte superior do flyout.Quando você terminar no flyout de detalhes da página de destino, selecione Fechar.
Na página Selecionar página de destino de phish, selecione uma página de destino a ser usada selecionando a caixa marcar ao lado da coluna Nome.
- Seção Indicadores de carga: selecione Adicionar indicadores de carga ao email para ajudar os usuários a saber como identificar email de phishing.
Use uma URL personalizada: essa configuração não estará disponível se você selecionou Anexo de Malware ou Link para Malware na página Técnica Selecionar .
Se você selecionar Usar uma URL personalizada, precisará adicionar a URL na caixa Inserir a URL da página de destino personalizada exibida. Nenhuma outra opção está disponível na página de destino selecionar phish .
Quando você terminar na página de destino Selecionar phish , selecione Avançar.
Selecionar notificações de usuário final
Na página Selecionar notificação do usuário final, selecione nas seguintes opções de notificação:
Não entregue notificações: nenhuma outra opção de configuração está disponível na página. Os usuários não recebem notificações de atribuição de treinamento, notificações de lembrete de treinamento ou notificações de reforço positivo da simulação. Selecione Prosseguir na caixa de diálogo de aviso.
Notificação padrão da Microsoft (recomendada): as notificações recebidas pelos usuários são mostradas na página:
- Notificação de reforço positivo padrão da Microsoft (para a técnica de engenharia socialHow-to Guide, esta é a única notificação disponível)
- Notificação de atribuição de treinamento padrão da Microsoft
- Notificação de lembrete de treinamento padrão da Microsoft
Selecione o idioma padrão a ser usado em Selecionar idioma padrão. Os valores disponíveis são: chinês (simplificado), chinês (tradicional, taiwan), inglês, francês, alemão, italiano, japonês, coreano, português, russo, espanhol, holandês, polonês, árabe, finlandês, grego, húngaro, indonésio, norueguês Bokmål, romeno, eslovaco, Sueco, tailandês, turco, vietnamita, catalão, croata ou esloveno.
Para cada notificação, as seguintes informações estão disponíveis:
Notificações: o nome da notificação.
Idioma: se a notificação contiver várias traduções, os dois primeiros idiomas serão mostrados diretamente. Para ver os idiomas restantes, passe o mouse sobre o ícone numérico (por exemplo, +10).
Tipo: um dos seguintes valores:
- Notificação de reforço positivo
- Notificação de atribuição de treinamento
- Notificação de lembrete de treinamento
Preferências de entrega: você precisa configurar as seguintes preferências de entrega antes de continuar:
- Para notificação de reforço positivo padrão da Microsoft, selecione Não entregar, Entregar após o término da campanha ou Entregar durante a campanha.
- Para notificação de lembrete de treinamento padrão da Microsoft, selecione Duas vezes por semana ou Semanal.
Ações: Se você selecionar
 Exibir, uma página de notificação de revisão será aberta com as seguintes informações:
Exibir, uma página de notificação de revisão será aberta com as seguintes informações:- Guia visualização : exibir a mensagem de notificação à medida que os usuários a veem. Para exibir a mensagem em idiomas diferentes, use a caixa Selecionar linguagem de notificação .
- Guia Detalhes : exibir detalhes sobre a notificação:
- Descrição da notificação
- Fonte: para notificações internas, o valor é Global. Para notificações personalizadas, o valor é Locatário.
- Tipo de notificação: um dos seguintes tipos com base na notificação que você selecionou originalmente:
- Notificação de reforço positivo
- Notificação de atribuição de treinamento
- Notificação de lembrete de treinamento
- Modificado por
- Última modificação
Quando terminar na página Revisar notificação , selecione Fechar para retornar à página Selecionar notificação do usuário final .
Notificações personalizadas do usuário final: nenhuma outra opção de configuração está disponível na página. Ao selecionar Avançar, você precisa selecionar uma notificação de atribuição de treinamento, uma notificação de lembrete de treinamento e (opcionalmente) uma notificação de reforço positivo a ser usada para a simulação, conforme descrito nas próximas três subseções.
Dica
Para a técnica de engenharia socialHow-to Guide, você só pode configurar uma notificação de reforço positivo..
Quando terminar na página Selecionar notificação do usuário final, selecioneAvançar.
Selecionar uma notificação de atribuição de treinamento
Observação
Esta página só estará disponível se você selecionou notificações personalizadas do usuário final na página Selecionar notificações do usuário final .
A página de notificação de atribuição de treinamento mostra as seguintes notificações e seus idiomas configurados:
- Notificação de atribuição de treinamento padrão da Microsoft
- Notificação de atribuição de treinamento padrão da Microsoft
- Todas as notificações de atribuição de treinamento personalizadas que você criou anteriormente.
Essas notificações também estão disponíveis na guia > biblioteca Treinamento de simulação de ataque>ContentNotificações finais do usuário:
- As notificações de atribuição de treinamento interna estão disponíveis na guia notificações globais em https://security.microsoft.com/attacksimulator?viewid=contentlibrary& source=global.
- As notificações de atribuição de treinamento personalizado estão disponíveis na guia Notificações do locatário em https://security.microsoft.com/attacksimulator?viewid=contentlibrary& source=locatário.
Para obter mais informações, confira notificações de usuário final para Treinamento de simulação de ataque.
Siga uma das seguintes etapas:
Selecione uma notificação existente para usar:
Para pesquisar uma notificação existente na lista, digite parte do nome da notificação na
 caixa Pesquisa e pressione a tecla ENTER.
caixa Pesquisa e pressione a tecla ENTER.Quando você seleciona uma notificação clicando em qualquer lugar da linha que não seja a caixa marcar, um flyout de detalhes é aberto que mostra mais informações sobre a notificação:
- A guia Visualização mostra como é a notificação para os usuários.
- A guia Detalhes mostra as propriedades da notificação.
Quando você terminar no flyout de detalhes da notificação, selecione Fechar.
Na página Notificação de atribuição de treinamento, selecione uma notificação a ser usada selecionando a caixa marcar ao lado do nome.
Criar uma nova notificação a ser usada: selecione
 Criar nova. As etapas de criação são idênticas a Criar notificações de usuário final.
Criar nova. As etapas de criação são idênticas a Criar notificações de usuário final.Observação
Na página Definir detalhes do novo assistente de notificação, selecione a notificação de atribuição de treinamento de valor para o tipo de notificação.
Quando terminar de criar a notificação, você retornará à página de notificação de atribuição de treinamento em que a nova notificação agora aparece na lista para selecionar
Quando terminar na página de notificação de atribuição de treinamento , selecione Avançar.
Selecionar uma notificação de lembrete de treinamento
Observação
Esta página só estará disponível se você selecionou notificações personalizadas do usuário final na página Selecionar notificações do usuário final .
A página de notificação de lembrete de treinamento mostra as seguintes notificações e seus idiomas configurados:
- Notificação de lembrete de treinamento padrão da Microsoft
- Treinamento padrão da Microsoft somente notificação de lembrete de treinamento de campanha
- Todas as notificações de lembrete de treinamento personalizadas que você criou anteriormente.
Essas notificações também estão disponíveis na guia > biblioteca Treinamento de simulação de ataque>ContentNotificações finais do usuário:
- Notificações de lembrete de treinamento internas estão disponíveis na guia notificações globais em https://security.microsoft.com/attacksimulator?viewid=contentlibrary& source=global.
- As notificações de lembrete de treinamento personalizado estão disponíveis na guia Notificações do locatário em https://security.microsoft.com/attacksimulator?viewid=contentlibrary& source=locatário.
Para obter mais informações, confira notificações de usuário final para Treinamento de simulação de ataque.
Em Definir frequência para notificação de lembrete, selecione Semanalmente (o valor padrão) ou Duas vezes por semana e faça uma das seguintes etapas:
Selecione uma notificação existente para usar:
Para pesquisar uma notificação existente na lista, digite parte do nome da notificação na
 caixa Pesquisa e pressione a tecla ENTER.
caixa Pesquisa e pressione a tecla ENTER.Quando você seleciona uma notificação clicando em qualquer lugar da linha que não seja a caixa marcar, um flyout de detalhes é aberto que mostra mais informações sobre a notificação:
- A guia Visualização mostra como é a notificação para os usuários.
- A guia Detalhes mostra as propriedades da notificação.
Quando você terminar no flyout de detalhes da notificação, selecione Fechar.
Na página De notificação de lembrete de treinamento, selecione uma notificação a ser usada selecionando a caixa marcar ao lado do nome.
Criar uma nova notificação a ser usada: selecione
 Criar nova. As etapas de criação são idênticas a Criar notificações de usuário final.
Criar nova. As etapas de criação são idênticas a Criar notificações de usuário final.Observação
Na página Definir detalhes do novo assistente de notificação, selecione o valor Notificação de lembrete de treinamento para o tipo de notificação.
Quando terminar de criar a notificação, você retornará à página de notificação de lembrete de treinamento em que a nova notificação agora aparece na lista para você selecionar.
Quando você terminar na página De notificação de lembrete de treinamento , selecione Avançar.
Selecione uma notificação de reforço positivo
Observação
Esta página só estará disponível se você selecionou notificações personalizadas do usuário final na página Selecionar notificações do usuário final .
Você tem as seguintes opções na seção Preferências de entrega para notificações de reforço positivas:
Não use notificações de reforço positivas: selecione Não entregar . Não há mais nada a ser configurado na página, portanto, você vai para a página Detalhes de inicialização ao selecionar Avançar.
Use uma notificação de reforço positivo existente: selecione um dos valores restantes:
- Entregar depois que o usuário relata um phish e a campanha termina
- Entregue imediatamente após o usuário relatar um phish.
As seguintes notificações e seus idiomas configurados aparecem na página:
- Notificação de reforço positivo padrão da Microsoft
- Todas as notificações de reforço positivo personalizadas que você criou anteriormente.
Essas notificações também estão disponíveis na guia > biblioteca Treinamento de simulação de ataque>ContentNotificações finais do usuário:
- Notificações de reforço positivo internas estão disponíveis na guia notificações globais em https://security.microsoft.com/attacksimulator?viewid=contentlibrary& source=global.
- Notificações de reforço positivo personalizadas estão disponíveis na guia Notificações do locatário em https://security.microsoft.com/attacksimulator?viewid=contentlibrary& source=locatário.
Para obter mais informações, confira notificações de usuário final para Treinamento de simulação de ataque.
Para pesquisar uma notificação existente na lista, digite parte do nome da notificação na
 caixa Pesquisa e pressione a tecla ENTER.
caixa Pesquisa e pressione a tecla ENTER.Quando você seleciona uma notificação clicando em qualquer lugar da linha que não seja a caixa marcar, um flyout de detalhes é aberto que mostra mais informações sobre a notificação:
- A guia Visualização mostra como é a notificação para os usuários.
- A guia Detalhes mostra as propriedades da notificação.
Quando você terminar no flyout de detalhes da notificação, selecione Fechar.
Na página Notificação de reforço positivo, selecione uma notificação existente a ser usada selecionando a caixa marcar ao lado do nome.
Crie uma nova notificação de reforço positivo a ser usada: selecione
 Criar novo. As etapas de criação são idênticas a Criar notificações de usuário final.
Criar novo. As etapas de criação são idênticas a Criar notificações de usuário final.Observação
Na página Definir detalhes do novo assistente de notificação, selecione o valor Notificação de reforço positivo para o tipo de notificação.
Quando terminar de criar a notificação, você retornará à página de notificação de reforço positivo em que a nova notificação agora aparece na lista para você selecionar.
Quando terminar na página de notificação de reforço positivo , selecione Avançar.
Configurar os detalhes de inicialização da simulação
Na página Detalhes de inicialização , você escolhe quando iniciar e encerrar a simulação. Paramos de capturar a interação com essa simulação após a data de término especificada.
Escolha um dos seguintes valores:
Inicie esta simulação assim que eu terminar
Agende esta simulação para ser lançada posteriormente: esse valor tem as seguintes opções associadas para configurar:
- Selecionar data de lançamento
- Selecione hora de inicialização
- Selecionar minuto de hora de inicialização
- Selecione formato de hora: selecione AM ou PM.
Configure as opções restantes na página:
- Configure o número de dias para encerrar a simulação após: o valor padrão é de dois dias, que também é o valor mínimo. O valor máximo é de 30 dias.
- Habilitar a entrega de fuso horário com reconhecimento de região: se você selecionar esse valor, as mensagens de ataque simuladas serão entregues aos usuários durante o horário de trabalho regional.
Quando você terminar na página Detalhes de lançamento , selecione Avançar.
Examinar detalhes da simulação
Na página Revisar simulação , você pode examinar os detalhes da simulação.
Selecione o ![]() botão Enviar um teste para enviar uma cópia do email de carga para si mesmo (o usuário conectado atualmente) para inspeção.
botão Enviar um teste para enviar uma cópia do email de carga para si mesmo (o usuário conectado atualmente) para inspeção.
Você pode selecionar Editar em cada seção para modificar as configurações da seção. Ou você pode selecionar Voltar ou a página específica no assistente para modificar as configurações.
Quando terminar na página Revisar simulação , selecione Enviar.
Na página Simulação foi agendada para o lançamento, você pode usar os links para acessar a visão geral do Treinamento de simulação de ataque ou exibir todos os conteúdos.
Quando você terminar a Simulação foi agendada para o lançamento, selecione Concluído.
De volta à guia Simulações , a simulação que você criou agora está listada. O valor status depende de sua seleção anterior na etapa Configurar os detalhes do lançamento da simulação :
- Em andamento , se você selecionou Iniciar essa simulação assim que eu terminar.
- Agendado se você selecionou Agendar essa simulação para ser lançada posteriormente.
Exibir simulações
A guia Simulações no Treinamento de simulação de ataque em https://security.microsoft.com/attacksimulator mostra todas as simulações que você criou.
As informações a seguir são mostradas para cada simulação. Você pode classificar as simulações clicando em um cabeçalho de coluna disponível. Selecione ![]() Personalizar colunas para alterar as colunas mostradas. Por padrão, todas as colunas são selecionadas:
Personalizar colunas para alterar as colunas mostradas. Por padrão, todas as colunas são selecionadas:
- Nome da simulação
- Tipo
- Plataforma
- Data de lançamento
- Data de término
- Taxa de comprometimento real (%): o percentual de pessoas que foram comprometidas pela simulação (usuários comprometidos/número total de usuários que recebem a simulação).
- Taxa de comprometimento prevista (%): dados históricos no Microsoft 365 que prevêem o percentual de pessoas que devem ser comprometidas por essa carga (usuários comprometidos/número total de usuários que recebem a carga). Para obter mais informações, consulte Taxa de comprometimento prevista.
- Técnica: a técnica de engenharia social usada na simulação.
- Status: um dos seguintes valores:
- Rascunho
- Agendada
- Em andamento
- Concluída
- Falhou
- Cancelado
- Excluídos
- ⋮ (controle Ações ): tome medidas na simulação. As ações disponíveis dependem do valor status da simulação, conforme descrito nas seções de procedimento. Esse controle sempre aparece no final da linha.
Dica
Para ver todas as colunas, é provável que você precise fazer uma ou mais das seguintes etapas:
- Role horizontalmente no navegador da Web.
- Reduza a largura das colunas apropriadas.
- Remova colunas do modo de exibição.
- Faça zoom no navegador da Web.
Use a ![]() caixa Pesquisa para pesquisar o nome de uma simulação existente.
caixa Pesquisa para pesquisar o nome de uma simulação existente.
Selecione ![]() Filtrar para filtrar as simulações por Técnica ou Status (todos os valores de status , exceto Excluídos).
Filtrar para filtrar as simulações por Técnica ou Status (todos os valores de status , exceto Excluídos).
Quando terminar de configurar filtros, selecione Aplicar, Cancelar ou ![]() Limpar filtros.
Limpar filtros.
Para ver simulações excluídas do relatório (o valor Status é Excluído), use a alternância Mostrar simulações excluídas na guia Simulações .
Exibir relatórios de simulação
Para simulações com o valor statusem andamento ou concluído, você pode exibir o relatório para a simulação usando qualquer um dos seguintes métodos na guia Simulações em :https://security.microsoft.com/attacksimulator?viewid=simulations
- Selecione a simulação clicando em qualquer lugar da linha que não seja a caixa marcar ao lado do nome.
- Selecione a simulação clicando em ⋮ (Ações) no final da linha e selecione
 Exibir relatório.
Exibir relatório.
O título da página de relatório aberta mostra o nome da simulação e outras informações (por exemplo, o status, a técnica de engenharia social e o status de entrega).
Dica
Nos seguintes cenários, a página de relatório é aberta, mas nenhuma outra informação ou ações está disponível na página:
- O valor Status é Agendado.
- Durante os primeiros minutos após criar uma simulação quando o valor status está em andamento.
Você pode selecionar ![]() Exibir linha do tempo de atividade para ver informações de data/hora sobre a simulação (simulação agendada, simulação iniciada, simulação encerrada e datas de vencimento do treinamento).
Exibir linha do tempo de atividade para ver informações de data/hora sobre a simulação (simulação agendada, simulação iniciada, simulação encerrada e datas de vencimento do treinamento).
O restante da página de relatório contém guias, conforme descrito nas subseções a seguir.
Para fechar o relatório de simulação, selecione ![]() Fechar.
Fechar.
Guia Relatório
Para obter uma descrição do que está na guia Relatório para simulações, consulte Relatório de simulação para simulações.
Guia Usuários
A guia Usuários contém as seguintes informações para cada usuário na simulação. Você pode classificar os usuários clicando em um cabeçalho de coluna disponível. Selecione ![]() Personalizar colunas para alterar as colunas mostradas. As colunas padrão são marcadas com um asterisco (*):
Personalizar colunas para alterar as colunas mostradas. As colunas padrão são marcadas com um asterisco (*):
- Nome* (você não pode desselecionar esse valor)
- Comprometida*
- Relatado*
- Treinamento status*
- Outras ações*
- Comprometido em*
- Relatado em*
- Dias fora do cargo
- Mensagem lida em
- Mensagem encaminhada em
- Mensagem excluída em
- Respondeu à mensagem
- Entregas com falha*
- Username* (você não pode desselecionar esse valor)
- Departamento
- Company
- Cargo
- Office
- Cidade
- País/região
- Gerente
Dica
Para ver todas as colunas, é provável que você precise fazer uma ou mais das seguintes etapas:
- Role horizontalmente no navegador da Web.
- Reduza a largura das colunas apropriadas.
- Remova colunas do modo de exibição.
- Faça zoom no navegador da Web.
Para alterar a lista de usuários de espaçamento normal para compacto, selecione ![]() Alterar espaçamento de lista para compacto ou normal e selecione
Alterar espaçamento de lista para compacto ou normal e selecione ![]() Lista compacta.
Lista compacta.
Selecione ![]() Filtrar para filtrar os usuários de destino selecionando um ou mais dos seguintes valores no flyout que é aberto:
Filtrar para filtrar os usuários de destino selecionando um ou mais dos seguintes valores no flyout que é aberto:
- Comprometido: selecione Sim ou Não.
- Mensagem relatada: selecione Sim ou Não.
- Entrega de mensagens de simulação: selecione Entregue ou Falha ao entregar.
- Outras ações: *Selecione um ou mais dos seguintes valores: Resposta à mensagem, mensagem encaminhada e mensagens excluídas.
- Treinamento status: selecione Concluído, Em andamento, Não iniciado ou Não atribuído.
- Treinamentos atribuídos: selecione um ou mais dos treinamentos atribuídos.
Quando terminar de configurar os filtros, selecione Aplicar, Cancelar ou ![]() Limpar filtros.
Limpar filtros.
Use a ![]() caixa Pesquisa para encontrar um usuário na lista digitando parte do nome e pressione a tecla ENTER.
caixa Pesquisa para encontrar um usuário na lista digitando parte do nome e pressione a tecla ENTER.
Guia Detalhes
A guia Detalhes contém detalhes sobre a simulação nas seguintes seções:
- Seção Descrição :
- Plataforma de entrega
- Tipo
- Técnica
- Detalhes de inicialização
- Página de logon do payload &: selecione Visualizar conteúdo & página de logon para visualizar a página de conteúdo e logon em um flyout de detalhes.
- Usuários de destino: selecione Exibir usuários ou grupos excluídos para ver usuários ou grupos excluídos em um flyout de detalhes.
- Página de destino: selecione Visualizar página de destino para visualizar a página de destino.
- Seção informações de treinamento: contém uma tabela com as seguintes colunas:
- Nome do treinamento
- Atribuir a
- Ações: selecione
 Exibir para ver o treinamento.
Exibir para ver o treinamento.
- Seção Notificações : contém uma tabela com as seguintes colunas:
- Nome da notificação
- Tipo de notificação
- Frequência de entrega
- Ações: selecione
 Exibir para ver a notificação.
Exibir para ver a notificação.
Agir em simulações
Todas as ações em simulações existentes começam na guia Simulações. Para ir para lá, abra o portal Microsoft Defender em https://security.microsoft.com, acesse Email & guia colaboração>Treinamento de simulação de ataque>Simulações. Ou, para acessar diretamente a guia Simulações, use https://security.microsoft.com/attacksimulator?viewid=simulations.
Dica
Para ver o controle ⋮ (Ações) necessário para agir em simulações na guia Simulações , é provável que você precise fazer uma ou mais das seguintes etapas:
- Role horizontalmente no navegador da Web.
- Reduza a largura das colunas apropriadas.
- Remova colunas do modo de exibição.
- Faça zoom no navegador da Web.
Copiar simulações
Você pode copiar uma simulação existente e modificá-la para atender às suas necessidades. Essa ação economiza tempo e esforço ao criar novas simulações com base nas anteriores.
Você pode copiar qualquer simulação disponível na guia Simulações , independentemente do valor status . Ao copiar a simulação, você pode alterar a configuração na nova cópia da simulação . Por exemplo, altere o nome da simulação, a descrição, a técnica, o conteúdo e os usuários de destino.
- Não recomendamos copiar simulações com falha , pois os motivos da falha podem ocorrer novamente na simulação copiada.
- Quando você copia uma simulação, as configurações mais recentes são usadas na cópia (por exemplo, a carga, a página de destino e as notificações do usuário final). Se algum conteúdo for excluído, você será solicitado a selecionar o respectivo conteúdo novamente.
- Os usuários mais recentes direcionados e excluídos no momento do lançamento da simulação são usados quando os grupos são adicionados da barra de pesquisa (Pesquisa para usuários ou grupos). Os usuários de destino e excluídos não são alterados nos seguintes cenários:
- A lista de usuários foi importada de um arquivo CSV.
- Os usuários foram adicionados da barra de pesquisa.
- Os usuários foram adicionados para diferentes categorias: todos os usuários, grupos de usuários sugeridos, marcas de usuário, Cidade, País, Departamento, Título.
- Os tempos de inicialização agendados futuros na simulação original são copiados e usados como está. Tempos de inicialização anteriores na simulação original resultam no valor padrão Iniciar essa simulação assim que eu terminar na cópia.
Para copiar uma simulação, faça as seguintes etapas:
- Na guia Simulações em https://security.microsoft.com/attacksimulator?viewid=simulations, localize e selecione a simulação a ser copiada selecionando a caixa marcar ao lado do nome.
- Selecione a ação
 Copiar simulação que aparece na guia .
Copiar simulação que aparece na guia . - O assistente de simulação é aberto com todas as configurações da simulação original. O nome da simulação padrão na página Simulação de nome é o nome original mais o sufixo _Copy.
- Examine e modifique a configuração de simulação conforme necessário. Selecione Enviar para iniciá-lo ou Salvar e fechar para revisá-lo posteriormente. Se você selecionar Cancelar, a simulação copiada não será salva.
Cancelar simulações
Você pode cancelar simulações com o valor Statusem andamento ou Agendado.
Para cancelar uma simulação, siga as seguintes etapas:
- Na guia Simulações em https://security.microsoft.com/attacksimulator?viewid=simulations, localize e selecione a simulação em andamento ou agendada para cancelar selecionando ⋮ (Ações) no final da linha.
- Selecione
 Cancelar simulação e selecione Confirmar na caixa de diálogo de confirmação.
Cancelar simulação e selecione Confirmar na caixa de diálogo de confirmação.
Depois de cancelar a simulação, o valor status será alterado para Cancelado.
Remover simulações
Você não pode remover simulações com o valor statusem andamento.
Para remover uma simulação, siga as seguintes etapas:
- Na guia Simulações em https://security.microsoft.com/attacksimulator?viewid=simulations, localize e selecione a simulação a ser removida selecionando ⋮ (Ações) no final da linha.
- Selecione Excluir e selecione
 Confirmar na caixa de diálogo de confirmação.
Confirmar na caixa de diálogo de confirmação.
Depois de remover a simulação, ela não será mais exibida na guia Simulações .
Excluir simulações concluídas do relatório
A ação Excluir está disponível apenas para simulações com o valor StatusConcorrente.
Por padrão, todas as simulações concluídas são incluídas nos relatórios. Para excluir uma simulação concluída do relatório, siga as seguintes etapas:
- Na guia Simulações em https://security.microsoft.com/attacksimulator?viewid=simulations, localize e selecione a simulação concluída para excluir do relatório selecionando ⋮ (Ações) no final da linha.
- Selecione Excluir e selecione
 Confirmar na caixa de diálogo de confirmação.
Confirmar na caixa de diálogo de confirmação.
Depois de excluir a simulação concluída do relatório, o valor status será alterado para Excluído e a simulação não estiver mais visível na guia Simulações quando o alternância Mostrar simulações excluídas estiver desativado  .
.
Para ver simulações concluídas que foram excluídas do relatório, use um dos seguintes métodos:
- Na guia Simulações , alterne Mostrar simulações excluídas para em
 . Somente simulações excluídas são mostradas.
. Somente simulações excluídas são mostradas. - Na guia Configurações em https://security.microsoft.com/attacksimulator?viewid=setting, selecione o link Exibir todo o link na seção Simulações excluídas do relatório . Essa ação leva você para a guia Simulações em que Mostrar simulações excluídas é alternada em
 . A simulação excluída aparece na lista com todas as outras simulações. Localize-o usando o valor Status . Para obter mais informações, confira Exibir simulações excluídas do relatório.
. A simulação excluída aparece na lista com todas as outras simulações. Localize-o usando o valor Status . Para obter mais informações, confira Exibir simulações excluídas do relatório.
Incluir simulações concluídas no relatório
Uma simulação será excluída do relatório somente se você excluí-la, conforme descrito na seção anterior. A ação Incluir está disponível apenas para simulações com o valor StatusExcluído, que ficam visíveis na guia Simulações somente quando Mostrar simulações excluídas é alternada em  .
.
Para incluir uma sessão concluída no relatório depois que ela tiver sido excluída, siga as seguintes etapas:
- Na guia Simulações em https://security.microsoft.com/attacksimulator?viewid=simulations, defina a opção Mostrar simulações excluídas como
 Ativar.
Ativar. - Selecione a simulação clicando em ⋮ (Ações) no final da linha e selecione
 Excluir.
Excluir.
Depois de incluir a simulação excluída, o valor status será alterado para Concluído. Alterne Mostrar simulações excluídas para desativar para ver a simulação.
para ver a simulação.
Comentários
Em breve: Ao longo de 2024, eliminaremos os problemas do GitHub como o mecanismo de comentários para conteúdo e o substituiremos por um novo sistema de comentários. Para obter mais informações, consulte https://aka.ms/ContentUserFeedback.
Enviar e exibir comentários de