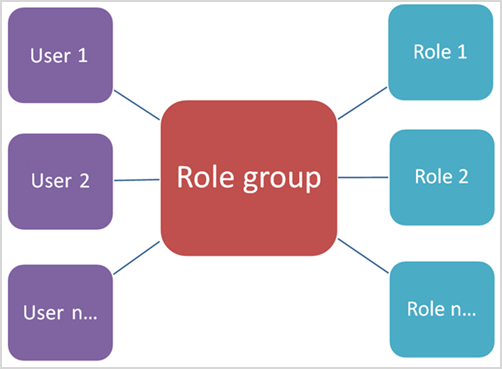Microsoft Defender para Office 365 permissões no portal do Microsoft Defender
Dica
Você sabia que pode experimentar os recursos no Microsoft Defender XDR para Office 365 Plano 2 gratuitamente? Use a avaliação de Defender para Office 365 de 90 dias no hub de avaliações do portal Microsoft Defender. Saiba mais sobre quem pode inscrever e testar termos aqui.
Funções globais no Microsoft Entra ID permitem gerenciar permissões e acesso a recursos em todo o Microsoft 365, que também inclui Microsoft Defender para Office 365. Mas, se você precisar limitar permissões e recursos a recursos de segurança somente em Defender para Office 365, poderá atribuir permissões de colaboração Email & no portal Microsoft Defender.
Para gerenciar Defender para Office 365 permissões no portal Microsoft Defender, acesse Permissões>Email & funções> de colaboração ou vá diretamente para .https://security.microsoft.com/emailandcollabpermissions
Você precisa ser membro da função administrador global em Microsoft Entra ID ou membro do grupo de funções gerenciamento de organização em Defender para Office 365 permissões. Especificamente, a função Gerenciamento de Funções no Defender para Office 365 permite que os usuários exibam, criem e modifiquem Defender para Office 365 grupos de funções. Por padrão, essa função é atribuída apenas ao grupo de funções gerenciamento de organização (e, por extensão, administradores globais).
Observação
Alguns recursos Defender para Office 365 exigem permissões adicionais no Exchange Online. Para obter mais informações, confira Permissões no Exchange Online.
Microsoft Defender XDR tem seu próprio RBAC (controle de acesso baseado em função unificada). Esse modelo fornece uma experiência de gerenciamento de permissões única em um local central em que os administradores podem controlar permissões em diferentes soluções de segurança. Essas permissões são diferentes das permissões descritas neste artigo. Para obter mais informações, consulte Microsoft Defender XDR RBAC (controle de acesso baseado em função).
Se você ativar Defender XDR RBAC para colaboração Email &, a página de permissões em https://security.microsoft.com/emailandcollabpermissions não estará disponível no portal do Defender.
Para obter informações sobre permissões no portal de conformidade do Microsoft Purview, consulte Permissões no portal de conformidade do Microsoft Purview.
Relação de membros, funções e grupos de função
Defender para Office 365 permissões no portal Microsoft Defender são baseadas no modelo de permissões RBAC (controle de acesso baseado em função). O RBAC é o mesmo modelo de permissões usado pela maioria dos serviços do Microsoft 365, portanto, se você estiver familiarizado com a estrutura de permissões nesses serviços, a concessão de permissões no portal Microsoft Defender deve ser familiar.
Uma função concede as permissões para realizar um conjunto de tarefas.
Um grupo de funções é um conjunto de funções que permite que as pessoas façam seus trabalhos no portal Microsoft Defender.
Defender para Office 365 permissões no portal Microsoft Defender inclui grupos de funções padrão para as tarefas e funções mais comuns que você precisa atribuir. Normalmente, recomendamos que você apenas adicione usuários individuais membros a grupos de função padrão.
Funções e grupos de funções no portal Microsoft Defender
Na página Permissões no portal do Defender em https://security.microsoft.com/securitypermissions, os seguintes tipos de funções e grupos de funções estão disponíveis:
Microsoft Entra funções: você pode exibir as funções e os usuários atribuídos, mas não pode gerenciá-las diretamente no portal Microsoft Defender. Microsoft Entra funções são funções centrais que atribuem permissões para todos os serviços do Microsoft 365.
Email & funções de colaboração: você pode exibir e gerenciar esses grupos de funções diretamente no portal Microsoft Defender. Essas permissões são específicas para o portal Microsoft Defender e o portal de conformidade do Microsoft Purview. Essas permissões não abrangem todas as permissões necessárias em outras cargas de trabalho do Microsoft 365.
Microsoft Entra funções no portal Microsoft Defender
Microsoft Entra funções descritas nesta seção estão disponíveis nasPermissões> do portal> do Defender Microsoft Entra ID>Roles ou diretamente em https://security.microsoft.com/aadpermissions.
Quando você seleciona uma função, um flyout de detalhes é aberto que contém a descrição da função e das atribuições do usuário. Mas para gerenciar essas atribuições, você precisa selecionar Gerenciar membros em Microsoft Entra ID na parte inferior do flyout.
Para obter mais informações, consulte Atribuir funções Microsoft Entra aos usuários e Gerenciar acesso a Microsoft Defender XDR com Microsoft Entra funções globais.
| Função | Descrição |
|---|---|
| Administrador Global | Acesso a todos os recursos administrativos em todos os serviços do Microsoft 365. Somente os administradores globais podem atribuir outras funções de administrador. Para saber mais, confira administrador global/administrador da empresa. |
| Administrador de dados de conformidade | Acompanhe os dados da sua organização no Microsoft 365, certifique-se de que estejam protegidos e obtenha insights sobre quaisquer problemas para ajudar a atenuar os riscos. Para obter mais informações, confira o Administrador de Dados de Conformidade. |
| Administrador de Conformidade | Ajude sua organização a se manter em conformidade com quaisquer requisitos regulatórios, gerenciar casos de descoberta eletrônica e manter políticas de governança de dados em locais, identidades e aplicativos do Microsoft 365. Para saber mais, confira o Administrador de Conformidade. |
| Operador de Segurança | Exibir, investigar e responder a ameaças ativas a seus usuários, dispositivos e conteúdo da Microsoft 365. Para obter mais informações, confira Operador de Segurança. |
| Leitor de Segurança | Exiba e investigue ameaças ativas aos usuários, dispositivos e conteúdo do Microsoft 365, mas (ao contrário do operador de segurança) eles não têm permissões para responder tomando medidas. Para obter mais informações, confira o Leitor de Segurança. |
| Administrador de segurança | Controle a segurança global da sua organização, gerenciando políticas de segurança, analisando análises e relatórios de segurança em produtos da Microsoft 365 e ficando sempre atualizado sobre o panorama das ameaças. Para obter mais informações, confira aSegurança do Administrador. |
| Leitor Global | A versão somente leitura do Administrador Global. Exibir todas as configurações e informações administrativas no Microsoft 365. Para saber mais, confira Leitor Global.. |
| Administrador de simulação de ataque | Crie e gerencie todos os aspectos de criação de simulação de ataque, lançamento/agendamento de uma simulação, e a revisão dos resultados da simulação. Para obter mais informações, consulte Administrador de simulação de ataques. |
| Autor de carga de ataque | Crie cargas úteis de ataque mas não as inicie ou agende. Para obter mais informações, consulte Autor do conteúdo de ataque. |
Email & funções de colaboração no portal Microsoft Defender
Os mesmos grupos de funções e funções estão disponíveis no portal do Defender e no portal de conformidade do Purview:
- Portal do Defender: permissões> Email &funções> de colaboraçãoou diretamente emhttps://security.microsoft.com/emailandcollabpermissions
- Portal de conformidade do Purview: Funções & Permissões de Escopos>>Funções desoluções> do Microsoft Purview ou diretamente emhttps://compliance.microsoft.com/compliancecenterpermissions
Para obter informações completas sobre esses grupos de funções, consulte Funções e grupos de funções nos portais de conformidade do Microsoft Defender XDR e do Microsoft Purview
As seguintes ações estão disponíveis para Email & grupos de funções de colaboração no portal do Defender:
- Criar grupos de funções
- Copiar grupos de funções
- Modificar a associação do grupo de funções
- Modificar atribuições de função (somente grupos de funções personalizados)
- Remover grupos de funções (somente grupos de função personalizados)
Criar grupos de funções de colaboração Email & no portal do Microsoft Defender
No portal do Microsoft Defender em https://security.microsoft.com, acesseFunções>de colaboração de Permissões>Email &. Ou para ir direto para a página Permissões, use https://security.microsoft.com/emailandcollabpermissions.
Na página Permissões , selecione
 Criar para iniciar o novo assistente do grupo de funções.
Criar para iniciar o novo assistente do grupo de funções.Na página Nomear seu grupo de funções , insira as seguintes informações:
- Nome: insira um nome exclusivo para o grupo de função.
- Descrição: insira uma descrição opcional para o grupo de funções.
Quando terminar na página Nomear seu grupo de funções , selecione Avançar.
Na página Escolher funções , selecione Escolher funções.
No flyout de funções escolhidas que é aberto, selecione Adicionar na parte superior do flyout.
No novo flyout Escolher funções que é aberto, selecione uma ou mais funções. Selecione o cabeçalho da coluna Nome para classificar a lista pelo nome ou use a
 caixa Pesquisar para localizar a função.
caixa Pesquisar para localizar a função.Depois de selecionar uma ou mais funções a serem adicionadas, selecione Adicionar na parte inferior do flyout.
De volta ao flyout escolher funções originais , as funções que você adicionou estão listadas na página. Para adicionar mais funções, repita a etapa anterior. As funções que você já selecionou estão acinzureadas.
Para remover funções, selecione Remover. No novo flyout Escolher funções que é aberto, selecione uma ou mais funções e selecione Remover.
Quando terminar o flyout de funções escolha original, selecione Concluído.
De volta à página Escolher funções , as funções são mostradas na seção Funções selecionadas .
Quando terminar na página Escolher funções , selecione Avançar.
Na página Escolher membros , selecione Escolher membros.
No flyout Escolher membros que é aberto, selecione Adicionar na parte superior do flyout.
No novo flyout Escolher membros que é aberto, selecione um ou mais usuários. Selecione um cabeçalho de coluna para classificar a lista por Nome ou endereço Email ou use a
 caixa Pesquisar para localizar o usuário.
caixa Pesquisar para localizar o usuário.Depois de selecionar um ou mais usuários para adicionar, selecione Adicionar na parte inferior do flyout.
De volta ao flyout escolha membros originais, os membros que você adicionou estão listados na página. Para adicionar mais membros, repita a etapa anterior. Os membros que você já selecionou estão esmaecidos.
Para remover membros, selecione Remover. No novo flyout Escolher membros que é aberto, selecione um ou mais membros e selecione Remover.
Quando terminar o flyout de funções escolha original, selecione Concluído.
De volta à página Escolher membros , os membros são mostrados na seção Membros selecionados .
Quando terminar na página Escolher membros , selecione Avançar.
Na página Revisar suas configurações , examine suas configurações. Você pode selecionar Editar em cada seção para modificar as configurações da seção. Ou você pode selecionar Voltar ou a página específica no assistente.
Quando terminar na página Revisar suas configurações , selecione Criar grupo de funções.
De volta à página Permissões , o novo grupo de funções está listado.
Copiar grupos de funções de colaboração Email & no portal do Microsoft Defender
No portal do Microsoft Defender em https://security.microsoft.com, acesseFunções>de colaboração de Permissões>Email &. Ou para ir direto para a página Permissões, use https://security.microsoft.com/emailandcollabpermissions.
Na página Permissões , selecione o grupo de funções na lista. Use o cabeçalho da coluna Nome para classificar a lista pelo nome ou a
 caixa Pesquisar para localizar o grupo de funções.
caixa Pesquisar para localizar o grupo de funções.No flyout de detalhes do grupo de funções que é aberto, selecione Copiar grupo de funções na parte superior do flyout.
O novo assistente do grupo de funções é aberto conforme descrito anteriormente para criar um novo grupo de funções.
O nome padrão do novo grupo de funções é Copiar do nome> do grupo de <função original, mas você pode alterá-lo.
As funções e os membros são preenchidos com os valores da função que você está copiando, mas você pode alterá-los.
Modificar Email & associação do grupo de funções de colaboração no portal do Microsoft Defender
No portal do Microsoft Defender em https://security.microsoft.com, acesseFunções>de colaboração de Permissões>Email &. Ou para ir direto para a página Permissões, use https://security.microsoft.com/emailandcollabpermissions.
Na página Permissões , selecione o grupo de funções na lista. Use o cabeçalho da coluna Nome para classificar a lista pelo nome ou a
 caixa Pesquisar para localizar o grupo de funções.
caixa Pesquisar para localizar o grupo de funções.No flyout de detalhes do grupo de funções que é aberto, faça uma das seguintes etapas:
- Selecione
 Editar grupo de funções na parte superior do flyout. No assistente de grupo de funções de edição que é aberto, selecione a guia Escolher membros .
Editar grupo de funções na parte superior do flyout. No assistente de grupo de funções de edição que é aberto, selecione a guia Escolher membros . - Na seção Membros do flyout, selecione Editar.
- Selecione
Na guia Escolher membros do assistente de grupo de funções de edição que é aberto, faça uma das seguintes etapas:
- Se não houver membros do grupo de função, selecione Escolher membros.
- Se houver membros existentes do grupo de funções, selecione Editar
No flyout Escolher membros que é aberto, faça uma das seguintes etapas:
Adicionar membros: selecione Adicionar na parte superior do flyout. No novo flyout Escolher membros que é aberto, selecione um ou mais usuários. Selecione um cabeçalho de coluna para classificar a lista por Nome ou endereço Email ou use a
 caixa Pesquisar para localizar o usuário.
caixa Pesquisar para localizar o usuário.Depois de selecionar um ou mais usuários para adicionar, selecione Adicionar na parte inferior do flyout.
De volta ao flyout original Escolher membros, os usuários adicionados são mostrados na seção Membros .
Remover membros: selecione Remover na parte superior do flyout. No novo flyout Escolher membros que é aberto, selecione um ou mais usuários. Selecione um cabeçalho de coluna para classificar a lista por Nome ou endereço Email ou use a
 caixa Pesquisar para localizar o usuário.
caixa Pesquisar para localizar o usuário.Depois de selecionar um ou mais usuários para remover, selecione Remover.
De volta ao flyout original Escolher membros, os usuários removidos não são mais mostrados na seção Membros .
Quando você terminar no flyout de membros do Choose original, selecione Concluído.
De volta à guia Escolher membros do assistente, selecione Salvar.
De volta ao flyout de detalhes do grupo de funções, selecione Concluído.
Modificar atribuições de função de grupo de função de colaboração Email & no portal Microsoft Defender
Observação
Você pode modificar as atribuições de função apenas para grupos de funções personalizados. Você não pode modificar as atribuições de função para grupos de funções internos.
No portal do Microsoft Defender em https://security.microsoft.com, acesseFunções>de colaboração de Permissões>Email &. Ou para ir direto para a página Permissões, use https://security.microsoft.com/emailandcollabpermissions.
Na página Permissões , selecione o grupo de funções na lista. Selecione o cabeçalho da coluna Nome para classificar a lista pelo nome ou use a
 caixa Pesquisar para localizar o grupo de funções.
caixa Pesquisar para localizar o grupo de funções.No flyout de detalhes do grupo de funções que é aberto, faça uma das seguintes etapas:
- Selecione
 Editar grupo de funções na parte superior do flyout. No assistente de grupo de funções de edição que é aberto, selecione a guia Escolher funções .
Editar grupo de funções na parte superior do flyout. No assistente de grupo de funções de edição que é aberto, selecione a guia Escolher funções . - Na seção Funções atribuídas do flyout, selecione Editar.
- Selecione
Na guia Escolher funções do assistente de grupo de funções de edição que é aberto, faça uma das seguintes etapas:
- Se não houver funções atribuídas, selecione Escolher funções.
- Se houver funções existentes atribuídas, selecione Editar
No flyout Escolher funções que é aberto, faça uma das seguintes etapas:
Adicionar funções: selecione Adicionar na parte superior do flyout. No novo flyout Escolher funções que é aberto, selecione uma ou mais funções. As funções que já estão atribuídas estão esmaecidos. Selecione o cabeçalho da coluna Nome para classificar a lista pelo nome ou use a
 caixa Pesquisar para localizar a função.
caixa Pesquisar para localizar a função.Depois de selecionar uma ou mais funções a serem adicionadas, selecione Adicionar na parte inferior do flyout.
De volta ao flyout de funções escolha original, as funções adicionadas são mostradas na seção Funções .
Remover funções: selecione Remover na parte superior do flyout. No novo flyout Escolher funções que é aberto, selecione uma ou mais funções. Selecione um cabeçalho de coluna para classificar a lista por Nome ou use a
 caixa Pesquisar para localizar a função.
caixa Pesquisar para localizar a função.Depois de selecionar uma ou mais funções para remover, selecione Remover.
De volta ao flyout de funções escolha original, as funções removidas não são mais mostradas na seção Funções .
Quando terminar no flyout de funções escolha original, selecione Concluído.
De volta à guia Escolher funções do assistente, selecione Salvar.
De volta ao flyout de detalhes do grupo de funções, selecione Concluído.
Remover Email & grupos de funções de colaboração no portal de Microsoft Defender
Observação
Você só pode remover grupos de funções personalizados. Não é possível remover grupos de funções internos.
No portal do Microsoft Defender em https://security.microsoft.com, acesseFunções>de colaboração de Permissões>Email &. Ou para ir direto para a página Permissões, use https://security.microsoft.com/emailandcollabpermissions.
Na página Permissões , selecione o grupo de funções na lista. Selecione o cabeçalho da coluna Nome para classificar a lista pelo nome ou use a
 caixa Pesquisar para localizar o grupo de funções.
caixa Pesquisar para localizar o grupo de funções.No flyout de detalhes do grupo de funções que é aberto, selecione Excluir grupo de funções na parte superior do flyout.
Selecione Sim na caixa de diálogo de aviso que é aberta.
De volta à página Permissões , o grupo de funções não está mais listado.
Comentários
Em breve: Ao longo de 2024, eliminaremos os problemas do GitHub como o mecanismo de comentários para conteúdo e o substituiremos por um novo sistema de comentários. Para obter mais informações, consulte https://aka.ms/ContentUserFeedback.
Enviar e exibir comentários de