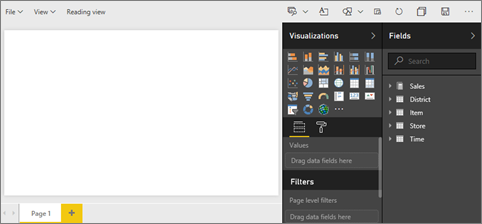Criar um relatório com base em um arquivo do Excel no serviço do Power BI
APLICA-SE A: Power BI Desktop
Serviço do Power BI
Você já leu Relatórios no Power BI e agora deseja criar o seu próprio relatório. Há diferentes maneiras de criar um relatório. Neste artigo, começaremos criando um relatório básico no serviço do Power BI com base em um arquivo do Excel. Depois de entender os conceitos básicos da criação de um relatório, confira Conteúdo relacionado para obter mais artigos.
Pré-requisitos
Importar o arquivo do Excel
Esse método para a criação de um relatório começa com um arquivo e uma tela de relatório em branco. Se você quiser acompanhar, baixe o arquivo do Excel de exemplo de Análise de Varejo e salve-o em seu computador ou no OneDrive para trabalho ou escola.
No painel de navegação, selecione Meu Workspace. Em seguida, selecione Novo>Modelo semântico.

Selecione Excel.

Selecione Procurar neste dispositivo. Vá para o local em que você salvou a amostra da Análise de Varejo e selecione Abrir.
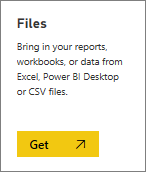
Após a importação do arquivo do Excel, ele é listado como um modelo semântico na lista do espaço de trabalho.
Ao lado do conjunto de dados, selecione Mais opções (...) e escolha Criar relatório.

O editor de relatório será aberto.
Dica
Selecione o ícone de menu para ocultar o painel de navegação e ter mais espaço.

Adicionar um medidor radial ao relatório
Agora que nosso modelo semântico foi importado, vamos começar a responder algumas perguntas. Nosso Diretor de Marketing (CMO) quer saber o quão perto a empresa está de atingir as metas de vendas deste ano. Saiba como um medidor é uma boa opção de visualização para exibir esse tipo de informação com Visualizações nos relatórios do Power BI .
No painel Dados, selecione Vendas> Vendas Deste Ano>Variação Total das Vendas.
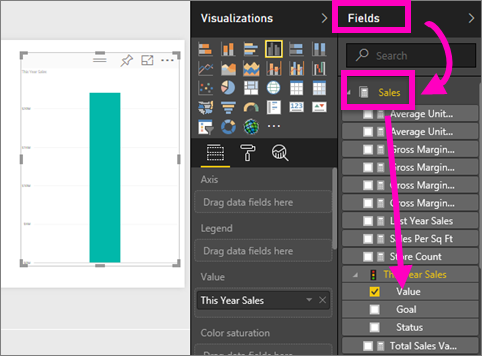
Converta o visual em um medidor selecionando o ícone de modelo do medidor
 no painel Visualizações .
no painel Visualizações .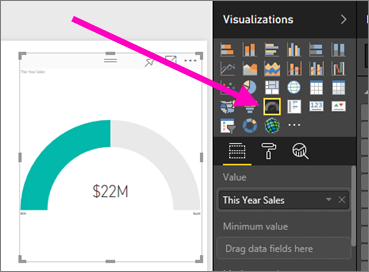
Arraste Vendas>Vendas Deste Ano>Meta para a seção Valor de Destino. Parece que estamos perto do nosso objetivo.
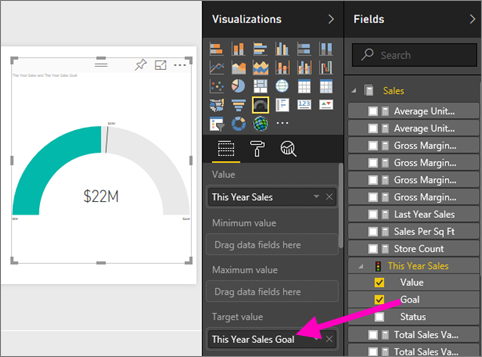
Agora seria um bom momento para salvar o relatório.
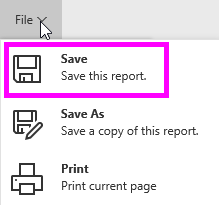
Adicionar um gráfico de área e uma segmentação de dados ao relatório
Nosso CMO tem outras perguntas para respondermos. Ela gostaria de ver a comparação das vendas deste ano com as do ano passado. Eles também gostariam de ver as descobertas por distrito.
Primeiro, vamos criar espaço em nossa tela. Selecione o medidor e mova-o para o canto superior direito. Em seguida, pegue e arraste um dos cantos e torne-o menor.
Desmarque o medidor. No painel de Dados, selecione Vendas> Vendas deste ano >Valor e selecione Vendas>Vendas do Último Ano.
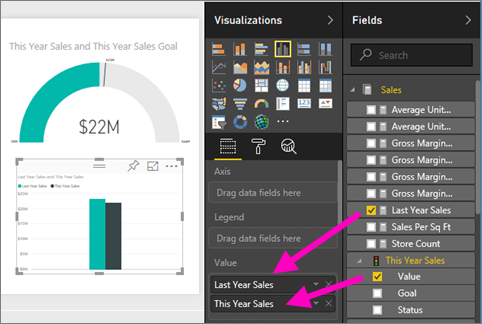
Converta o visual em um gráfico de área selecionando o modelo de gráfico de área
 no painel Visualizações.
no painel Visualizações.Selecione Tempo>Período para adicioná-lo ao poço do Eixo X.
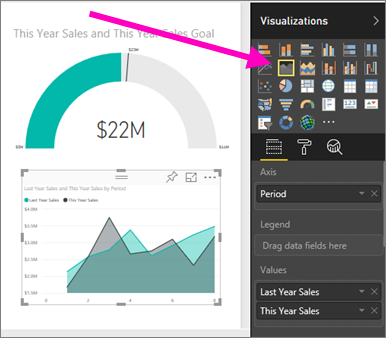
Para classificar a visualização por período de tempo, selecione as reticências e escolha Classificar por Período.
Agora vamos adicionar a segmentação de dados. Selecione uma área vazia na tela e escolha o modelo
 Segmentação. Agora temos uma segmentação vazia em nossa tela.
Segmentação. Agora temos uma segmentação vazia em nossa tela.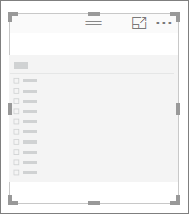
No painel Dados, selecione Distrito>Distrito. Mova e redimensione a segmentação de dados.
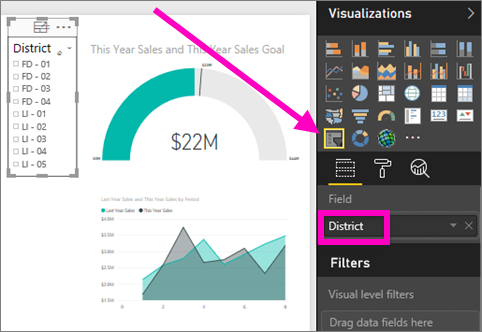
Use a segmentação de dados para procurar por padrões e insights por Distrito.
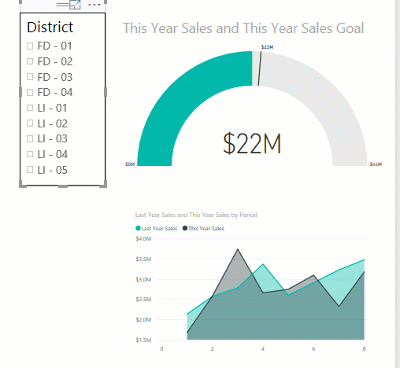
Continue explorando seus dados e adicionando visualizações. Quando você encontrar insights especialmente interessantes, saiba como fixá-los em um painel com Criar um painel do Power BI a partir de um relatório.
Conteúdo relacionado
Comentários
Em breve: Ao longo de 2024, eliminaremos os problemas do GitHub como o mecanismo de comentários para conteúdo e o substituiremos por um novo sistema de comentários. Para obter mais informações, consulte https://aka.ms/ContentUserFeedback.
Enviar e exibir comentários de