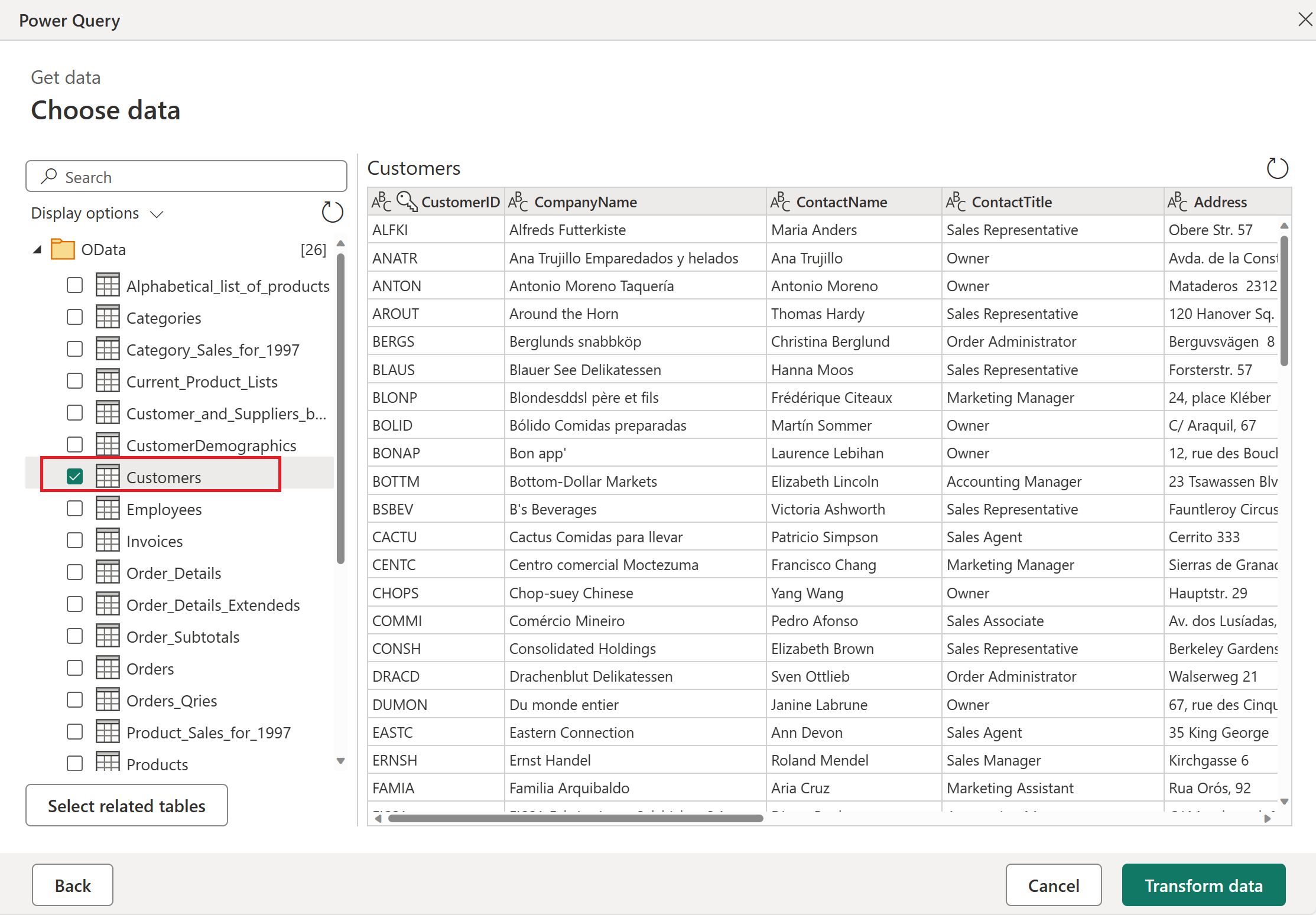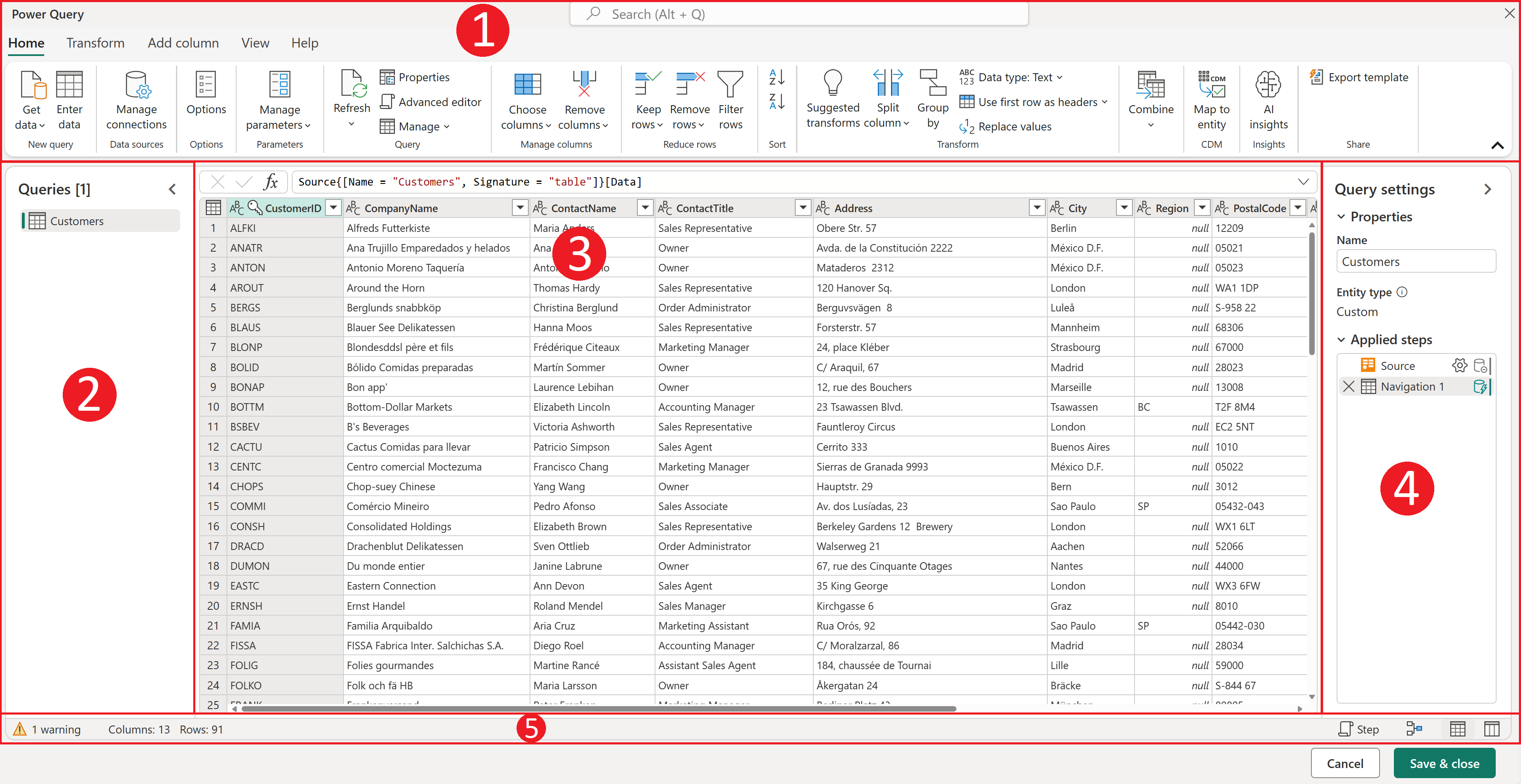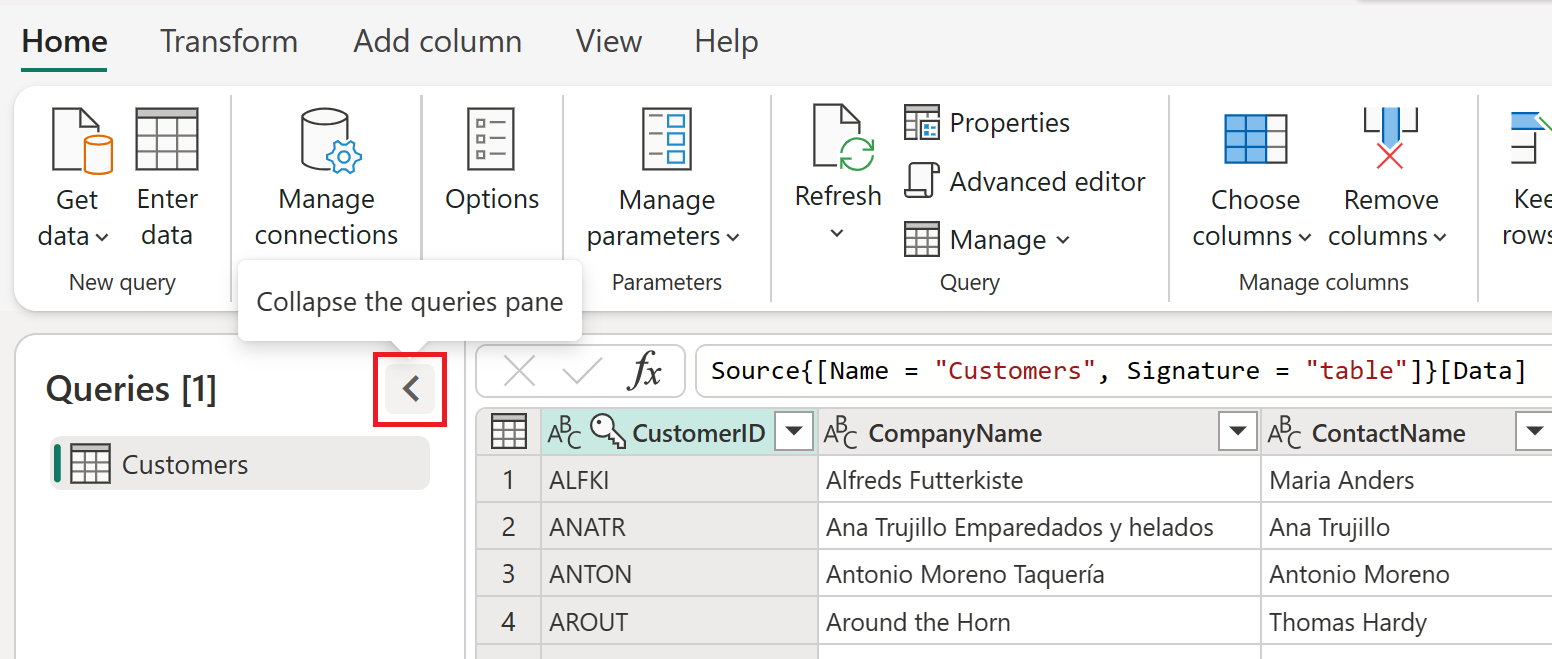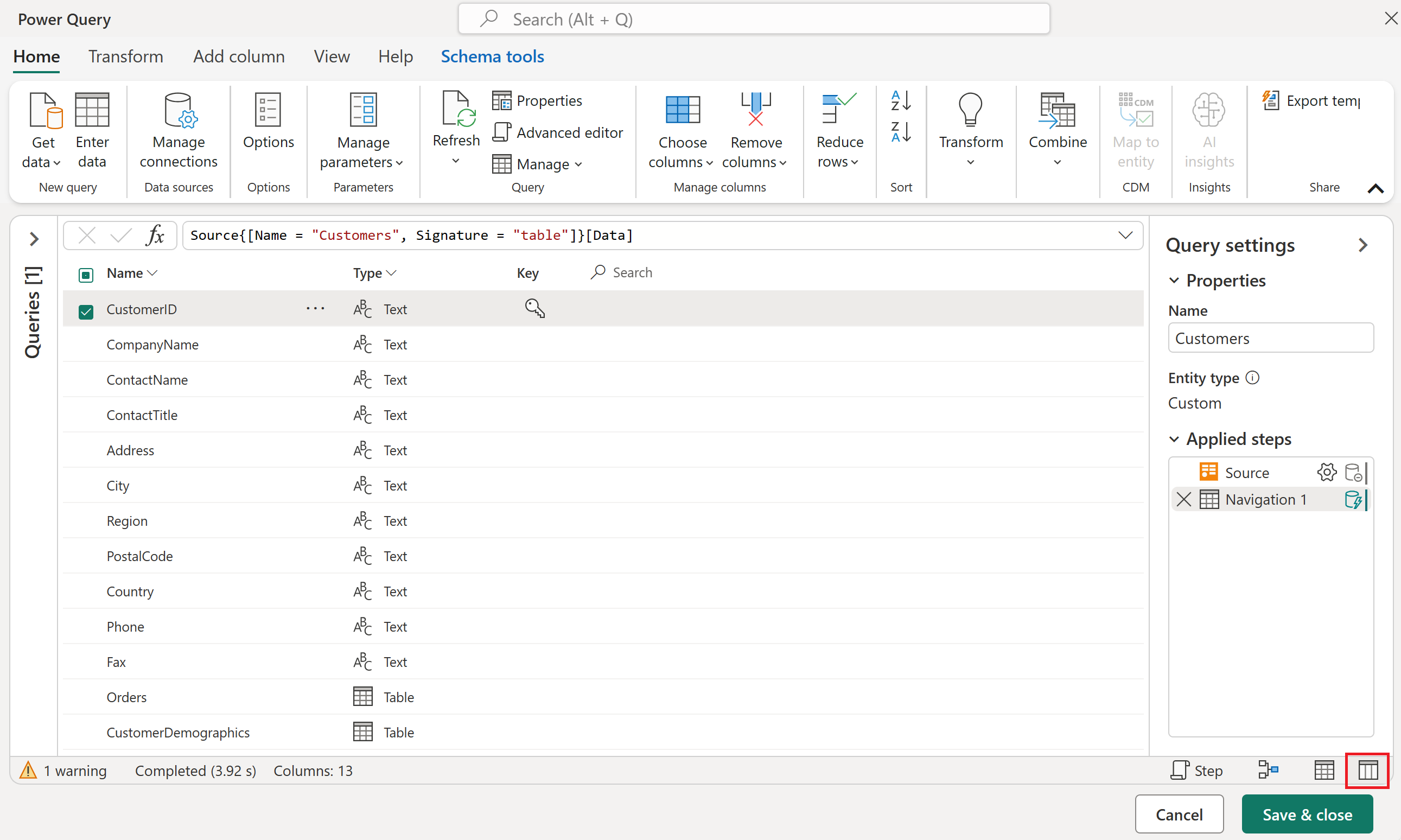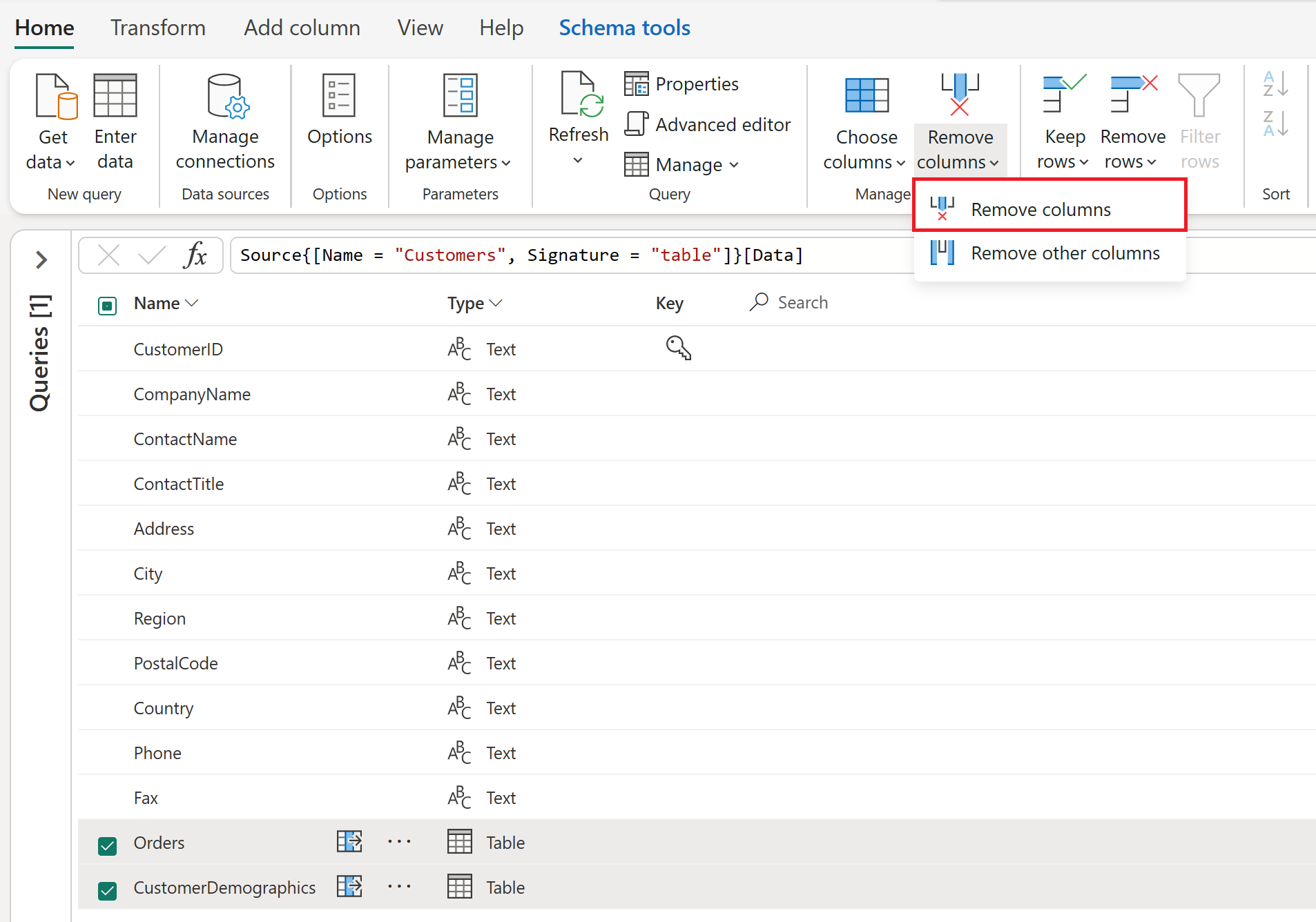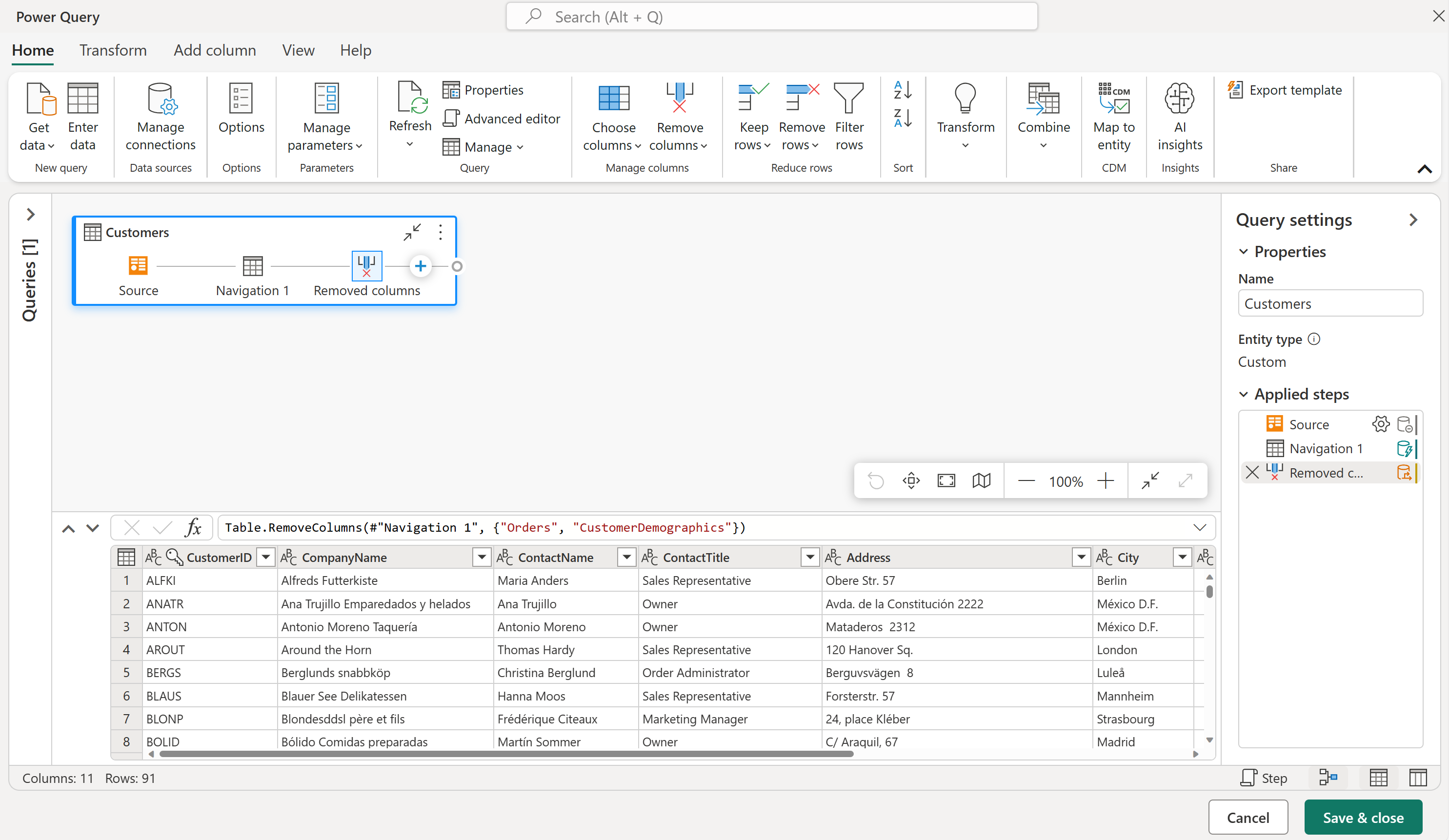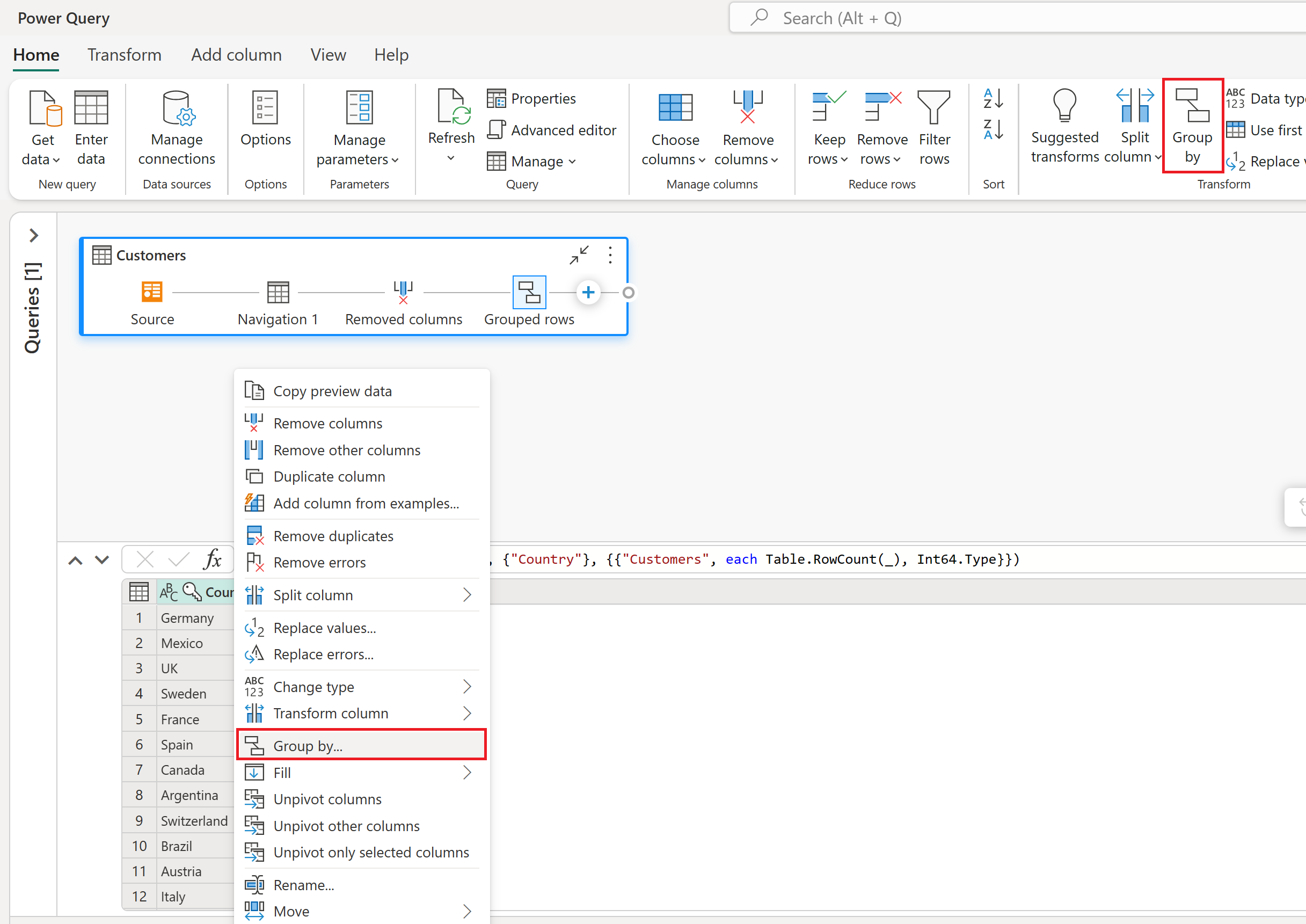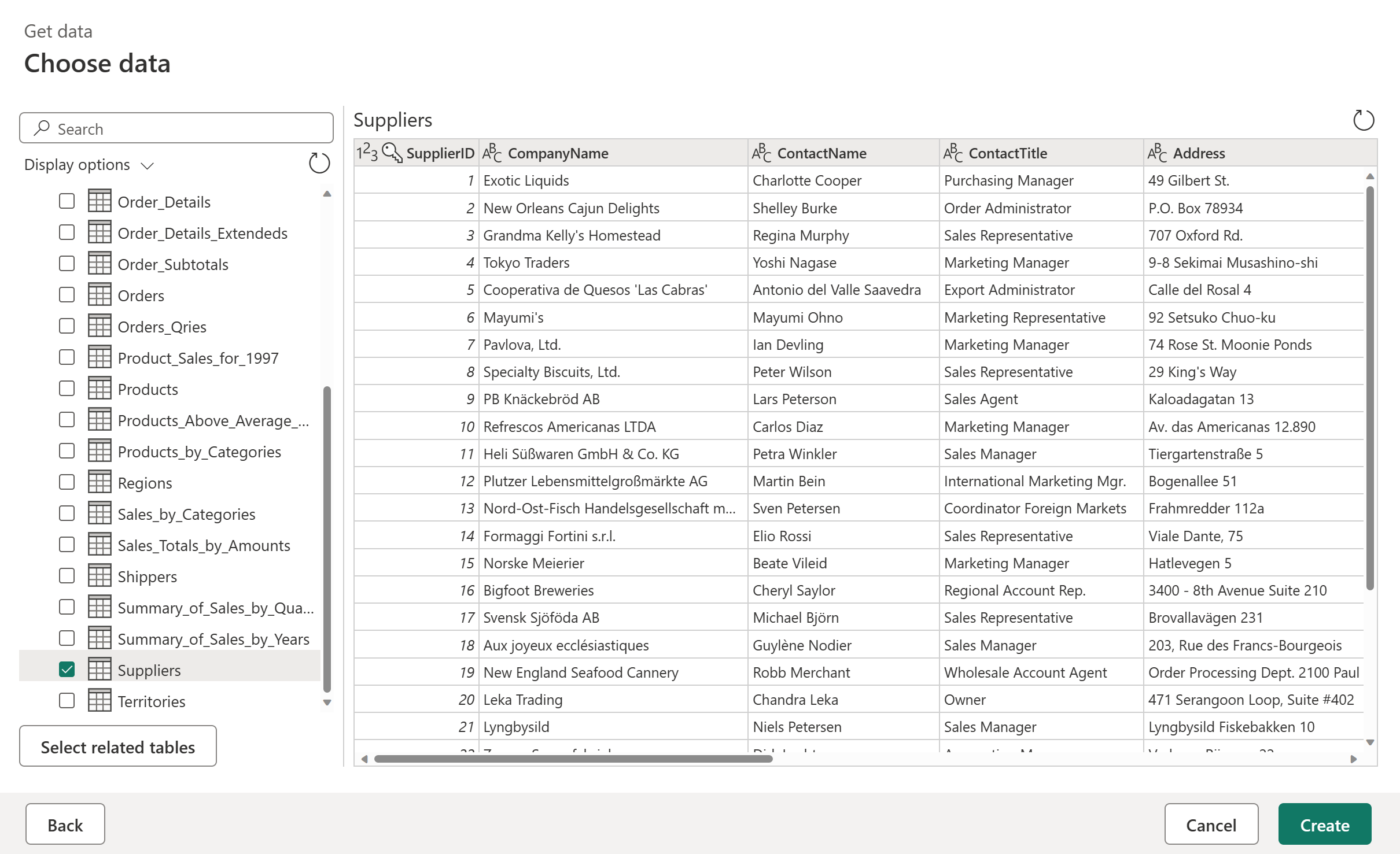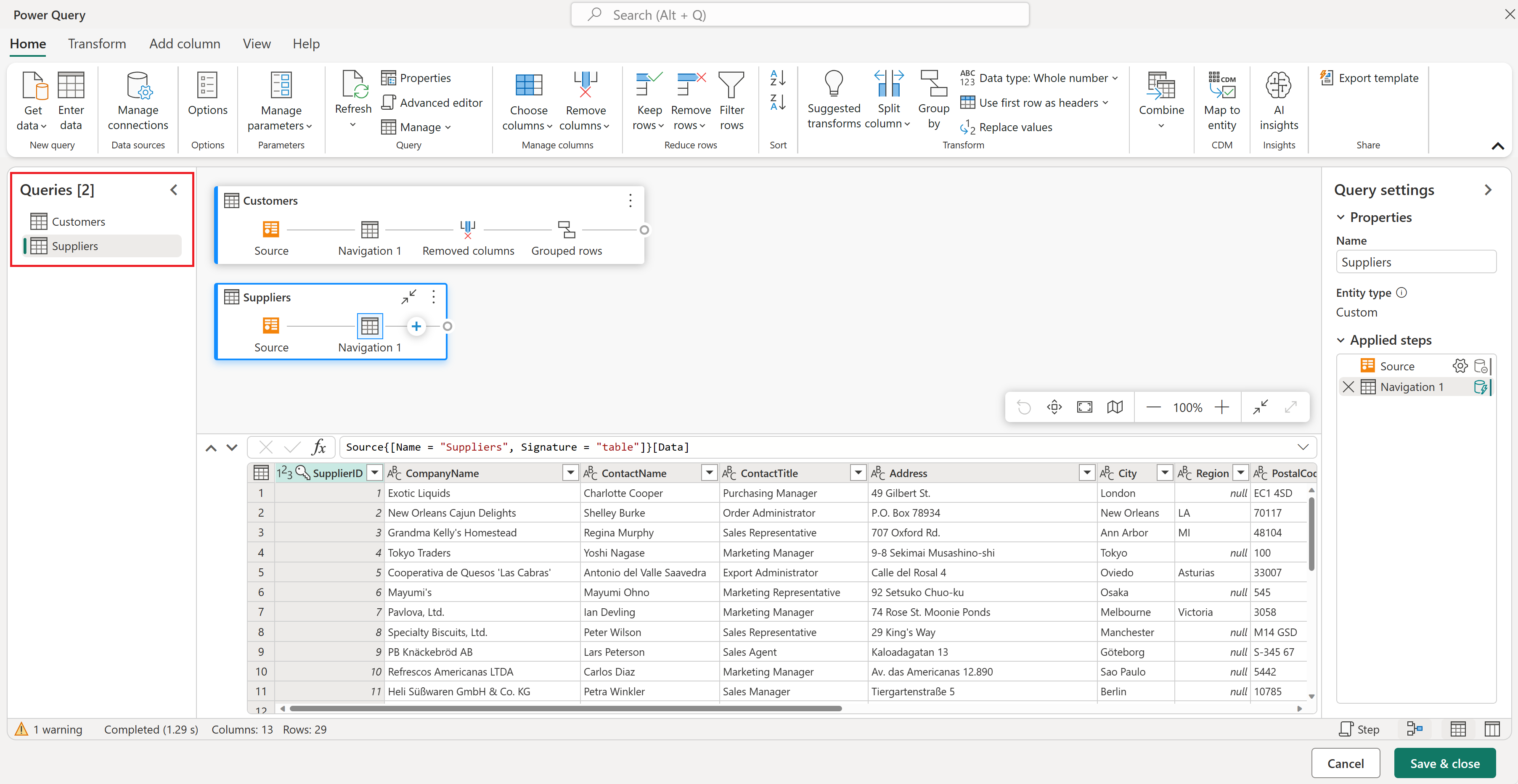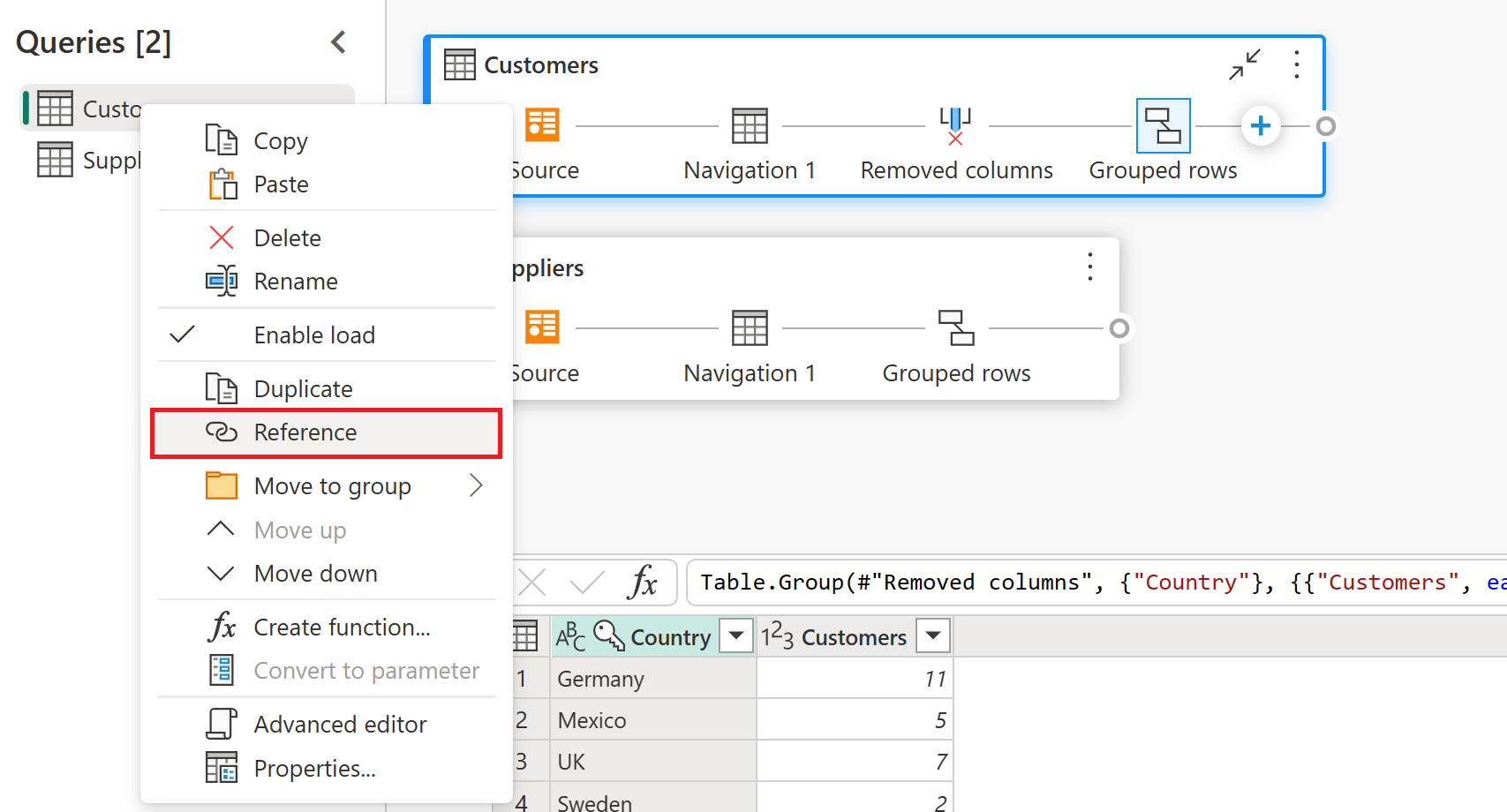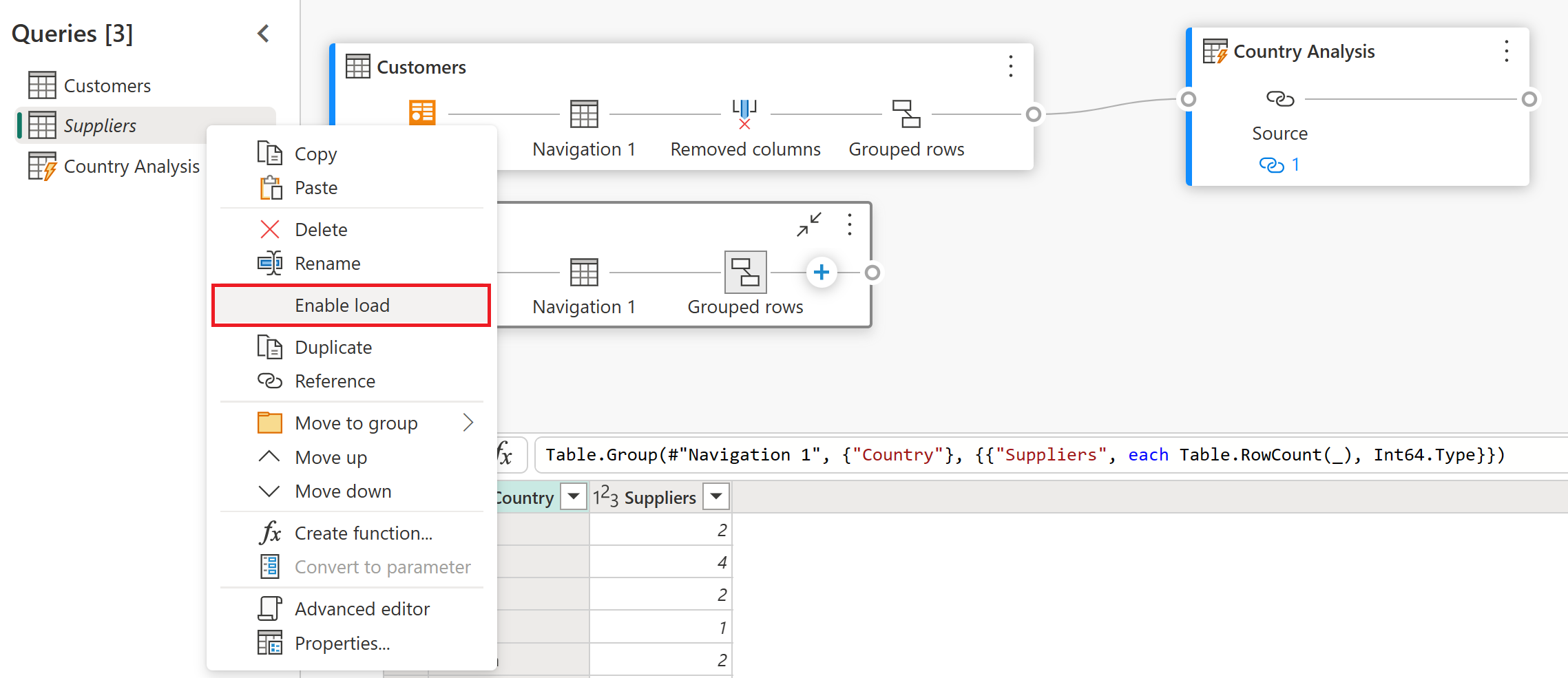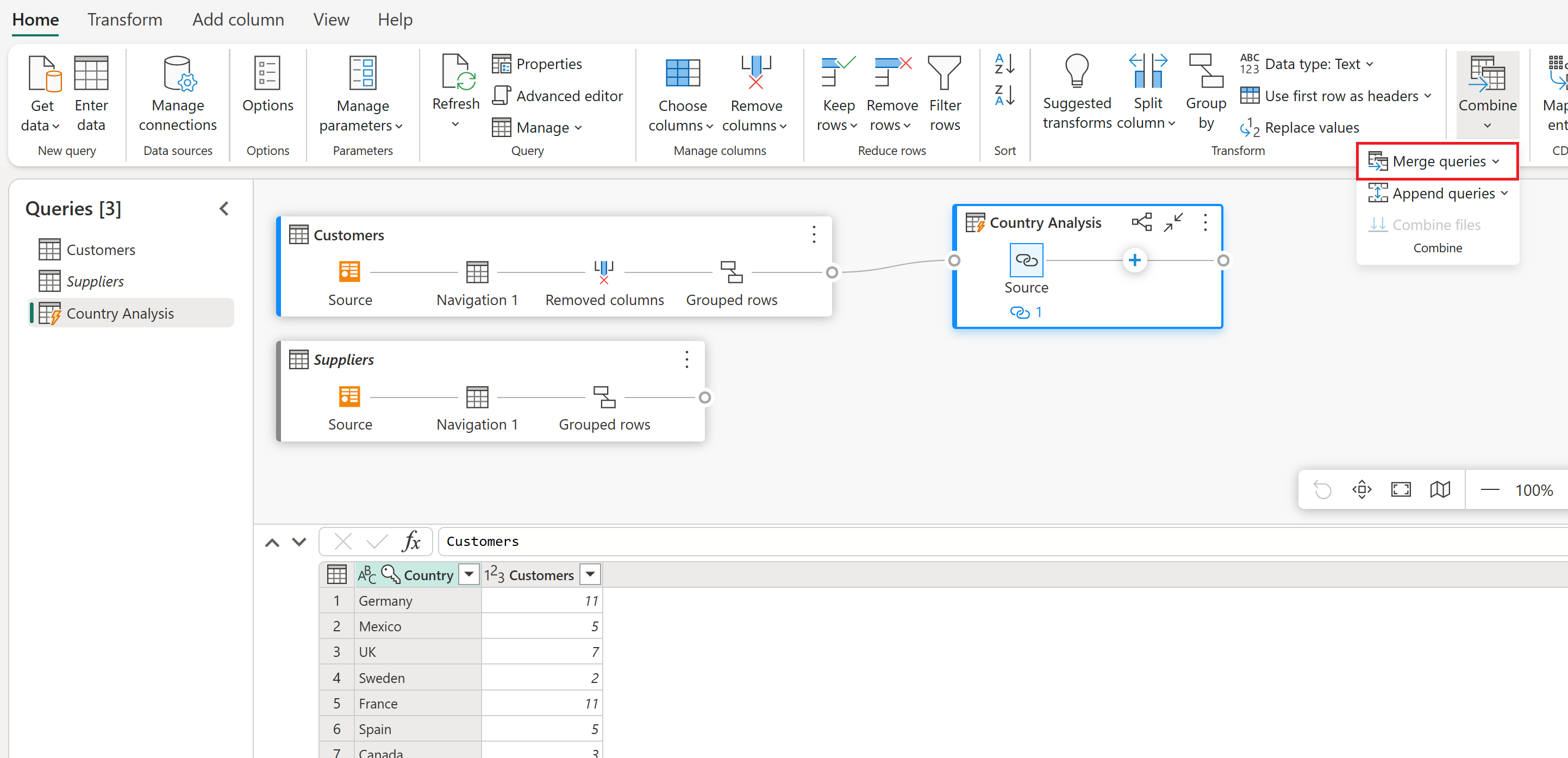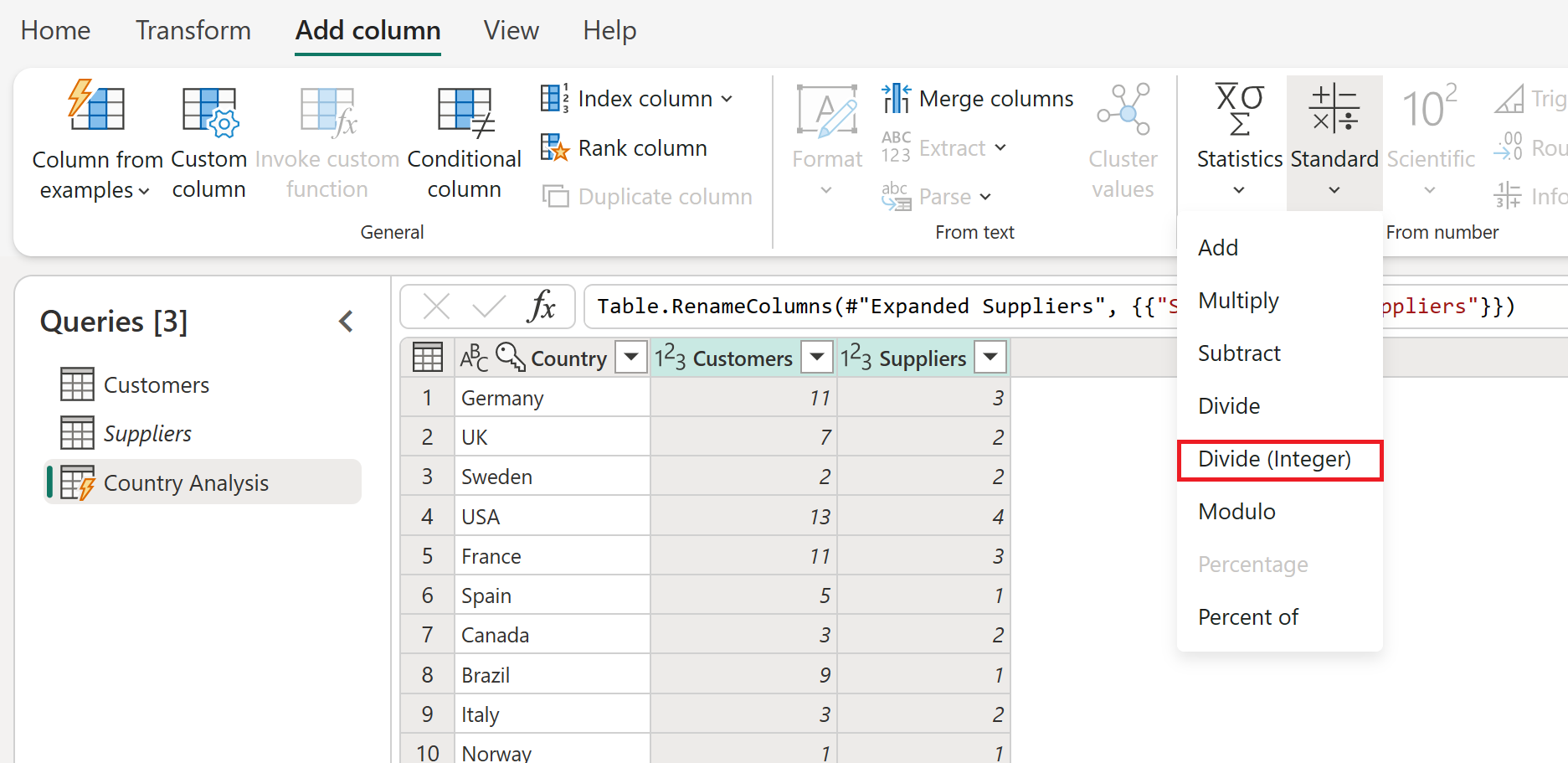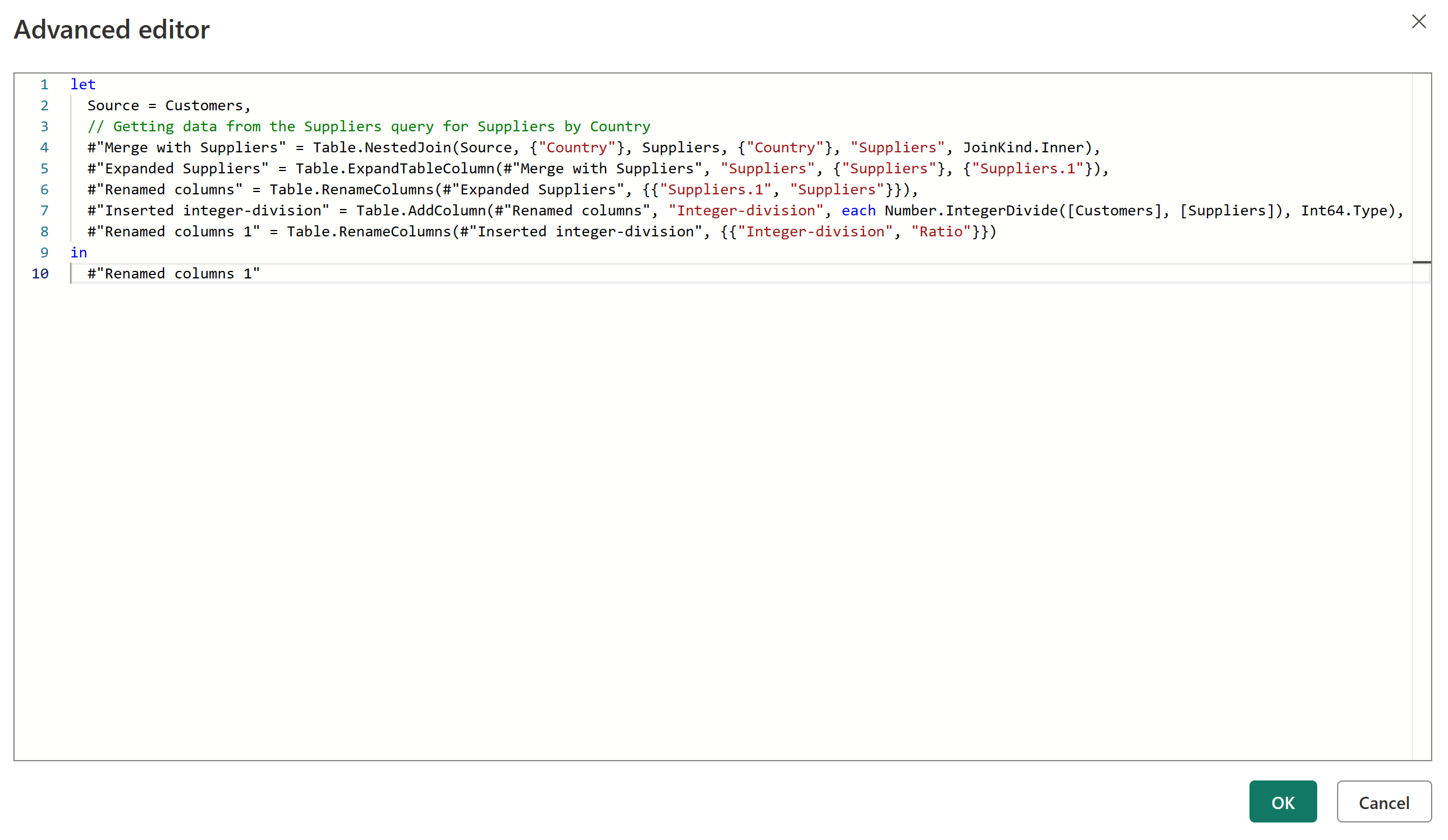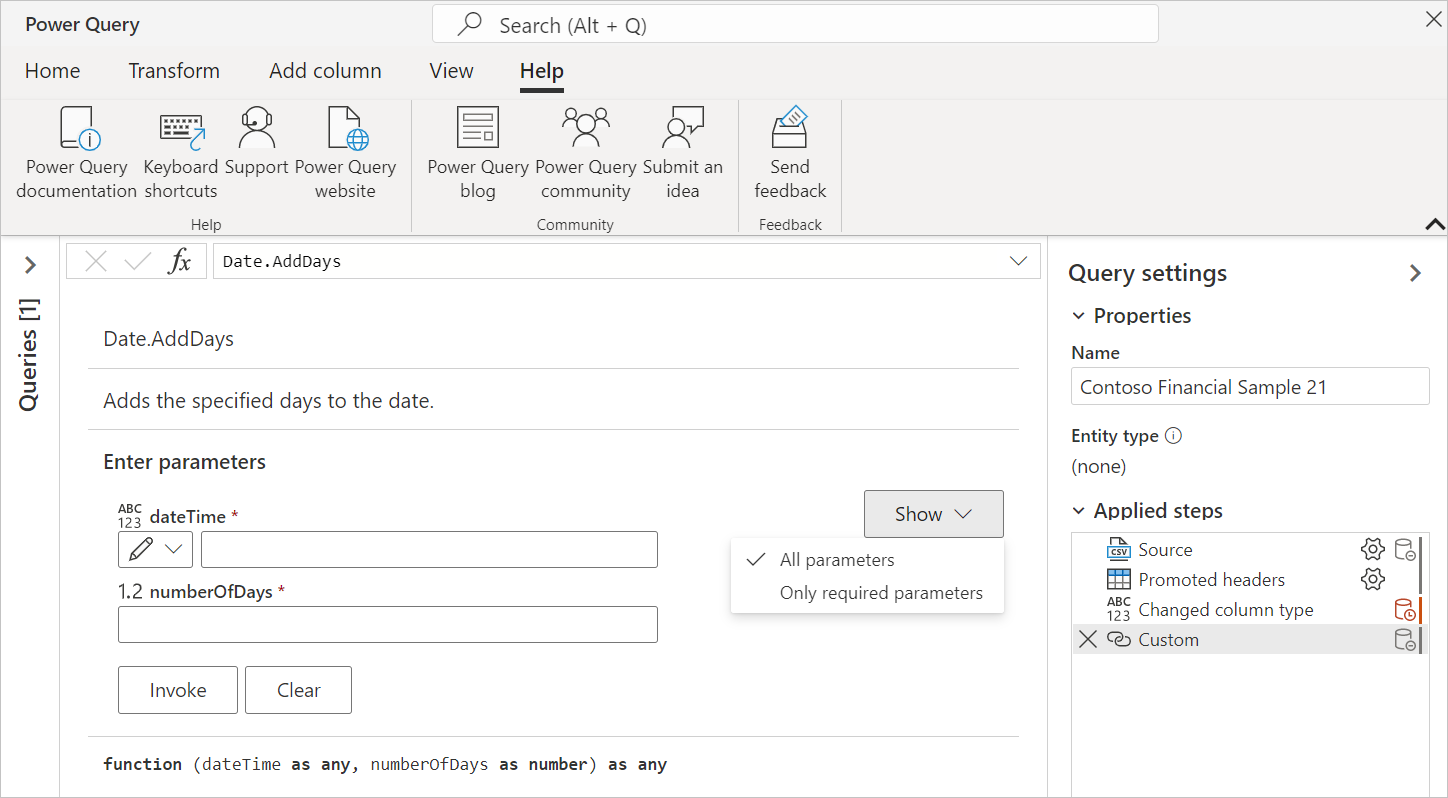Interface do usuário do Power Query
Com o Power Query, é possível conectar a várias fontes de dados diferentes e transformar os dados do jeito que você quiser.
Neste artigo, você aprenderá a criar consultas com Power Query descobrindo:
- Como a experiência "Obter Dados" funciona no Power Query.
- Como usar e aproveitar a interface do usuário do Power Query.
- Como executar transformações comuns, como agrupar e mesclar dados.
Iniciante no Power Query? Inscreva-se em uma avaliação gratuita do Power BI antes de começar. É possível usar fluxos de dados do Power BI para experimentar as experiências do Power Query Online descritas neste artigo.
Você também pode baixar o Power BI Desktop gratuitamente.
Os exemplos neste artigo estão relacionados e usam o feed OData Northwind.
https://services.odata.org/V4/Northwind/Northwind.svc/
Conectar-se a um feed OData
Observação
Para saber mais sobre onde obter dados de cada um dos produtos da Microsoft que incluem o Power Query, vá para Onde obter dados.
Para iniciar, localize o conector do feed OData na experiência "Obter Dados". Você pode procurar OData na barra de pesquisa no canto superior direito.
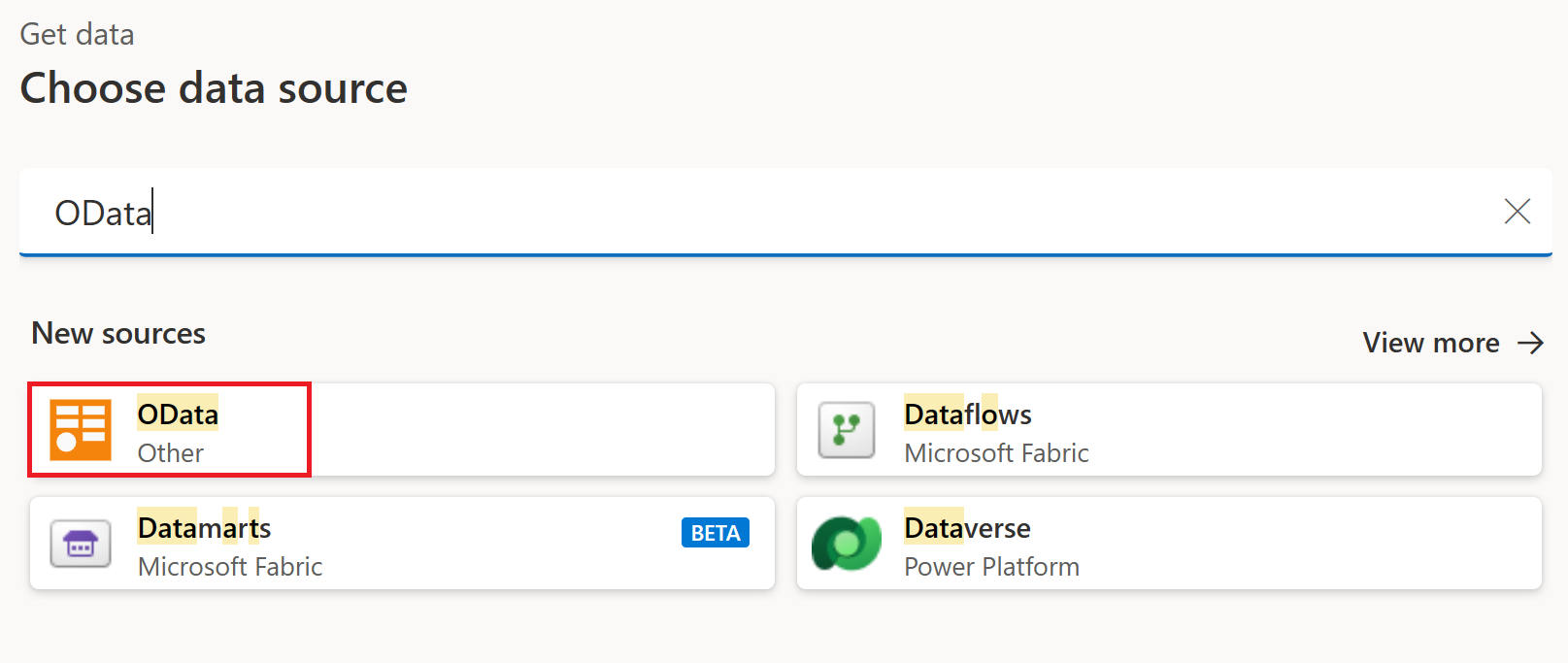
Depois de selecionar esse conector, a tela exibirá as configurações e as credenciais de conexão.
- Em URL, insira a URL para o feed OData Northwind mostrada na seção anterior.
- Em Gateway de dados local, não defina nada.
- Em Tipo de autenticação, deixe como anônimo.
Selecione o botão Avançar.
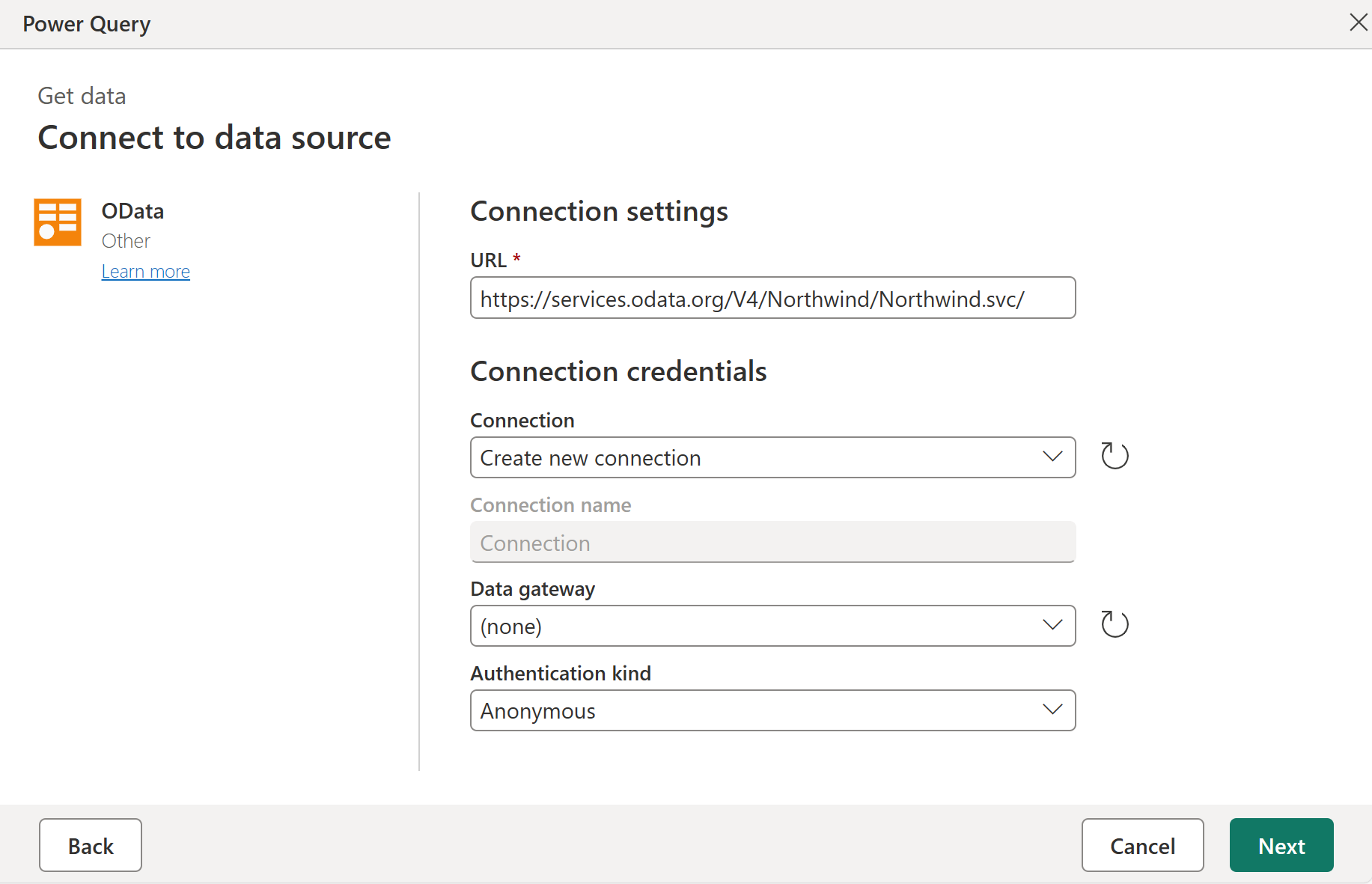
O Navegador agora é abre e permite selecionar as tabelas às quais você quer se conectar na fonte de dados. Selecione a tabela Clientes para carregar uma visualização dos dados e selecione Transformar dados.
Em seguida, a caixa de diálogo carrega os dados da tabela Clientes no editor do Power Query.
A experiência acima de se conectar aos seus dados, especificar o método de autenticação e selecionar o objeto ou tabela específico ao qual se conectar é chamada de experiência Obter dados. Essa experiência é documentada com mais detalhes no artigo Obtendo dados.
Observação
Para saber mais sobre o conector de feed OData, vá para Feed OData.
Experiência do usuário no editor do Power Query
O editor do Power Query representa a interface do usuário do Power Query. Na interface do usuário do Power Query, você pode adicionar ou modificar consultas, gerenciar consultas agrupando ou adicionando descrições às etapas de consulta ou visualizar suas consultas e sua estrutura com exibições diferentes. A interface do usuário do Power Query tem cinco componentes distintos.
- Faixa de opções: a experiência de navegação na faixa de opções conta com várias guias para adicionar transformações, selecionar opções para a consulta e acessar diferentes botões a fim de concluir diversas tarefas.
- Painel Consultas: exibição de todas as consultas disponíveis.
- Exibição atual: exibição de trabalho atual, que por padrão mostra uma pré-visualização dos dados da consulta. Também é possível habilitar a exibição de diagrama junto com a pré-visualização de dados. Além disso, você pode alternar entre a exibição de esquema e a pré-visualização de dados, mantendo a exibição de diagrama.
- Configurações de consulta: exibição da consulta selecionada no momento com informações relevantes, como nome, etapas e vários indicadores.
- Barra de status: uma barra que mostra informações relevantes sobre a consulta, como tempo de execução, total de colunas e linhas e status de processamento. Essa barra também contém botões para alterar a exibição atual.
Observação
Atualmente, as exibições de esquema e diagrama só estão disponíveis no Power Query Online.
Usar o editor do Power Query
Nesta seção, você começará a transformar seus dados usando o Power Query. Mas antes de começar a trabalhar na transformação dos dados, discutiremos alguns dos painéis de interface do usuário que podem ser expandidos ou recolhidos, dependendo do contexto. Selecionar os painéis apropriados permite se concentrar na exibição que mais importa para você. Também discutiremos os diferentes modos de exibição disponíveis na interface do usuário do Power Query.
A faixa de opções
A faixa de opções é o componente que contém a maioria das transformações e ações que você pode fazer no editor do Power Query. Ela tem várias guias, cujos valores dependem da integração do produto. Cada uma das guias fornece botões e opções específicos, alguns dos quais podem ser redundantes em toda a experiência do Power Query. Esses botões e opções dão acesso fácil às transformações e ações necessárias.
A interface do Power Query é responsiva e tenta ajustar a resolução de tela para mostrar a melhor experiência. Em cenários em que você gostaria de usar uma versão compacta da faixa de opções, também há um botão de recolhimento no canto inferior direito da faixa para ajudar a alternar para a faixa de opções compacta.
É possível alternar de volta para a exibição padrão ao clicar no ícone de expansão no canto inferior direito da faixa de opções.
Expandir e recolher painéis
Veja que em toda a interface do usuário do Power Query há ícones que ajudam você a recolher ou expandir determinadas exibições ou seções. Por exemplo, há um ícone no canto superior direito do painel "Consultas" que recolhe esse seção quando selecionado e expande quando clicado novamente.
Alternar entre exibições
Além de poder recolher determinados painéis e seções na interface do usuário do Power Query, você também pode alternar quais exibições são mostradas. Para alternar exibições, vá para a guia Exibir na faixa de opções e você encontrará os grupos Visualização e Layout, que controlam a aparência da interface do usuário do Power Query.
Experimente todas essas opções para encontrar a exibição e o layout com os quais você se sente mais confortável trabalhando. Como exemplo, selecione a faixa de opções Exibição de esquema.
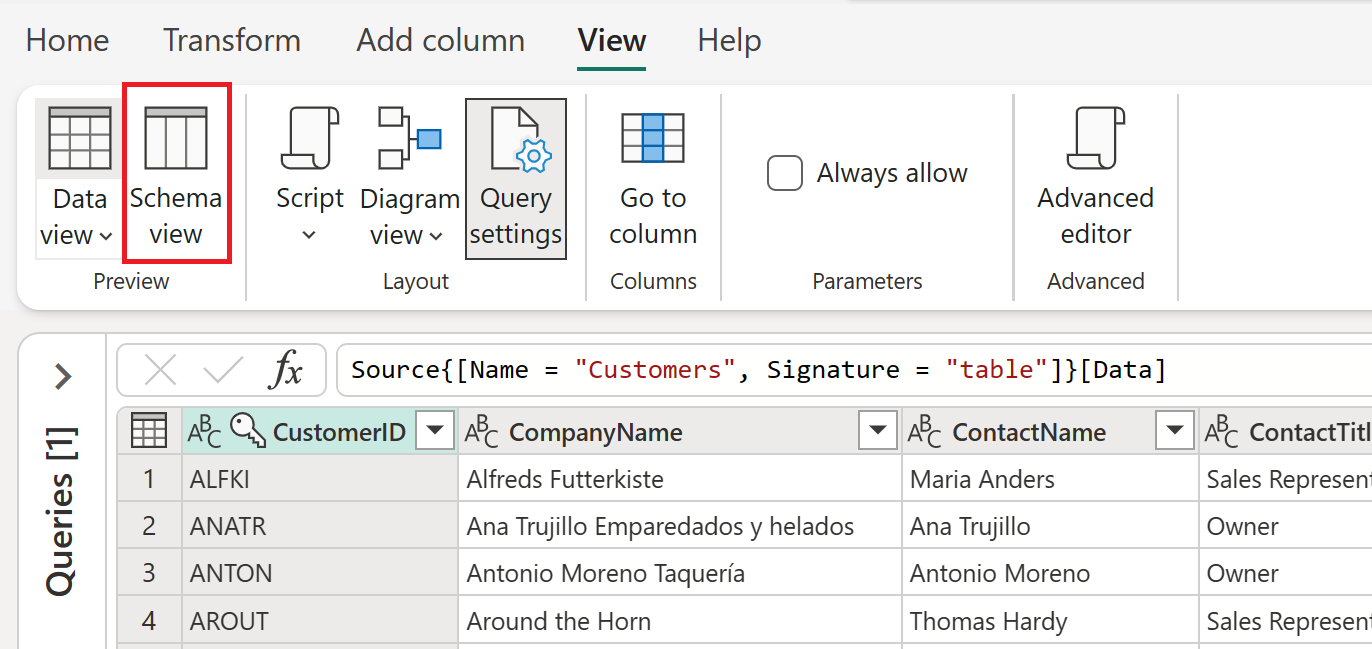
O lado direito da barra de status também contém ícones para exibições de diagrama, dados e esquema. Você pode usar esses ícones para alternar entre exibições. Também é possível usar esses ícones para habilitar ou desabilitar a exibição de sua escolha.
O que é a exibição de esquema
A exibição de esquema oferece uma maneira rápida e simples de interagir apenas com os componentes do esquema para sua tabela, como os nomes de coluna e os tipos de dados. Recomendamos a exibição de esquema quando você quiser executar ações relacionadas ao esquema. Essas ações podem remover colunas, renomear colunas, alterar tipos de dados de coluna, reordenar colunas ou duplicar colunas.
Observação
Para saber mais sobre o modo de exibição de esquema, vá para Usando o modo de exibição de esquema.
Por exemplo, na exibição de esquema, marque a opção ao lado das colunas Orders e CustomerDemographics e, na faixa de opções, selecione a ação Remover colunas. Essa seleção aplica uma transformação para remover essas colunas de seus dados.
O que é a exibição de diagrama
Agora você pode alternar de volta para o modo de exibição de visualização de dados e ativar o modo de exibição de diagrama para usar uma perspectiva mais visual dos dados e da consulta.
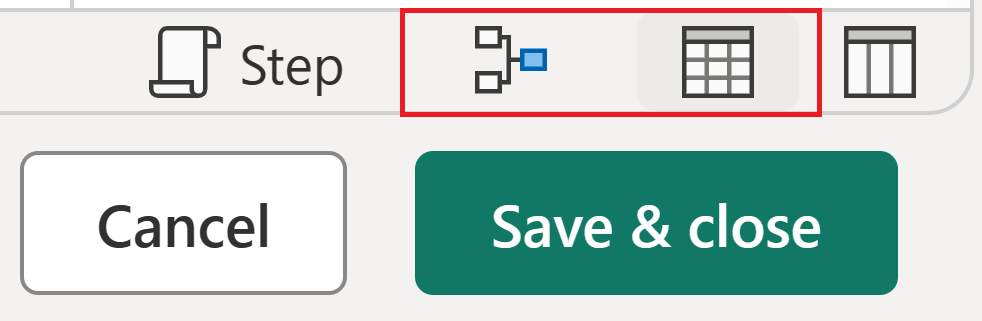
A exibição de diagrama ajuda você a visualizar como sua consulta é estruturada e como ela pode interagir com outras consultas em seu projeto. Cada etapa em sua consulta tem um ícone distinto para ajudar a reconhecer a transformação usada. Há também linhas que conectam etapas para ilustrar dependências. Como as exibições de visualização de dados e diagrama estão habilitadas, a exibição de diagrama aparece na parte superior da visualização de dados.
Observação
Para saber mais sobre o modo de exibição de diagrama, vá para Modo de exibição de diagrama.
Começar a transformar seus dados
Com a exibição de diagrama habilitado, selecione o sinal de adição. Você pode pesquisar uma nova transformação para adicionar à consulta. Pesquise Agrupar por e selecione a transformação.
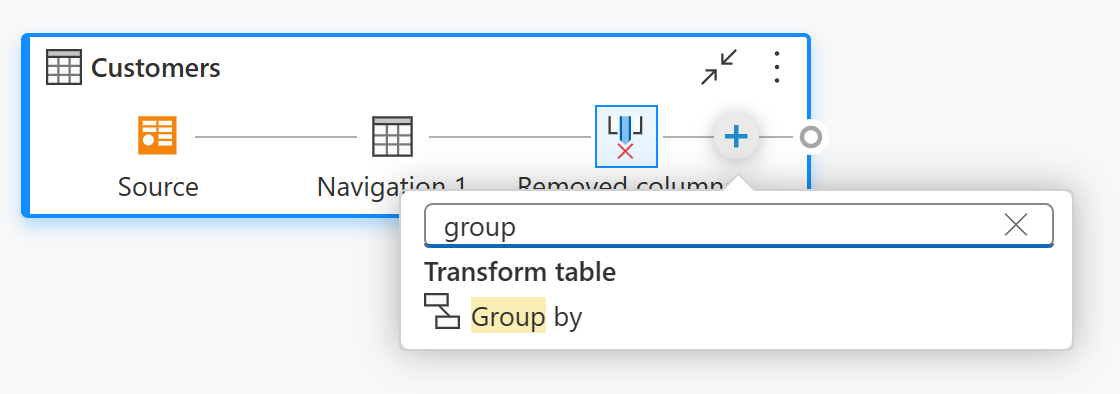
A caixa de diálogo Agrupar por é exibida. Você pode definir a operação Agrupar por para agrupar por país e contar o número de linhas de cliente por país.
- Mantenha o botão de opção Básico selecionado.
- Selecione País para agrupar.
- Insira Clientes como o novo nome da coluna e selecione Contar linhas como operação.
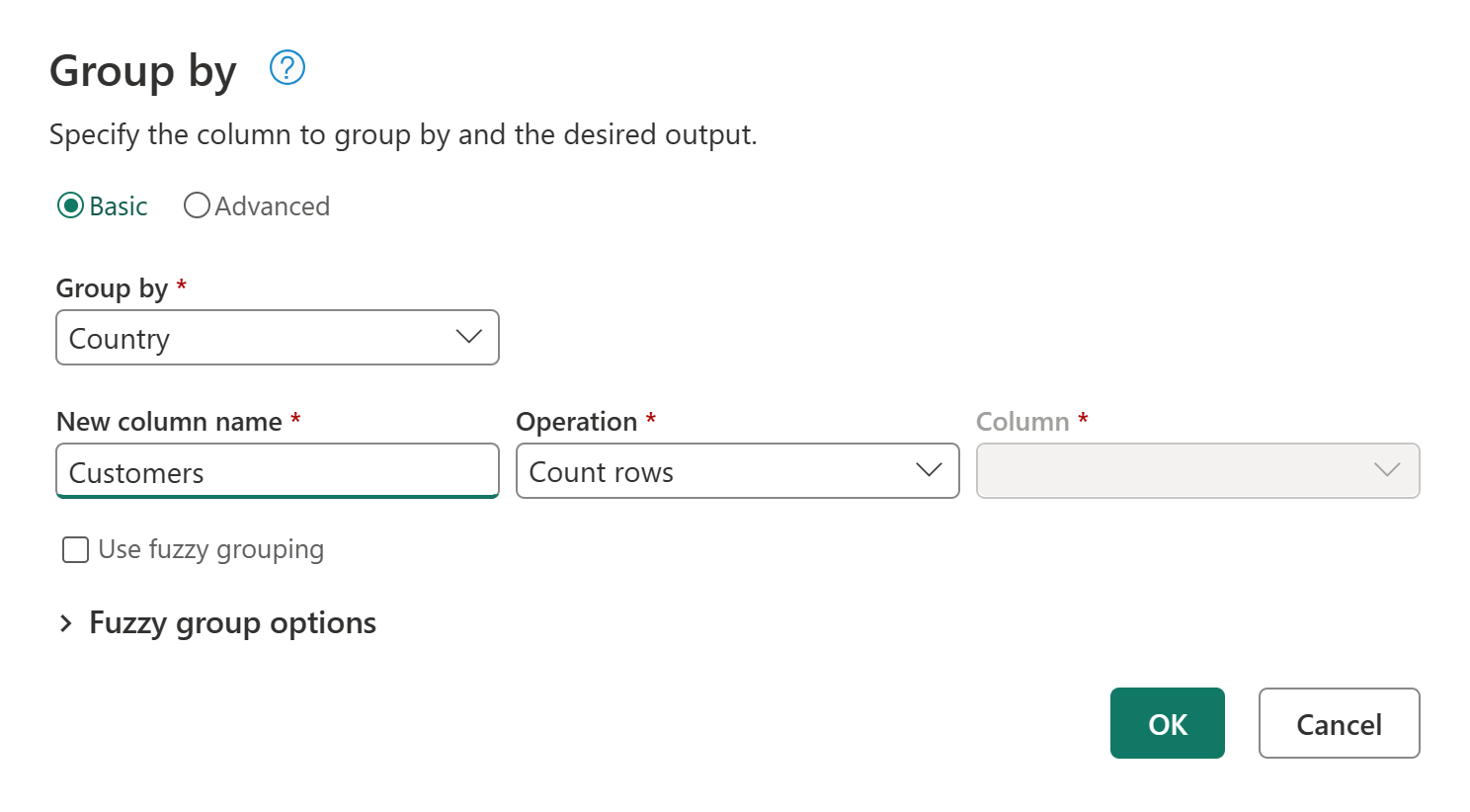
Clique em OK para realizar a operação. Sua visualização de dados é atualizada para mostrar o número total de clientes por país.
Uma maneira alternativa de iniciar a caixa de diálogo Agrupar por é usar o botão Agrupar por na faixa de opções ou clicar com o botão direito do mouse na coluna País.
Para mais praticidade, as transformações no Power Query geralmente podem ser acessadas de vários locais, para que os usuários possam optar por usar a experiência que preferem.
Adicionar uma nova consulta
Agora que você tem uma consulta que fornece o número de clientes por país, adicione contexto a esses dados encontrando o número total de fornecedores para cada território.
Primeiro, você precisará adicionar os dados de Fornecedores. Selecione Obter Dados. Em Escolher fonte de dados, procure OData. Em seguida, selecione o conector OData.
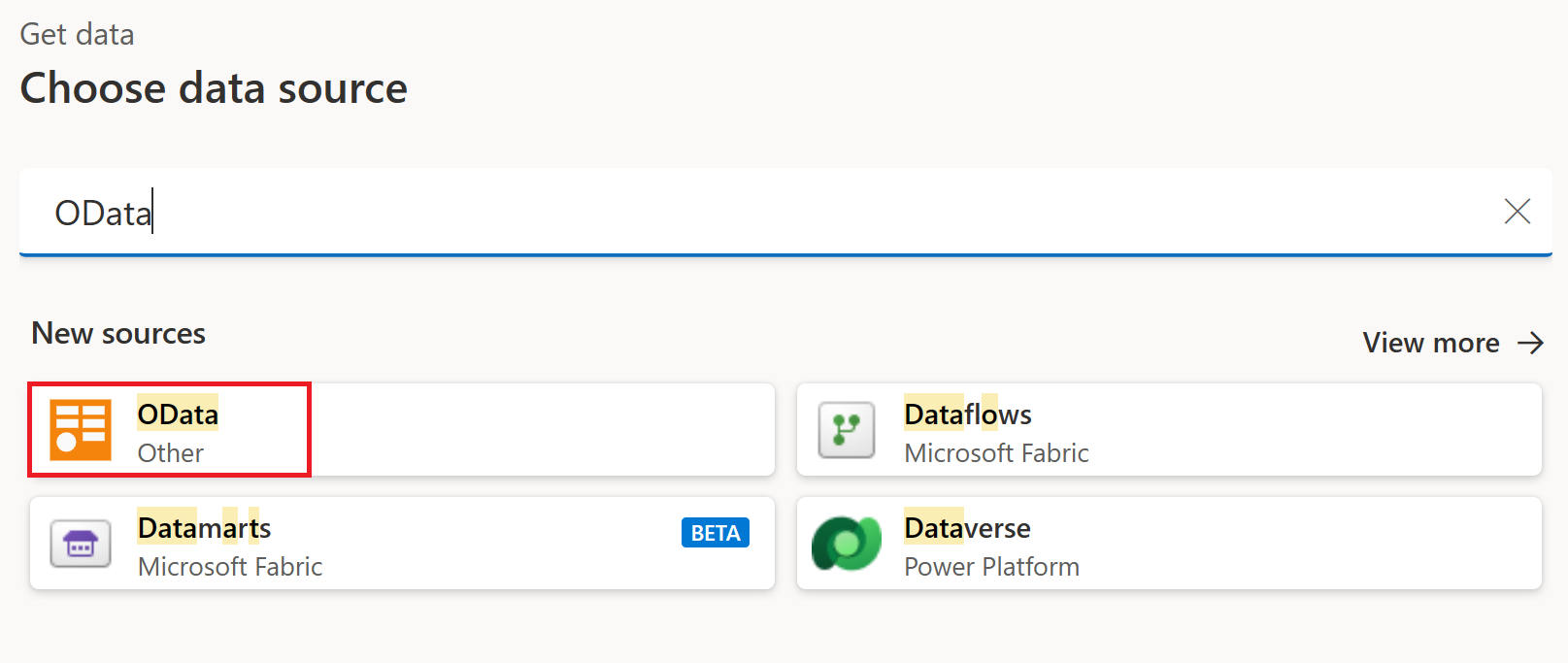
A experiência de conexão OData reaparece. Insira as configurações de conexão conforme descrito em Conectar-se a um feed OData para se conectar ao feed OData Northwind. Na experiência do Navegador, pesquise e selecione a tabela Fornecedores.
Selecione Criar para adicionar a nova consulta ao editor do Power Query. Expanda o painel Consultas, que agora exibe a consulta Clientes e Fornecedores.
Abra a caixa de diálogo Agrupar por novamente, desta vez selecionando o botão Agrupar por na faixa de opções na guia Transformar.
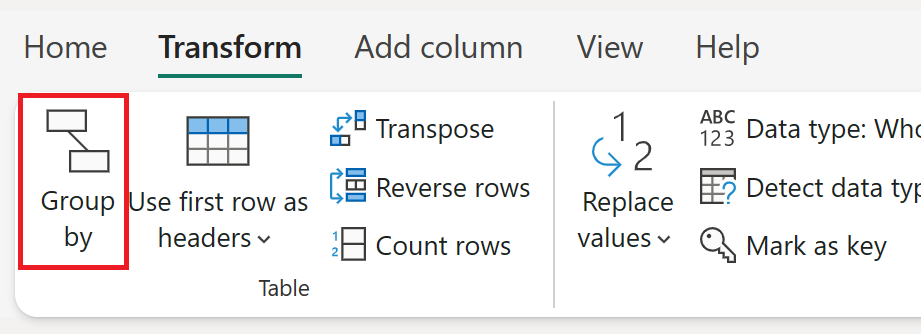
Na caixa de diálogo Agrupar por, defina a operação Agrupar por para agrupar por país e contar o número de linhas de fornecedores por país.
- Mantenha o botão de opção Básico selecionado.
- Selecione País para agrupar.
- Insira Fornecedores em Novo nome da coluna e selecione Contar linhas em Operação.
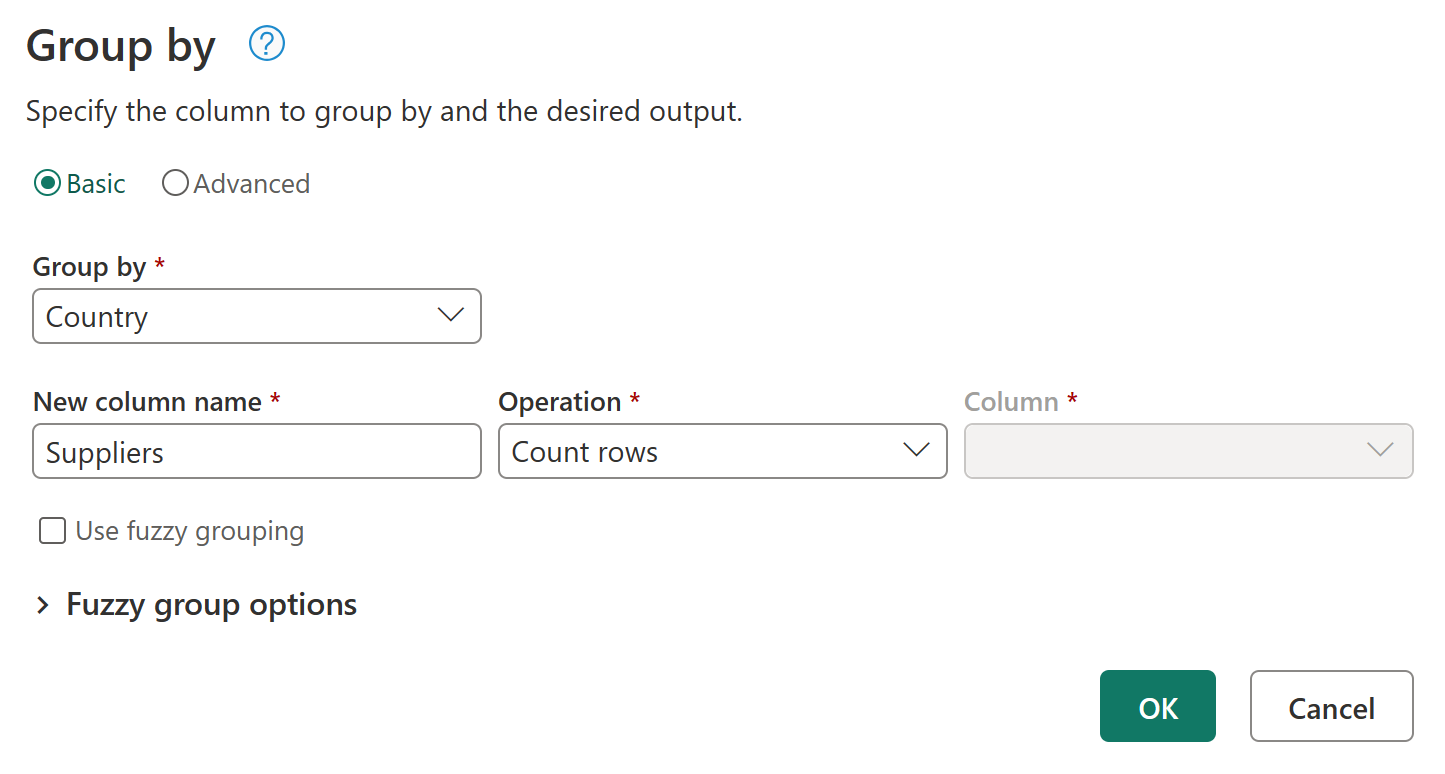
Observação
Para saber mais sobre a transformação Agrupar por, vá para Agrupar ou resumir linhas.
Referenciar consultas
Agora que você tem uma consulta para clientes e uma para fornecedores, a próxima meta é combinar essas consultas em uma. Há muitas maneiras de fazer isso, incluindo usar a opção Mesclar na tabela Clientes, duplicar uma consulta ou referenciar uma consulta. Neste exemplo, você criará uma referência clicando com o botão direito do mouse na tabela Clientes e selecionando Referência, o que cria efetivamente uma nova consulta que faz referência à consulta Clientes.
Depois de criar essa nova consulta, altere o nome dela para Análise de país e desabilite a carga da tabela Clientes, desmarcando a opção Habilitar carga da consulta Fornecedores.
Mesclar consultas
Uma operação de mesclagem de consultas une duas tabelas existentes com base em valores correspondentes de uma ou várias colunas. Neste exemplo, o objetivo é unir as tabelas Clientes e Fornecedores em uma tabela somente para os países/regiões que têm Clientes e Fornecedores.
Dentro da consulta Análise de país, selecione a opção Mesclar consultas na guia Página Inicial da faixa de opções.
Uma nova caixa de diálogo para a operação Mesclar é exibida. Em seguida, você pode selecionar a consulta a ser mesclada com a consulta atual. Na tabela Direita para mesclagem, selecione a consulta Fornecedores e, em seguida, selecione o campo País em ambas as consultas. Por fim, selecione o tipo de ingresso Interno, pois você deseja apenas os países/regiões onde tem Clientes e Fornecedores para essa análise.
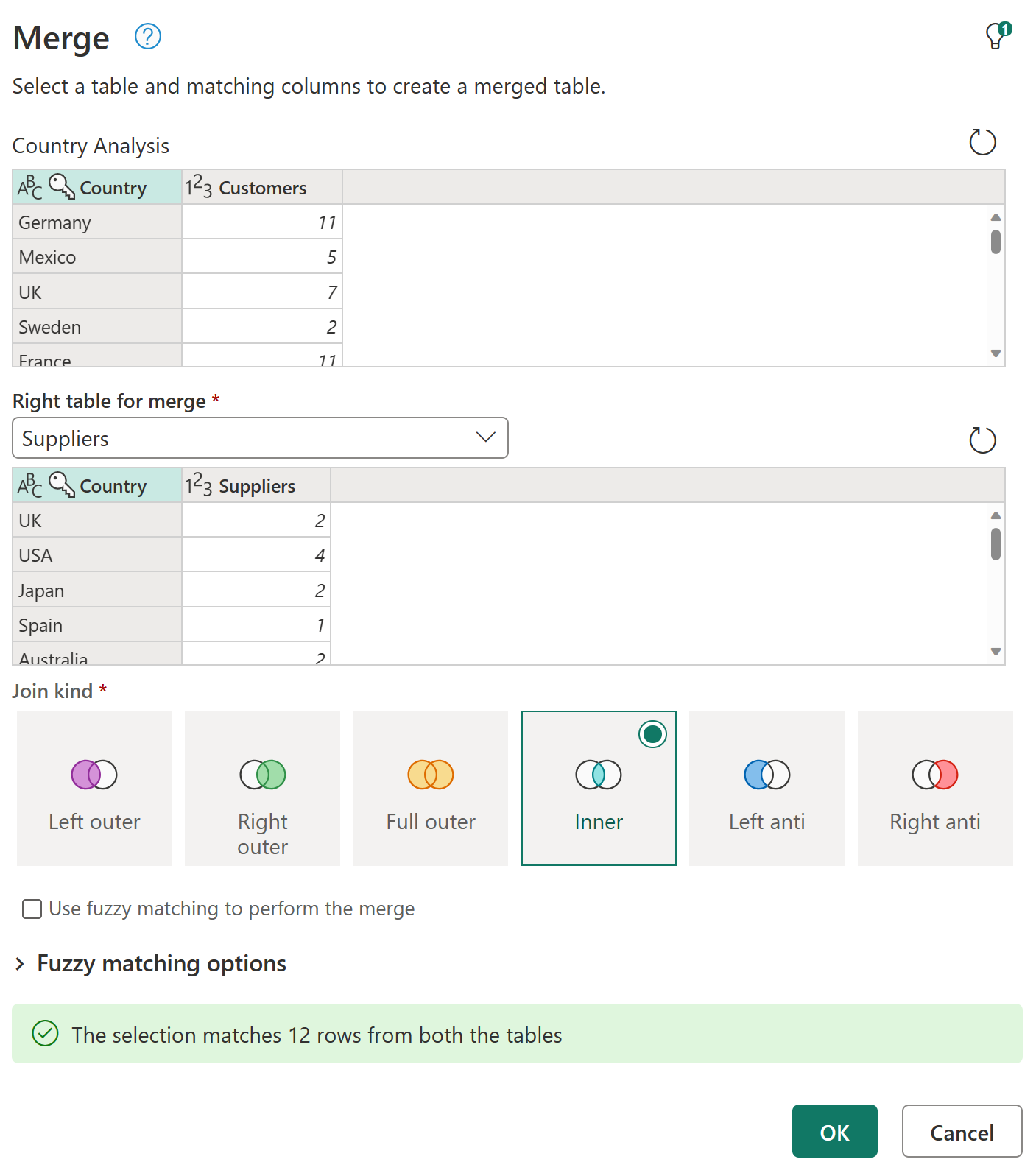
Depois de clicar no botão OK, uma nova coluna é adicionada à consulta Análise de país que contém os dados da consulta Fornecedores. Selecione o ícone ao lado do campo Fornecedores, que exibe um menu para selecionar quais campos você deseja expandir. Selecione apenas o campo Fornecedores e clique no botão OK.
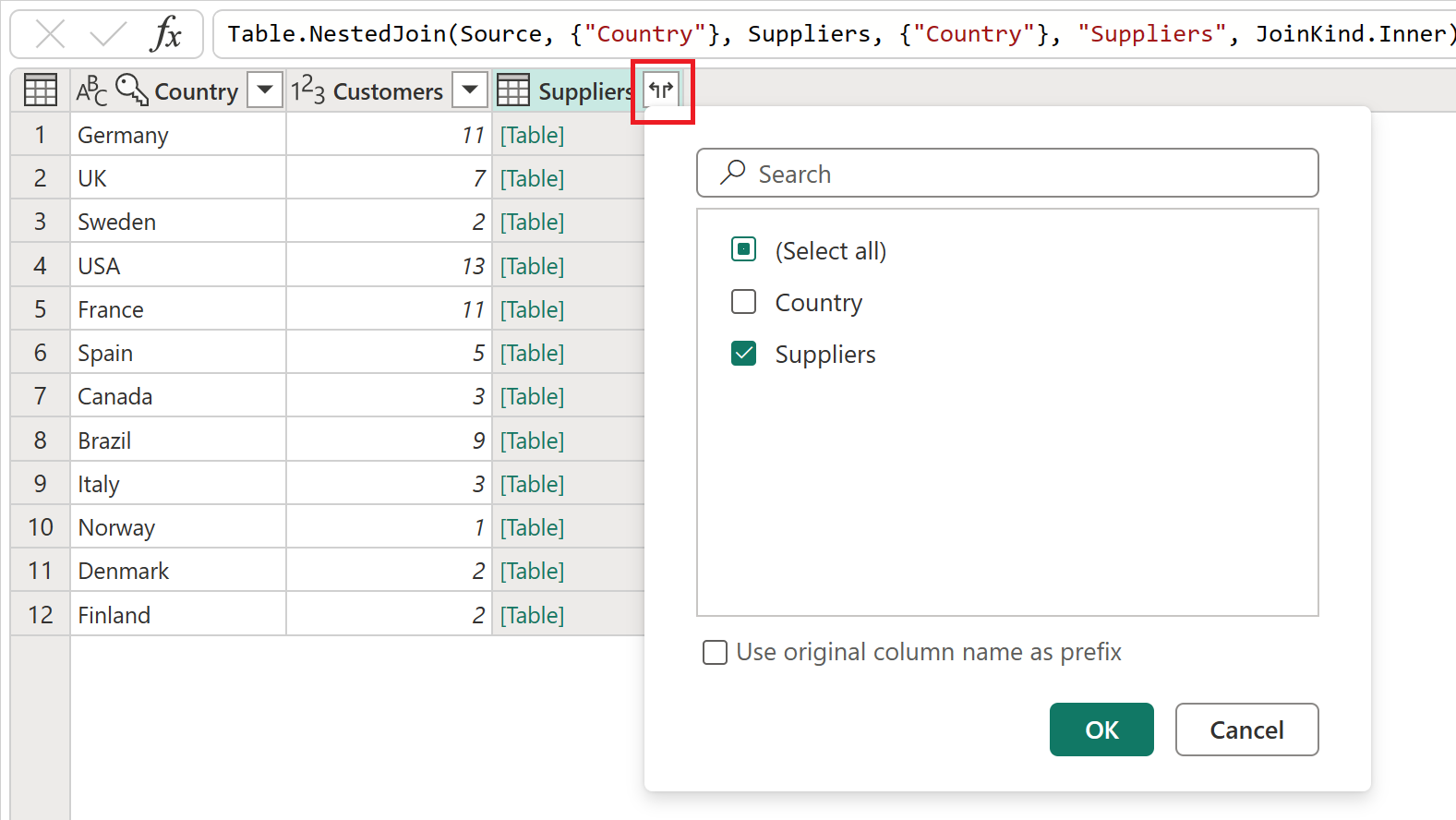
O resultado dessa operação de expansão é uma tabela com apenas 12 linhas. Renomeie o campo Fornecedores.1 para apenas Fornecedores clicando duas vezes no nome do campo e inserindo o novo.
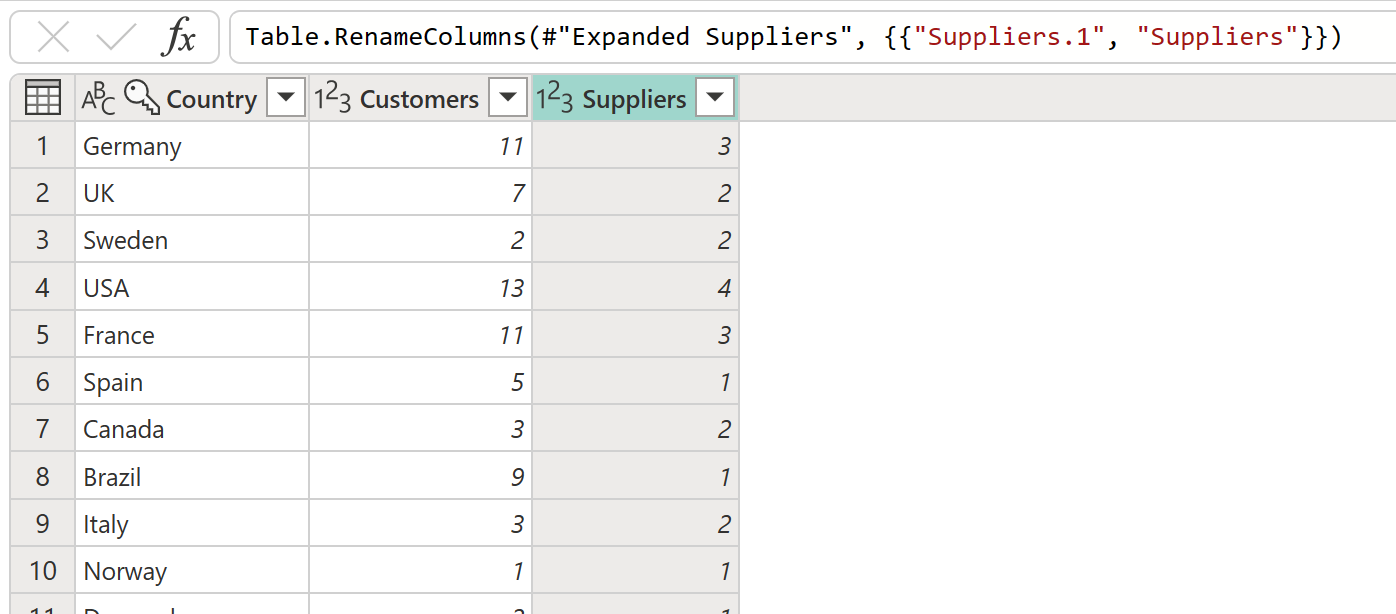
Observação
Para saber mais sobre o recurso Mesclar consultas, vá para Visão geral de mesclagem de consultas.
Etapas aplicadas
Cada transformação aplicada à sua consulta é salva como uma etapa na seção Etapas aplicadas do painel de configurações de consulta. Se você precisar verificar como sua consulta é transformada de etapa em etapa, selecione uma etapa e visualize como a consulta é resolvida nesse ponto específico.
Você também pode clicar com o botão direito do mouse em uma consulta e selecionar a opção Propriedades para alterar o nome ou adicionar uma descrição à consulta. Por exemplo, clique com o botão direito do mouse na etapa Mesclar consultas da consulta Análise de país e altere o nome da consulta para Mesclar com Fornecedores e a descrição para Obter dados da consulta Fornecedores para Fornecedores por País.
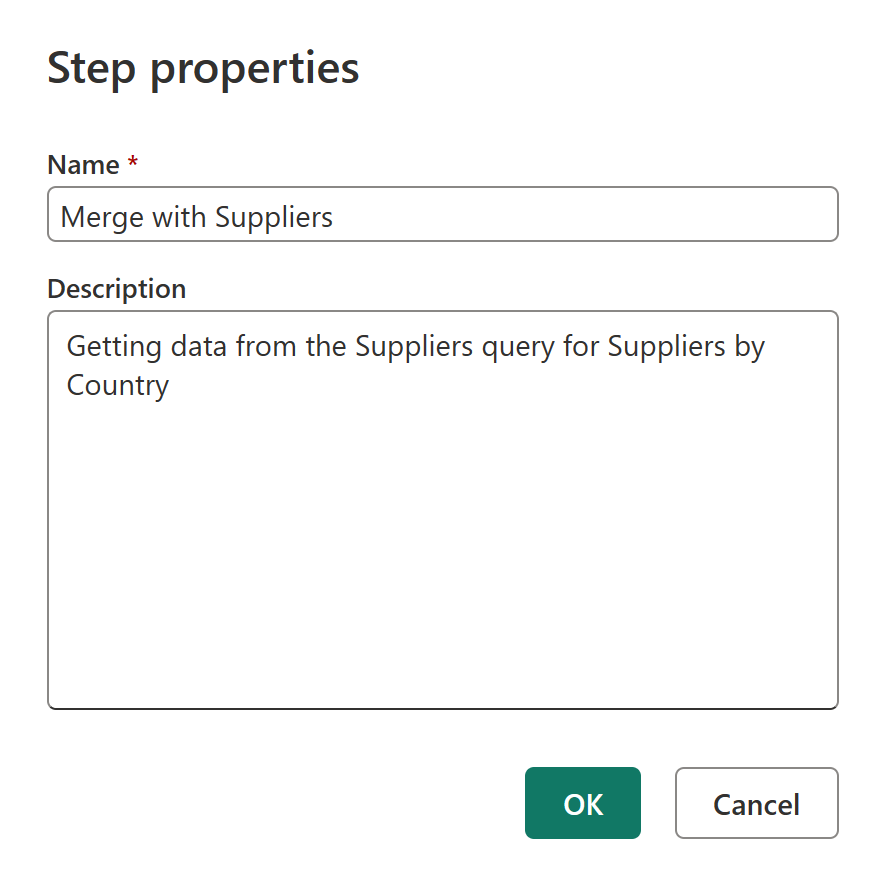
Após essa alteração, você pode passar o mouse sobre o ícone de consulta de mesclagem no modo de exibição de diagrama ou passar o mouse sobre o novo ícone ao lado da etapa no painel Etapas aplicadas para ler sua descrição.
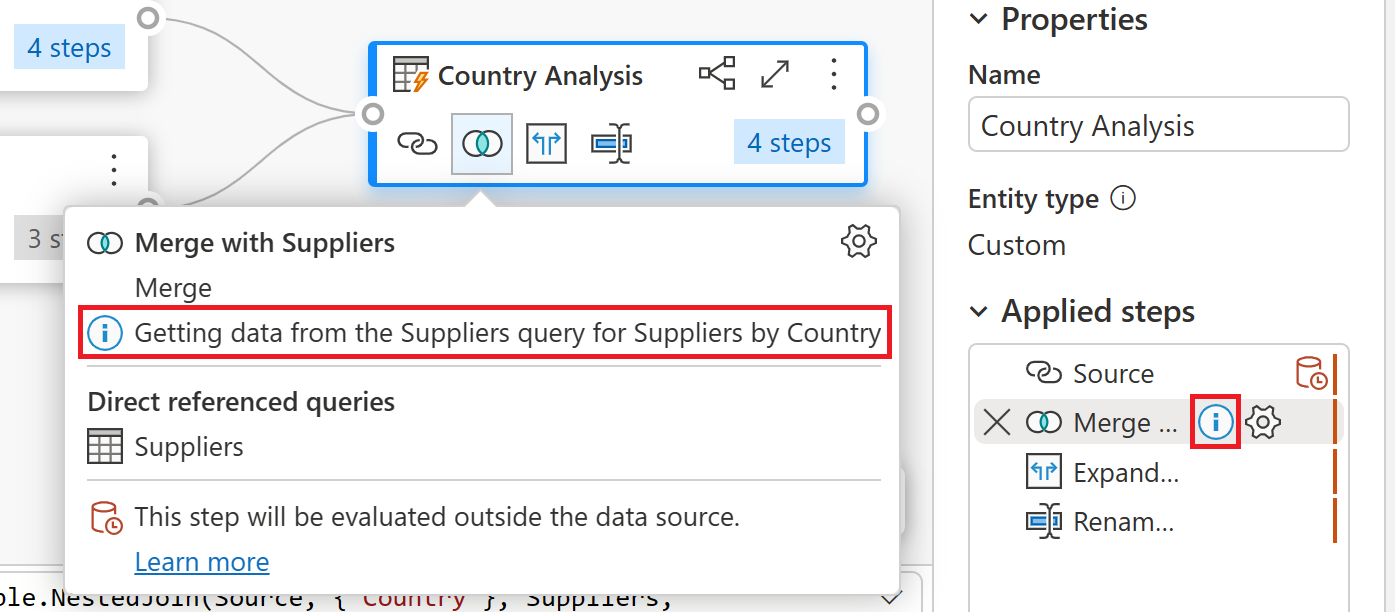
Observação
Para saber mais sobre Etapas aplicadas, vá para Usando a lista Etapas aplicadas.
Antes de passar para a próxima seção, desative o Modo de exibição de diagrama para usar somente a Visualização de dados.
Adicionando uma nova coluna
Com os dados para clientes e fornecedores em uma única tabela, agora você pode calcular a proporção de clientes para fornecedores em cada país. Selecione a última etapa da consulta Análise de país e selecione as colunas Clientes e Fornecedores. Na guia Adicionar coluna na faixa de opções e dentro do grupo Do número, selecione Padrão e, em seguida, Dividir (Inteiro) na lista suspensa.
Essa alteração cria uma nova coluna chamada Divisão de inteiro que você pode renomear para Proporção. Essa alteração é a etapa final da consulta e fornece a relação cliente/fornecedor para os países/regiões onde os dados têm clientes e fornecedores.
Criação de perfil de dados
Outro recurso do Power Query que ajuda a entender melhor seus dados é a Criação de Perfil de Dados. Ao habilitar os recursos de criação de perfil de dados, você receberá comentários sobre os dados dentro dos campos de consulta, como distribuição de valor, qualidade da coluna e muito mais.
É recomendável usar esse recurso durante o desenvolvimento de consultas, mas você sempre pode habilitar e desabilitar quando quiser. A imagem a seguir mostra todas as ferramentas de criação de perfil de dados habilitadas para a consulta Análise de país.
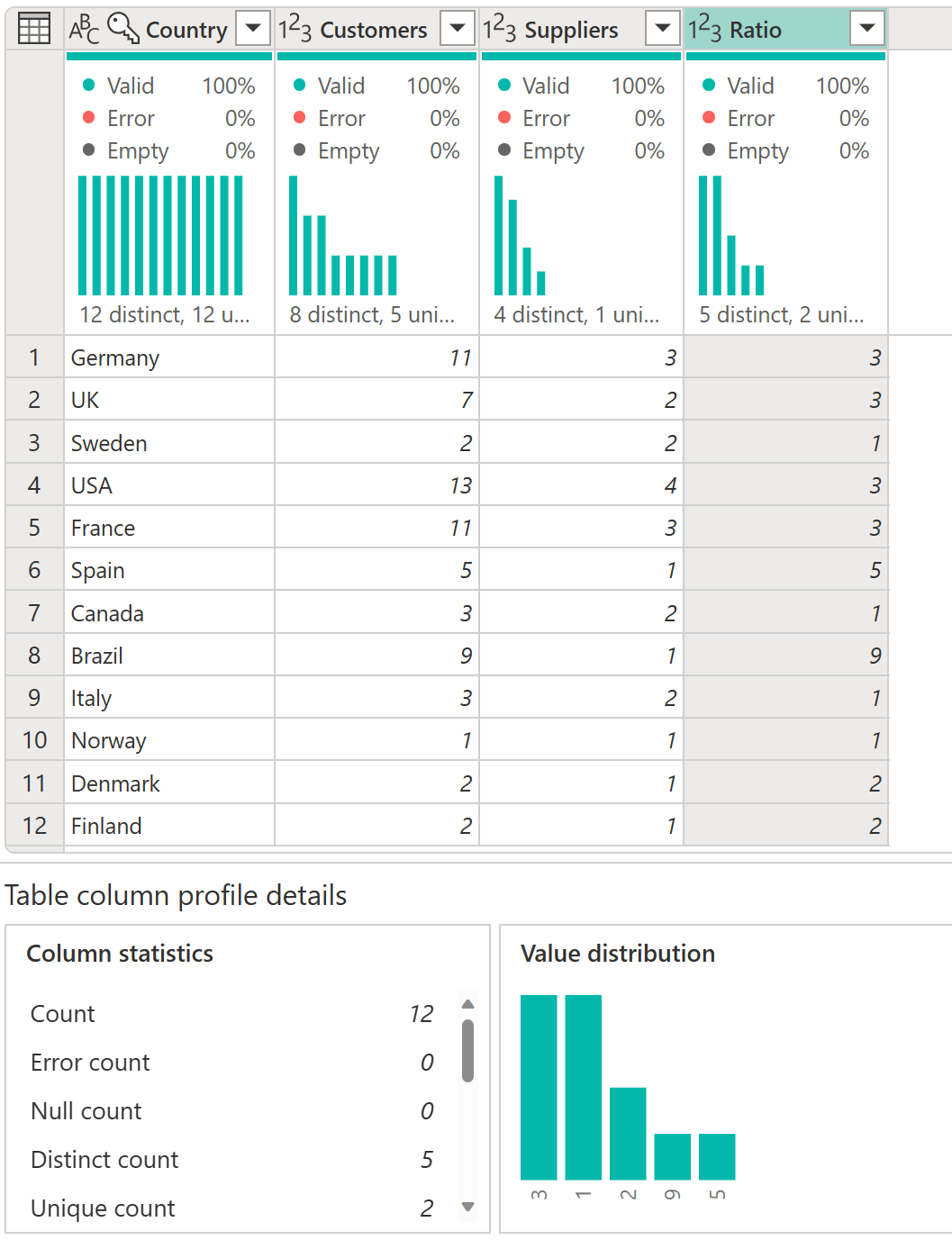
Observação
Para saber mais sobre Criação de perfil de dados, acesse Usando as ferramentas de criação de perfil de dados.
Editor Avançado
Se quiser ver o código que o editor do Power Query está criando a cada etapa ou se quiser criar seu próprio código de modelagem, você pode usar o editor avançado. Para abrir o Editor Avançado, selecione a guia Exibir na faixa de opções e clique em Editor Avançado. Uma janela aparece, mostrando o código de consulta existente.
Você pode editar o código diretamente na janela Editor Avançado . O editor indica se o código está livre de erros de sintaxe. Para fechar a janela, selecione o botão Concluído ou Cancelar .
Acessar a ajuda do Power Query
Há vários níveis de ajuda que podem ser acessados nos aplicativos da Microsoft que usam o Power Query. Esta seção descreve esses níveis de ajuda.
Ajuda do Power Query no Excel
Há algumas maneiras de acessar as informações de ajuda do Power Query que se aplicam especificamente ao Power Query no Excel. Uma maneira de acessar a documentação online do Power Query do Excel é selecionar Arquivo>Ajuda>Ajuda no editor do Power Query.
Para acessar as informações de ajuda embutidas do Power Query no Excel, selecione a guia Ajuda na fita do Excel e, em seguida, insira Power Query na caixa de texto de pesquisa.
Ajuda do Power Query no Power BI Desktop
Há uma guia Ajuda no editor do Power Query em execução no Power BI Desktop, mas, no momento, todas as opções vão para locais que fornecem informações do Power BI. Você também pode acessar essas mesmas informações da Ajuda do Power BI no editor do Power Query no Power BI Desktop selecionando Arquivo>Ajuda e selecionando uma das opções de ajuda.
Ajuda do Power Query no serviço do Power BI, Power Apps, Customer Insights e Azure Data Factory
A guia Ajuda do Power Query no serviço do Power BI, Power Apps, Dynamics 365 Customer Insights e Azure Data Factory contém links para fontes importantes de informações sobre o Power Query.
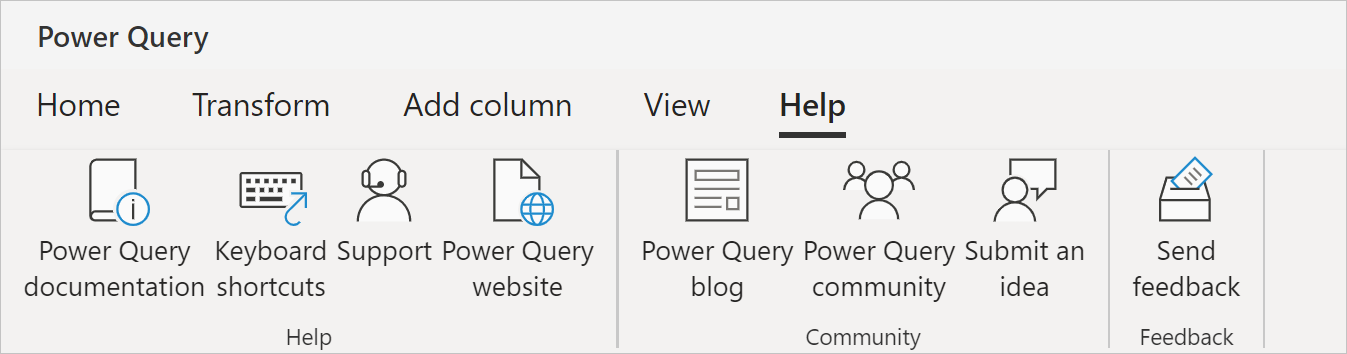
As opções na guia Ajuda incluem links para:
- Documentação do Power Query: links para a documentação do Power Query
- Atalhos de teclado: links para o artigo Atalhos de teclado na documentação do Power Query.
- Suporte: links para o site de suporte do produto Microsoft no qual o Power Query está sendo executado no momento.
- Site do Power Query: links para o site do Power Query.
- Blog do Power Query: links para o blog do Power Query
- Comunidade do Power Query: links para a comunidade do Power Query.
- Enviar uma ideia: links para o site de ideias do produto Microsoft no qual o Power Query está sendo executado no momento.
- Enviar comentários: abre uma janela no Power Query. A janela pede para classificar sua experiência com o Power Query e fornecer informações adicionais que pretenda fornecer.
Observação
Atualmente, o Azure Analysis Services não contém nenhum link de ajuda embutido do Power Query. No entanto, é possível obter ajuda para as funções do Power Query M. Veja mais informações na próxima seção.
Ajuda para funções M do Power Query
Além das funções de ajuda do Power Query listadas nas seções anteriores, você também pode obter ajuda para funções M individuais de dentro do editor do Power Query. As etapas a seguir descrevem como chegar a essa ajuda embutida.
- Com o editor do Power Query aberto, selecione o botão Inserir etapa (
 ).
). - Na barra de fórmulas, insira o nome de uma função que você deseja verificar.
- Se estiver usando o Power Query Desktop, insira um sinal de igual, um espaço e o nome de uma função.
- Se estiver usando o Power Query Online, insira o nome de uma função.
- Selecione as propriedades da função.
- Se estiver usando o Power Query Desktop, no painel Configurações de consulta, em Propriedades, selecione Todas as propriedades.
- Se estiver usando o Power Query Online, no painel Configurações de consulta, selecione Propriedades.
Essas etapas abrem as informações de ajuda embutidas para a função selecionada e permitirão que você insira propriedades individuais usadas pela função.
Resumo
Neste artigo, você criou uma série de consultas com o Power Query que fazem uma análise de proporção de clientes para fornecedores no nível do país para a empresa Northwind.
Você conheceu os componentes da interface do usuário do Power Query e aprendeu a criar novas consultas no editor, viu as consultas de referência, a mesclagem de consultas, a seção de etapas aplicadas e adição de novas colunas. Você também aprendeu a usar as ferramentas de criação de perfil de dados para entender melhor seus dados.
O Power Query é uma ferramenta poderosa que permite conectar a várias fontes de dados diferentes e transformar os dados do jeito que você quiser. Os cenários descritos neste artigo são exemplos para mostrar como você pode usar o Power Query para transformar dados brutos em insights de negócios importantes e acionáveis.
Comentários
Em breve: Ao longo de 2024, eliminaremos os problemas do GitHub como o mecanismo de comentários para conteúdo e o substituiremos por um novo sistema de comentários. Para obter mais informações, consulte https://aka.ms/ContentUserFeedback.
Enviar e exibir comentários de