Tutorial: definir as configurações da política da Proteção de Informações do Azure que funcionam em conjunto
Neste tutorial, você aprende a:
- Definir as configurações de política que funcionam em conjunto
- Ver as configurações em ação
Em vez de contar com os usuários para rotular manualmente seus documentos e emails, você pode usar as configurações de política de Proteção de Informações do Azure para:
Garantir um nível básico de classificação para o conteúdo novo e editado
Instruir os usuários sobre rótulos e facilitar a aplicação correta do rótulo
Você pode concluir este tutorial em aproximadamente 15 minutos.
Para implantar o cliente clássico da AIP, abra um tíquete de suporte para obter acesso ao download.
Pré-requisitos
Para concluir este tutorial, você precisará:
Uma assinatura que inclua a Proteção de Informações do Azure.
O painel da Proteção de Informações do Azure é adicionado ao portal do Azure, e você tem um ou mais rótulos publicados na política global de Proteção de Informações do Azure.
Essas etapas são abordadas no Início Rápido: Adicionar a Proteção de Informações do Azure ao portal do Azure e exibir a política.
O cliente clássico da Proteção de Informações do Azure instalado no seu computador Windows (no mínimo, Windows 7 com Service Pack 1).
Você está conectado aos aplicativos do Office de uma das seguintes categorias:
Aplicativos do Office (para versões listadas na tabela de versões compatíveis com o Microsoft 365 Apps por meio do canal de atualizações) do Microsoft 365 Apps para Pequenos e Médios negócios ou do Microsoft 365 Business Premium quando uma licença do Azure Rights Management (também conhecida como Proteção de Informações do Azure para Office 365) for atribuída ao usuário
Microsoft 365 Apps para Grandes Empresas.
Office Professional Plus 2019.
Office Professional Plus 2016.
Office Professional Plus 2013 com Service Pack 1.
Office Professional Plus 2010 com Service Pack 2.
Para acessar a lista completa de requisitos para usar a Proteção de Informações do Azure, confira Requisitos da Proteção de Informações do Azure.
Vamos começar. Continue com Editar a política da Proteção de Informações do Azure.
Editar a política da Proteção de Informações do Azure
Em vez de contar com os usuários para rotular manualmente seus documentos e emails, você pode usar algumas configurações da política para garantir um nível básico de classificação.
Usando o portal do Azure, vamos editar a política global para alterar as configurações da política para todos os usuários.
Abra uma nova janela do navegador e entre no portal do Azure como administrador global. Em seguida, navegue até a Proteção de Informações do Azure.
Por exemplo, na caixa de pesquisa para recursos, serviços e documentos: Comece a digitar Informações e selecione a Proteção de Informações do Azure.
Se você não for o administrador global, use o seguinte link para funções alternativas: Entrar no portal do Azure
Selecione Classificações>Políticas>Global para abrir a folha Política: Global.
Localize as configurações da política depois dos rótulos, na seção Definir as configurações para exibição e aplicação aos usuários finais da Proteção de Informações. As configurações podem ter valores diferentes daqueles mostrados:
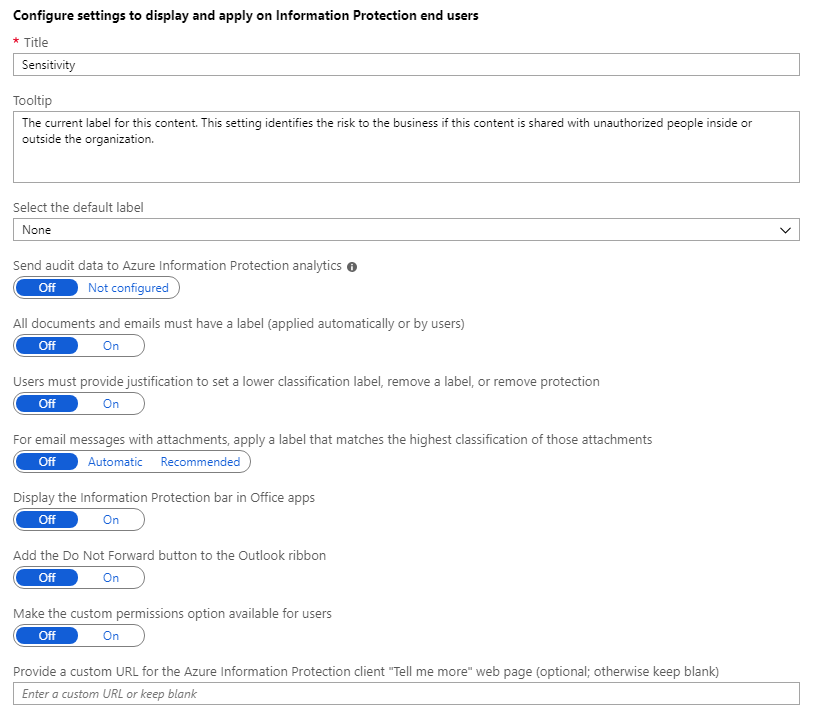
Altere as configurações para corresponder ao valor na tabela a seguir. Anote as configurações que você alterar caso queira alterá-los de volta ao terminar este tutorial.
Setting Valor Informações do Selecionar o rótulo padrão Geral O rótulo Geral é um dos rótulos padrão que a Proteção de Informações do Azure pode criar para você. Essa etapa é abordada no guia de início rápido Criar e publicar rótulos. Se você não tiver um rótulo denominado Geral, selecione outro rótulo na lista suspensa. Os emails e os documentos sem rótulo terão esse rótulo aplicado automaticamente como uma classificação básica. No entanto, os usuários podem alterar o rótulo selecionado para um diferente. Todos os documentos e emails devem ter um rótulo Ativado Essa configuração é chamada de rótulos obrigatórios porque evita que os usuários salvem documentos ou enviem emails que estejam sem rótulos. Junto ao rótulo padrão, documentos e emails deverá haver o rótulo padrão que você definiu ou um rótulo que escolherem. Para mensagens de email com anexos, aplique um rótulo que corresponda à classificação mais alta desses anexos Recomendado Essa configuração solicita que os usuários selecionem um rótulo de classificação mais alta para seus emails quando anexarem documentos com uma classificação mais alta que o rótulo padrão selecionado. Exibir a barra da Proteção de Informações em aplicativos do Office Ativado A exibição da barra de Proteção de Informações facilita para os usuários verem e alterarem o rótulo padrão. Agora as configurações devem ter esta aparência:

Selecione Salvar nesta folha Política: Global e, quando for solicitado para confirmar a ação, selecione OK.
Ver as configurações da política em ação
Neste tutorial, usaremos o Word e o Outlook para ver suas alterações na política em ação. Se esses aplicativos já foram carregados antes da alteração das configurações de política, reinicie ambos para baixar as alterações.
Rótulo padrão e a barra de Proteção de Informações
Abra um novo documento no Word. Você verá o documento automaticamente rotulado como Geral em vez de confiar que os usuários vão selecionar um rótulo.
Com a barra de Proteção de Informações exibida e mostrando os rótulos disponíveis, é fácil para os usuários verem o rótulo selecionado no momento e alterá-lo se o rótulo padrão não for apropriado:

Em vez de alterar o rótulo, feche a barra de Proteção de Informações para comparar a experiência caso a barra não seja exibida:

O rótulo Geral ainda está selecionado, mas é muito menos óbvio. Também é menos óbvio como fazer para selecionar um rótulo diferente. Para isso, os usuários devem selecionar o botão Proteger:
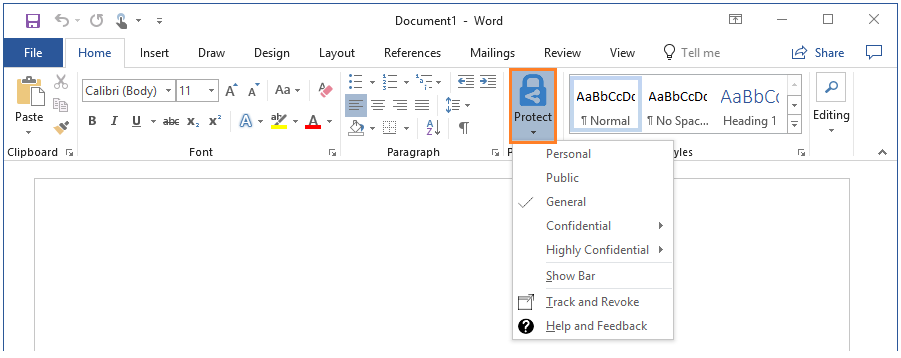
Agora, no menu suspenso, você vê que o rótulo Geral foi selecionado porque ele tem uma marca de seleção ao seu lado. Para alterar o rótulo selecionado no momento, os usuários podem selecionar um rótulo diferente na lista. Quando os usuários estiverem aprendendo a rotular, provavelmente não se lembrarão de selecionar o botão Proteger em todas as vezes. Talvez também não percebam que podem selecionar outro rótulo.
Para exibir novamente a barra de Proteção de Informações, selecione Mostrar Barra no menu suspenso.
Dica
Você pode selecionar um rótulo padrão diferente para o Outlook, definindo uma configuração avançada de cliente.
Rótulos obrigatórios
Você pode alterar rótulo Geral selecionado no momento para um rótulo diferente, mas não pode removê-lo. Como alteramos a configuração Todos os documentos e emails devem ter um rótulo para estar Ativada, o ícone Excluir Rótulo não está disponível na barra de Proteção de Informações.
Se essa configuração não tiver sido alterada, a barra de Proteção de Informações mostra este ícone:
![]()
Com o rótulo padrão, os rótulos obrigatórios garantem que os documentos (e emails) novos e editados têm a classificação básica de sua escolha.
Se não definirmos um rótulo padrão na configuração de rotulagem obrigatória, sempre será solicitado aos usuários que selecionem um rótulo ao salvar um documento ou enviar um email sem rótulo. Para muitos usuários, esses prompts contínuos podem ser frustrantes e resultar em rotulagem mais imprecisa. Para eles, receber um prompt para selecionar um rótulo enquanto estão terminando de trabalhar em um documento ou email interrompe o fluxo de trabalho e ainda existe a tentação de selecionar qualquer rótulo aleatoriamente para poder passar para o próximo item que precisam fazer.
Recomendações para emails com anexos
No documento aberto do Word, escolha um rótulo que tenha uma classificação mais alta que Geral. Por exemplo, um dos sub-rótulos em Confidencial, tal como Confidencial - Qualquer pessoa (não protegido) . Salve o documento localmente com um nome qualquer.
Inicie o Outlook e crie uma nova mensagem de email. Como vimos no Word, a nova mensagem de email é automaticamente rotulada como Geral e a barra de Proteção de Informações é exibida.
Adicione o documento do Word que você acabou de rotular como um anexo à mensagem de email. Você verá um prompt para alterar o rótulo de email para o rótulo Confidencial que corresponda ao anexo do Word. Você pode aceitar ou descartar a recomendação:
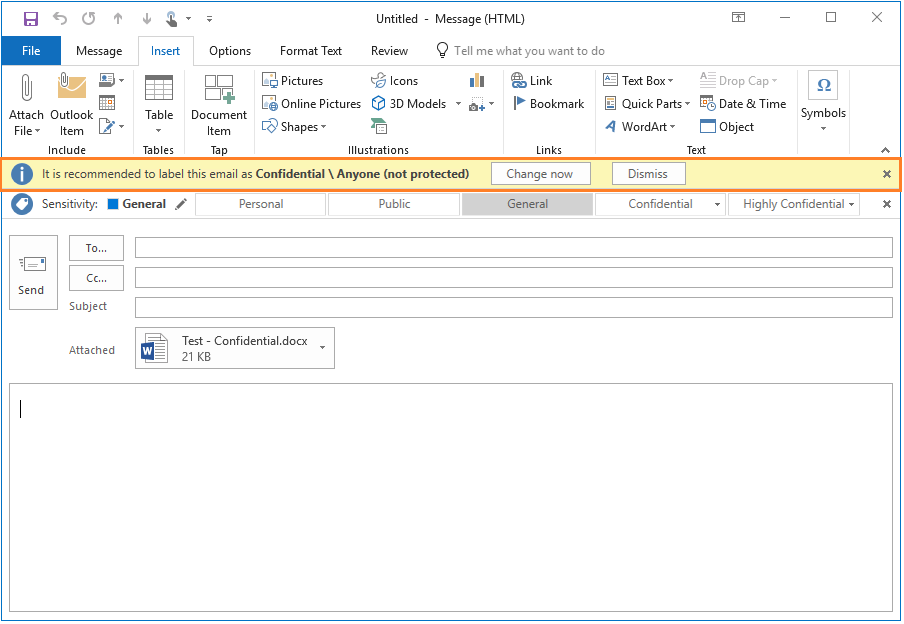
Se você clicar em Dispensar, o novo rótulo não é aplicado, mas você verá que o email ainda recebe o rótulo padrão que configuramos, Geral. Os rótulos disponíveis ainda estão visíveis para seleção como uma alternativa.
Se você selecionar Alterar agora, o email será rotulado novamente para o sub-rótulo Confidencial . No entanto, os usuários ainda podem alterar o rótulo antes de enviar o email, selecionando o ícone Editar Rótulo:
![]()
A barra de Proteção de Informações é exibida novamente para que os usuários selecionem um rótulo alternativo.
Como o rótulo é selecionado antes de enviar o email, não é necessário realmente enviar o email para ver como funciona essa configuração de política. Você pode fechar o email sem enviá-lo ou salvá-lo.
No entanto, talvez você queira repetir este exercício, mas também anexar outro documento que tenha uma classificação mais alta (com o sub-rótulo Altamente Confidencial). Assim, você verá como o prompt muda para aplicar o rótulo de classificação mais alta. Quando testar vários anexos com sub-rótulos que tenham o mesmo rótulo pai, defina uma configuração avançada de cliente com suporte para a classificação no portal do Azure.
Limpar os recursos
Se você não quiser manter as alterações feitas neste tutorial, faça o seguinte:
Selecione Classificações>Políticas>Global para abrir a folha Política: Global.
Retorne as configurações de política para os valores originais que você anotou e depois selecione Salvar.
Reinicie os aplicativos Word e Outlook para baixar essas alterações.
Próximas etapas
Para saber mais sobre como editar as configurações de política da Proteção de Informações do Azure, confira Como definir as configurações de política da Proteção de Informações do Azure.
As configurações de política que alteramos ajudam a garantir um nível básico de classificação, bem como encorajam os usuários a selecionar um rótulo apropriado. A próxima etapa é ampliar essa estratégia ao inspecionar o conteúdo de documentos e emails e recomendar ou aplicar automaticamente um rótulo apropriado. Isso é possível pela configuração de rótulos para condições. Para saber mais, confira Como configurar condições para classificação automática e recomendada da Proteção de Informações do Azure.