Lição 5: Formatar um relatório (Reporting Services)
Agora que tem uma região de dados e alguns campos ao relatório de ordens de venda, você pode formatar os campos de data e moeda, além dos cabeçalhos da coluna.
Formatar a data
Por padrão, a expressão Data exibe informações de data e hora. É possível formatá-lo para exibir apenas a data.
- Selecione a guia Design.
- Clique com o botão direito do mouse na célula com a expressão de campo
[Date]e selecione Propriedades da Caixa de Texto. - Selecione o Número e, no campo Categoria, escolha Data.
- Na caixa Tipo , selecione 31 de janeiro de 2000.
- Selecione OK para aplicar o formato.
- Visualize o relatório para ver a alteração na formatação do campo
[Date]e, em seguida, retorne para a exibição de design.
Formatar a moeda
O campo Total da Linha exibe um número geral. É possível formatá-lo para exibir o número como moeda.
- Clique com o botão direito do mouse na célula com a expressão
[LineTotal]e selecione Propriedades da Caixa de Texto. - Selecione Número, na caixa de listagem da coluna à extrema esquerda, e Moeda na caixa de listagem Categoria.
- Caso a configuração regional esteja em português (Brasil), os padrões na caixa de listagem Tipo devem ser:
- Casas decimais: 2
- Números negativos: (R$ 1.2345,00)
- Símbolo: R$ português (Brasil)
- Selecione Usar separador de milhar (.) . Caso o texto de exemplo seja R$ 12.345,00, as configurações estão corretas.
- Selecione OK para aplicar o formato.
- Visualize o relatório para ver a alteração na coluna da expressão
[LineTotal]e depois retorne para a exibição de design.
Alterar estilo do texto e larguras da coluna
Você pode adicionar outra formatação ao relatório, realce a linha de cabeçalho e ajuste as larguras das colunas de dados.
Formatar as linhas do cabeçalho e as colunas da tabela
Selecione a tabela de forma que os identificadores de coluna e linha sejam exibidos acima e ao lado da tabela. As barras em cinza ao longo da parte superior e ao lado da tabela são os identificadores de coluna e de linha.
Aponte para a linha entre os identificadores de coluna para que o cursor seja alterado para uma seta dupla. Arraste as colunas de acordo com o tamanho desejado.

Selecione a linha que contém rótulos de cabeçalho de coluna e, no menu Formatar, escolha Fonte>Negrito.
Visualize o relatório. Ele deve ser exibido conforme mostrado na imagem a seguir:
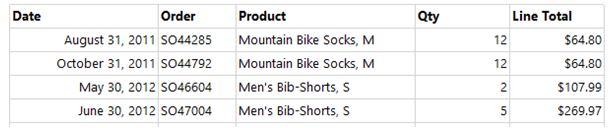
No menu Arquivo, selecione Salvar Tudo para salvar o relatório.
Próxima etapa
Nesta lição, você formatou com êxito os cabeçalhos de coluna e as expressões de campo. Agora você adicionará os agrupamentos e totais ao relatório. Continue na Lição 6: Adicionar agrupamentos e totais (Reporting Services).
Conteúdo relacionado
Comentários
Em breve: Ao longo de 2024, eliminaremos os problemas do GitHub como o mecanismo de comentários para conteúdo e o substituiremos por um novo sistema de comentários. Para obter mais informações, consulte https://aka.ms/ContentUserFeedback.
Enviar e exibir comentários de