Tutorial: Adicionar um gráfico de barras ao relatório (Construtor de Relatórios)
Neste tutorial, você usará um assistente no --- title: include file description: include file author: maggiesMSFT ms.author: maggies ms.date: 12/06/2018 ms.service: ms.topic: include ms.custom: include fileReport Builder para criar um gráfico de barras em um relatório paginado do Reporting Services. Em seguida, adicione um filtro e aprimore o gráfico.
Um gráfico de barras exibe os dados de categoria horizontalmente. Essa visualização pode ajudar a:
- Melhorar a legibilidade de nomes de categorias longos.
- Melhorar a capacidade de compreensão de tempos plotados como valores.
- Comparar o valor relativo de várias séries.
A ilustração a seguir mostra o gráfico de barras criado neste tutorial. Ele mostra as vendas de 2014 e 2015 dos cinco maiores vendedores, da maior para a menor das vendas de 2015.
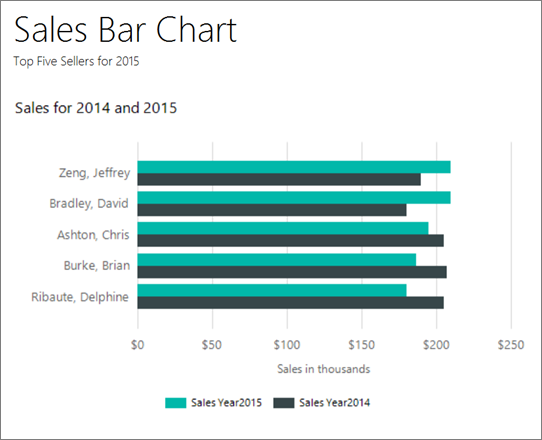
Observação
Neste tutorial, as etapas do assistente são consolidadas em um procedimento. Para obter instruções passo a passo sobre como procurar um servidor de relatório, criar um conjunto de dados e escolher uma fonte de dados, confira o primeiro tutorial desta série: Tutorial: Criar um relatório de tabela básico (Construtor de Relatórios).
Tempo estimado para concluir este tutorial: 15 minutos.
Requisitos
Para obter mais informações sobre os requisitos, confira Pré-requisitos para tutoriais (Construtor de Relatórios).
1. Criar um relatório de gráfico no Assistente de Gráfico
Em que você cria um conjunto de dados inserido, escolhe uma fonte de dados compartilhada e cria um gráfico de barras usando o Assistente de Gráfico.
Observação
Neste tutorial, como contém os valores de dados, a consulta não precisa de uma fonte de dados externa. Isso torna a consulta bastante longa. Em um ambiente empresarial, uma consulta não conteria os dados. Isso é apenas para fins de aprendizado.
Inicie o Construtor de Relatórios por meio do portal da Web do Reporting Services, do servidor de relatórios no modo integrado do SharePoint ou em seu computador.
A caixa de diálogo Guia de Introdução é exibida.
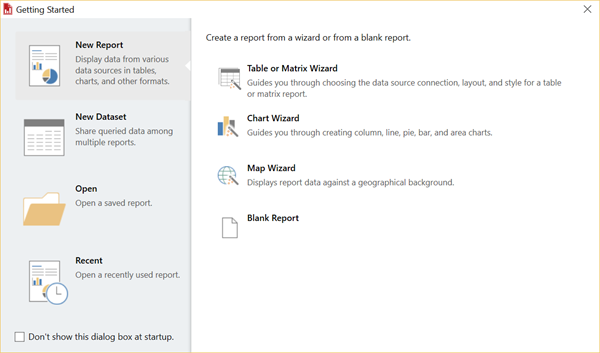
Se a caixa de diálogo Introdução não estiver visível, selecione Arquivo>Novo. A maior parte do conteúdo na caixa de diálogo Novo Relatório ou Conjunto de Dados é igual àquele encontrado na caixa de diálogo Introdução .
No painel esquerdo, verifique se Novo Relatório está selecionado.
No painel direito, selecione Assistente de Gráfico.
Na página Escolher um conjunto de dados, selecione Criar um conjunto de dados e escolha Avançar.
Na página Escolher uma conexão com uma fonte de dados, selecione uma fonte de dados existente. Ou navegue até o servidor de relatório e escolha uma fonte de dados. Em seguida, selecione Avançar. Talvez seja necessário inserir um nome de usuário e uma senha.
Observação
A fonte de dados escolhida não tem importância, contanto que você tenha permissões suficientes. Você não obterá dados da fonte de dados. Para obter mais informações, confira Formas alternativas de obter uma conexão de dados (Construtor de Relatórios).
Na página Crie uma consulta, selecione Editar como Texto.
Cole a seguinte consulta no painel de consulta:
SELECT 'Luis' as FirstName, 'Alverca' as LastName, CAST(170000.00 AS money) AS SalesYear2015, CAST(150000. AS money) AS SalesYear2014 UNION SELECT 'Jeffrey' as FirstName, 'Zeng' as LastName, CAST(210000. AS money) AS SalesYear2015, CAST(190000. AS money) AS SalesYear2014 UNION SELECT 'Houman' as FirstName, 'Pournasseh' as LastName, CAST(150000. AS money) AS SalesYear2015, CAST(180000. AS money) AS SalesYear2014 UNION SELECT 'Robin' as FirstName, 'Wood' as LastName, CAST(75000. AS money) AS SalesYear2015, CAST(175000. AS money) AS SalesYear2014 UNION SELECT 'Daniela' as FirstName, 'Guaita' as LastName, CAST(170000. AS money) AS SalesYear2015, CAST(175000. AS money) AS SalesYear2014 UNION SELECT 'John' as FirstName, 'Yokim' as LastName, CAST(160000. AS money) AS SalesYear2015, CAST(195000. AS money) AS SalesYear2014 UNION SELECT 'Delphine' as FirstName, 'Ribaute' as LastName, CAST(180000. AS money) AS SalesYear2015, CAST(205000. AS money) AS SalesYear2014 UNION SELECT 'Robert' as FirstName, 'Hernady' as LastName, CAST(140000. AS money) AS SalesYear2015, CAST(180000. AS money) AS SalesYear2014 UNION SELECT 'Tanja' as FirstName, 'Plate' as LastName, CAST(150000. AS money) AS SalesYear2015, CAST(160000. AS money) AS SalesYear2014 UNION SELECT 'David' as FirstName, 'Bradley' as LastName, CAST(210000. AS money) AS SalesYear2015, CAST(180000. AS money) AS SalesYear2014 UNION SELECT 'Michal' as FirstName, 'Jaworski' as LastName, CAST(175000. AS money) AS SalesYear2015, CAST(220000. AS money) AS SalesYear2014 UNION SELECT 'Chris' as FirstName, 'Ashton' as LastName, CAST(195000. AS money) AS SalesYear2015, CAST(205000. AS money) AS SalesYear2014 UNION SELECT 'Pongsiri' as FirstName, 'Hirunyanitiwatna' as LastName, CAST(175000. AS money) AS SalesYear2015, CAST(215000. AS money) AS SalesYear2014 UNION SELECT 'Brian' as FirstName, 'Burke' as LastName, CAST(187000. AS money) AS SalesYear2015, CAST(207000. AS money) AS SalesYear2014(Opcional) Selecione o botão Executar (!) para ver os dados em que o gráfico se baseia.
Selecione Avançar.
2. Criar um gráfico de barras
Na página Escolher um tipo de gráfico , o gráfico de colunas é o tipo de gráfico padrão.
Selecione Barra e, em seguida, escolha Avançar.
Na página Organizar campos de gráfico, há quatro campos no painel Campos disponíveis: FirstName, LastName, SalesYear2015 e SalesYear2014.
Arraste LastName para o painel Categorias.
Arraste SalesYear2015 até o painel Valores. SalesYear2015 representa o valor das vendas de cada vendedor no ano de 2015. O painel Valores exibe
[Sum(SalesYear2015)]porque o gráfico exibe a agregação de cada produto.Arraste SalesYear2014 até o painel Valores sob SalesYear2015. SalesYear2014 representa o valor das vendas de cada vendedor no ano de 2014.
Selecione Avançar.
Selecione Concluir.
O gráfico é adicionado à superfície de design. O novo gráfico de barras mostra apenas dados representacionais. A legenda indica Sobrenome A, Sobrenome B, etc., em vez de nomes de pessoas, apenas para dar uma ideia da aparência do relatório.
Selecione o gráfico para exibir suas alças. Arraste o canto inferior direito do gráfico para aumentar o tamanho do gráfico. Observe que a superfície de design fica maior à medida que você arrasta.
Selecione Executar para visualizar o relatório.
O gráfico de barras exibe as vendas de cada vendedor nos anos de 2014 e 2015. O comprimento da barra corresponde ao total de vendas.
3. Exibir todos os nomes no eixo vertical
Por padrão, apenas alguns valores no eixo vertical são exibidos. É possível alterar o gráfico para exibir todas as categorias.
Alterne para a exibição de design de relatório.
Clique com o botão direito do mouse no eixo vertical e selecione Propriedades do Eixo Vertical.
Em Alcance e intervalo do eixo, na caixa Intervalo , digite 1.
Selecione OK.
Selecione Executar para visualizar o relatório.
Observação
Se você não conseguir ler os nomes dos vendedores no eixo vertical, poderá aumentar o tamanho do gráfico ou alterar as opções de formatação dos rótulos do eixo.
Exibir sobrenome e nome no eixo vertical
Você pode alterar a expressão de categoria para incluir o sobrenome seguido do nome de cada vendedor.
Alterne para a exibição de design de relatório.
Clique duas vezes no gráfico para exibir o painel Dados do Gráfico .
Na área Grupos de Categorias, clique com o botão direito do mouse em [LastName] e selecione Propriedades do Grupo de Categorias.
Em Rótulo, selecione o botão de expressão (Fx).
Digite a seguinte expressão:
=Fields!LastName.Value & ", " & Fields!FirstName.ValueEssa expressão concatena o sobrenome, uma vírgula e o nome.
Selecione OK.
Selecione OK.
Selecione Executar para visualizar o relatório.
Se os nomes não aparecerem ao executar o relatório, você poderá atualizar os dados manualmente. Enquanto estiver no modo de visualização, na guia Executar, no grupo Navegação, selecione Atualizar.
Observação
Se você não conseguir ler os nomes dos vendedores no eixo vertical, poderá aumentar o tamanho do gráfico ou alterar as opções de formatação dos rótulos do eixo.
4. Alterar a ordem de classificação no eixo vertical
Quando você classifica dados em um gráfico, está alterando a ordem de valores no eixo de categoria.
Alterne para a exibição de design de relatório.
Clique duas vezes no gráfico para exibir o painel Dados do Gráfico .
Na área Grupos de Categorias, clique com o botão direito do mouse em [LastName] e selecione Propriedades do Grupo de Categorias.
Selecione Classificação. A página Alterar opções de classificação exibe uma lista de expressões de classificação. Por padrão, essa lista contém uma expressão de classificação que é igual à expressão do grupo de categorias original.
Em Classificar por, selecione [SalesYear2015].
Na lista Ordem , selecione A a Z para que os nomes sejam exibidos das maiores para as menores vendas de 2015.
Selecione OK.
Selecione Executar para visualizar o relatório.
Os nomes no eixo horizontal são classificados das maiores para as menores vendas de 2015, com Zeng na parte superior.
5. Mover a legenda
Para melhorar a capacidade de leitura dos valores do gráfico, mova a legenda do gráfico. Por exemplo, em um gráfico de barras no qual as barras são mostradas na horizontal, você pode alterar a posição da legenda para que ela fique acima do gráfico ou abaixo da área do gráfico. Esse posicionamento dá mais espaço na horizontal às barras.
Exibir a legenda abaixo da área de gráfico de um gráfico de barras
Alterne para a exibição de design de relatório.
Clique com o botão direito do mouse na legenda no gráfico.
Selecione Propriedades da Legenda.
Em Posição da legenda, selecione uma posição diferente. Por exemplo, defina a posição para a opção da metade inferior.
Quando a legenda estiver posicionada na parte superior ou inferior de um gráfico, o layout da legenda será alterado de vertical para horizontal. Você pode selecionar um layout diferente na lista suspensa Layout .
Selecione OK.
Selecione Executar para visualizar o relatório.
6. Intitular o gráfico
Alterne para a exibição de design de relatório.
Selecione as palavras Título do Gráfico na parte superior do gráfico e digite: Vendas de 2014 e 2015.
No painel Propriedades, com o título selecionado, defina Cor como Preto e Tamanho da Fonte como 12 pt.
Selecione Executar para visualizar o relatório.
7. Formatar e rotular o eixo horizontal
Por padrão, o eixo horizontal exibe valores em um formato geral que é dimensionado para ajustar o tamanho do gráfico automaticamente. Você pode alterá-lo para o formato de moeda.
Alterne para a exibição de design de relatório.
Selecione o eixo horizontal ao longo da parte inferior do gráfico para selecioná-lo.
Na guia Página Inicial, vá para grupo Número>Moeda. Os rótulos do eixo horizontal são alterados para moeda.
(Opcional) Remova os dígitos decimais. Próximo ao botão Moeda, selecione o botão Diminuir Decimal duas vezes.
Clique com o botão direito do mouse no eixo horizontal e selecione Propriedades do Eixo Horizontal.
Na guia Número , selecione Mostrar valores em Milhares.
Selecione OK.
Clique com o botão direito do mouse no eixo horizontal e selecione Mostrar Título do Eixo.
Na caixa Título do Eixo, digite Vendas em milhares e pressione Enter.
Observação
Enquanto estiver digitando, a caixa Título do Eixo parece estar no eixo vertical. Mas quando você pressiona Enter, ele vai para o eixo horizontal.
Selecione Executar para visualizar o relatório.
O relatório exibe o valor das vendas no eixo horizontal como moeda em milhares, sem dígitos decimais.
8. Adicionar um filtro para exibir os cinco valores principais
Você pode adicionar um filtro ao gráfico para especificar os dados do conjunto de dados a serem incluídos ou excluídos no gráfico.
Alterne para a exibição de design de relatório.
Clique duas vezes no gráfico para exibir o painel Dados do Gráfico .
Na área Grupos de Categorias, clique com o botão direito do mouse no campo [LastName] e selecione Propriedades do Grupo de Categorias.
Selecione Filtros. A página Alterar filtros pode exibir uma lista de expressões de filtro. Por padrão, essa lista está vazia.
Selecione Adicionar. Um novo filtro em branco é exibido.
Em Expressão, digite [Sum(SalesYear2015)]. Essa expressão cria a expressão subjacente
=Sum(Fields!SalesYear2015.Value), que poderá ser vista se você selecionar o botão fx.Verifique se o tipo de dados é Text.
Em Operador, selecione N Superior na lista suspensa.
Em Valor, digite a seguinte expressão: =5
Selecione OK.
Selecione Executar para visualizar o relatório.
Se os resultados não forem filtrados ao executar o relatório, você poderá atualizar os dados manualmente. Na guia Executar do grupo Navegação, selecione Atualizar.
O gráfico mostra os cinco primeiros nomes de vendedores dos dados de vendas de 2015.
9. Adicionar um título de relatório
Na superfície de design, selecione Clique para adicionar título.
Insira Gráfico de Barras de Vendas. Pressione ENTER e digite Cinco Primeiros Vendedores de 2015, como neste exemplo:
Gráfico de Barras de Vendas
Cinco Primeiros Vendedores de 2015
Selecione Gráfico de Barras de Vendas e selecione o botão Negrito.
Selecione Cinco Primeiros Vendedores de 2015e, na seção Fonte da guia Início , defina o tamanho da fonte como 10.
(Opcional) Talvez seja necessário aumentar a altura da caixa de texto Título e mover para baixo a parte superior do gráfico de barras, para acomodar as duas linhas de texto.
Este título é exibido na parte superior do relatório. Quando não houver nenhum cabeçalho de página definido, os itens na parte superior do corpo do relatório serão equivalentes a um cabeçalho de relatório.
Selecione Executar para visualizar o relatório.
10. Salvar o relatório
Alterne para a exibição de design de relatório.
Selecione Arquivo>Salvar como.
Em Nome, digite Gráfico de Barras de Vendas.
Você pode salvá-lo no computador ou no servidor de relatório.
Selecione Salvar.
Próximas etapas
Você concluiu com êxito o tutorial Adicionando um gráfico de barras seu relatório. Para obter mais informações sobre gráficos, consulte Gráficos em um relatório paginado (Construtor de Relatórios) e Gráficos de barras em um relatório paginado (Construtor de Relatórios).
Conteúdo relacionado
Comentários
Em breve: Ao longo de 2024, eliminaremos os problemas do GitHub como o mecanismo de comentários para conteúdo e o substituiremos por um novo sistema de comentários. Para obter mais informações, consulte https://aka.ms/ContentUserFeedback.
Enviar e exibir comentários de