Tutorial: Adicionar um gráfico de colunas ao relatório (Construtor de Relatórios)
Neste tutorial, você cria um relatório paginado do Reporting Services com um gráfico de colunas, exibindo uma série como um conjunto de barras verticais agrupadas por categoria.
Gráficos de colunas são úteis para:
- Mostrar alterações de dados em um período de tempo.
- Comparar o valor relativo de várias séries.
- Exibir uma média móvel para mostrar tendências.
A ilustração seguinte mostra o gráfico de coluna que você criará neste tutorial com uma média móvel.
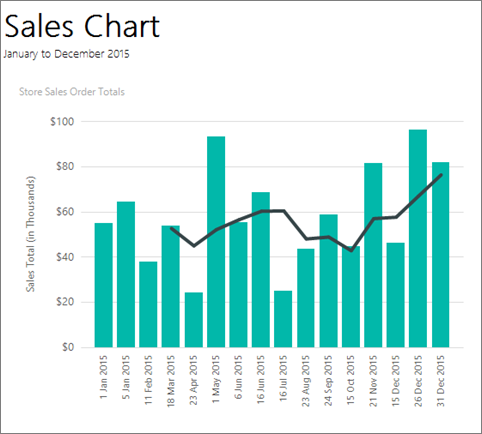
Observação
Neste tutorial, as etapas do assistente são consolidadas em um procedimento. Para obter instruções passo a passo sobre como procurar um servidor de relatórios, escolher uma fonte de dados e criar um conjunto de dados, confira o primeiro tutorial desta série: Tutorial: Criar um relatório de tabela básico (Construtor de Relatórios).
Tempo estimado para concluir este tutorial: 15 minutos.
Requisitos
Para obter informações sobre os requisitos, confira Pré-requisitos para tutoriais (Construtor de Relatórios).
1. Criar um relatório de gráfico no Assistente de Gráfico
Nesta seção, você aprende a usar o Assistente de Gráfico para criar um conjunto de dados inserido, escolher uma fonte de dados compartilhada e criar um gráfico de colunas.
Observação
A consulta deste tutorial contém os valores de dados para que ela não precise de uma fonte de dados externa. Isso torna a consulta bastante longa. Em um ambiente empresarial, uma consulta não conteria os dados. Isso é apenas para fins de aprendizado.
Criar um relatório de gráfico
Inicie o Construtor de Relatórios no computador, no portal da Web do Reporting Services ou no modo integrado do SharePoint.
A caixa de diálogo Novo Relatório ou Conjunto de Dados será aberta.
Se a caixa de diálogo Novo Relatório ou Conjunto de Dados não estiver visível, no menu Arquivo>Novo.
No painel esquerdo, verifique se Novo Relatório está selecionado.
No painel direito, selecione Assistente de Gráfico.
Na página Escolher um conjunto de dados, selecione Criar um conjunto de dados e escolha Avançar.
Na página Escolher uma conexão com uma fonte de dados, selecione uma fonte de dados existente. Ou navegue até o servidor de relatório e escolha uma fonte de dados. Em seguida, selecione Avançar. Talvez seja necessário inserir um nome de usuário e uma senha.
Observação
A fonte de dados escolhida não tem importância, contanto que você tenha permissões suficientes. Você não obtém dados da fonte de dados. Para obter mais informações, confira Formas alternativas de obter uma conexão de dados (Construtor de Relatórios).
Na página Crie uma consulta, selecione Editar como Texto.
Cole a seguinte consulta no painel de consulta:
SELECT CAST('2015-01-01' AS date) AS SalesDate, CAST(54995.21 AS money) AS Sales UNION SELECT CAST('2015-01-05' AS date) AS SalesDate, CAST(64499.04 AS money) AS Sales UNION SELECT CAST('2015-02-11' AS date) AS SalesDate, CAST(37821.79 AS money) AS Sales UNION SELECT CAST('2015-03-18' AS date) AS SalesDate, CAST(53633.08 AS money) AS Sales UNION SELECT CAST('2015-04-23' AS date) AS SalesDate, CAST(24019.3 AS money) AS Sales UNION SELECT CAST('2015-05-01' AS date) AS SalesDate, CAST(93245.5 AS money) AS Sales UNION SELECT CAST('2015-06-06' AS date) AS SalesDate, CAST(55288.0 AS money) AS Sales UNION SELECT CAST('2015-06-16' AS date) AS SalesDate, CAST(68733.5 AS money) AS Sales UNION SELECT CAST('2015-07-16' AS date) AS SalesDate, CAST(24750.85 AS money) AS Sales UNION SELECT CAST('2015-08-23' AS date) AS SalesDate, CAST(43452.3 AS money) AS Sales UNION SELECT CAST('2015-09-24' AS date) AS SalesDate, CAST(58656. AS money) AS Sales UNION SELECT CAST('2015-10-15' AS date) AS SalesDate, CAST(44583. AS money) AS Sales UNION SELECT CAST('2015-11-21' AS date) AS SalesDate, CAST(81568. AS money) AS Sales UNION SELECT CAST('2015-12-15' AS date) AS SalesDate, CAST(45973. AS money) AS Sales UNION SELECT CAST('2015-12-26' AS date) AS SalesDate, CAST(96357. AS money) AS Sales UNION SELECT CAST('2015-12-31' AS date) AS SalesDate, CAST(81946. AS money) AS Sales(Opcional) Selecione o botão Executar (!) para ver os dados em que o gráfico se baseia.
Selecione Avançar.
2. Escolher o tipo de gráfico
Você pode escolher um dentre vários tipos de gráficos predefinidos e modificar o gráfico depois de concluir o assistente.
Adicionar um gráfico de colunas
Na página Escolher um tipo de gráfico , o gráfico de colunas é o tipo de gráfico padrão. Selecione Avançar.
Na página Organizar campos de gráfico , arraste o campo SalesDate até Categorias. As categorias são exibidas no eixo horizontal.
Arraste o campo Sales até Valores. A caixa Valores exibe Sum(Sales) porque a soma do valor total das vendas é agregada para cada data. Os valores são exibidos no eixo vertical.
Selecione Avançar.
Selecione Concluir.
O gráfico é adicionado à superfície de design. O novo gráfico de colunas mostra apenas dados representacionais. A legenda indica Data de Vendas de A a F, apenas para dar uma ideia da aparência do relatório.
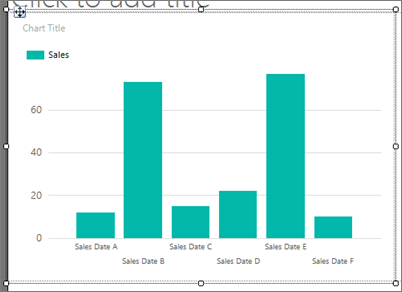
Selecione o gráfico para exibir suas alças. Arraste o canto inferior direito do gráfico para aumentar o tamanho do gráfico. O tamanho da superfície de design de relatório aumenta para acomodar o tamanho do gráfico.
Selecione Executar para visualizar o relatório.
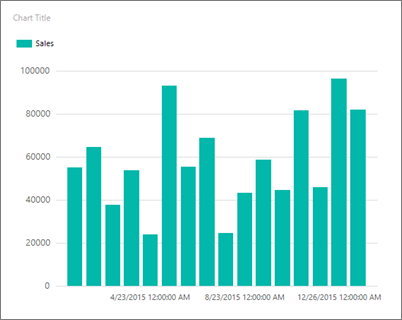
O gráfico não rotula cada categoria no eixo horizontal. Por padrão, somente rótulos que se ajustam próximo ao eixo são incluídos.
3. Formatar uma data no eixo horizontal
Por padrão, o eixo horizontal exibe valores em um formato geral que é dimensionado para ajustar o tamanho do gráfico automaticamente.
Alterne para a exibição de design de relatório.
Clique com o botão direito do mouse no eixo horizontal >Propriedades do Eixo Horizontal.
Na guia Número , em Categoria, selecione Data.
Na caixa Tipo , selecione 31 de janeiro de 2000.
Selecione OK.
Na guia Página inicial, selecione Executar para visualizar o relatório.
A data é exibida no formato selecionado. O gráfico ainda não rotula cada categoria no eixo horizontal.
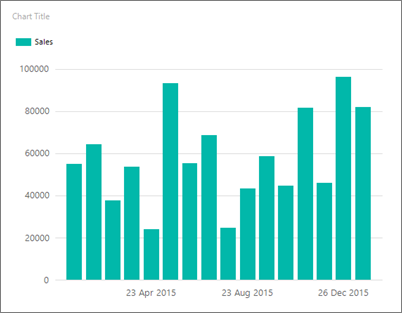
É possível personalizar a exibição de rótulo como o giro dos rótulos e a especificação do intervalo.
4. Girar os rótulos de eixo no eixo horizontal
Alterne para a exibição de design de relatório.
Clique com o botão direito do mouse no título do eixo horizontal e selecione Mostrar Título do Eixo para remover o título. Como o eixo horizontal exibe datas, o título não é necessário.
Clique com o botão direito do mouse no eixo horizontal >Propriedades do Eixo Horizontal.
Na guia Rótulos , em Alterar as opções de ajuste automático do rótulo do eixo, selecione Desabilitar ajuste automático.
Em Ângulo de rotação do rótulo, selecione -90.
Selecione OK.
O texto de exemplo para o eixo horizontal gira 90 graus.
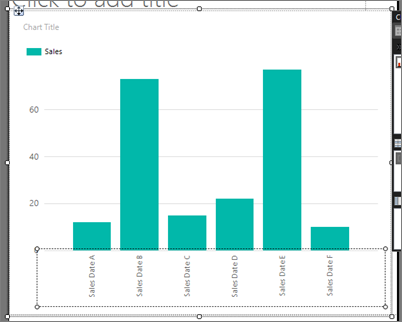
Selecione Executar para visualizar o relatório.
No gráfico, os rótulos são girados.
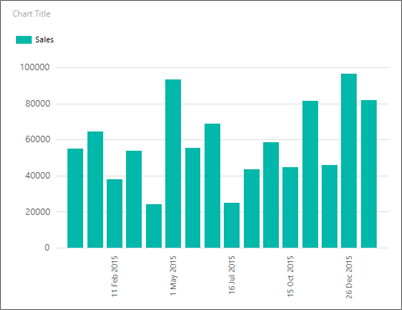
5. Mover a legenda
A legenda é criada automaticamente de categoria e dados de série. Você pode mover a legenda abaixo da área de gráfico de um gráfico de colunas.
Alterne para a exibição de design de relatório.
Clique com o botão direito do mouse na legenda do gráfico >Propriedades da Legenda.
Em Layout e Posição, selecione uma posição diferente. Por exemplo, selecione a opção intermediária inferior.
Quando a legenda estiver posicionada na parte superior ou inferior de um gráfico, o layout da legenda será alterado de vertical para horizontal. Você pode selecionar um layout diferente na caixa Layout .
Selecione OK.
(Opcional) Como há somente uma categoria neste tutorial, o gráfico não precisa de uma legenda. Para removê-la, clique com o botão direito do mouse na legenda >Excluir Legenda.
Selecione Executar para visualizar o relatório.
6. Intitular o gráfico
Alterne para a exibição de design de relatório.
Selecione as palavras Título do Gráfico na parte superior do gráfico e digite Total de Pedidos de Vendas da Loja.
Selecione Executar para visualizar o relatório.
7. Formatar e rotular o eixo vertical
Por padrão, o eixo vertical exibe valores em um formato geral que é dimensionado para ajustar o tamanho do gráfico automaticamente.
Alterne para a exibição de design de relatório.
Clique nos rótulos do eixo vertical no lado esquerdo do gráfico para selecioná-los.
Na guia Início, no grupo >Número, selecione o botão Moeda. Os rótulos do eixo são alterados para mostrar o formato da moeda.
Selecione o botão Diminuir Decimal duas vezes, para mostrar o número arredondado para o valor mais próximo.
Clique com o botão direito do mouse no eixo vertical >Propriedades do Eixo Vertical.
Na guia Número, a opção Moeda já está selecionada na caixa Categoria e Casas decimais já é 0 (zero).
Marque Mostrar Valores em. Milhares já está selecionado.
Selecione OK.
Clique com o botão direito do mouse no eixo vertical >Mostrar Título do Eixo.
Clique com o botão direito do mouse no título do eixo vertical >Propriedades do Título do Eixo.
Substitua o texto no campo Texto do título por Total de Vendas (em Milhares) . Também é possível especificar várias opções relacionadas ao modo como o título é formatado.
Selecione OK.
Selecione Executar para visualizar o relatório.
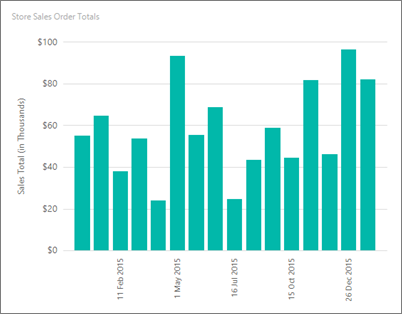
8. Mostrar todos os rótulos no eixo horizontal (x)
Observe que apenas alguns dos rótulos no eixo x são mostrados. Nesta seção, você define uma propriedade no painel Propriedades para mostrar todas elas.
Alterne para a exibição de design de relatório.
Selecione o gráfico e escolha os rótulos do eixo horizontal.
No painel Propriedades, defina LabelInterval como 1.
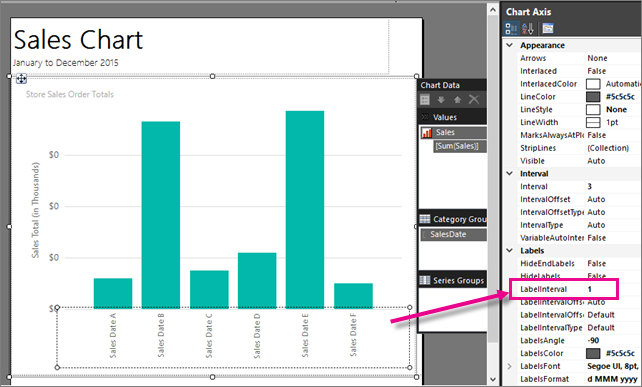
O gráfico tem a mesma aparência no modo design.
Selecione Executar para visualizar o relatório.
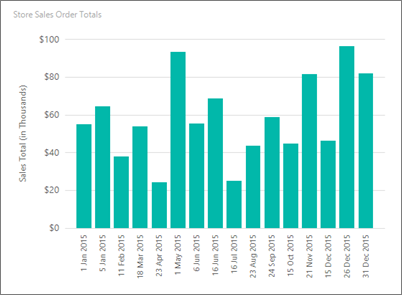
Agora o gráfico exibe todos os seus rótulos.
9. Adicionar uma média móvel com uma série calculada
Uma média móvel é uma média dos dados na série, calculada ao longo do tempo. A média móvel pode identificar tendências.
Alterne para a exibição de design de relatório.
Clique duas vezes no gráfico para exibir o painel Dados do Gráfico .
Clique com o botão direito do mouse no campo [Sum(Sales)] na área Valores e selecione Adicionar Série Calculada.
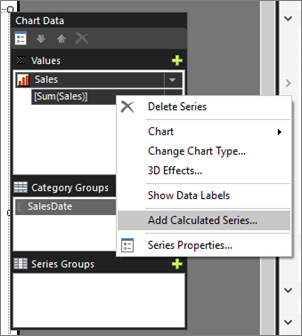
Em Fórmula, verifique se a opção Média móvel está selecionada.
Em Definir Parâmetros da Fórmula, em Período, selecione 4.
Na guia Borda , em Largura da linha, selecione 3pt.
Selecione OK.
Selecione Executar para visualizar o relatório.
O gráfico exibe uma linha que mostra a média móvel para o total de vendas por data, a cada quatro datas. Para obter mais informações, consulte Adicionar uma média móvel a um gráfico em um relatório paginado (Construtor de Relatórios).
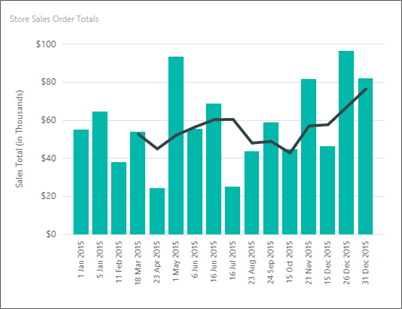
10. Adicionar um título de relatório
Alterne para a exibição de design de relatório.
Na superfície de design, selecione Clique para adicionar título.
Digite Gráfico de Vendas. Pressione ENTER e digite Janeiro a dezembro de 2015, da seguinte forma:
Gráfico de Vendas
Janeiro a dezembro de 2015
Selecione Gráfico de Vendas e, na guia Início, seção >Fonte>Negrito.
Selecione Janeiro a dezembro de 2015 e, na guia Início, seção >Fonte>defina o tamanho da fonte como 10.
(Opcional) Talvez seja necessário aumentar a altura da caixa de texto Título para acomodar as duas linhas de texto. Mova para baixo as setas com duas pontas ao clicar no meio da borda inferior. Além disso, talvez seja necessário arrastar a parte superior do gráfico para que não haja sobreposição do título.
Este título é exibido na parte superior do relatório. Quando não houver nenhum cabeçalho de página definido, os itens na parte superior do corpo do relatório serão equivalentes a um cabeçalho de relatório.
Selecione Executar para visualizar o relatório.
11. Salvar o relatório
Alterne para a exibição de design de relatório.
No botão Construtor de Relatórios, selecione Salvar como.
Você pode salvá-lo no computador ou no servidor de relatório.
Em Nome, digite Gráfico de Colunas do Pedido de Vendas.
Selecione Salvar.
Próximas etapas
Você concluiu com êxito o tutorial Adicionando um gráfico de colunas ao seu relatório. Para obter mais informações sobre gráficos, consulte Gráficos em um relatório paginado (Construtor de Relatórios) e Minigráficos e barras de dados em um relatório paginado (Construtor de Relatórios).
Conteúdo relacionado
Comentários
Em breve: Ao longo de 2024, eliminaremos os problemas do GitHub como o mecanismo de comentários para conteúdo e o substituiremos por um novo sistema de comentários. Para obter mais informações, consulte https://aka.ms/ContentUserFeedback.
Enviar e exibir comentários de