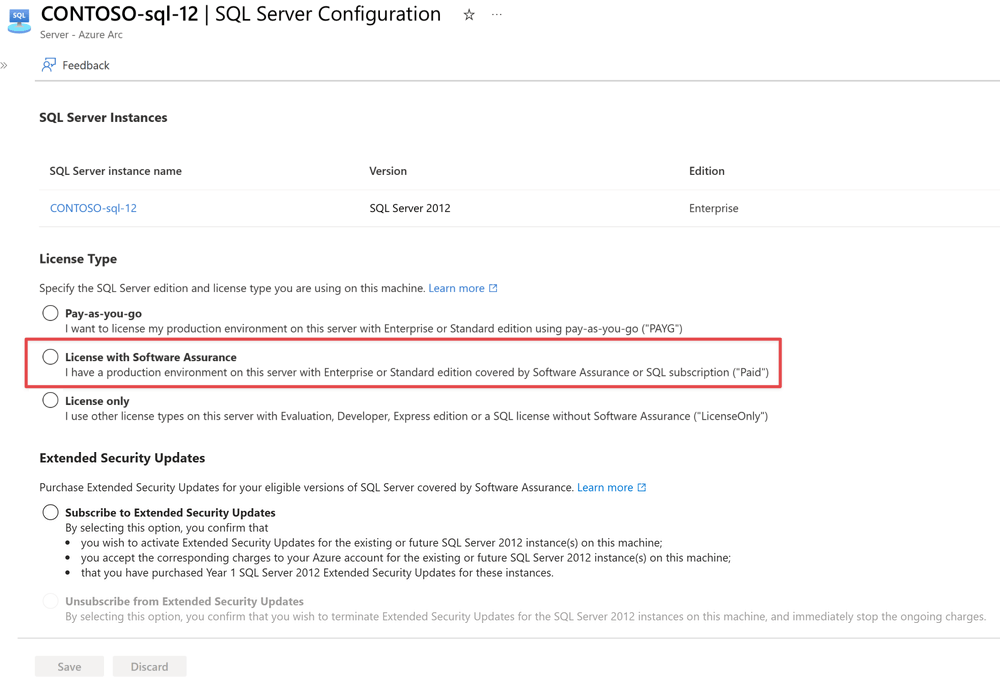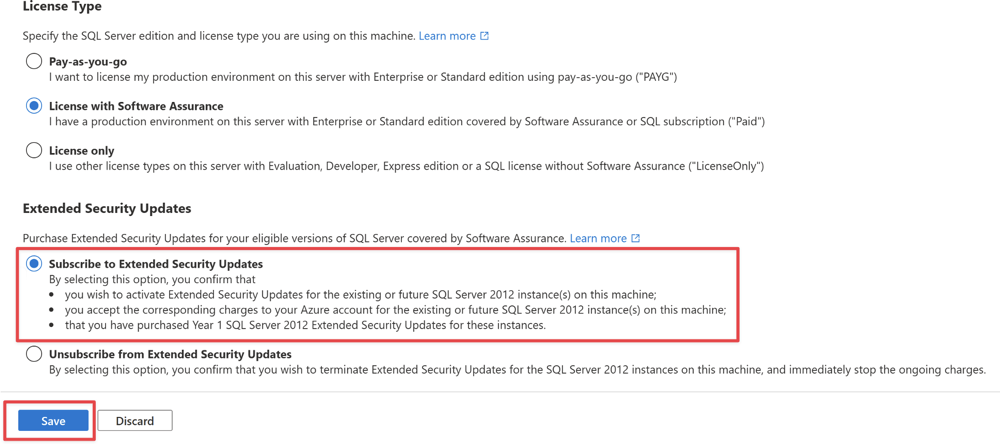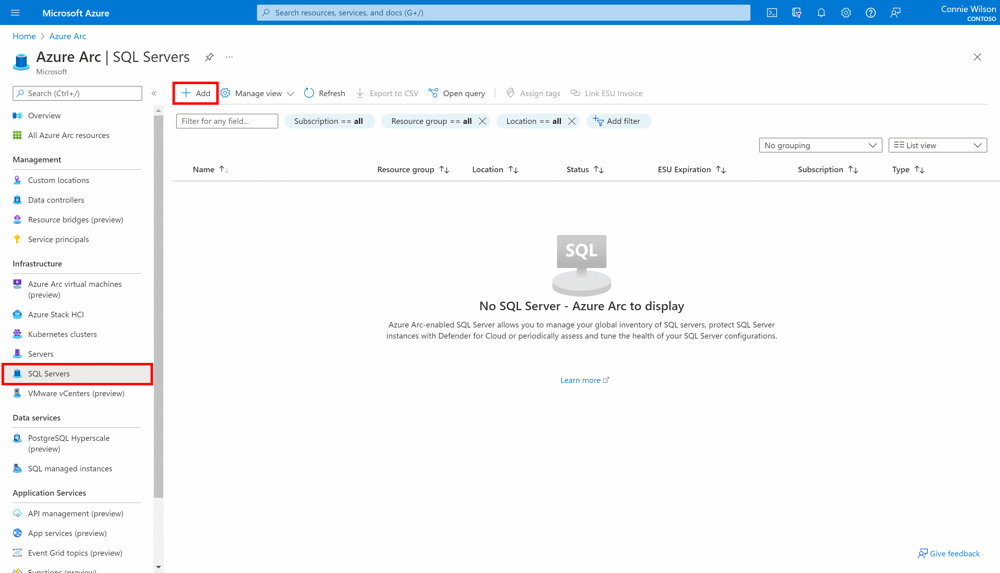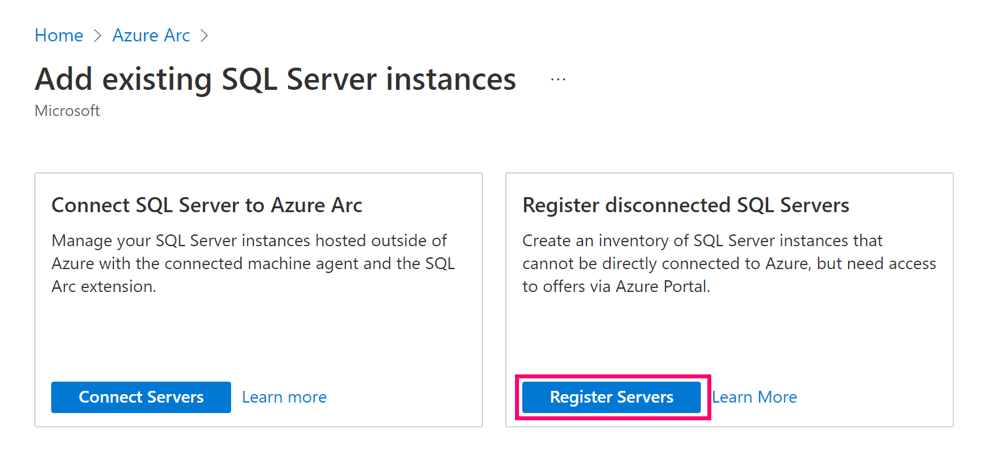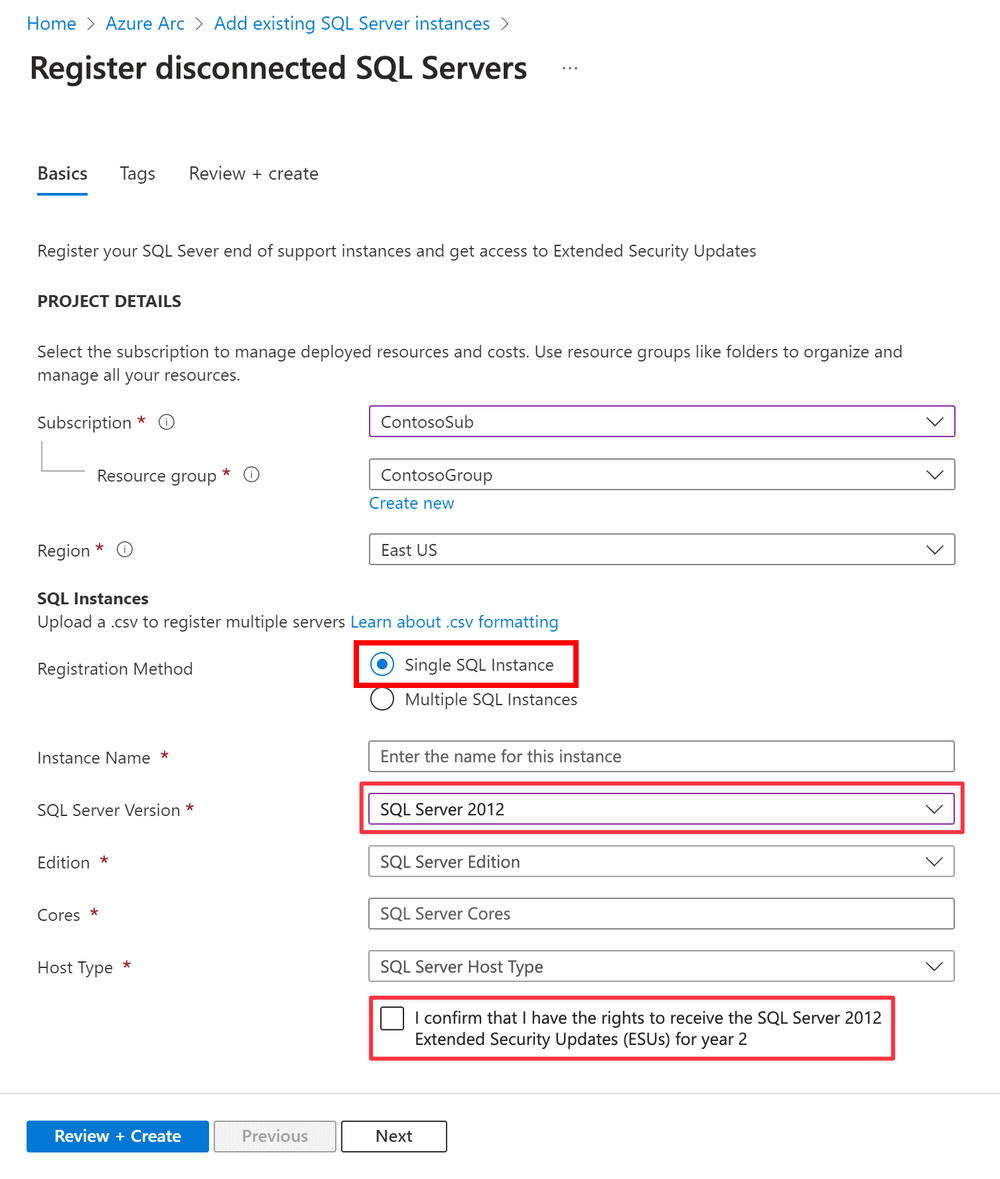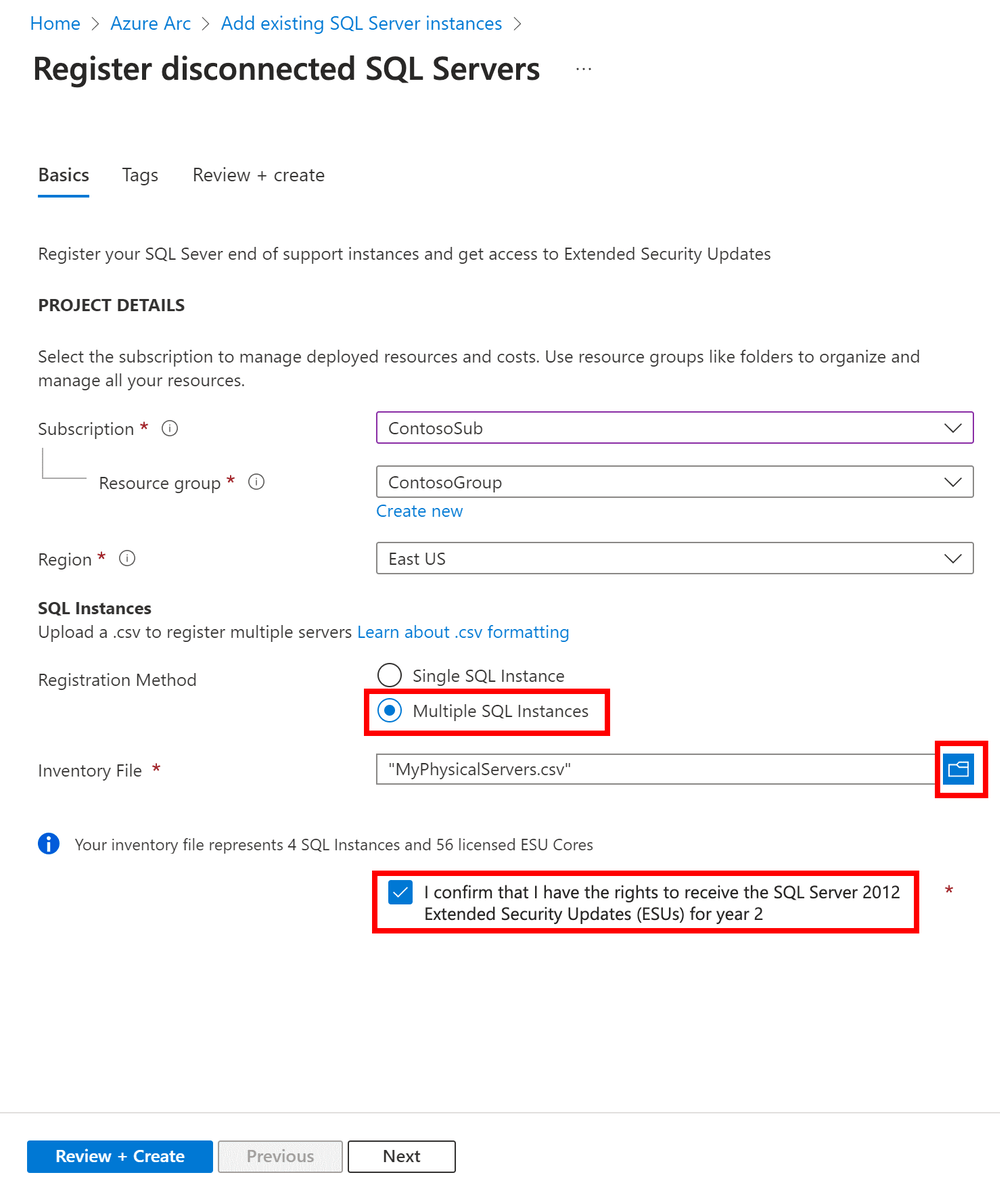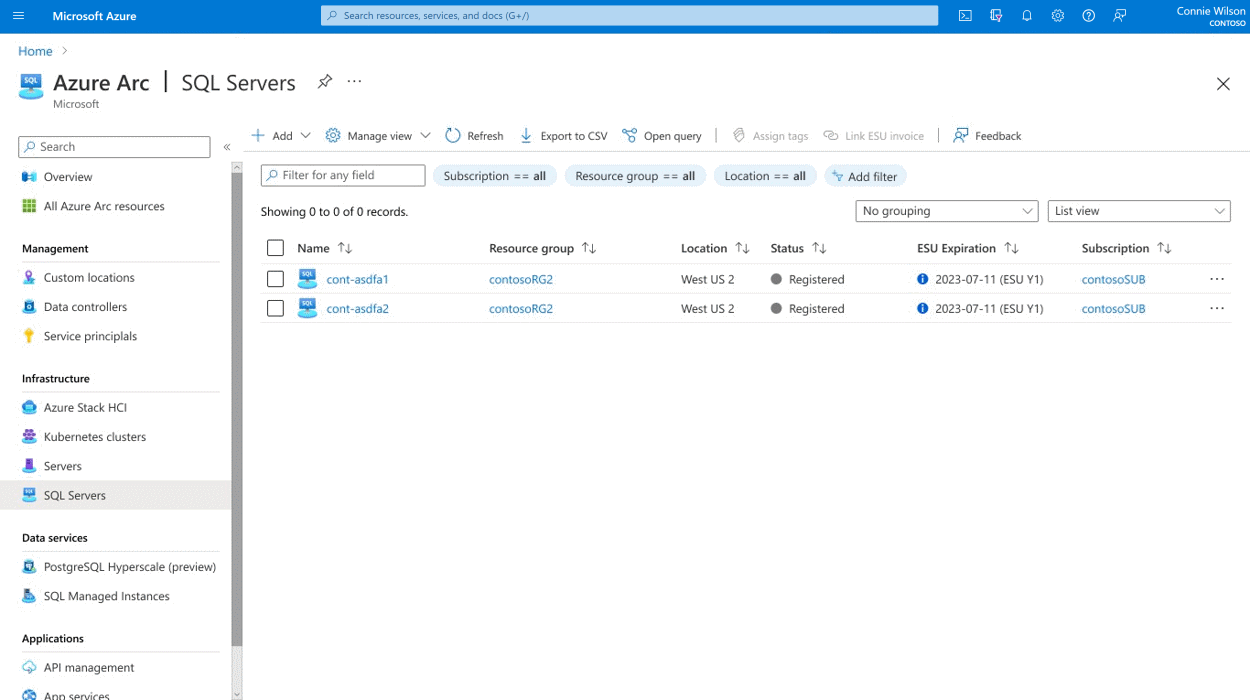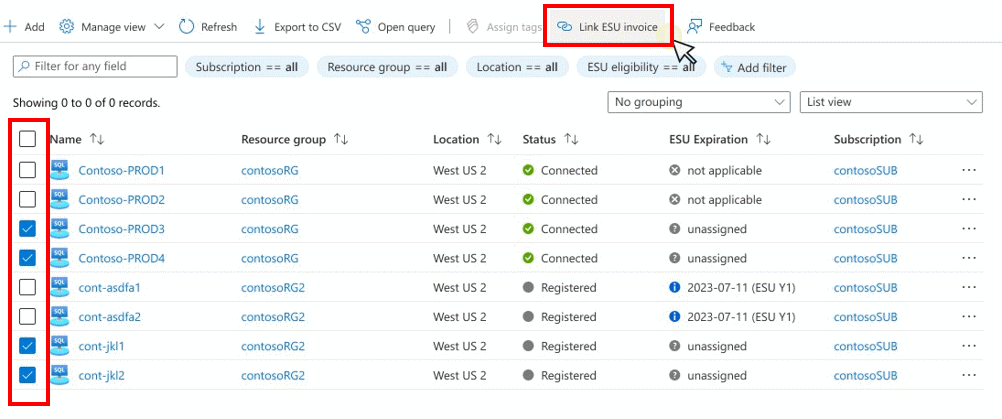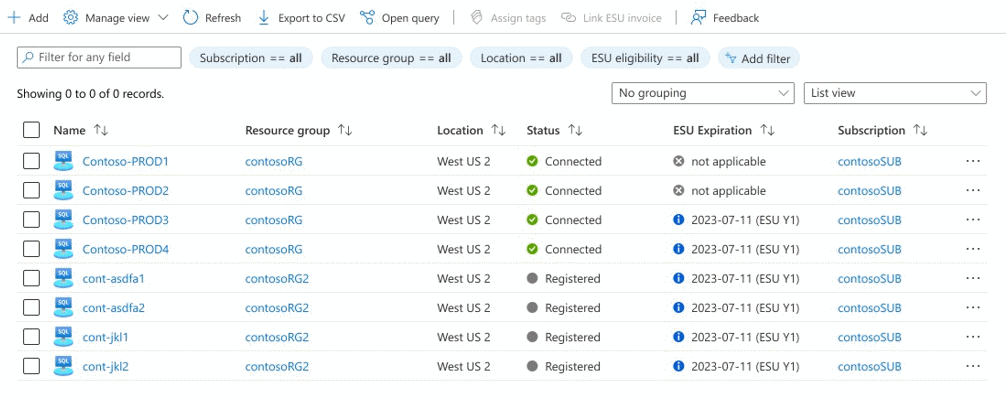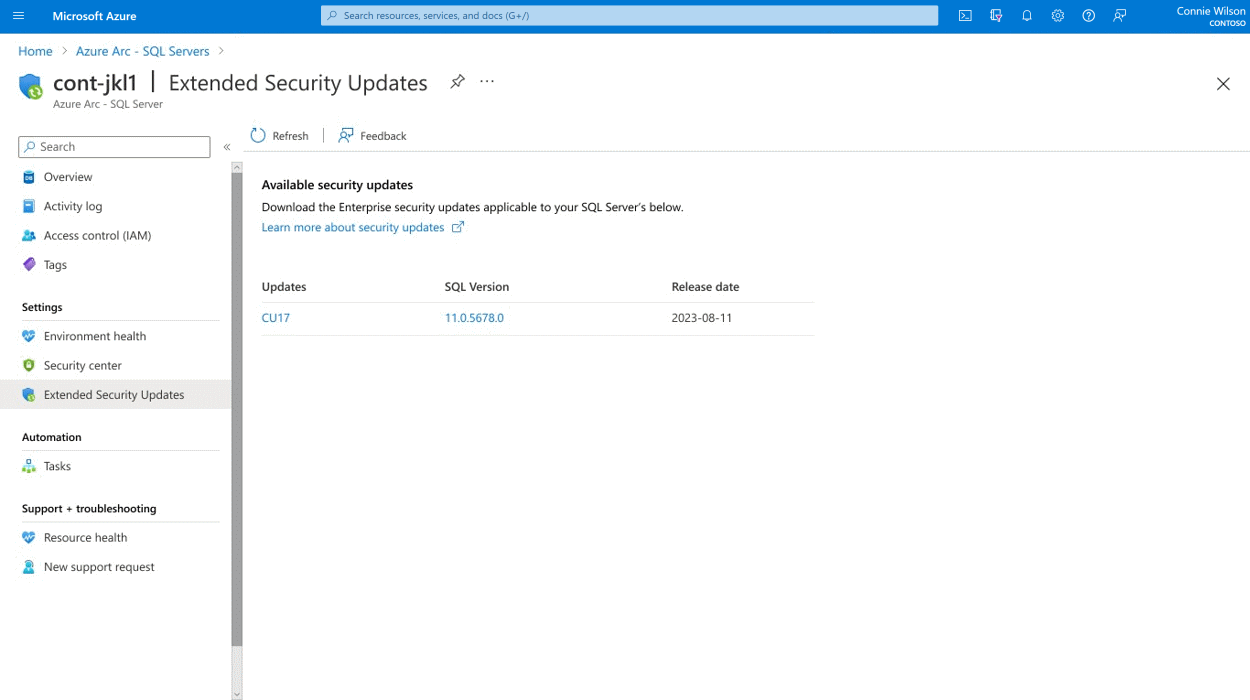Quais são as Atualizações de Segurança Estendidas para o SQL Server?
Aplica-se a: SQL Server 2012 (11.x)
Este artigo fornece informações sobre como receber ESUs (atualizações de segurança estendidas) para versões do SQL Server que estão sem suporte estendido.
Atualizações de Segurança Estendidas (ESUs) estão disponíveis para o SQL Server 2012 (11.x).
A tabela a seguir contém uma lista dos ESUs mais recentes, se houver.
| Versão | artigos da base de dados | Data |
|---|---|---|
| SQL Server 2012 | KB 5021123 | 14 de fevereiro de 2023 |
As ESUs serão disponibilizadas se necessário, depois que uma vulnerabilidade de segurança for descoberta e classificada como Crítica pelo MSRC (Microsoft Security Response Center). Portanto, não há um ritmo regular de lançamento para ESUs do SQL Server.
As ESUs não incluem:
- Novos recursos
- Aprimoramentos funcionais
- Correções solicitadas pelo cliente
Para obter informações sobre preços de ESU, confira Planejar fim de suporte do seu Windows Server e SQL Server.
Para obter mais informações sobre outras opções, confira as Opções de fim de suporte do SQL Server.
Você também pode examinar as Perguntas frequentes.
Visão geral
Quando o SQL Server atinge o fim de seu ciclo de vida de suporte, você poderá se inscrever para uma assinatura de ESU (Atualizações de Segurança Estendidas) para seus servidores e permanecer protegido por até três anos, até que você esteja pronto para atualizar para uma versão mais recente do SQL Server ou migrar para o SQL do Azure.
O método de recebimento de Atualizações de Segurança Estendida depende de onde o SQL Server estiver em execução.
Cargas de trabalho do Azure
Se você migrar suas cargas de trabalho para um serviço do Azure, (consulte a Visão geral para obter mais informações), terá acesso a ESUs para o SQL Server 2012 (11.x) e SQL Server 2014 (12.x) por até três anos após o Fim do Suporte, sem encargos adicionais acima do custo de execução do serviço do Azure.
Os serviços do Azure que executam o SQL Server receberão ESUs automaticamente por meio de canais de atualização do SQL Server ou do Windows Update. Você não precisa instalar a extensão do agente IaaS do SQL Server para baixar patches ESU em uma máquina virtual SQL do Azure.
Observação
Para cargas de trabalho do SQL Server implantadas em Clusters de Nuvem Nutanix, que operam na infraestrutura bare-metal do Azure ou no Azure Stack, você deve seguir o mesmo processo que em ambientes locais ou hospedados não conectados ao Azure Arc.
Ambientes locais ou hospedados
Se você implantar suas instâncias do SQL Server no Azure Stack HCI ou no Azure Stack Hub, terá acesso às ESUs para SQL Server 2012 (11.x) e SQL Server 2014 (12.x) por até três anos após o fim do suporte, sem custo adicional acima do custo de execução do serviço do Azure. Você não precisa de Software Assurance para receber ESUs no Azure.
Em todos os outros casos, você pode comprar Atualizações de Segurança Estendidas se você se qualificar. Para se qualificar para receber Atualizações de Segurança Estendidas (ESU), você deve ter o Software Assurance sob um dos seguintes contratos:
- EA (Enterprise Agreement)
- Para uma assinatura do Contrato Enterprise (EAS):
- Registro de Servidor e Nuvem (SCE)
- EES (Registro para Soluções de Educação)
Você também pode se qualificar conectando suas instâncias do SQL Server 2012 (11.x) e do SQL Server 2014 (12.x) ao Azure Arc e habilitar uma opção de cobrança pré-paga. Para obter mais informações, consulte Conectar o SQL Server ao Azure Arc automaticamente.
Existem duas maneiras de comprar ESUs:
Você pode adquirir um plano de Atualização de Segurança Estendida por até três anos após a data de fim do suporte diretamente da Microsoft ou de um parceiro de licenciamento da Microsoft. Para mais informações, consulte Registrar Atualizações de Segurança Estendidas adquiridas por meio de licenciamento por volume.
Se suas instâncias do SQL Server 2012 (11.x) e do SQL Server 2014 (12.x) estiverem conectadas ao Azure Arc, você poderá habilitar ESUs como uma assinatura. Para obter mais informações, consulte Assinar a Atualizações de Segurança Estendida habilitada pelo Azure Arc.
A tabela a seguir mostra as diferenças entre as duas opções:
| Opção | Como comprar | Principais recursos |
|---|---|---|
| Plano da ESU | Centro de licenciamento por volume | - Oferece suporte a instâncias do SQL Server conectadas e não conectadas ao Azure Arc - Cada ano de cobertura deve ser adquirido separadamente, deve ser pago integralmente, e tem preços diferentes - Requer registro no portal do Azure - Suporta instalação manual de patches |
| Assinatura do ESU | Microsoft Azure | - As instâncias do SQL Server cobertas precisam estar conectadas ao Azure Arc - Cobertura contínua até ser cancelada - Cobrado pelo Azure por hora - Pode ser cancelado manualmente a qualquer momento - Cancelamento automático quando migrado para o Azure ou atualizado para uma versão suportada - Suporta instalação automática e instalação manual de patches |
Observação
A conexão ou o registro de instâncias é gratuito. As instâncias conectadas e registradas não geram encargos adicionais para download de ESUs, que são entregues por meio do portal do Azure.
Para obter mais informações, confira as perguntas frequentes sobre Atualizações de Segurança Estendidas.
Suporte
As ESUs não incluem suporte técnico para ambientes locais ou de hospedagem. Para ambientes locais, você pode receber suporte técnico em cargas de trabalho cobertas por ESUs por meio de contratos de suporte ativos adicionais, como Software Assurance ou Suporte Premier/Unificado. Como alternativa, se você estiver hospedando no Azure, poderá usar um plano de Suporte do Azure para obter suporte técnico.
Assinar a Atualizações de Segurança Estendida habilitada pelo Azure Arc
Se o ambiente local ou hospedado das instâncias do SQL Server estiverem conectadas ao Azure Arc, você poderá habilitar as ESUs como uma assinatura, o que oferece a flexibilidade de cancelar a qualquer momento sem precisar comprar separadamente uma assinatura de ESU. A assinatura da ESU permite a implantação automática dos patches à medida que são lançados.
Você pode assinar as Atualizações de Segurança Estendidas modificando a configuração do SQL Server. Para obter mais informações, confira Configurar o SQL Server habilitado pelo Azure Arc.
As etapas a seguir assinam as ESUs usando o portal do Azure:
Ao conectar sua instância do SQL Server ao Azure Arc, você pode ver a opção status da ESU no painel Visão geral. O padrão para todas as novas instâncias é N/D.
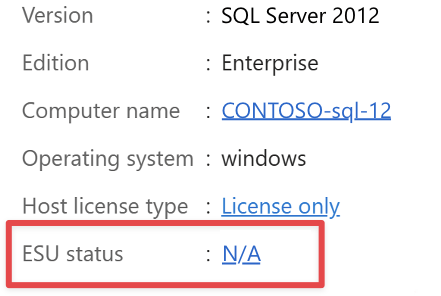
Selecione N/D e navegue até o painel Configuração do SQL Server. Na seção Tipo de Licença, selecione Licença com Garantia de Software.
Selecione Assinar Atualizações de Segurança Estendida e selecione Salvar.
Observação
Para assinar Atualizações de Segurança Estendidas, você deve ter o tipo de licença definido como Pagamento conforme o uso ou Licença com Software Assurance. Caso contrário, a opção Atualizações de Segurança Estendidas será desabilitada.
Importante
Se você desconectar sua instância do SQL Server do Azure Arc, os encargos da ESU serão interrompidos e você não terá acesso às novas ESUs. Se você não cancelou manualmente sua assinatura da ESU por meio do portal do Azure ou da API, o acesso às ESUs será restaurado imediatamente depois que você reconectar sua instância do SQL Server ao Azure Arc e os encargos de ESU forem retomados. Esses encargos incluem o tempo de desconexão. Para obter mais informações sobre o que acontece quando você desconecta suas instâncias de SQL Server, confira Atualizações de segurança estendida: perguntas frequentes.
Assinar as Atualizações de Segurança estendidas em escala usando a Azure Policy
É possível ativar a assinatura do ESU em vários computadores habilitados para Arc usando uma definição do Azure Policy chamada Inscrever instâncias qualificadas de SQL Server habilitadas para Arc em Atualizações de Segurança Estendidas. Quando você cria uma atribuição dessa definição de política a um escopo de sua escolha, ela habilita o ESU em todos os computadores habilitados para Arc que têm instalada a extensão do Azure para SQL Server. Se qualquer um desses computadores tiver uma instância do SQL Server qualificada, a assinatura ESU é ativada imediatamente.
Siga estas etapas para ativar essa política:
- Navegue até Azure Policy no portal do Azure e escolha Definições.
- Procure por Inscrever instâncias qualificadas do SQL Server habilitadas para Arc em Atualizações de Segurança Estendidas e clique com o botão direito do mouse na política.
- Selecione Atribuir política.
- Selecione uma assinatura e, opcionalmente, um grupo de recursos como escopo.
- Verifique se a Imposição de política está definida como Habilitada.
- Na guia Parâmetros, defina o valor de Habilitar Atualizações de Segurança Estendidas como True.
- Na guia Correção:
- Selecione Criar tarefa de correção para que essa política seja aplicada aos recursos existentes. Se não for selecionada, a política será aplicada somente aos recursos recém-criados.
- Escolha Criar identidade gerenciada e Identidade gerenciada atribuída pelo sistema (recomendado) ou Identidade gerenciada atribuída pelo usuário, que tem permissões de Extensão do Azure para Implantação do SQL Server. e de Leitor.
- Selecione a localização da identidade.
- Selecione Examinar + criar.
- Selecione Criar.
Reconheça a cobrança de assinatura da ESU
A licença ESU estende o suporte para atualizações críticas por até mais três anos. Se você iniciar a assinatura após a data de fim do suporte, deverá adquirir a oferta de licenciamento por volume ou a assinatura ESU para cobrir os anos anteriores. Com assinaturas ESU, você tem o benefício adicional de cancelar a assinatura e todas as cobranças futuras sem penalidades a qualquer momento.
Cobrança de ESUs do SQL Server 2012
Como a opção de assinatura do ESU foi introduzida no Ano 2 do período de suporte estendido do SQL Server 2012 (11.x), você precisa ter adquirido a oferta de Licenciamento por Volume do Ano 1 da ESU antes de se inscrever para a assinatura da ESU no Ano 2. Você pode criar uma conta para a assinatura da ESU a qualquer momento dentro do ano 2, e sua fatura reflete o custo da cobertura contínua da ESU. Depois de criar a conta para a assinatura da ESU, sua próxima fatura mensal inclui uma cobrança avulsa de reembolso para cada máquina que hospede uma instância ou instâncias do SQL Server 2012 (11.x) com uma assinatura de ESU ativa, de 12 de julho de 2023 até a data atual.
A partir deste ponto, você é cobrado por cada máquina por hora. O reembolso de valor residual e as taxas regulares cobradas por hora (contagem de núcleos) x (100% do preço da licença ESU do Ano 2) / 730. Assim, a dimensão da cobrança depende do tempo transcorrido do dia 12 de julho de 2023 até o momento da ativação. As seguintes regras de faturamento se aplicam:
Se você instalar uma instância ou instâncias do SQL Server 2012 (11.x) em uma máquina virtual e não usar o benefício de virtualização ilimitada, será cobrado pelo número total de núcleos virtuais da máquina, com um mínimo de quatro núcleos. Se a máquina virtual estiver qualificada para receber direitos de failover, os núcleos virtuais dessa máquina não poderão ser faturados.
Se você instalar uma instância ou instâncias do SQL Server 2012 (11.x) em um servidor físico sem usar máquinas virtuais, será cobrado por todos os núcleos físicos da máquina, com um mínimo de quatro núcleos. Se o servidor físico estiver qualificado para receber direitos de failover (sujeito à cláusula de direitos de failover do SQL Server), os núcleos físicos desse servidor não poderão ser faturados. Para obter mais informações, consulte os termos do produto.
Para obter mais informações sobre preços de ESU de SQL Server 2012 (11.x), confira Planejar o fim do suporte do seu Windows Server 2012/2012 R2 e SQL Server 2012 em fim de suporte.
Cobrança de ESUs do SQL Server 2014
A assinatura ESU para SQL Server 2014 (12.x) está disponível a partir do ano 1 do período de suporte estendido, que começa em 10 de julho de 2024. Você pode criar uma conta a qualquer momento antes ou depois dessa data. Se você criar uma conta antes dessa data, as cobranças por hora da ESU só estarão disponíveis a partir da meia-noite de 10 de julho de 2024. Se você criar uma conta após 10 de julho de 2024, a cobrança do próximo mês incluirá uma cobrança de reembolso de 10 de julho de 2024 até a data de ativação. As seguintes regras de faturamento se aplicam:
Se você instalar uma instância ou instâncias do SQL Server 2014 (12.x) em uma máquina virtual e não usar o benefício de virtualização ilimitada, será cobrado pelo número total de núcleos virtuais da máquina, com um mínimo de quatro núcleos. Se a máquina virtual estiver qualificada para receber direitos de failover, os núcleos virtuais dessa máquina não poderão ser faturados.
Se você instalar uma instância ou instâncias do SQL Server 2014 (12.x) em um servidor físico sem usar máquinas virtuais, será cobrado por todos os núcleos físicos da máquina, com um mínimo de quatro núcleos. Se o servidor físico estiver qualificado para receber direitos de failover (sujeito à cláusula de direitos de failover do SQL Server), os núcleos físicos desse servidor não poderão ser faturados. Para obter mais informações, consulte os termos do produto.
Se você instalar ambas as instâncias do SQL Server 2012 (11.x) e do SQL Server 2014 (12.x) na mesma máquina física ou virtual, será cobrado pelo número total de núcleos físicos ou virtuais da máquina, tanto para o SQL Server 2012 (11.x) quanto para o SQL Server 2014 (12.x) ESU, com um mínimo de quatro núcleos. O faturamento de cada versão é baseado no preço da ESU para essa versão. Se a máquina virtual estiver qualificada para receber direitos de failover, os núcleos virtuais dessa máquina não poderão ser faturados.
Para obter mais informações sobre preços de ESU do SQL Server 2014 (12.x), confira Planejar o fim do suporte do seu Windows Server e SQL Server.
Cobrança durante a perda de conectividade e outras interrupções
Se a instância do SQL Server perder a conectividade, a cobrança será interrompida e a assinatura será suspensa. Para garantir que a desconexão intermitente não afete negativamente sua cobertura ESU, nós a reativamos automaticamente se a instância do SQL Server for reconectada em 30 dias, sem penalidade. Nesse caso, você verá uma cobrança de reembolso adicional para os dias desde o último dia em que o servidor foi conectado. Se você terminar manualmente a assinatura da ESU e reativá-la em 30 dias, também não haverá penalidade. Sua fatura inclui uma cobrança adicional pelo período de cancelamento da assinatura. Se o servidor se reconectar após 30 dias de desconexão, a assinatura será encerrada. Para retomar a cobertura da ESU, você precisa ativar uma nova assinatura da ESU e pagar todas as taxas de cobrança associadas.
Importante
Os preços de cobrança são registrados na primeira hora da assinatura da ESU e são similares aos preços avulsos cobrados por hora para as instâncias do SQL Server que têm as assinaturas da ESU habilitadas. Como o valor reflete os custos acumulados desde 11 de julho de 2023 para o SQL Server 2012 (11.x) ou 10 de julho de 2024 para o SQL Server 2014 (12.x), ele é muito maior do que os preços regulares por hora da ESU. Isso é esperado, e deve ser um preço avulso. Durante os meses seguintes, você só deve ver os preços regulares por hora. Preços adicionais de cobrança podem ser adicionados em casos de interrupções de conectividade, mas normalmente são valores muito menores.
Exibir assinaturas da ESU
Você pode usar o Azure Resource Graph para conferir as assinaturas da ESU. O exemplo a seguir mostra como você pode exibir todas as instâncias qualificadas do SQL Server 2012 (11.x) e o status da assinatura da ESU.
resources
| where type == 'microsoft.azurearcdata/sqlserverinstances'
| extend Version = properties.version
| extend Edition = properties.edition
| extend containerId = tolower(tostring (properties.containerResourceId))
| where Version contains "2012"
| where Edition in ("Enterprise", "Standard")
| where isnotempty(containerId)
| project containerId, SQL_instance = name, Version, Edition
| join kind=inner (
resources
| where type == "microsoft.hybridcompute/machines"
| extend machineId = tolower(tostring(id))
| project machineId, Machine_name = name
)
on $left.containerId == $right.machineId
| join kind=inner (
resources
| where type == "microsoft.hybridcompute/machines/extensions"
| where properties.type in ("WindowsAgent.SqlServer","LinuxAgent.SqlServer")
| extend machineIdHasSQLServerExtensionInstalled = tolower(iff(id contains "/extensions/WindowsAgent.SqlServer" or id contains "/extensions/LinuxAgent.SqlServer", substring(id, 0, indexof(id, "/extensions/")), ""))
| project machineIdHasSQLServerExtensionInstalled, Extension_State = properties.provisioningState, License_Type = properties.settings.LicenseType, ESU = iff(notnull(properties.settings.enableExtendedSecurityUpdates), iff(properties.settings.enableExtendedSecurityUpdates == true,"enabled","disabled"), ""), Extension_Version = properties.instanceView.typeHandlerVersion
)
on $left.machineId == $right.machineIdHasSQLServerExtensionInstalled
| project-away machineId, containerId, machineIdHasSQLServerExtensionInstalled
Cancelar a Atualizações de Segurança Estendida habilitada pelo Azure Arc
Você pode cancelar a Atualizações de Segurança Estendida habilitada pelo Azure Arc a qualquer momento usando o portal do Azure, o Azure PowerShell ou a CLI do Azure. O cancelamento interrompe imediatamente os encargos da ESU.
As etapas a seguir cancelam a assinatura da ESU usando o portal do Azure:
Navegue até sua instância do SQL Server conectada. A opção status da ESU no painel Visão geral mostra o valor Habilitado.
Selecione Habilitado e navegue até o painel Configuração do SQL Server.
Na seção Atualizações de Segurança Estendida, selecione Cancelar assinatura das Atualizações de Segurança Estendida e, em seguida, selecione Salvar.
Importante
Não cancele a Atualizações de Segurança Estendida habilitada pelo Azure Arc antes ou depois de migrar para o Azure. Quando você migra suas instâncias de SQL Server locais para o SQL Server em Azure Máquinas Virtuais ou nas Soluções de VMware no Azure, os encargos de ESU serão interrompidos automaticamente, mas você continuará tendo acesso total às Atualizações de Segurança Estendida. Para obter mais informações, confira Perguntas frequentes sobre atualizações de segurança estendidas.
Registrar Atualizações de Segurança Estendidas adquiridas por meio de licenciamento por volume
Se você comprou um produto ESU via licenciamento por volume (VL), deverá registrar o produto adquirido no portal do Azure para habilitar o acesso a Atualizações de Segurança Estendidas anteriores ou futuras. Se você comprou o produto ESU para as instâncias do SQL Server que não estão conectadas ao Azure Arc, deve primeiro registrar esses servidores no portal do Azure. Se você tiver comprado o produto ESU para as instâncias do SQL Server habilitadas para o Arc, não precisa registrar esses servidores, pois eles já estão conectados ao Azure Arc. Para finalizar o registro do produto ESU VL, você deve vincular a fatura da ESU.
Registrar instâncias do SQL Server desconectadas no portal do Azure
Se o ambiente local ou hospedado das instâncias do SQL Server não puderem ser conectadas ao Azure Arc, você poderá registrar manualmente suas instâncias do SQL Server no portal do Azure para habilitar o acesso às ESUs. Se preferir aproveitar a flexibilidade das Atualizações de Segurança Estendidas habilitadas pelo Azure Arc, conecte seu servidor ao Azure Arc. Para se conectar, siga as etapas em Conectar automaticamente seu SQL Server ao Azure Arc.
O exemplo a seguir mostra como registrar manualmente suas instâncias de SQL Server em um estado desconectado no portal do Azure.
Pré-requisitos
Se você ainda não tiver uma assinatura do Azure, poderá criar uma conta usando um dos seguintes métodos:
O usuário que cria recursos do SQL Server habilitados para Arc desconectados precisa ter as seguintes permissões:
Microsoft.AzureArcData/sqlServerInstances/readMicrosoft.AzureArcData/sqlServerInstances/write
Os usuários podem ser atribuídos à função
Azure Connected SQL Server Onboardingpara obter essas permissões específicas ou a funções internas, como Colaborador ou Proprietário, que têm essas permissões. Para obter mais informações, confira Atribuir funções do Azure usando o portal do Azure.Registre o provedor de recursos
Microsoft.AzureArcDataem sua assinatura do Azure:Entre no portal do Azure.
Navegue até a sua assinatura e escolha Provedores de recursos.
Se o provedor de recursos
Microsoft.AzureArcDatanão estiver listado, você poderá adicioná-lo à sua assinatura usando a opção Registrar.
Se você estiver usando políticas do Azure que permitem apenas a criação de tipos de recursos específicos, será necessário permitir o tipo de recurso
Microsoft.AzureArcData/sqlServerInstances. Se não for permitido, a operaçãoSQLServerInstances_Updatefalhará com uma entrada de log de "negar" ação de política no log de atividades da assinatura.
Você pode registrar uma única instância do SQL Server ou carregar um arquivo CSV para registrar várias instâncias do SQL Server em massa.
Instância única do SQL Server
Faça logon no Portal do Azure.
Navegue até Azure Arc e selecione Infraestrutura>SQL Servers.
Para registrar um computador desconectado, selecione Adicionar no menu na parte superior da tela.
Selecione Registrar Servidores para adicionar uma instância do SQL Server desconectada.
Na próxima tela, você pode optar por adicionar uma única ou várias instâncias do SQL Server. A opção de Instância única do SQL é selecionada por padrão.
Escolha a Assinatura e o Grupo de recursos para sua instância do SQL Server registrada.
Forneça as informações necessárias conforme detalhado nesta tabela e selecione Avançar:
Valor Descrição Informações adicionais Nome da Instância Insira a saída do comando SELECT @@SERVERNAME, comoMyServer\Instance01.Se você tiver uma instância nomeada, deverá substituir a barra invertida ( \) por um hífen (-). Por exemplo,MyServer\Instance01torna-seMyServer-Instance01.Versão do SQL Server Selecione uma localização na lista suspensa. Edição Selecione a edição aplicável na lista suspensa: Datacenter, Developer (a implantação é gratuita, se você tiver adquirido ESUs), Enterprise, Standard, Web, Workgroup. Núcleos Insira o número de núcleos para esta instância Tipo de Host Selecione o tipo de host aplicável na lista suspensa: Máquina virtual (local), Servidor Físico (local), Máquina Virtual do Azure, Amazon EC2, Mecanismo de Computação do Google, Outro. Você deve confirmar que tem os direitos de receber Atualizações de Segurança Estendidas usando a caixa de seleção fornecida. A caixa de seleção ESU só fica visível quando você seleciona SQL Server 2012 (11.x).
Várias instâncias do SQL Server em massa
Várias instâncias do SQL Server podem ser registradas em massa carregando um arquivo .CSV. Quando seu arquivo .CSV estiver formatado corretamente, você poderá seguir estas etapas para registrar em massa suas instâncias do SQL Server com o Azure Arc:
Faça logon no Portal do Azure.
Navegue até Azure Arc e selecione Infraestrutura>SQL Servers.
Para registrar um computador desconectado, selecione Adicionar no menu na parte superior da tela.
Selecione Registrar Servidores para adicionar uma instância do SQL Server desconectada.
Nesta tela, você pode optar por adicionar uma única ou várias instâncias do SQL Server. Selecione a opção para Várias instâncias de SQL.
Selecione o ícone Procurar para carregar o arquivo CSV que contém várias instâncias do SQL Server desconectadas.
Você deve confirmar que tem os direitos de receber Atualizações de Segurança Estendidas usando a caixa de seleção fornecida.
Depois de adicionar suas instâncias do SQL Server, você as verá no portal após alguns minutos. Como foram adicionadas manualmente, elas sempre serão exibidas em um estado desconectado, com a descrição Registrada.
Requisitos de formatação para o arquivo CSV
Os valores são separados por vírgula
Os valores não são de aspas simples nem duplas
Os valores podem incluir letras, números, hifens (
-) e sublinhados (_). Nenhum outro caractere especial pode ser usado. Se você tiver uma instância nomeada, deverá substituir a barra invertida (\) por um hífen (-). Por exemplo,MyServer\Instance01torna-seMyServer-Instance01.Os nomes da coluna não diferenciam maiúsculas de minúsculas, mas devem ser nomeados como abaixo:
- name
- version
- edition
- cores
- hostType
Arquivo .CSV de exemplo
O arquivo CSV deve ter a seguinte aparência:
name,version,edition,cores,hostType
Server1-SQL2012,SQL Server 2012,Enterprise,12,Other Physical Server
Server2-SQL2012,SQL Server 2012,Enterprise,24,Other Physical Server
Server3-SQL2012,SQL Server 2012,Enterprise,12,Azure Virtual Machine
Server4-SQL2012,SQL Server 2012,Standard,8,Azure VMware Solution
Vincular a fatura da ESU
Você pode usar o Número da Ordem de Compra no Resumo da Fatura de sua fatura da Microsoft (conforme mostrado na captura de tela a seguir) o valor do ID da Fatura para vincular a compra da ESU às instâncias do SQL Server.
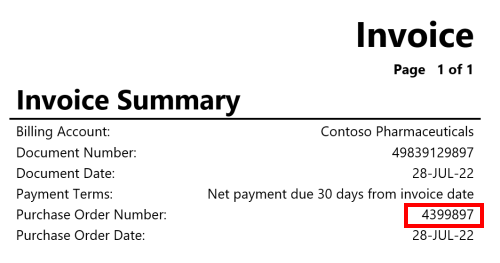
Siga estas etapas para vincular uma fatura da ESU às instâncias do SQL Server do Azure Arc para obter acesso a atualizações estendidas. Este exemplo inclui servidores Conectados e Registrados.
Faça logon no Portal do Azure.
Navegue até Azure Arc e selecione Instâncias do SQL Server.
Use as caixas de seleção ao lado de cada instância do SQL Server ao qual você deseja vincular e selecione Vincular fatura da ESU.
Preencha o número da fatura da ESU na seção ID da Fatura e selecione Vincular fatura.
Os servidores vinculados à fatura da ESU agora mostram uma data de validade válida da ESU.
Importante
Se você comprou um produto ESU VL para SQL Servers desconectados, deve selecionar somente as instâncias com o Status de Registered. Se você comprou um produto ESU VL para instâncias do SQL Server habilitadas para o Azure Arc, deve selecionar somente as instâncias com o Status de Connected.
Baixar ESUs
Depois que suas instâncias do SQL Server estiverem registradas com o Azure Arc, você poderá baixar os pacotes de Atualizações de Segurança Estendidas usando o link encontrado no portal do Azure, se e quando forem disponibilizados.
Para baixar as ESUs, siga estas etapas:
Faça logon no Portal do Azure.
Navegue até Azure Arc e selecione Instâncias do SQL Server.
Selecione um servidor na lista.
Baixe as atualizações de segurança aqui, se e quando elas forem disponibilizadas.
Regiões com suporte
O SQL Server habilitado para Arc está disponível nas seguintes regiões:
- Leste dos EUA
- Leste dos EUA 2
- Oeste dos EUA
- Oeste dos EUA 2
- Oeste dos EUA 3
- Centro dos EUA
- Centro-Norte dos EUA
- Centro-Sul dos Estados Unidos
- Centro-Oeste dos EUA
- Canadá Central
- Leste do Canadá
- Sul do Reino Unido
- Oeste do Reino Unido
- França Central
- Europa Ocidental
- Norte da Europa
- Norte da Suíça
- Índia Central
- Brazil South
- Norte da África do Sul
- Norte dos EAU
- Leste do Japão
- Coreia Central
- Sudeste Asiático
- Leste da Austrália
- Suécia Central
- Leste da Noruega
Importante
Para o sucesso da integração e do funcionamento, atribua a mesma região ao servidor habilitado para Arc e ao SQL Server habilitado para Arc.
Não há suporte para regiões governamentais. Para obter mais informações, confira Os clientes podem obter atualizações de segurança estendidas gratuitas nas regiões do Azure Government?
Perguntas frequentes
Para obter a lista completa de perguntas frequentes, analise as Atualizações de segurança estendida: perguntas frequentes.
Conteúdo relacionado
- Página do ciclo de vida do SQL Server 2012
- Página do ciclo de vida do SQL Server 2014
- Página do fim do suporte do SQL Server
- Perguntas frequentes sobre Atualizações de Segurança Estendidas
- Microsoft Security Response Center (MSRC)
- Visão geral do Gerenciamento de Atualizações
- Aplicação de Patch Automatizada no SQL Server em máquinas virtuais do Azure
- Guia de migração de dados da Microsoft
- Migrações para Azure: opções de lift-and-shift para mover seu SQL Server atual para uma VM do Azure
- Cloud Adoption Framework para migração do SQL
- Scripts relacionados a ESU no GitHub
Comentários
Em breve: Ao longo de 2024, eliminaremos os problemas do GitHub como o mecanismo de comentários para conteúdo e o substituiremos por um novo sistema de comentários. Para obter mais informações, consulte https://aka.ms/ContentUserFeedback.
Enviar e exibir comentários de