Compartilhar seus vídeos em Microsoft Stream (Clássico)
Aviso
Microsoft Stream (Clássico) está sendo aposentado e substituído por Stream (no SharePoint) e eventos ao vivo do Microsoft Teams. É recomendável começar a usar Stream (no SharePoint) carregando vídeos no SharePoint, Teams, Viva Engage ou OneDrive e executar seus eventos ao vivo por meio do Teams e Viva Engage.
A funcionalidade em Stream (Clássico) será alterada e removida antes da data de aposentadoria. Saiba mais sobre Stream (no SharePoint)...
Compartilhe seus vídeos de Microsoft Stream (Clássico) com outras pessoas usando os seguintes métodos:
- Compartilhar por email
- Compartilhar enviando o link
- Compartilhar em um momento específico
- Compartilhar diretamente no Yammer
Você também pode inserir seu vídeo em outros sites internos da empresa. Saiba mais sobre como inserir vídeos.
Compartilhar um vídeo com seus colegas de trabalho
Em Stream, selecione o
 na página de vídeo ou ao encontrar vídeos por meio de pesquisa ou navegação.
na página de vídeo ou ao encontrar vídeos por meio de pesquisa ou navegação.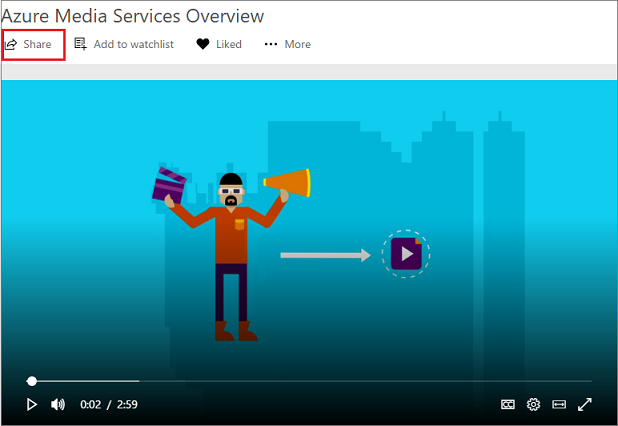
Na guia Compartilhar , copie a URL do link para compartilhar o vídeo em uma mensagem para seus colegas de trabalho. Você também pode compartilhar o link da barra de endereços da página de vídeo diretamente.
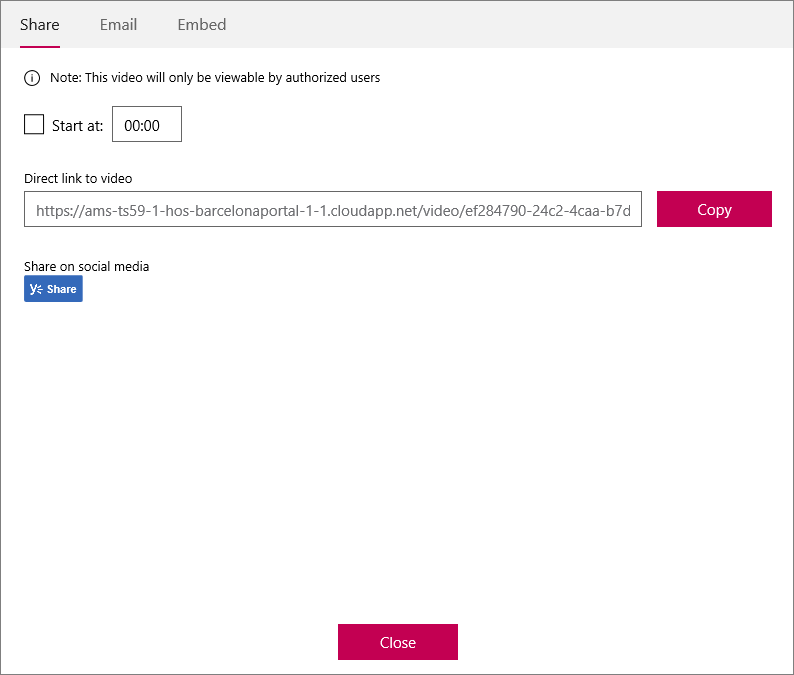
Compartilhar por email
Na página Compartilhar, selecione a guia Email e adicione a lista de usuários ou grupos com os quais deseja compartilhar ou digite um endereço de email de sua empresa.
Selecione Enviar e fechar e um email será enviado para essas pessoas.
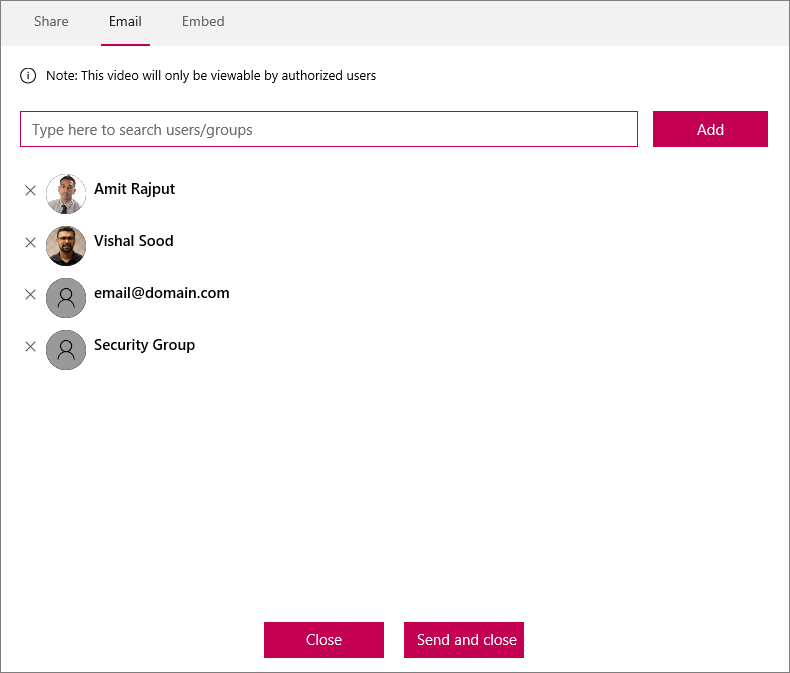
Enviar um link para colegas de trabalho com uma hora de início específica
Para compartilhar um vídeo em um determinado momento, selecione a caixa Iniciar em marcar e defina a hora em que deseja compartilhar o vídeo. A hora será pré-preenchida com base em quando você selecionar o ícone Compartilhar![]() .
.
Você pode reproduzir o vídeo ou procurar localizar o ponto desejado e, em seguida, selecionar o ![]() . Como alternativa, defina a hora digitando na caixa usando o formato MM:SS ou HHH:MM:SS. Em seguida, você pode compartilhar a URL do link com seus colegas.
. Como alternativa, defina a hora digitando na caixa usando o formato MM:SS ou HHH:MM:SS. Em seguida, você pode compartilhar a URL do link com seus colegas.
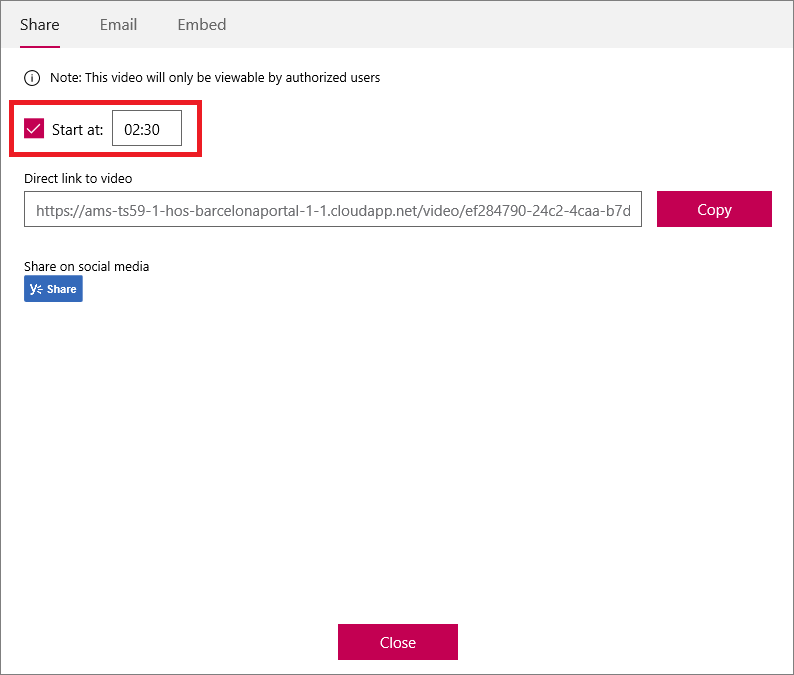
Compartilhar diretamente no Yammer
Selecione compartilhamento do Yammer na guia Compartilhar . Isso abrirá uma página de compartilhamento do Yammer em que você pode compartilhar o vídeo com seus colegas no Yammer e em grupos do Yammer. Em seguida, os usuários podem watch o vídeo diretamente no Yammer.
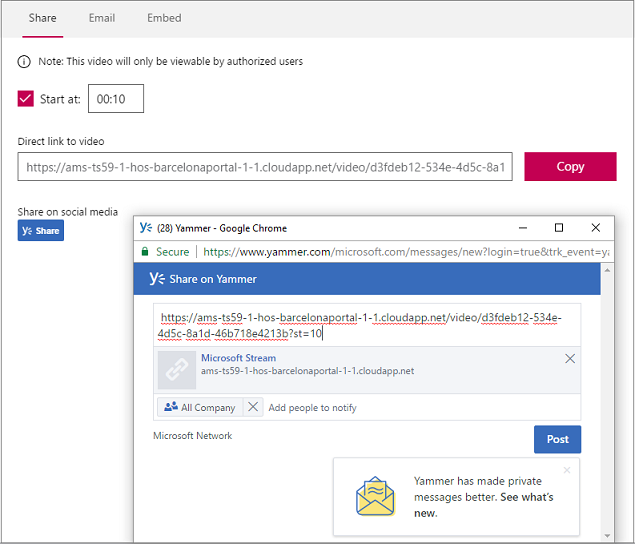
Para saber mais sobre a reprodução embutida no Yammer, confira Usando Microsoft Stream (Clássico) no Yammer.
Permissões em seu vídeo
Somente pessoas autorizadas a ver um vídeo poderão exibi-lo. Por padrão, quando você carrega um vídeo, as permissões são definidas para que o vídeo fique visível para toda a empresa. Se você quiser especificar permissões para os usuários/grupos específicos, poderá personalizar as permissões de vídeo. Você pode fazer isso durante o upload ou em algum momento posterior editando as permissões de vídeo.
Para escolher grupos/canais específicos ou usuários, acesse a guia Permissões e selecione quem pode exibir o vídeo. Para exibir o vídeo, eles devem ser conectados ao Microsoft Stream. Você também pode tornar o vídeo privado.
Confira também
Convidar colegas de trabalho para usar Microsoft StreamComo Stream (Clássico) funciona com vários produtos