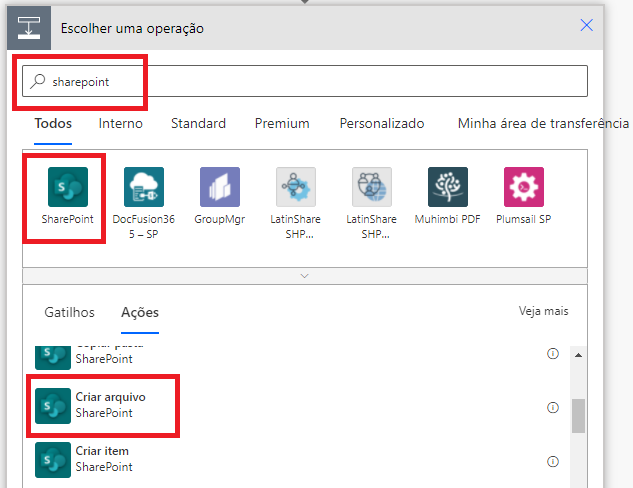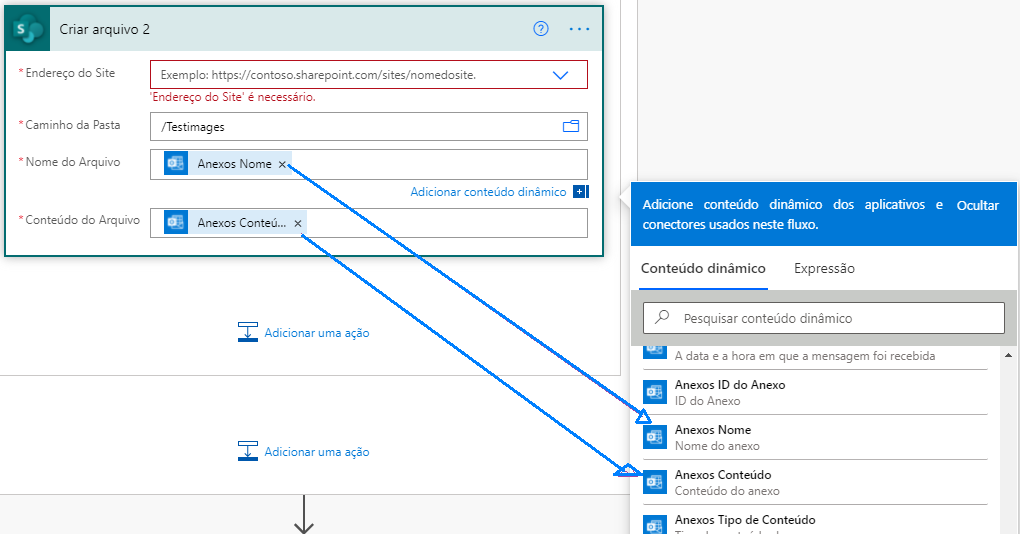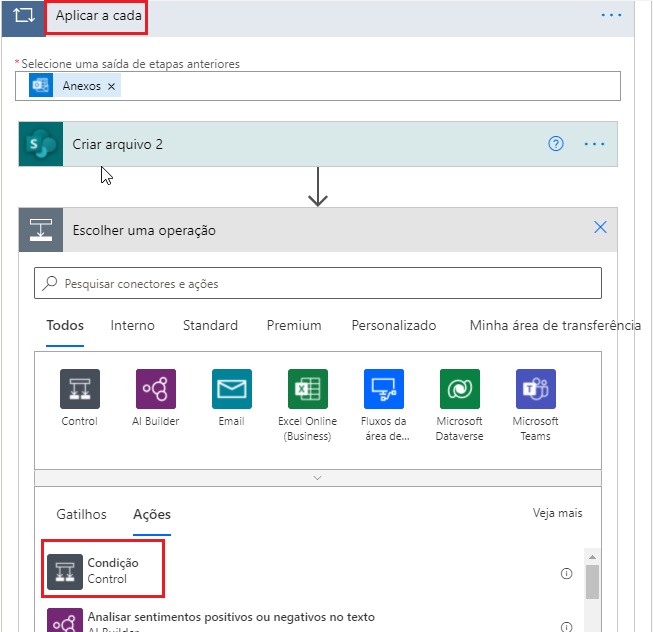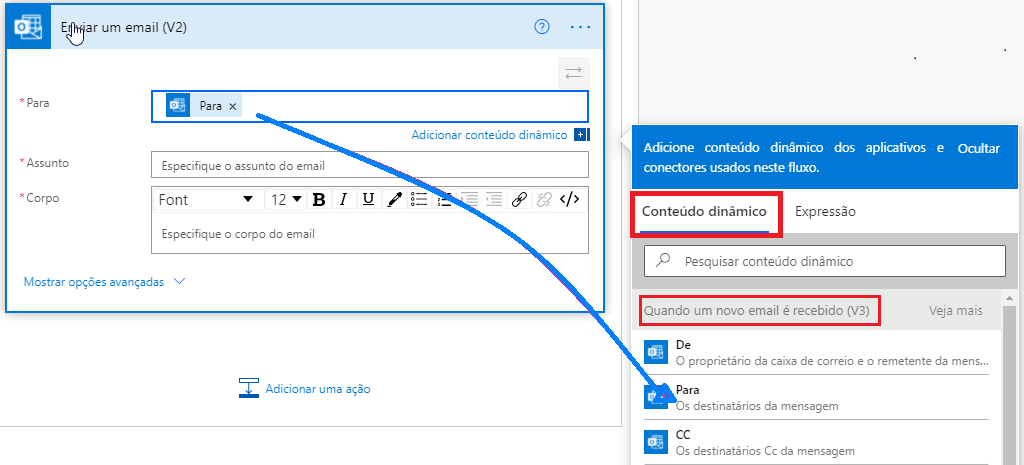Introdução
Os usuários às vezes recebem um número enorme de emails, o que acaba sendo uma distração que os impede de se concentrar em uma única tarefa. O Microsoft Power Automate pode ajudar a resolver esse problema ao oferecer aos usuários a capacidade de monitorar as linhas De, Para e Assunto dos emails e criar um fluxo de trabalho automatizado para executar ações com base em condições.
Fluxos de gatilhos
Atualmente, há quatro gatilhos disponíveis para os fluxos do Power Automate. Esses gatilhos são do conector Standard do Microsoft Office 365 Outlook e podem ser usados para monitorar novos emails:
Quando um novo email é recebido (V3)
Quando um email é sinalizado (V3)
Quando um novo email é recebido em uma caixa de correio compartilhada (V2)
Quando um novo email que me menciona é recebido (V3)
Cada gatilho monitorará todo email que chegar na pasta que você especificar nele. A caixa de entrada padrão é uma dessas pastas. Você pode ter um monitoramento mais específico ainda, com a descrição do destinatário do email, se alguém foi adicionado à linha Cc, quem enviou o email, uma string específica no assunto e se os anexos foram adicionados.
Salvar metadados nas Listas da Microsoft
Os metadados são definidos como um conjunto de dados que descreve e apresenta informações relevantes sobre outros dados. Por exemplo, com os emails chegando na sua caixa de entrada do Outlook, você se concentra principalmente nos metadados principais, como o conteúdo De, Para, Assunto e Corpo da mensagem. No entanto, vários outros itens de metadados estão disponíveis, como Importância, que podem ser capturados para uso futuro. Salvar metadados simplifica a tarefa de pesquisar informações no futuro.
Se quiser capturar somente os metadados de emails específicos, você poderá usar uma combinação de opções que já estão disponíveis para definir esse parâmetro. Por exemplo, você pode acionar um fluxo somente se o email tiver sido enviado a você, se você estiver incluído na Cc em um endereço de email de grupo específico ou se o assunto da mensagem contiver as palavras "relatório de estoque mensal".
Você pode salvar os metadados do email em colunas em uma lista da Microsoft como um item novo.
Itens de metadados que estão disponíveis no momento:
De – O proprietário da caixa de correio e o remetente da mensagem.
Para – Destinatários da mensagem.
Assunto – Assunto da mensagem.
Corpo da mensagem – Corpo da mensagem.
Importância – Importância da mensagem, como baixa, normal e alta.
Cc – Destinatários que recebem uma cópia da mensagem para fins informativos.
Cco – Destinatários que recebem uma cópia ocultada mensagem, cujo nome e endereço de email não são exibidos aos outros destinatários da mensagem.
Responder a – Os endereços de email usados ao responder a uma mensagem.
Visualização do corpo da mensagem – Visualização da mensagem do email.
ID da mensagem – Identificador exclusivo da mensagem.
ID da mensagem da Internet – A ID da mensagem no formato especificado pelo Request for Comments (RFC) ou RFC 2822.
ID da conversa – A ID da conversa à qual o email pertence.
Horário de recebimento – Data e hora em que a mensagem foi recebida.
Anexos, ID de anexos – Adiciona os anexos ou a ID de anexos.
Nome do anexo – Informa o nome do anexo.
Conteúdo do anexo – Informa o conteúdo do anexo.
Tipo de conteúdo dos anexos – Indicada o tipo de conteúdo dos anexos.
Data e horário da última modificação nos anexos – Indica a data mais recente em que os anexos foram modificados pela última vez.
ID de conteúdo dos anexos – Informa o ID de conteúdo dos anexos.
Tem anexo – Indica se a mensagem tem anexos.
Foi lida – Indica se a mensagem foi lida.
É HTML – Indica se o corpo do email tem um formato HTML.
Tamanho dos anexos – O tamanho, em bytes, dos anexos.
Salvar anexos nas bibliotecas de documentos do SharePoint
Uma biblioteca de documentos do SharePoint é um local excelente para salvar os anexos dos seus emails. Com isso, esses documentos ficam acessíveis de qualquer lugar com acesso à Internet. Com o Power Automate, você pode criar um fluxo para monitorar emails de sua preferência e salvar os anexos em uma biblioteca de documentos.
Você pode criar um fluxo usando o gatilho Quando um novo email é recebido (V3) e colocando a opção Somente com anexos como Sim.
Adicione uma nova ação, na qual você vai procurar SharePointe selecionar Criar um arquivo. Tecnicamente, você está apenas salvando um arquivo existente; no entanto, da perspectiva do SharePoint, um novo arquivo é criado e, portanto, essa ação é selecionada.
Adicione o endereço do site, o caminho da pasta e o nome e conteúdo do arquivo. O caminho da pasta é para a biblioteca em que você deseja salvar os anexos.
Observação
Ao adicionar as informações do arquivo, a ação Criar um arquivo será adicionada automaticamente à configuração Aplicar a todos. Essa abordagem garante que todos os anexos sejam salvos.
Em seguida, será necessário confirmar que os arquivos foram salvos com êxito e, caso contrário, você precisa ser notificado. Para realizar essa tarefa, adicione uma condição na configuração Aplicar a todos.
No lado esquerdo da condição, selecione Adicionar conteúdo dinâmico, selecione Expressões e adicione a fórmula outputs('Create_file')['statusCode']. No lado direito, adicione 403.
Na área Se sim, selecione Adicionar uma ação e inclua Enviar um email (V2).
Esse email de notificação de erro é enviado à mesma pessoa que recebeu o email original do qual o anexo deve ser salvo.
Agora, quando emails novos corresponderem aos critérios, os anexos serão salvos na biblioteca de documentos do SharePoint. Se um erro ocorrer por qualquer motivo, o usuário será notificado.
Postar a mensagem no Microsoft Teams
Quando emails do tipo de consulta são enviados a um endereço geral, você pode criar um fluxo no Power Automate para monitorar esses tipos de mensagem para, depois, enviá-las a uma equipe no Microsoft Teams. Essa abordagem ajudará a disponibilizar o conteúdo do email a um público-alvo mais abrangente e acelerará o tempo e/ou a qualidade da resposta.
Pense, por exemplo, em emails novos, que são enviados de uma caixa de correio específica usada para enviar notificações de um formulário para clientes. Você pode usar esse endereço de email no campo Para. Se todos os emails vierem com o mesmo assunto, você também poderá adicionar essa linha de assunto no filtro Assunto.
Adicione uma nova etapa e procure Teams. Selecione a ação Publicar uma mensagem (v3) (visualização).
Selecione a Equipe e o Canal. No campo Mensagem, adicione uma combinação de texto e conteúdo dinâmico. O conteúdo dinâmico é proveniente do Assunto e Corpo da mensagem do novo email.