Obter dados do Excel
Provavelmente, você usou o Microsoft Excel para criar ou exibir relatórios ou para criar gráficos de pizza ou outros visuais. Colocar seus dados do Excel no Power BI é um processo simples.
Nesta unidade, você trará pastas de trabalho do Excel para o Power BI.
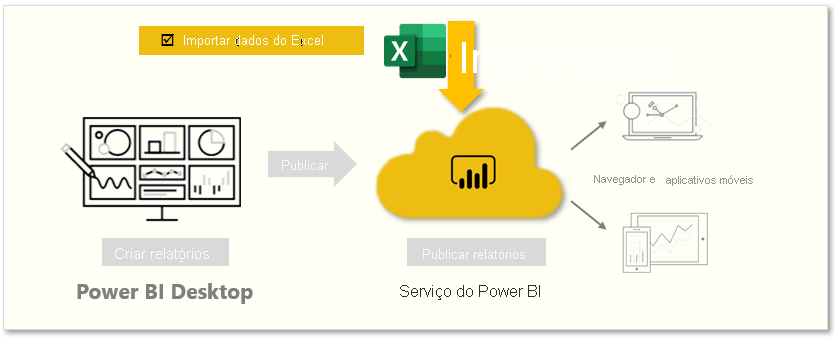
Esta unidade explica como você pode importar um arquivo de pasta de trabalho do Excel que contém uma tabela simples de uma unidade local para o Power BI. Em seguida, você criará um relatório para aprender a começar a explorar os dados dessa tabela no Power BI.
Observação
Até agora, estivemos importando dados com o Power BI Desktop. Esta página da unidade é feita no serviço do Power BI.
Verifique se cada coluna tem um bom nome no Excel; isso facilitará a localização dos dados que você deseja ao criar seus relatórios no Power BI.
Importar de uma unidade local
Sempre que você mantiver seus arquivos, o Power BI tornará a importação deles simples. No Power BI, você pode acessar Obter Dados > Arquivos > Arquivo Local para selecionar o arquivo do Excel desejado.
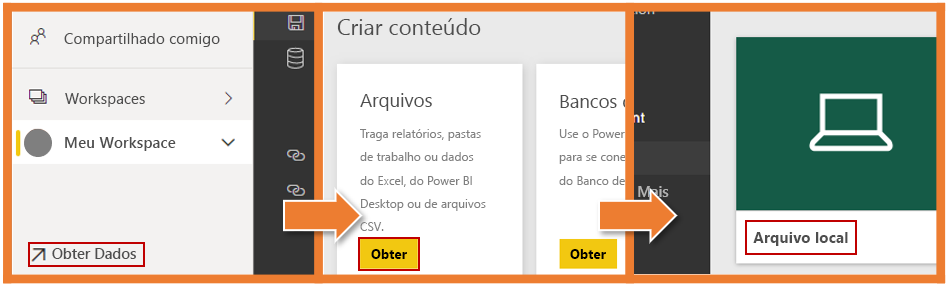
Depois de clicar no arquivo local, você tem duas opções. Você pode importar dados do Excel para o Power BI ou carregar o arquivo do Excel para Power BI.
A importação se conectará aos dados em sua pasta de trabalho para que você possa criar relatórios e dashboards do Power BI. O upload colocará o arquivo do Excel no Power BI para que você possa ver e interagir com ele como faria no Excel Online
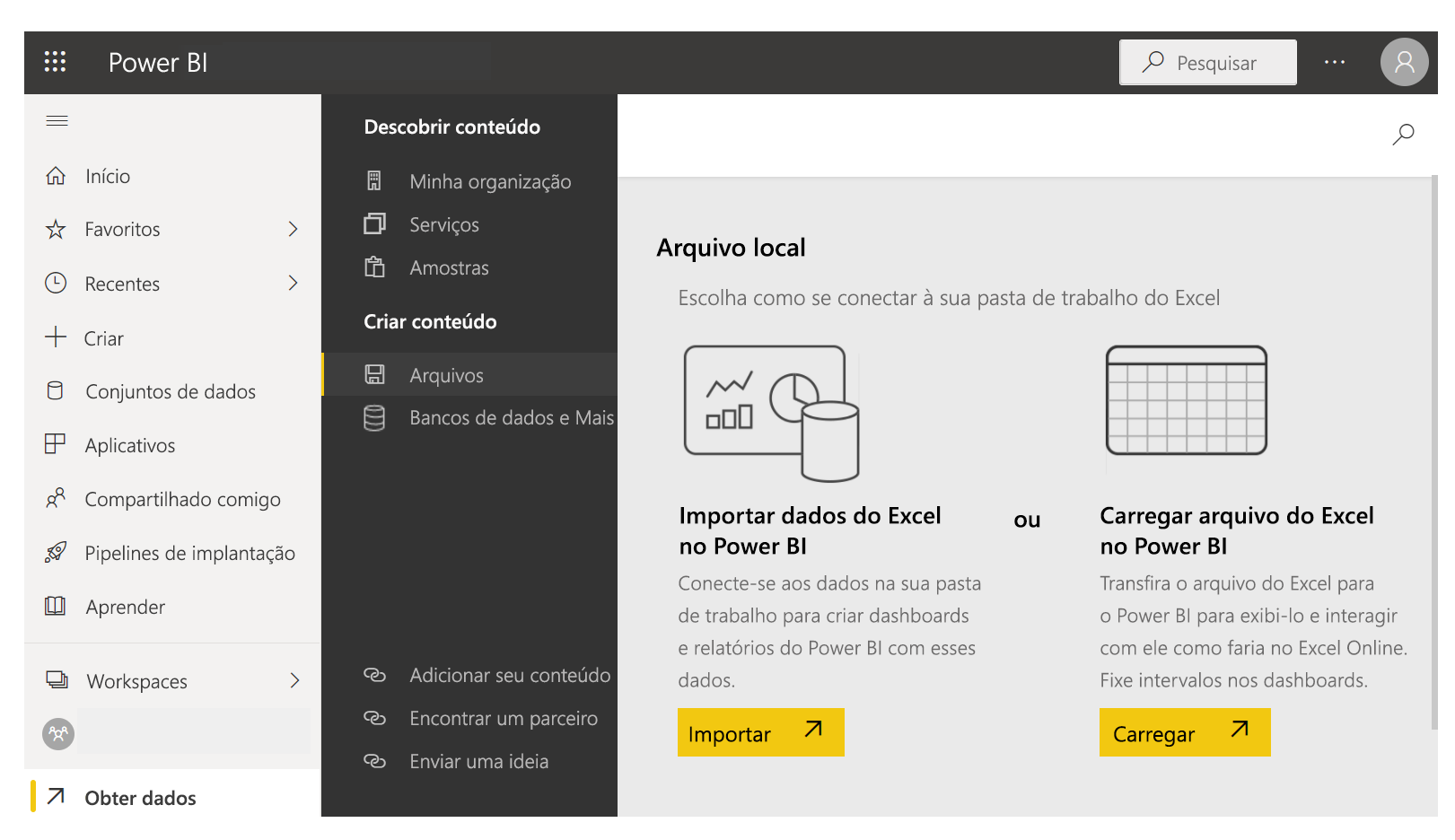
Depois que o arquivo tiver sido importado para o Power BI, você poderá começar a criar relatórios.
Os arquivos não precisam estar em uma unidade local. Se você salvar seus arquivos no OneDrive ou no Site de Equipe do SharePoint, será ainda melhor.
Criar relatórios
Depois que os dados da pasta de trabalho tiverem sido importados, um conjunto será criado no Power BI e eles aparecerão em Conjuntos de dados.

Agora, você pode começar a explorar seus dados criando relatórios e dashboards. Selecione o ícone (...) ao lado do conjunto de dados e clique em Criar Relatório. Uma nova tela de relatório em branco é exibida. No lado direito, em Campos, estão suas tabelas e colunas. Selecione os campos para os quais você deseja criar uma nova visualização na tela.
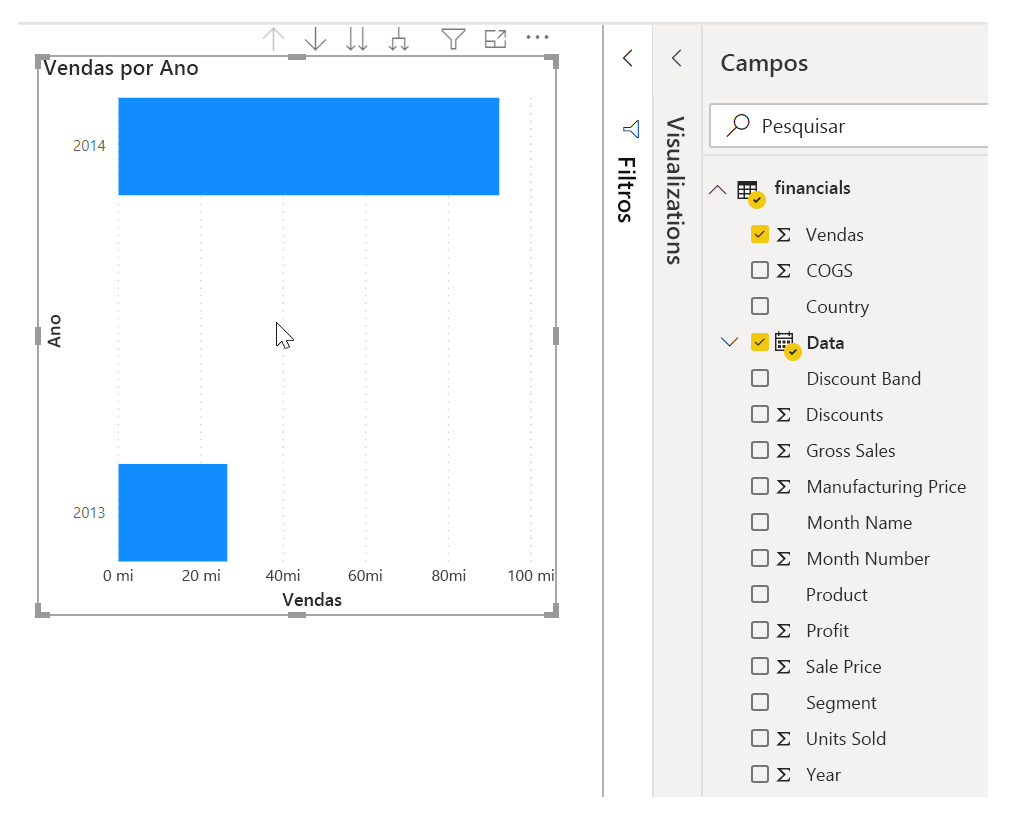
Você pode alterar o tipo de visualização e aplicar filtros e outras propriedades em Visualizações.
Se você usar qualquer um dos recursos avançados de BI do Excel, como Power Query, Power Pivot ou Power View, também poderá importar esses dados para o Power BI.
Para obter mais informações, confira Obter dados de arquivos de pasta de trabalho do Excel.