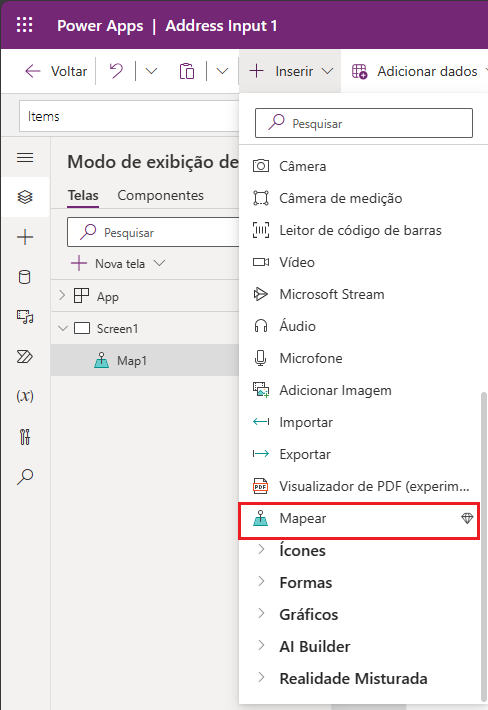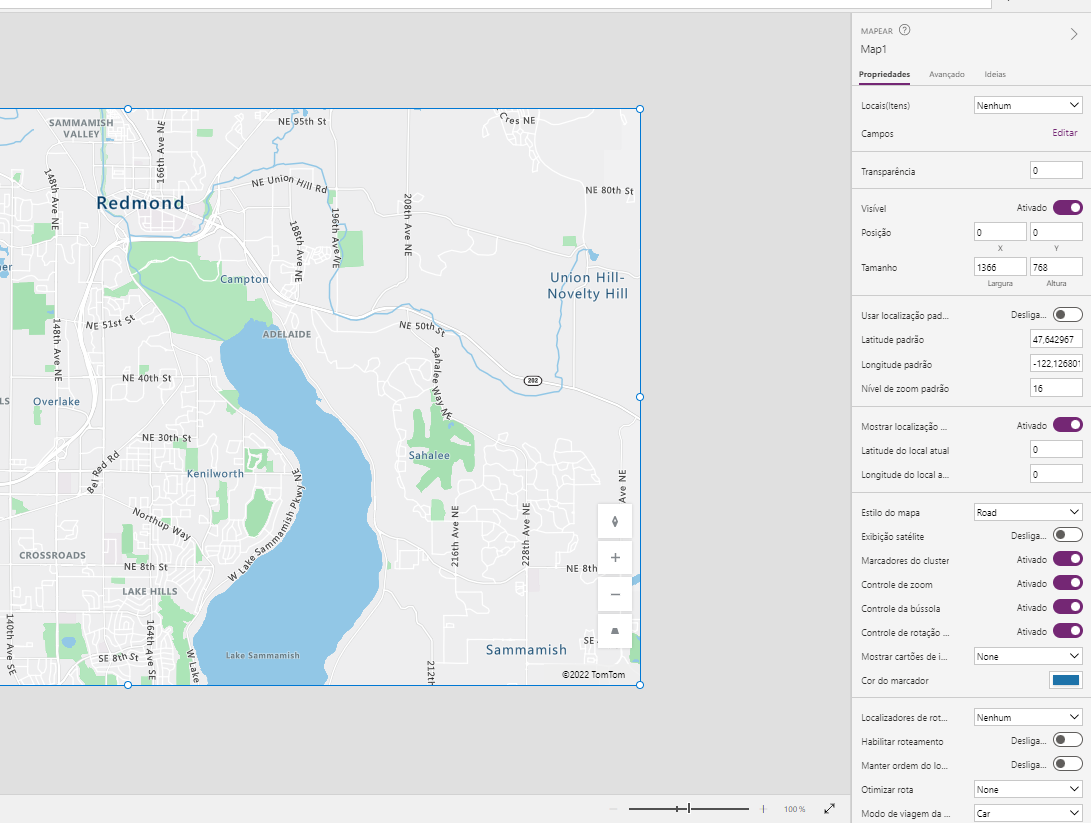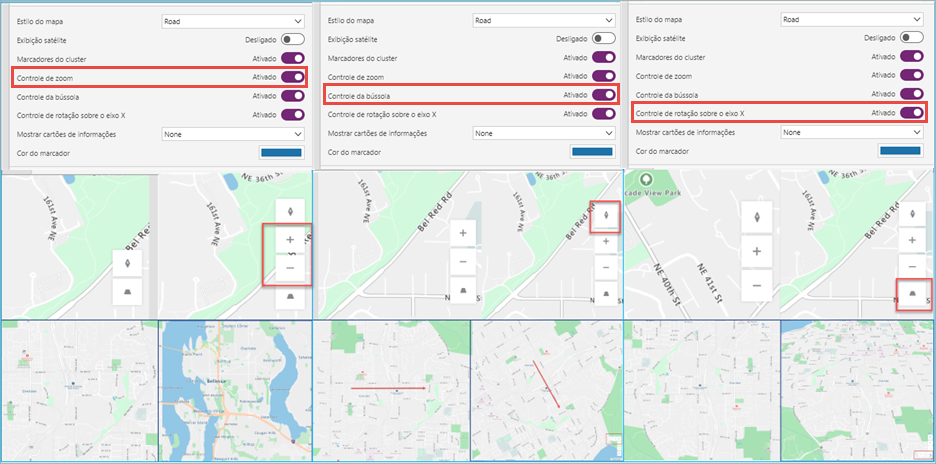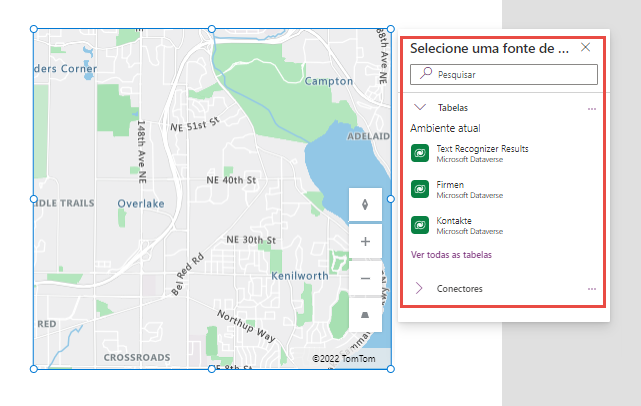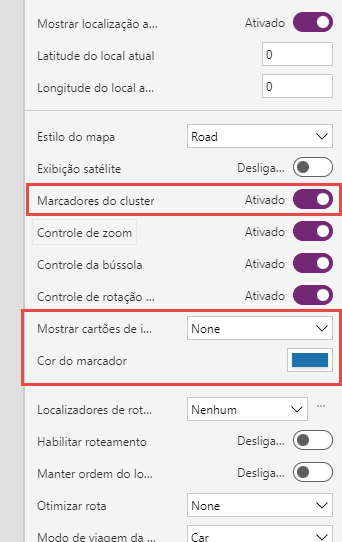Configurar o controle de mapa interativo em um aplicativo de tela
O controle de mapa é um controle premium que aproveita ao máximo os recursos geoespaciais nativos do Power Apps. Ele contém muitas propriedades que permitem ampliar, inclinar, navegar, girar e interagir com um mapa em uma experiência completa. Você pode inserir dados em seu mapa, mostrar pinos, rotas e pontos de referência de várias fontes de dados. Pode exibir vários estilos de mapa, como estradas, satélites e opções de alto contraste.
Esse controle pode receber entradas de outros controles no aplicativo, como o controle de Entrada de endereço, mas renderiza um local de acordo com quaisquer dados de latitude e longitude. Ele também pode receber dados de entrada por meio de uma API, embora não abordemos a técnica da API nesta unidade (procure um link no Resumo).
Após adicionar o controle de mapa ao aplicativo de tela, você terá acesso a muitas propriedades com as quais poderá interagir por meio do menu Propriedades ou por meio de fórmulas do Power fx. Nesta lição, você aprenderá sobre várias dessas propriedades e suas configurações.
A captura de tela a seguir é um exemplo de controle de mapa que foi adicionado a um aplicativo de tela mostrando o painel Propriedades à direita com algumas das opções de configuração disponíveis.
Ao habilitar o recurso Usar local padrão, o mapa será iniciado automaticamente em um determinado local quando for carregado pela primeira vez, o que fornece uma experiência de usuário consistente. Quando habilitado, o mapa sempre será renderizado no local especificado nos campos padrão de latitude e longitude com o nível de zoom padrão.
O mapa pode mostrar automaticamente a localização atual do usuário no mapa interativo quando você define o campo CurrentLocation como true e usa as configurações Location.Latitude e Location.Longitude nas respectivas propriedades CurrentLocationLatitude e CurrentLocationLongitude.
Para habilitar esse recurso, você deve ativar Mostrar localização atual e desabilitar Usar localização padrão
Dependendo dos requisitos do aplicativo ou de em que você o usa, o controle do mapa pode exibir a imagem em diferentes exibições. Por exemplo, você pode usar uma exibição de satélite para ver os edifícios e estradas reais como eles aparecem com ou sem informações de ruas e edifícios aplicadas. Como alternativa, o mapa pode mostrar uma versão renderizada digitalmente nos modos escuro ou claro com três tipos diferentes de estradas. Algumas exibições podem ser melhores para navegação, enquanto outras podem ser mais ideais para fins de acessibilidade ou pesquisa.
O controle de mapa também possui controles incorporados, comoZoom, Bússola e Inclinação, que você pode habilitar para que os usuários do aplicativo de tela possam exibir a localização de diferentes perspectivas.
Você pode atribuir fontes de dados aos mapas por meio da propriedade Items. Uma fonte de dados contendo coordenadas permite inserir pinos no mapa. Você pode usar esse recurso para casos de uso de negócios, como locais de entrega, locais de clientes e muito mais.
Ao selecionar ícones para os diferentes marcadores em uma fonte de dados, você pode selecionar qualquer marcador do Microsoft Azure.
Para marcadores colocados em um mapa, você pode exibir as informações associadas a esse marcador para fornecer informações específicas da tela. Para fazer isso, aponte para os marcadores ou selecione-os, dependendo da configuração em Mostrar cartões de informações e dos campos selecionados para exibição. Você pode definir a cor dos marcadores para todo o controle nas propriedades ou da fonte de dados para cada marcador individual.
Se vários marcadores estiverem localizados próximos, você poderá usar a configuração de Marcadores de cluster para agrupar todos os pinos até que os usuários ajustem o zoom para ter uma visão melhor desses pinos.
Na próxima unidade mostraremos uma demonstração de como esse controle pode interagir com outros controles.