Power Query no Power BI Desktop
Existem poucas diferenças no Power Query entre o Excel e o Power BI. Os conectores de dados e as transformações disponíveis no Power Query do Excel também estão disponíveis com o Power Query do Power BI.
No Power BI, o menu da faixa de opções Power Query também inclui Insights da IA. O Power BI oferece alguns recursos avançados, como suporte a Python e R, que o Excel não oferece.
Importação do Power Query no Excel
O Excel e o Power BI seguem um processo de importação de dados semelhante.
Importação do Excel Power Query
Na guia Dados da faixa de opções do Excel, use a lista suspensa Obter Dados, selecione Do Arquivo e Da Pasta de Trabalho. Isso iniciará uma janela do Windows Explorer. Navegue até a pasta em que os dados de origem estão armazenados e selecione a pasta de trabalho.
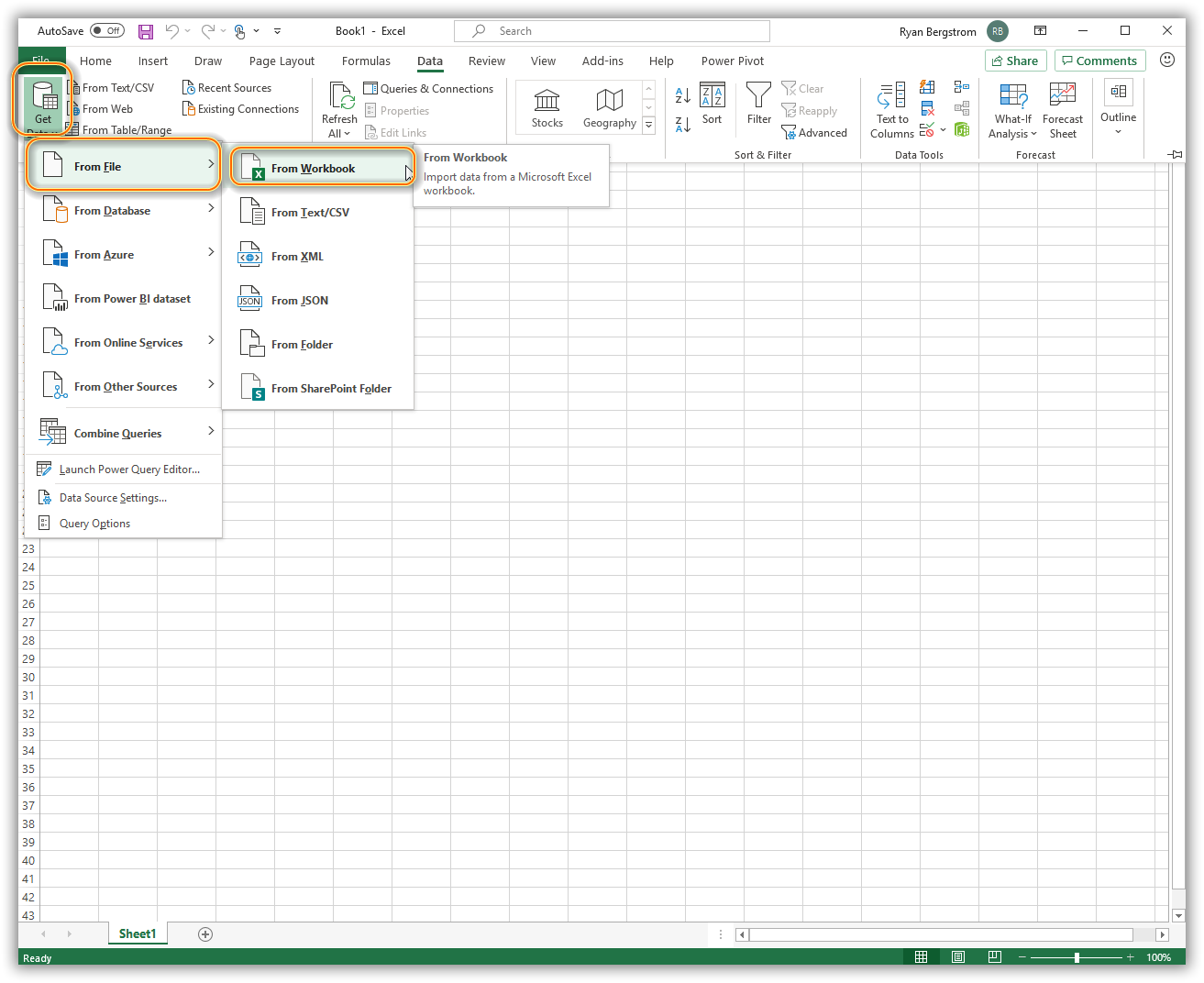
Importação de Power Query do Power BI
Na guia Página Inicial da faixa de opções do Power BI, use a lista suspensa Obter dados e selecione Excel.
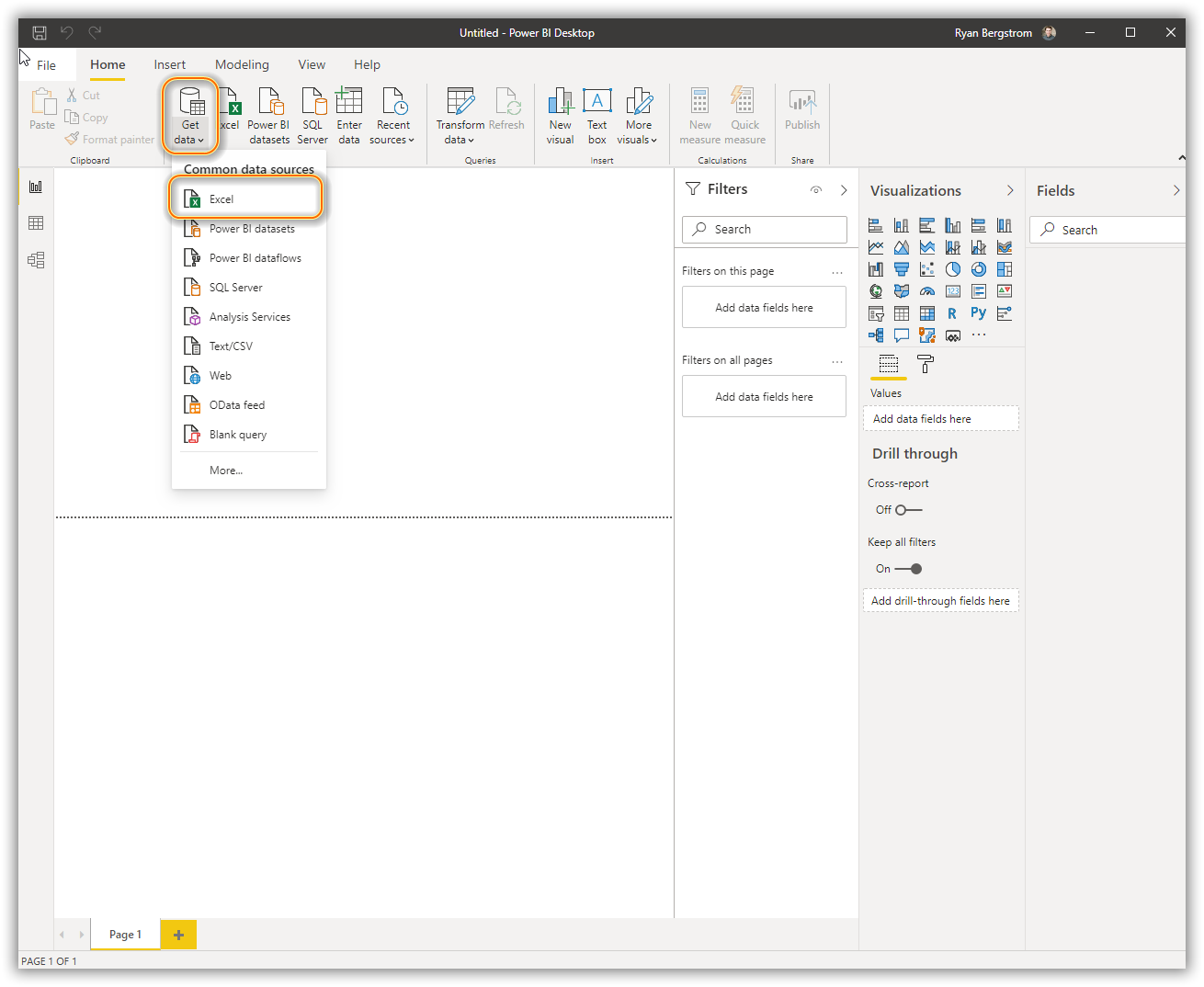
Em ambos os aplicativos, você pode conseguir o mesmo resultado. Você pode se conectar às fontes de dados onde quer que elas estejam.
Power Query: transformar dados
A maioria das fontes de dados precisa ser transformada depois de serem carregadas no Excel ou no Power BI. Você faz essas transformações e edições usando o editor do Power Query. Criar soluções usando o Power Query é um processo iterativo, porque fontes de dados e perguntas de negócios mudam e evoluem ao longo do tempo. Na captura de tela a seguir, você verá a interface do usuário do Power Query no Excel (esquerda) e no Power BI (direita).
Há duas opções para iniciar o editor do Power Query no Excel:
Você pode usar a guia Dados da faixa de opções, o botão da lista suspensa Obter Dados e iniciar o Editor do Power Query.
Você pode abrir o painel Consultas e Conexões usando o botão Consultas e Conexões na guia Dados. Clique com o botão direito do mouse e escolha a opção Editar para iniciar a janela do Editor do Power Query.
Para iniciar o editor do Power Query no Power BI Desktop, selecione o botão Transformar dados na guia Página Inicial na faixa de opções.
Os editores do Power Query são quase idênticos, conforme descrito no início desta unidade. Você tem as mesmas funcionalidades, independentemente de qual aplicativo iniciou o editor.
Observação
O Power Query também existe no Serviço do Power BI como fluxos de dados para capacitar a reutilização de dados limpos e transformados para solução empresarial.
