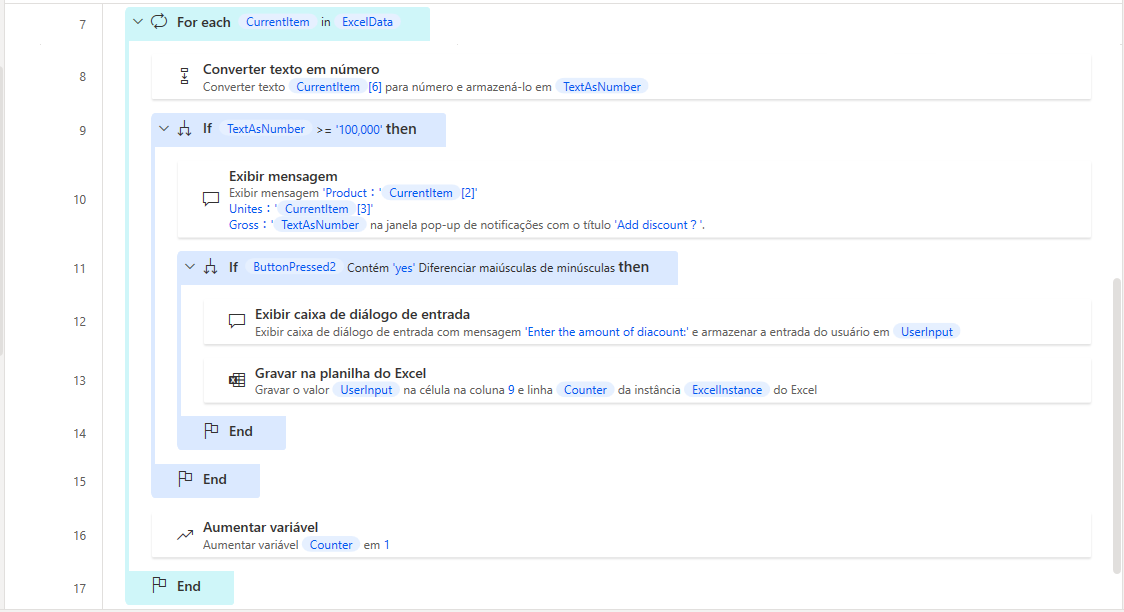Exercício: usar caixas de mensagens para comunicação
Na automação assistida, a interação entre usuários e estações de trabalho é essencial. As caixas de mensagens fornecem um meio direto para que essa comunicação ocorra.
Neste exercício, você desenvolverá um fluxo assistido que lê pedidos de planilhas do Excel e solicita que os usuários selecionem um desconto para pedidos de alto valor.
Para começar, baixe Orders.zip. Selecione Baixar no lado direito e extraia o arquivo do Excel para o computador local.
Comece solicitando que o usuário selecione um arquivo do Excel. Use a ação da caixa de diálogo Exibir seleção de arquivo e configure o campo Filtro de arquivo para permitir somente arquivos xlsx.
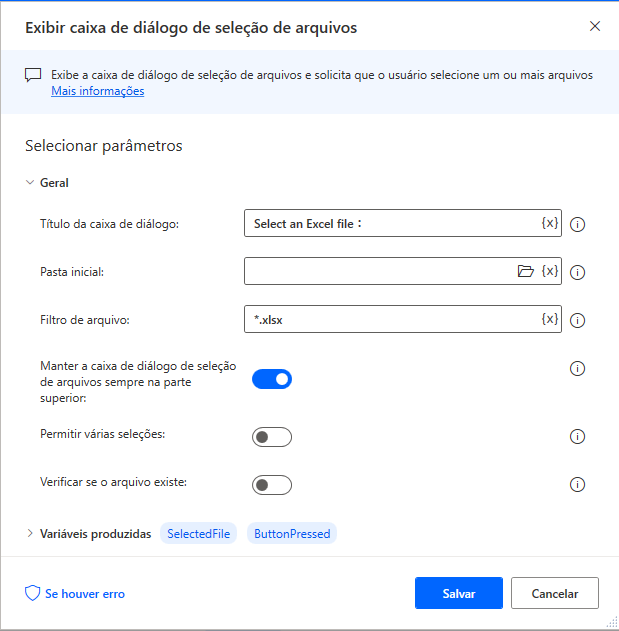
Antes de ler dados do arquivo selecionado, você deve iniciá-lo usando a ação Iniciar o Excel.
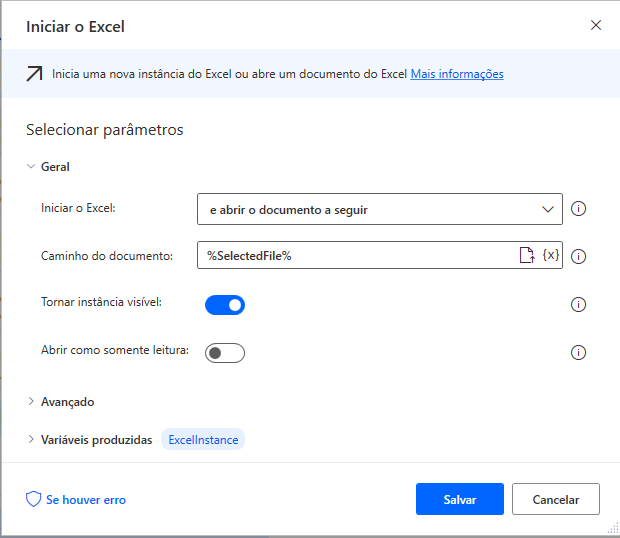
Para ler os dados do arquivo do Excel, implante a ação Ler da planilha do Excel e selecione Todos os valores disponíveis na planilha no campo Recuperar.
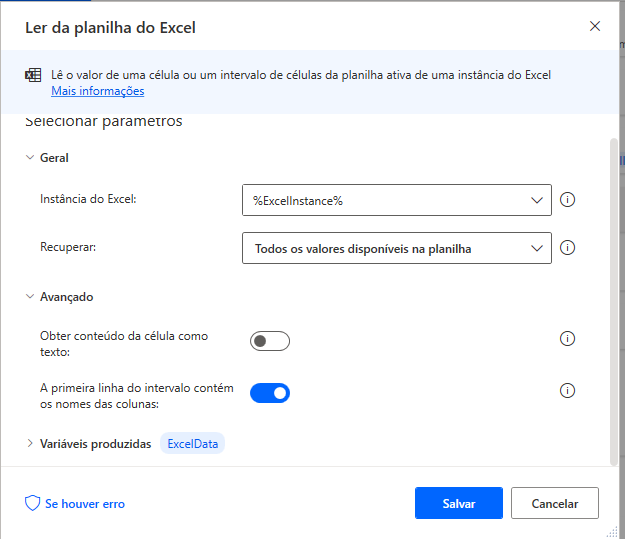
Implante a ação Obter primeira coluna/linha livre da planilha do Excel para recuperar a primeira coluna e linha livre na planilha do Excel.
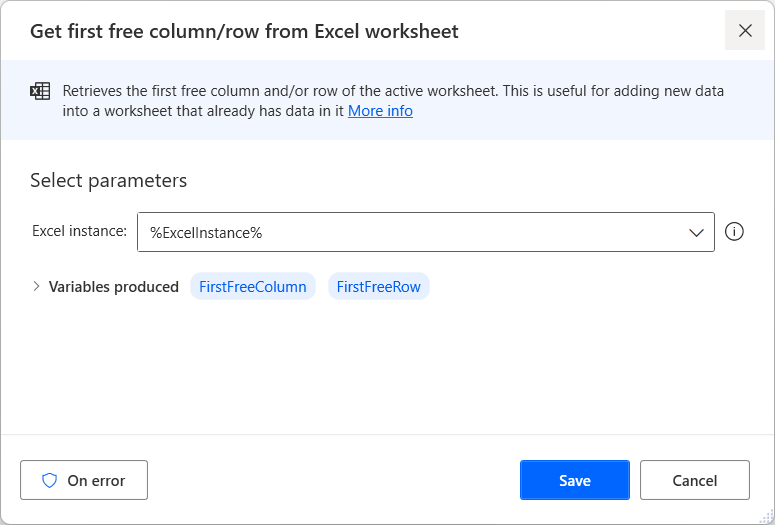
Use a ação Gravar na planilha do Excel para adicionar um cabeçalho Desconto na primeira coluna disponível do arquivo do Excel.
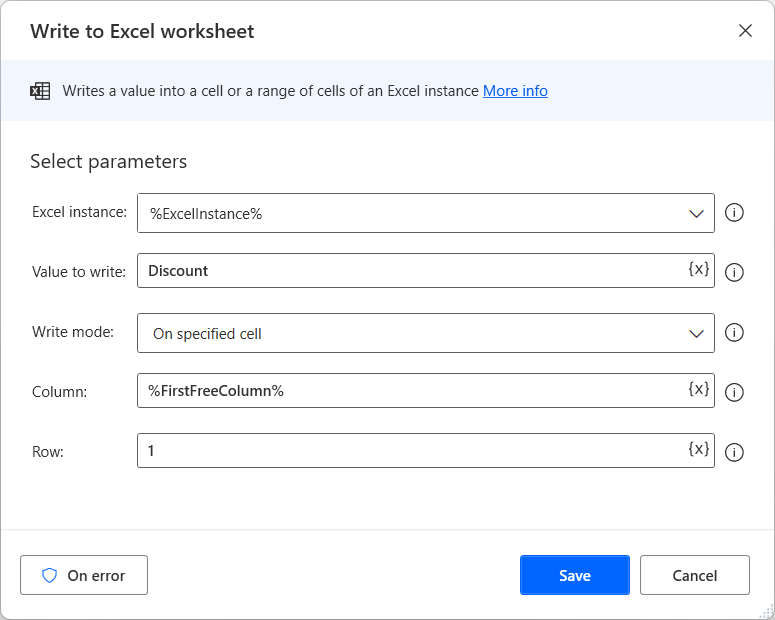
Antes de tratar cada linha do Excel de maneira independente, crie uma nova variável chamada Contador e inicialize-a como 2. Essa variável indicará o número da linha tratada em cada iteração.
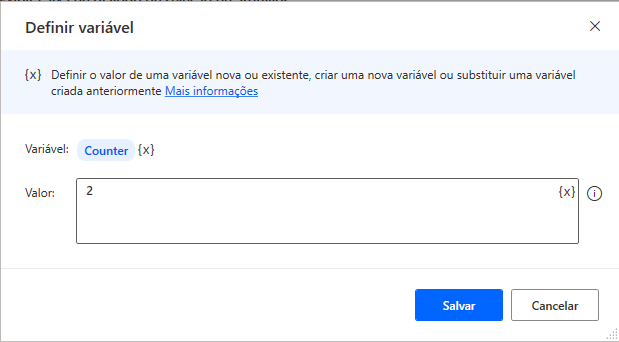
Adicione um loop Para cada para iterar pelos dados recuperados.
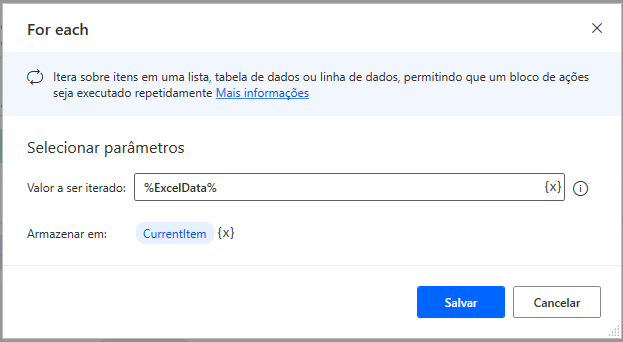
Para verificar o valor da coluna Bruto (coluna G), converta-o em um número e adicione uma ação If para verificar se ele excede 100.000.
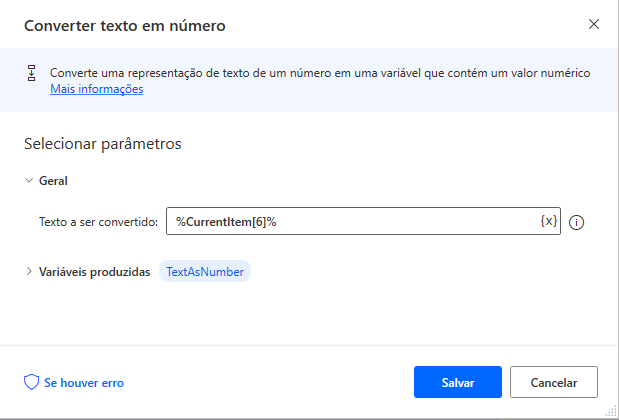
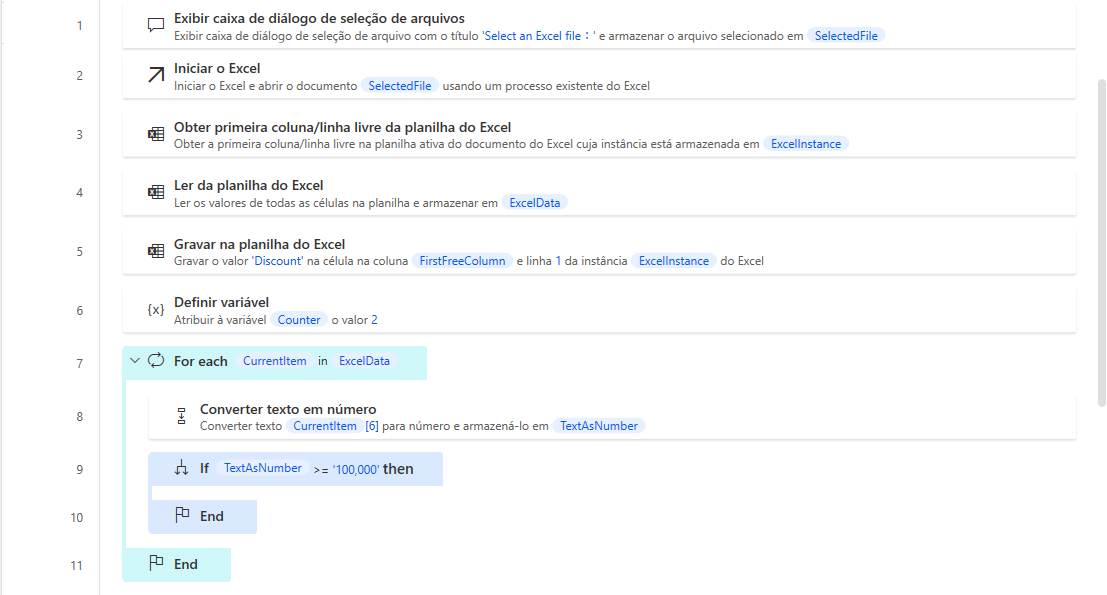
Se o valor exceder 100.000, o usuário deverá decidir se deseja adicionar um desconto. Implante a ação Exibir mensagem para fornecer as informações necessárias ao usuário e solicite que ele escolha Sim ou Não.
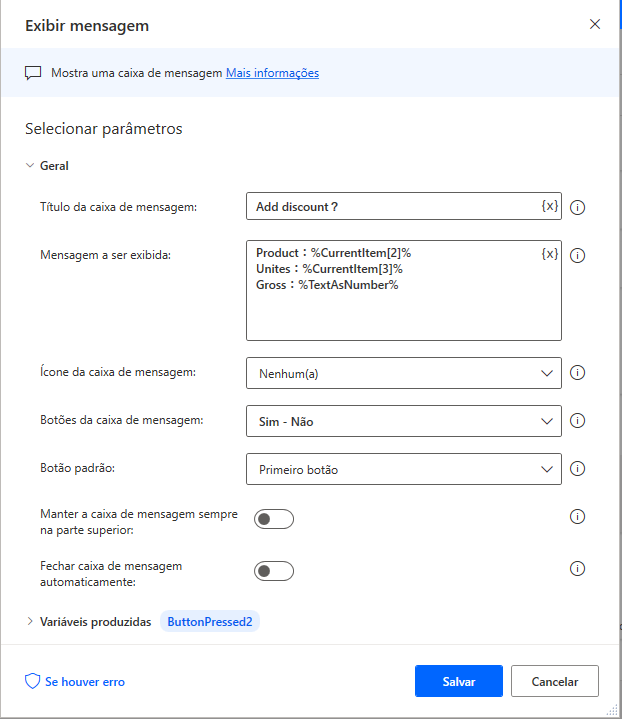
Adicione uma segunda ação If para verificar qual botão foi pressionado na etapa anterior.
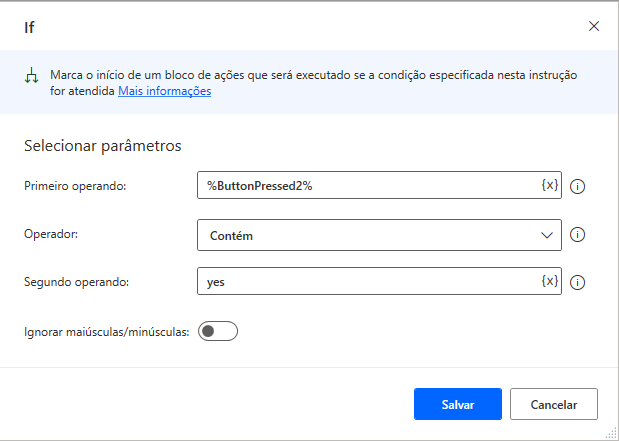
Se o usuário selecionar Sim, uma janela solicitará que ele insira o valor do desconto. Use a ação Exibir caixa de diálogo de entrada para obter essa funcionalidade.
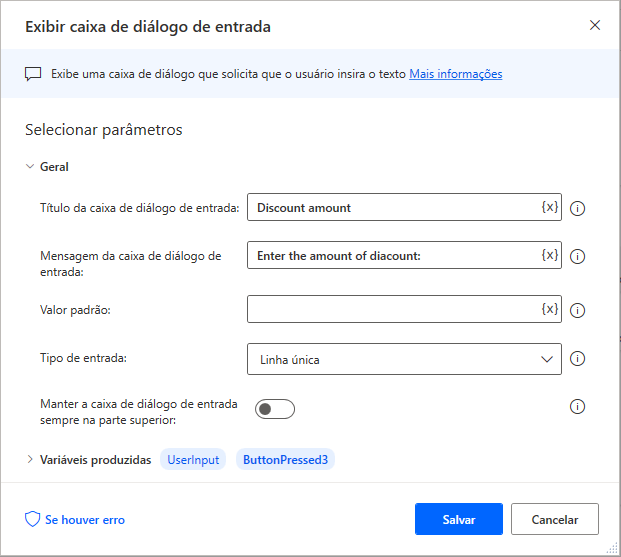
Escreva o valor do desconto selecionado na coluna Desconto do arquivo do Excel.
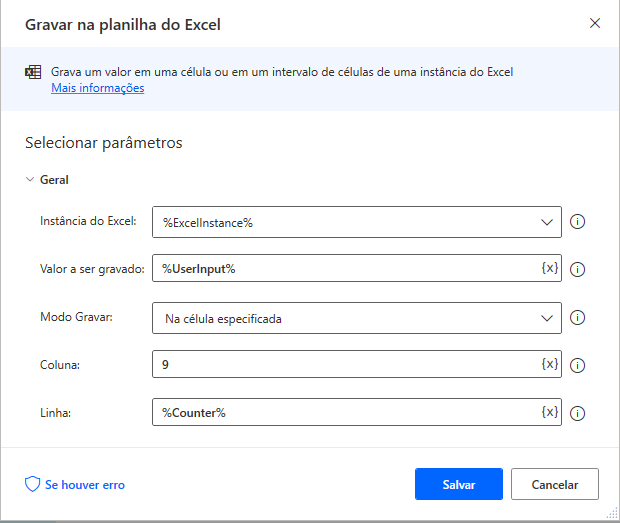
Antes de sair do loop Para cada criado anteriormente, use a ação Aumentar variável para aumentar a variável Contador em um.
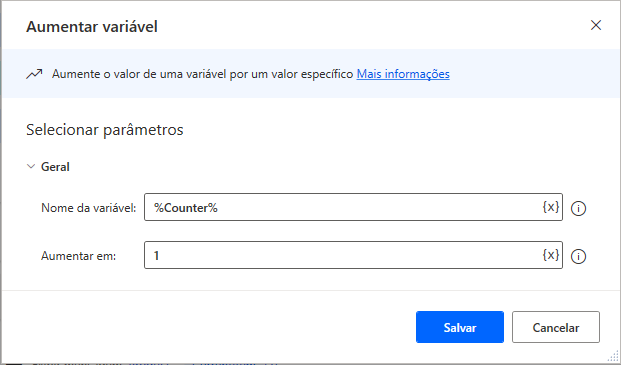
Finalmente, execute o fluxo. Quando solicitado, selecione o arquivo Orders.xlsx.