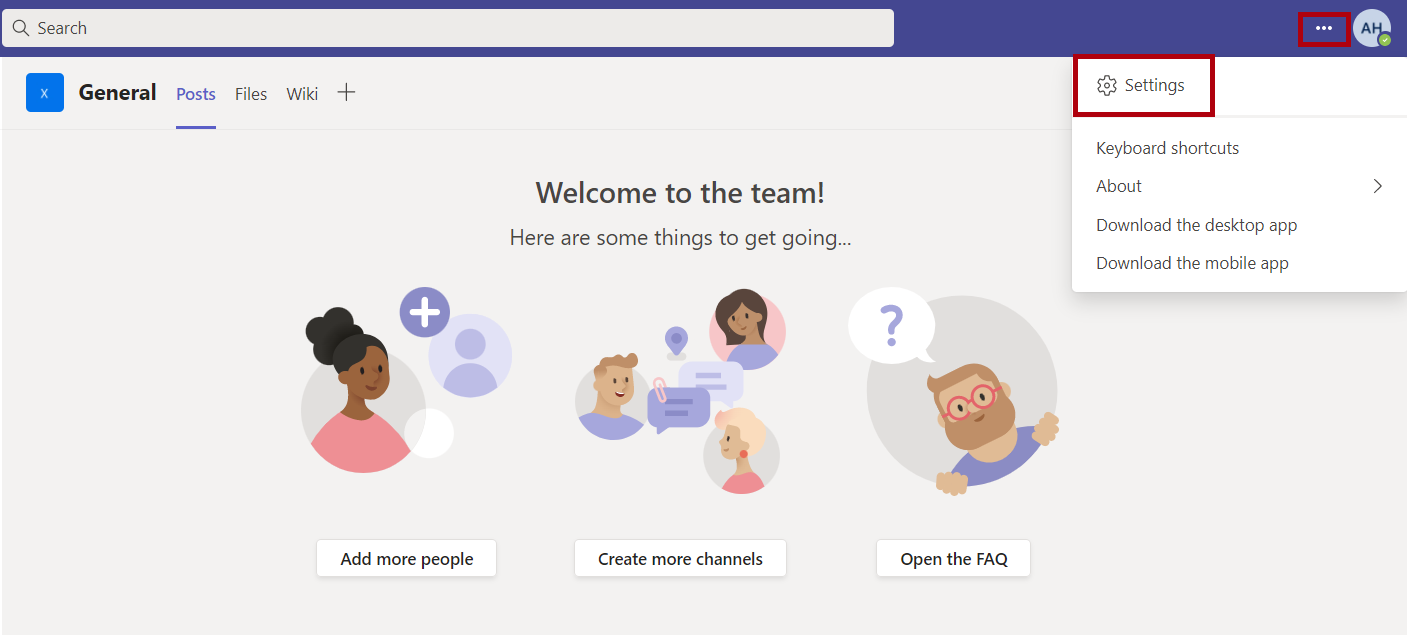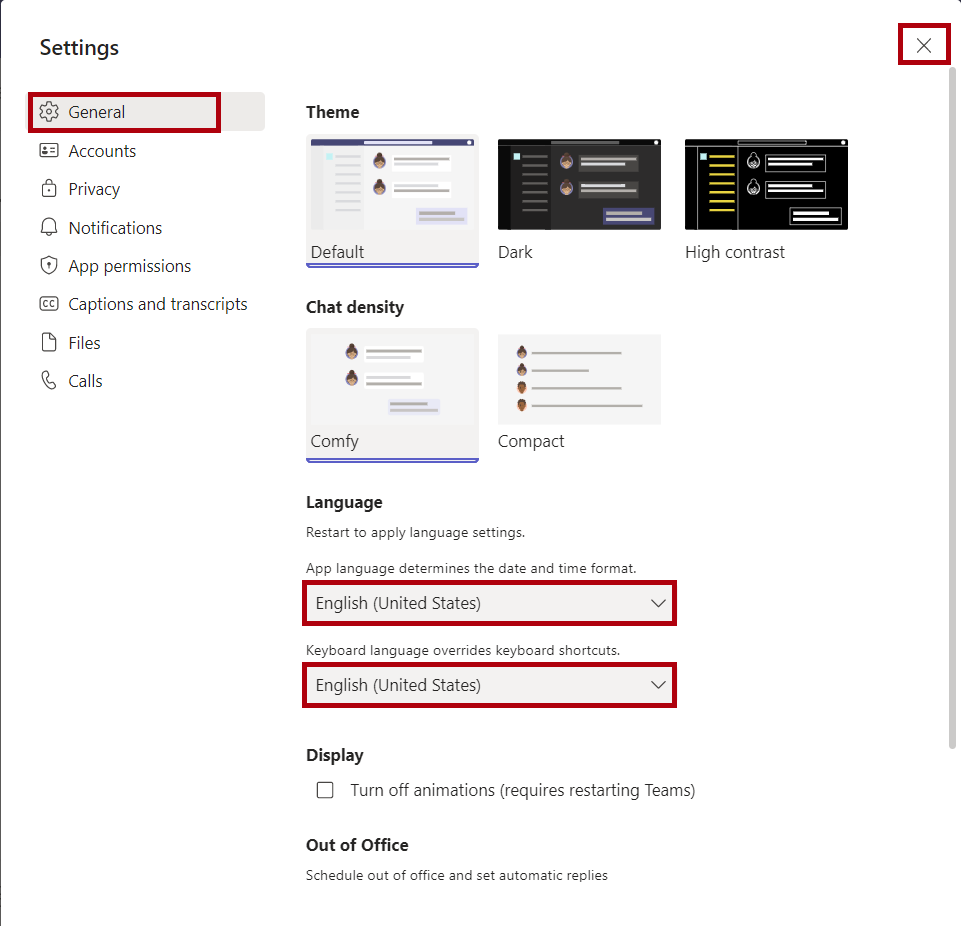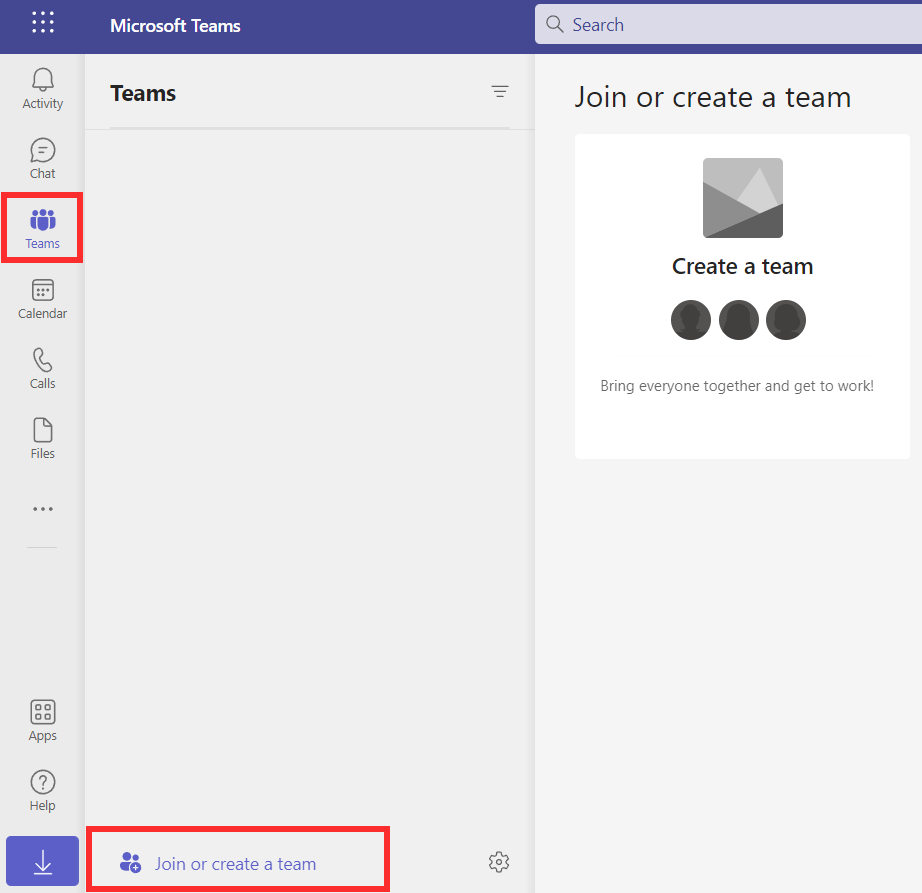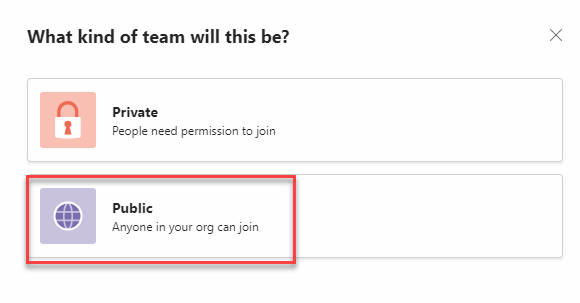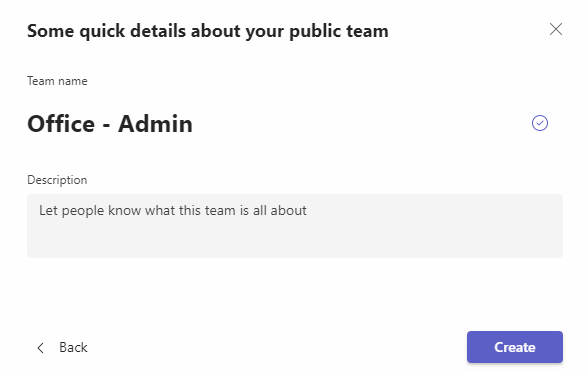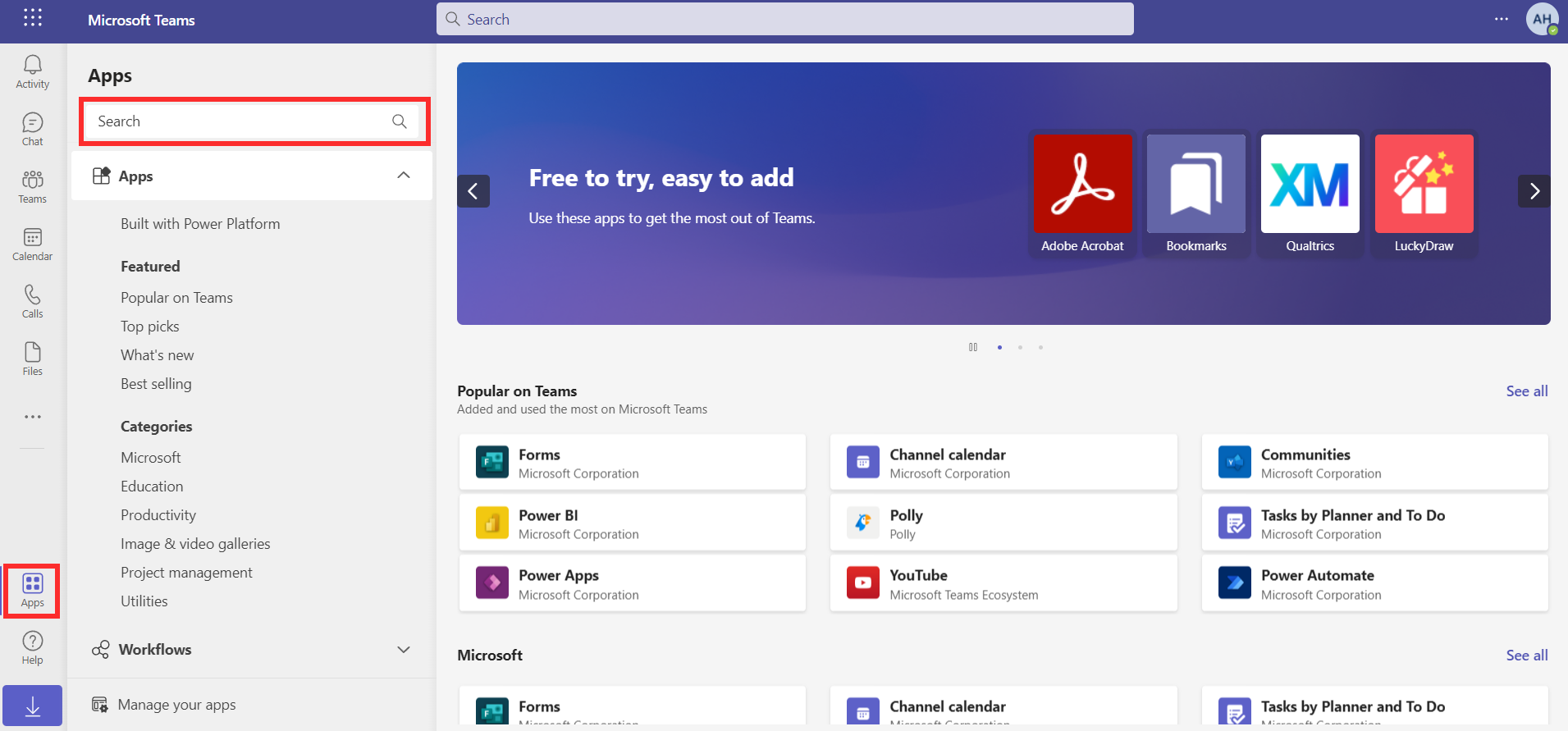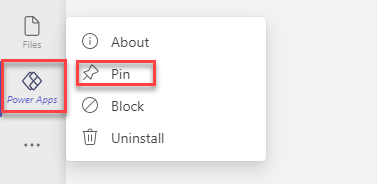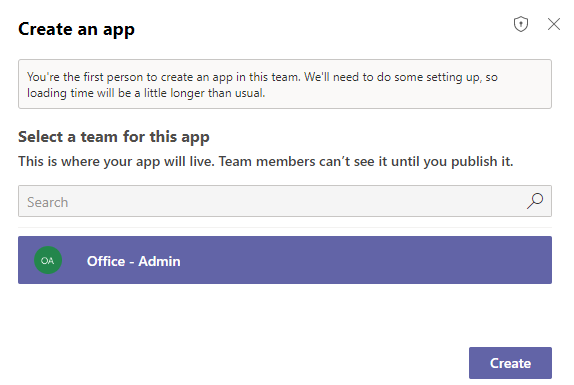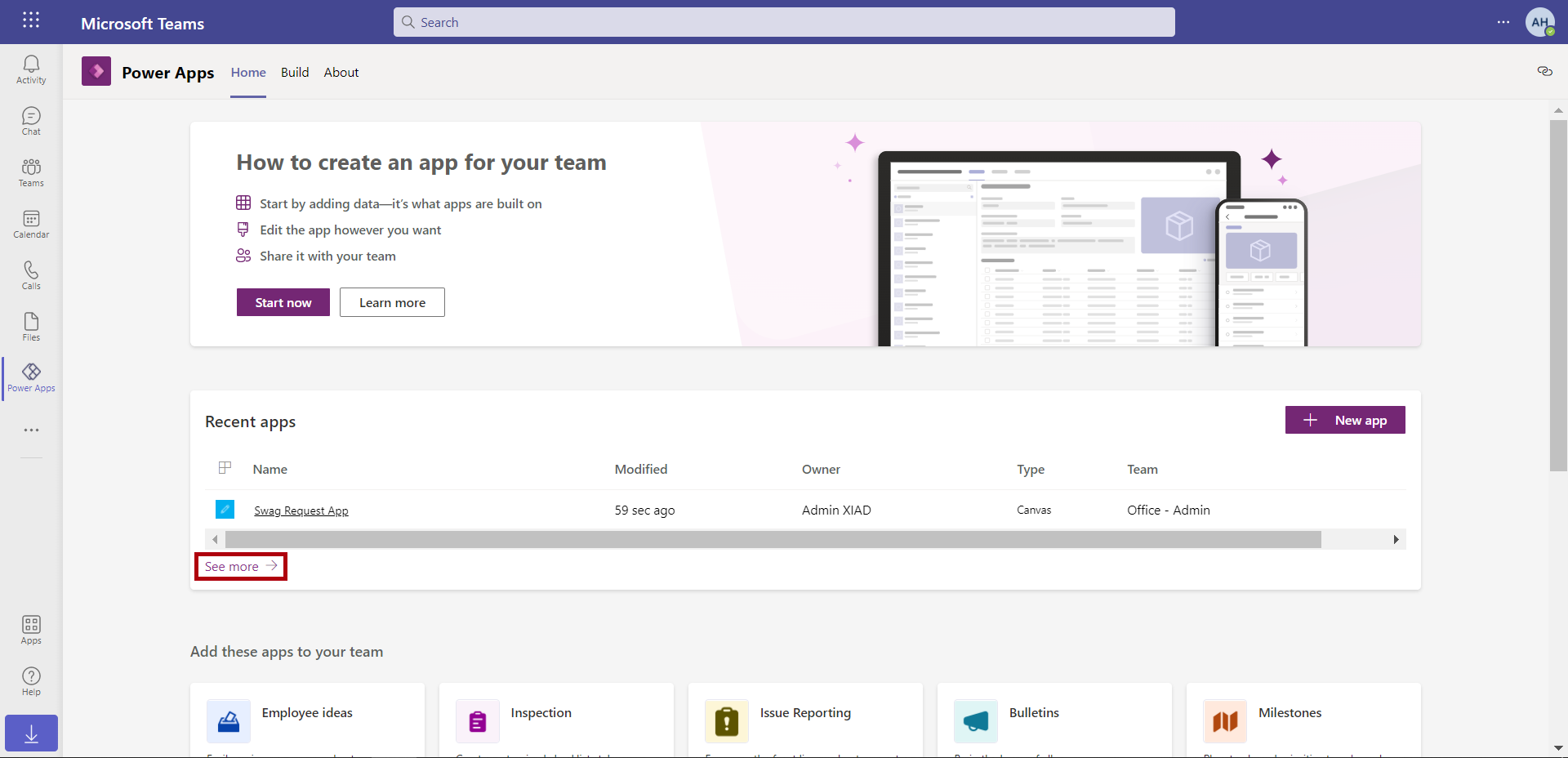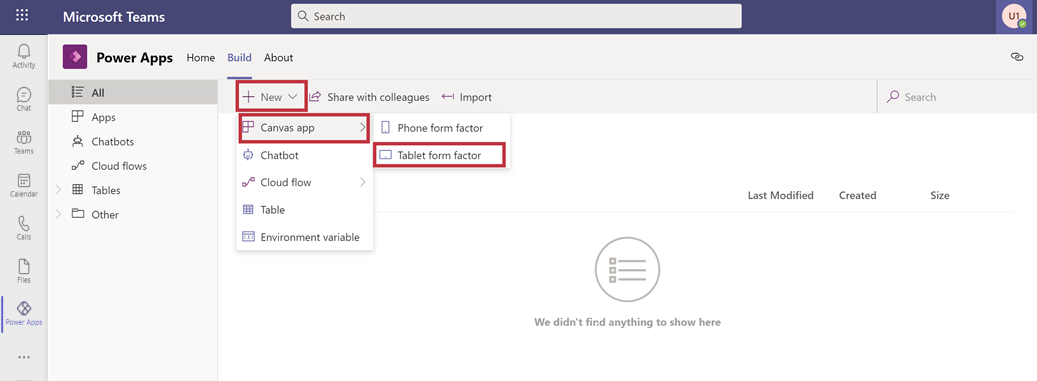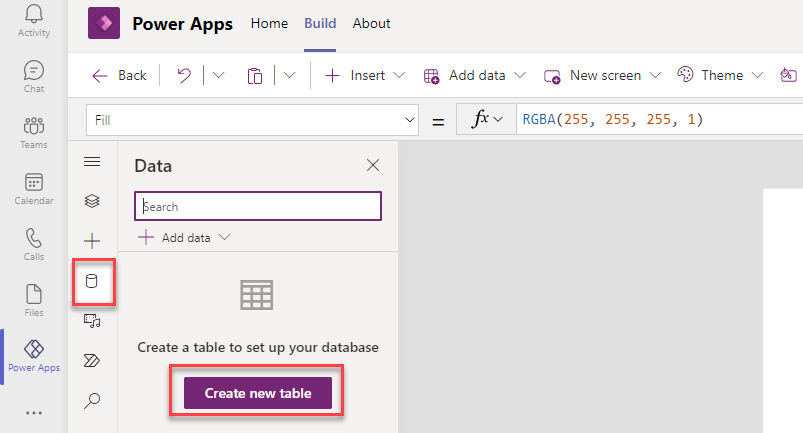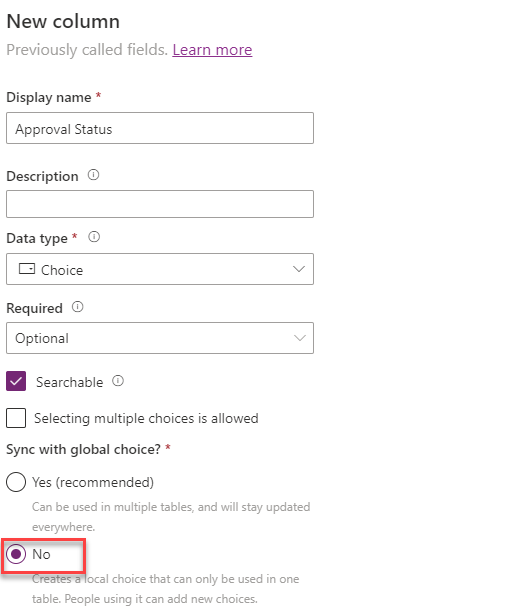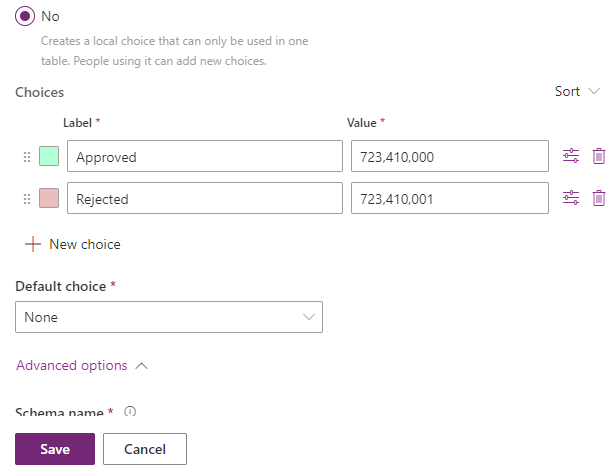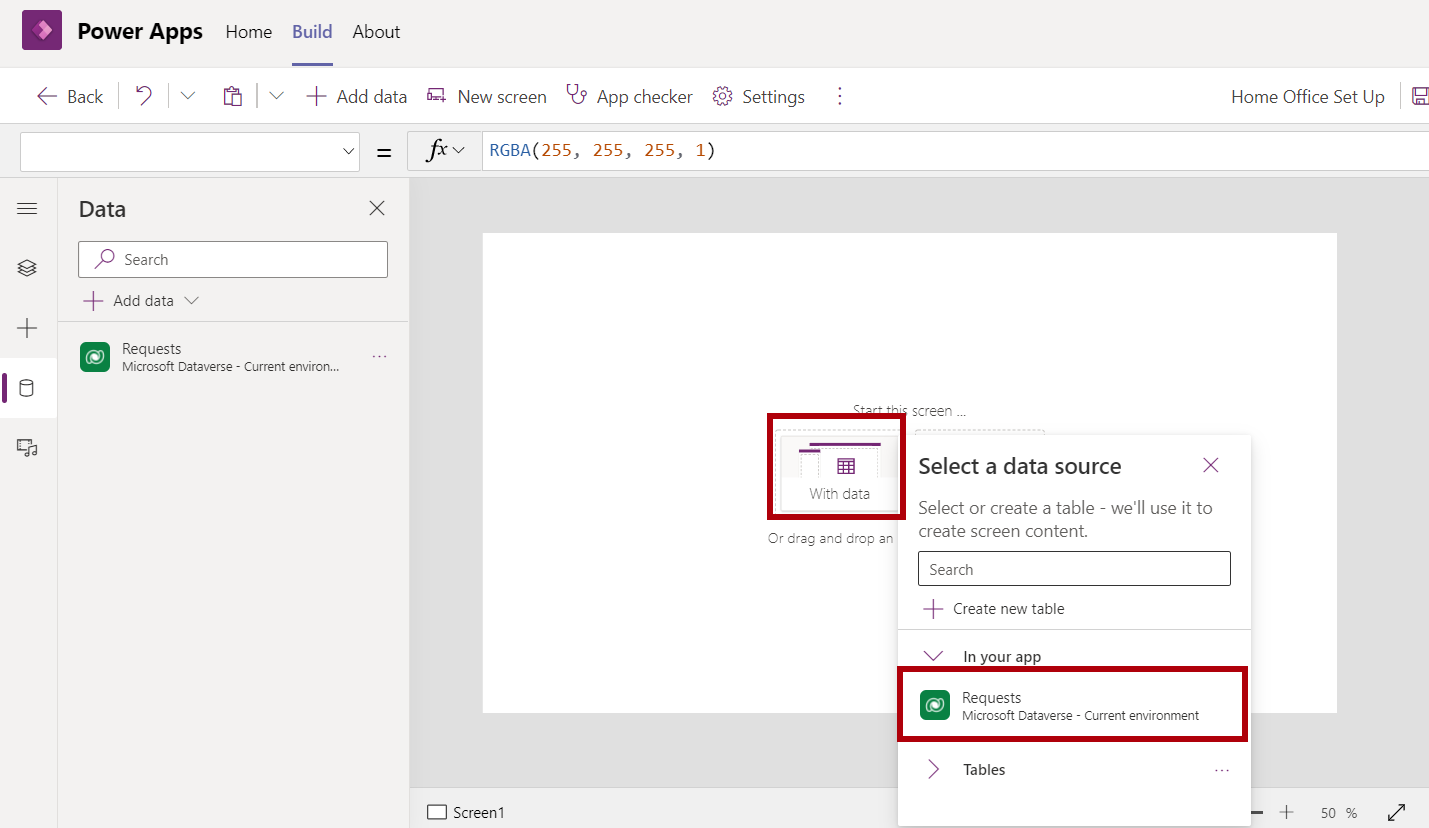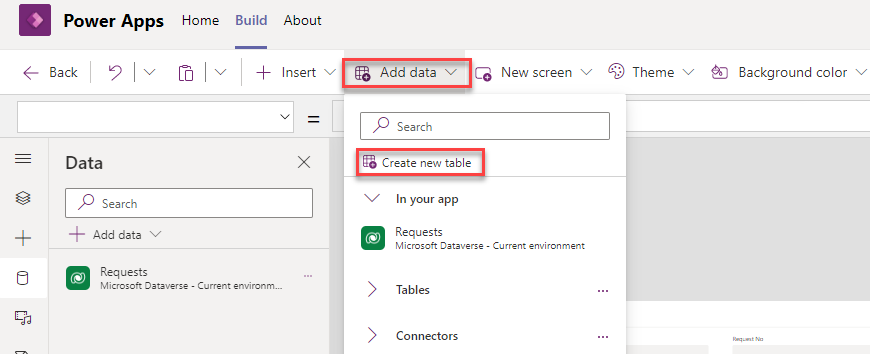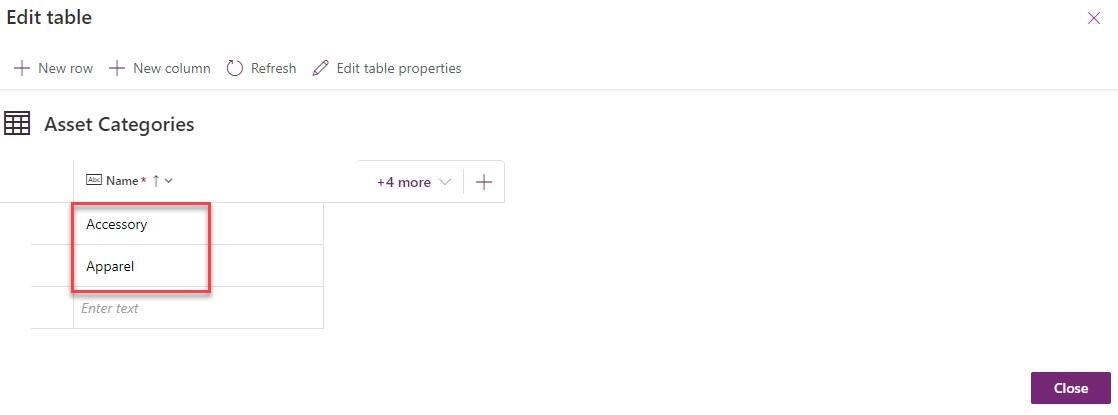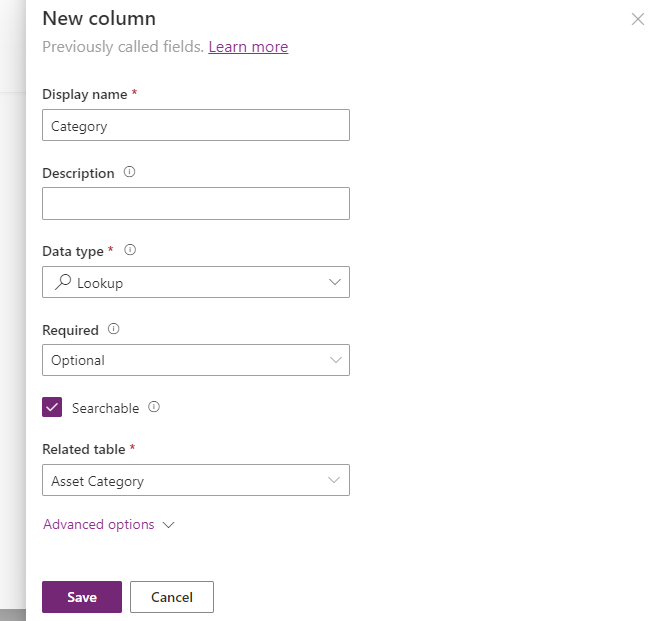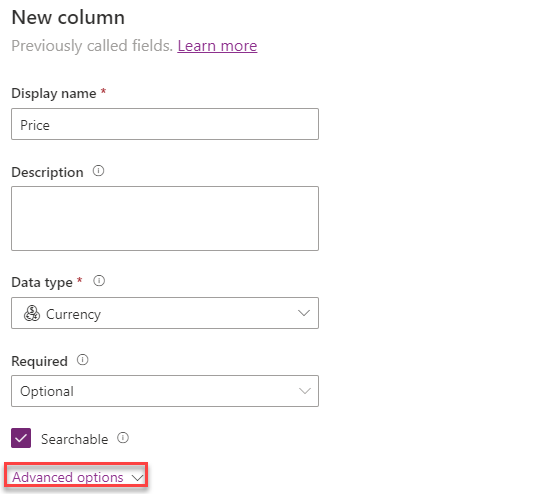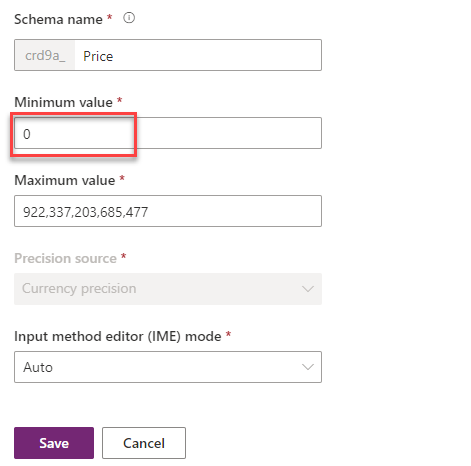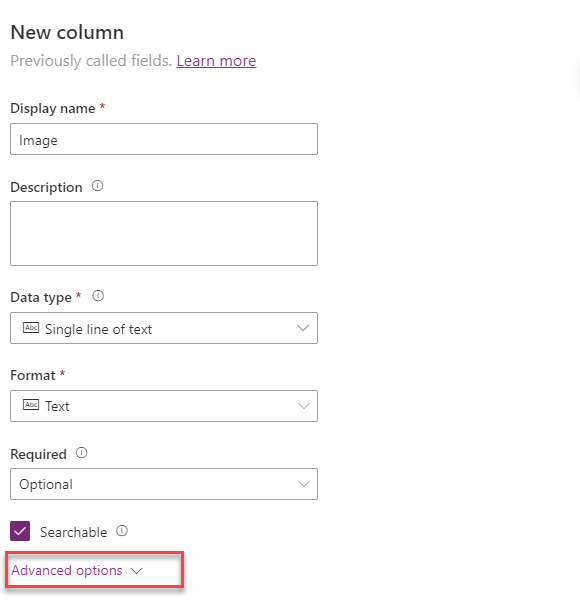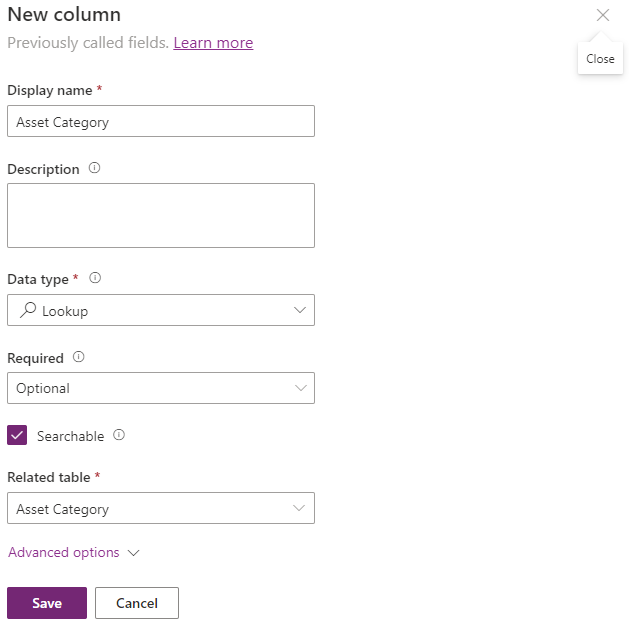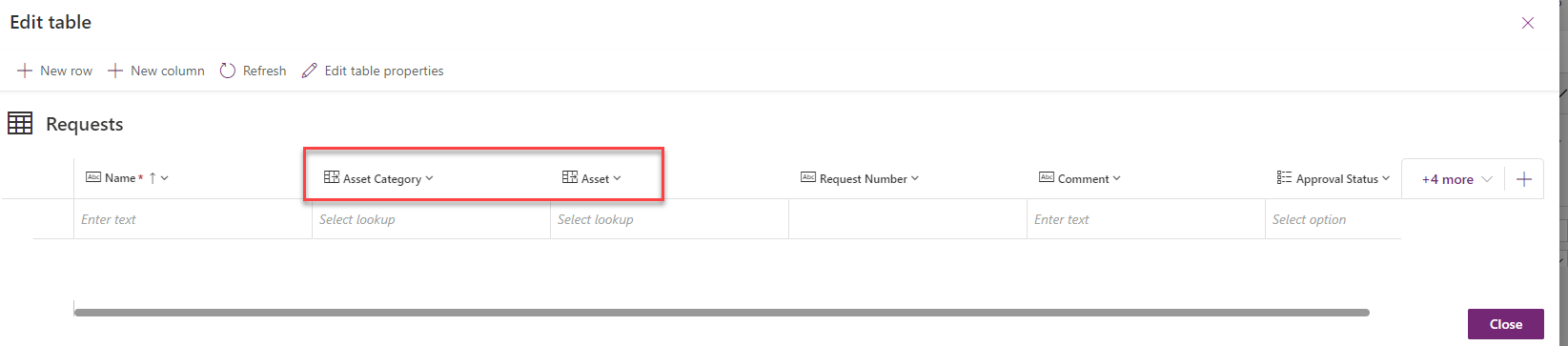Exercício: criar uma equipe com o Dataverse
Você iniciará este exercício criando seu modelo de dados no Microsoft Dataverse. Essa tarefa inclui a criação de tabelas e colunas para os usuários de dados que interagirão com seu aplicativo.
Observação
Para concluir os exercícios, você precisará usar alguns arquivos. Baixe os arquivos de exercício do Dataverse a serem usados neste módulo. As pastas de arquivos nesse download incluem:
- Módulos concluídos com instruções: arquivos de pacote para importar as etapas de exercício concluídas.
- Materiais do estudante: arquivos usados nos exercícios.
Tarefa: definir a localidade como inglês dos EUA
Para começar, você definirá a localidade do Teams como inglês dos EUA a fim de tornar a experiência no restante dos laboratórios mais conveniente.
No seu navegador, vá para Teams e entre com a conta que você está usando para os laboratórios.
No canto superior direito, selecione as reticências (...) e abra Configurações.
Na guia de configurações Geral, na seção Idioma, defina ambas as configurações como Inglês (Estados Unidos) e feche a janela pop-up.
Se você tiver alterado a configuração de idioma na etapa anterior, precisará reiniciar o Teams para aplicar a configuração. Feche o navegador do Teams. Inicie o navegador novamente e vá para Teams. Entre com a conta que você está usando para os laboratórios.
Tarefa: criar uma nova equipe
Para criar uma nova equipe, siga estas etapas:
Selecione Ingressar ou criar uma equipe, localizado na parte inferior esquerda da tela. Talvez seja necessário selecionar a opção Teams no menu de navegação esquerdo para exibir essa opção.
Selecione Criar equipe e, depois, Do zero.
Definir a equipe como Pública.
Dê à sua equipe um nome exclusivo, como Escritório -<seu nome> e selecione Criar.
Importante
Dê à sua equipe um nome exclusivo, porque outros usuários em seu locatário também criarão uma equipe. Essa precaução é para ajudá-lo a identificar sua equipe.
Você pode ignorar a adição de membros à equipe.
Tarefa: descobrir e adicionar o Power Apps ao Teams
Nessa tarefa, você fixará o aplicativo Microsoft Power Apps na barra de ferramentas do Teams para facilitar o acesso.
Selecione o ícone Aplicativos na barra de ferramentas esquerda e pesquise o Power Apps.
Selecione o aplicativo Power Apps quando o encontrar nos resultados da pesquisa.
Uma janela pop-up será exibida, contendo informações sobre o aplicativo Power Apps para Microsoft Teams. Selecione o botão Adicionar.
O aplicativo Power Apps será exibido na navegação à esquerda. Clique com o botão direito do mouse no ícone e selecione Fixar, que fixará o aplicativo na barra de navegação. Fixar o aplicativo facilitará o retorno a ele quando necessário.
Tarefa: criar um novo aplicativo
Uma forma de começar a criação do seu modelo de dados no Dataverse é criar um novo aplicativo por meio do Power Apps. Iniciando dessa forma, seu aplicativo terá automaticamente um modelo para exibir, editar, excluir e enviar novos dados.
No painel esquerdo do Teams, selecione Power Apps e, depois, Iniciar agora.
Se a tela estiver em branco, aguarde alguns minutos e atualize a página.
Na caixa de diálogo Selecionar uma equipe para este aplicativo, selecione a equipe que você criou anteriormente e, depois, Criar.
Pode levar alguns minutos para o aplicativo, então, esteja preparado. Você receberá uma notificação no Teams quando o processo for concluído.
Quando o aplicativo estiver pronto, você será direcionado para a tela de edição do aplicativo. Nomeie o aplicativo como Swag Request App e selecione Salvar.
Observação
Se o seu aplicativo estiver no processo de Salvar por mais de cinco minutos, poderá ter ocorrido um problema na criação. Para tentar novamente, atualize a página.
Depois de atualizar a página, o novo nome deve estar listado na seção Aplicativos recentes. Selecione Ver mais.
Selecione Ver mais. Exclua o aplicativo que você tentou criar. Tente criar o aplicativo novamente selecionando Novo > Aplicativo de tela > Fator forma de tablet.
Tarefa: criar tabelas no Dataverse for Teams
Para criar tabelas no Dataverse for Teams, siga estas etapas:
No menu à esquerda da tela do aplicativo, selecione o ícone Dados (cilindro) e, depois, Criar nova tabela.
Nomeie a tabela como Solicitação e selecione Criar.
Crie as colunas para a tabela e atribua um tipo de dados a cada uma. Na tabela Solicitações, selecione + Nova coluna.
Insira Número de Solicitação no campo Nome de Exibição, selecione Numeração automática no menu suspenso Tipo de Dados e selecione Salvar.
Seguindo o mesmo processo, adicione outra coluna chamada Comentário. No menu suspenso Tipo de dados, selecione Uma linha de texto e, no menu suspenso Formatar, selecione Texto.
Adicionar outra coluna. Insira o Status de Aprovação no campo Nome de exibição, selecione Escolha no menu suspenso Tipo de dados e selecione Não para Sincronizar com a opção global.
Insira Aprovado para a primeira opção Rótulo e selecione + Nova opção.
Insira Rejeitado para o Rótulo da segunda opção.
Selecione o ícone de separação de cores ao lado da opção e, em seguida, a cor para Aprovado como verde claro e a cor para Rejeitado como vermelho claro. Em seguida, selecione Salvar.
Se for necessário editar uma coluna, você poderá selecionar o cabeçalho da coluna e selecionar Editar coluna.
Agora, sua tabela deve ser mostrada conforme a imagem a seguir. Selecione Fechar para fechar a tabela.
Novamente na tela de edição do aplicativo, selecione Com dados e, em seguida, a tabela Solicitações. Um formulário será exibido em seu aplicativo com os campos que você criou na tabela Solicitações.
Você criará outra tabela para armazenar informações sobre a categoria de ativos. Selecione Adicionar dados na faixa de opções e selecione + Criar nova tabela.
Nomeie a tabela como Categoria de Ativo e selecione Criar.
Na tabela Categoria de Ativo, insira os seguintes dados em cada linha da coluna Nome. Quando terminar, pressione a tecla Enter ou a tecla Tab (talvez seja necessário pressionar Tab uma segunda vez para ir para a próxima linha) no teclado para criar uma nova linha.
Roupas
Acessório
Sua tabela deve ser mostrada conforme a imagem a seguir. Selecione Fechar.
Selecione Adicionar dados > Criar nova tabela.
Insira Ativos para o nome e selecione Criar.
Na tabela Ativos, selecione o cabeçalho do Nome e, em seguida, Editar coluna.
Insira Nome do ativo no campo Nome de exibição e selecione Salvar.
Selecione + Nova coluna.
Insira Categoria no campo Nome de exibição, selecione Pesquisa no menu suspenso Tipo de dados, selecione Categoria de Ativo no menu suspenso Tabela relacionada e selecione Salvar.
Observação
Pode levar alguns segundos para que a nova coluna de pesquisa apareça na tela. Faça uma pausa e aguarde até que isso aconteça.
Selecione + Nova coluna.
Insira o Preço no campo Nome de exibição, selecione Moeda no menu suspenso Tipo de dados e, em seguida, expanda a seção Opções avançadas.
Insira 0 no campo Valor mínimo e selecione Salvar.
Selecione + Nova coluna novamente.
Insira Imagem no campo Nome de exibição, selecione Texto no menu suspenso Formato e, em seguida, expanda a seção Opções avançadas.
Insira 200 no campo Contagem máxima de caracteres e selecione Salvar.
A tabela Ativos deve ser semelhante à captura de tela a seguir. Selecione Fechar.
Adicione campos de pesquisa à tabela Solicitações. Selecione as reticências de Mais ações (...) da tabela Solicitações e selecione Editar dados.
Selecione + Nova coluna.
Insira Categoria de Ativo no campo Nome de exibição, selecione Pesquisa no menu suspenso Tipo de data, selecione Categoria de Ativo no menu suspenso Tabela relacionada e selecione Salvar.
Selecione + Nova coluna novamente.
Insira Ativo para Nome de exibição, selecione Pesquisa para Tipo de dados, selecione Ativo para Tabela relacionada e selecione Salvar.
Selecione e arraste as duas colunas criadas para reposicioná-las após a coluna Nome. Selecione Fechar. Talvez seja necessário ampliar a tela, se as colunas criadas não estiverem visíveis.