Criar gráficos de dispersão, cascata e funil
Use um gráfico de dispersão para comparar duas medidas diferentes, como vendas unitárias versus receita.
Vídeo: Criar gráficos de dispersão
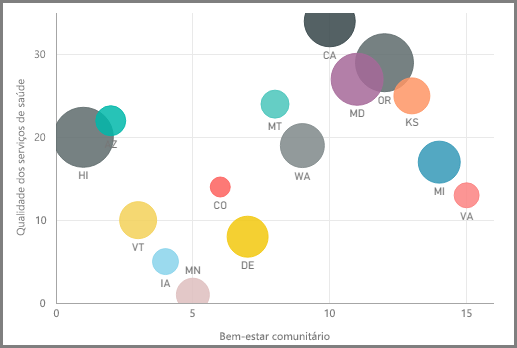
Para criar um gráfico em branco, selecione Gráfico de dispersão no painel de Visualizações. Arraste e solte os dois campos que deseja comparar do painel de Campos para os buckets de opção Eixo X e Eixo Y. Neste ponto, seu gráfico de dispersão provavelmente tem uma pequena bolha no centro do visual. Você precisa adicionar uma medida ao bucket de Detalhes a fim de indicar como deseja segmentar seus dados. Por exemplo, se estiver comparando a venda de itens com a receita, talvez seja interessante dividir os dados por categoria, fabricante ou mês da venda.
A adição de outro campo ao bucket de legenda codificará por cores suas bolhas de acordo com o valor do campo. Você também pode adicionar um campo ao bucket de Tamanho para alterar o tamanho da bolha de acordo com esse valor.
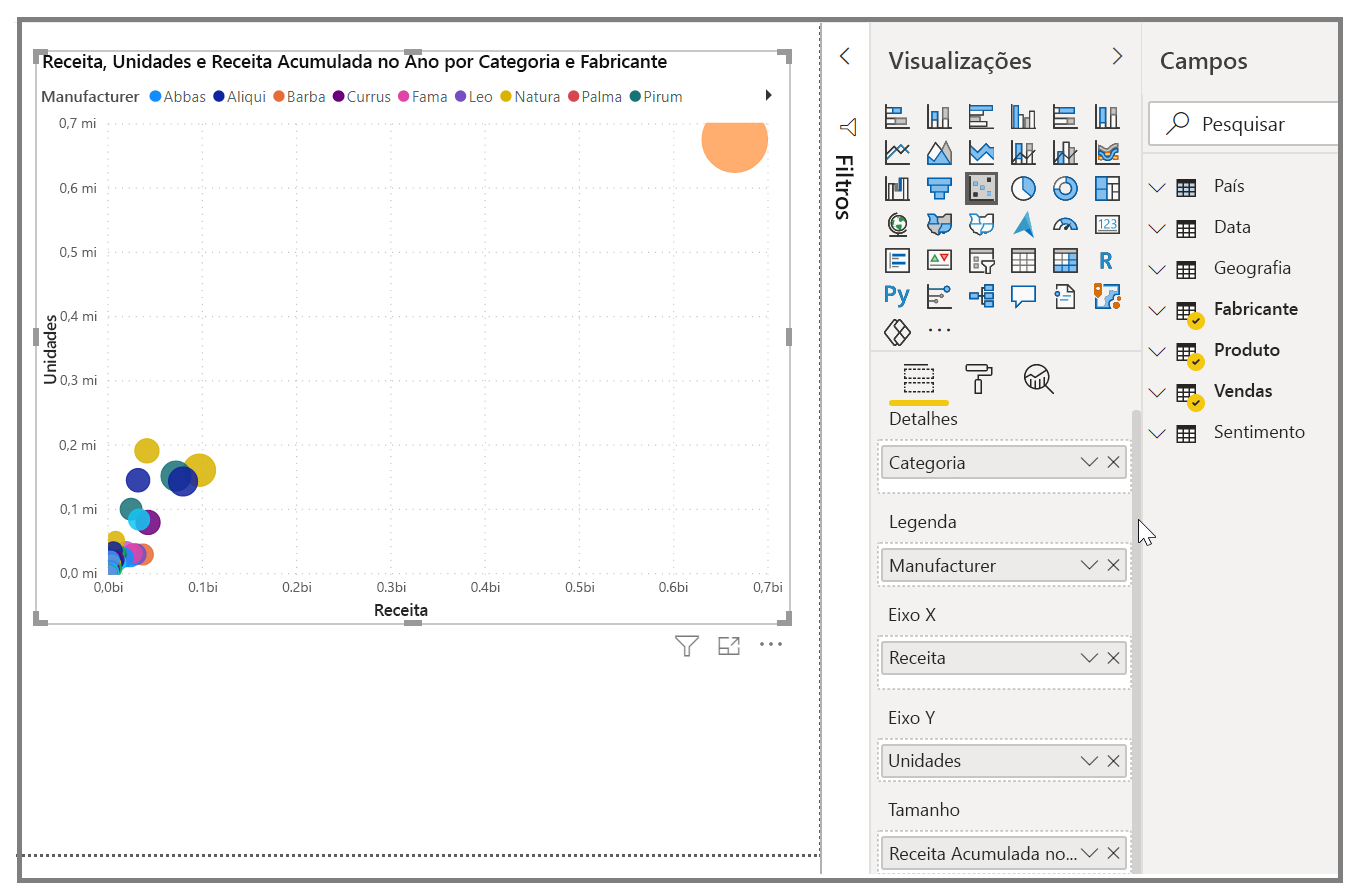
Gráficos de dispersão também têm muitas opções de formatação visual, como ativar uma estrutura de tópicos para cada bolha colorida e alternar entre rótulos individuais. Você também pode alterar as cores de dados para outros tipos de gráfico.
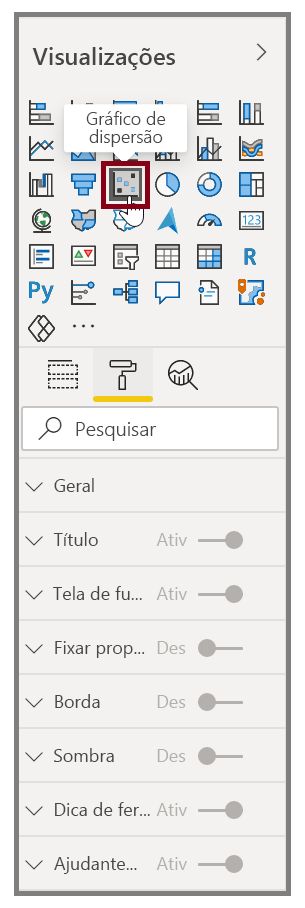
Você pode criar uma animação das alterações do gráfico de bolhas ao longo do tempo adicionando um campo baseado em tempo ao bucket do Eixo de reprodução. Selecione uma bolha durante uma animação para ver o rastreamento do seu caminho.
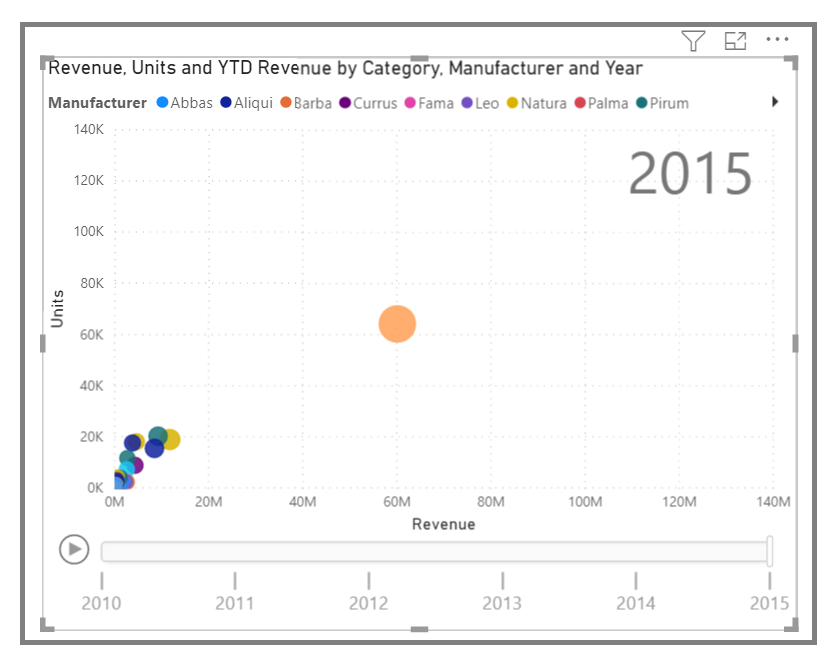
Observação
Lembre-se de que, caso veja apenas uma bolha em seu gráfico de dispersão, significa que o Power BI está agregando seus dados, que é o comportamento padrão. Para obter mais bolhas, adicione uma categoria ao bucket de Detalhes do painel de Visualizações.
Criar gráficos de cascata e funil
Gráficos de cascata e funil são duas das visualizações padrão mais notáveis (e incomuns) incluídas no Power BI. Para criar um gráfico em branco de qualquer tipo, selecione seu ícone no painel de Visualizações.
Vídeo: Criar gráficos de funil e de cascata
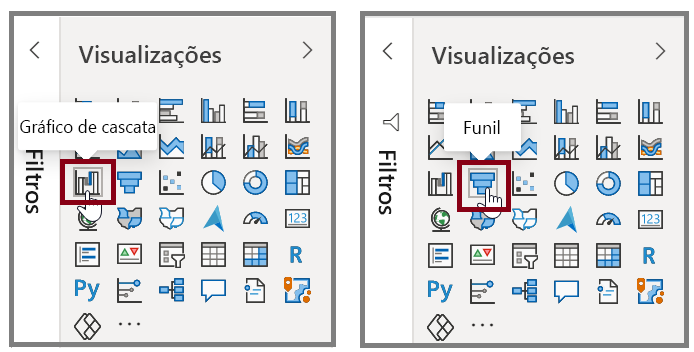
Os gráficos de cascata normalmente são usados para mostrar as alterações em um valor específico ao longo do tempo.
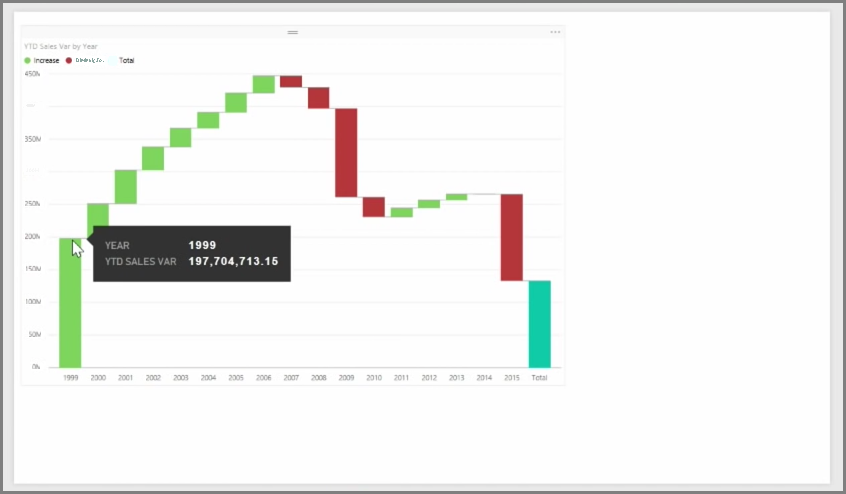
Cascatas têm apenas duas opções de bucket: categoria e Eixo Y. Arraste um campo baseado em tempo, como Ano, para o bucket da Categoria e arraste o valor que deseja acompanhar para o bucket do Eixo Y. Os períodos em que houve aumento de valor são exibidos em verde por padrão, enquanto os períodos em que houve diminuição de valor são exibidos em vermelho.
Os gráficos de funil normalmente são usados para mostrar alterações ao longo de um processo específico, como um pipeline de vendas ou os esforços de retenção de um site.
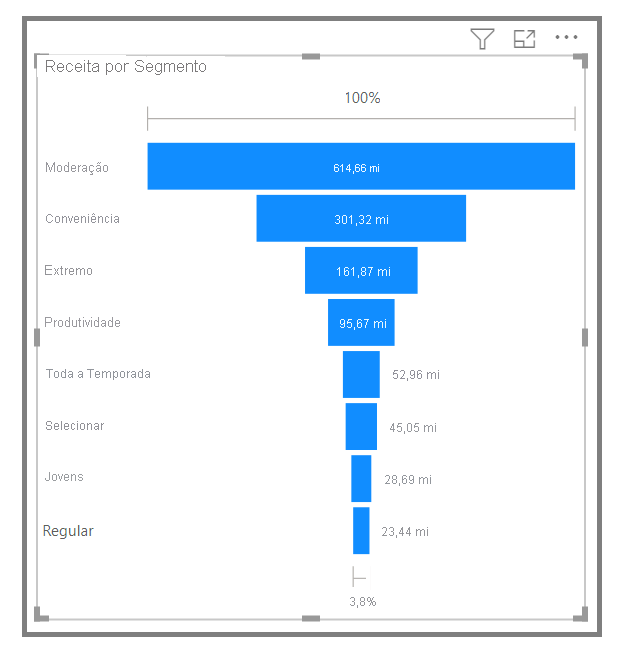
Você pode segmentar e personalizar os gráficos de cascata e de funil.