Salvar um tópico como um rascunho em Tópicos
Você pode salvar como um rascunho de um novo tópico ou um tópico revisado no qual está trabalhando, mas ainda não está pronto para publicar.
Salvar um novo tópico como um rascunho
No centro de tópicos, selecione Nova>Página de Tópicos.
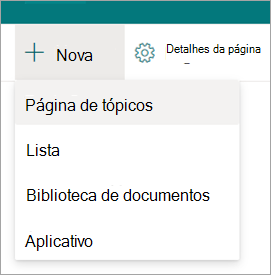
Enquanto você edita o novo tópico, um rascunho é salvo automaticamente.

Quando terminar suas edições atuais, mas não estiver pronto para publicar, selecione Salvar como rascunho para salvar suas alterações. Seu público-alvo não verá as edições na página até que você a publique. Somente pessoas com permissões de edição para tópicos poderão ver o rascunho.

Clique em Publicar para salvar as alterações. Depois de publicar a página, o nome do tópico, a descrição do nome alternativo e as pessoas fixadas serão exibidas aos usuários que podem exibir o tópico. Arquivos, páginas e sites específicos só serão exibidos na página do tópico, se o visualizador tiver acesso a eles.
Salvar um tópico revisado como um rascunho
Abra uma página de tópico para editá-la.
Enquanto você edita a página de tópicos, um rascunho é salvo automaticamente.

Quando terminar suas edições atuais, mas não estiver pronto para publicar, selecione Salvar como rascunho para salvar suas alterações e fechar o modo de edição.

Quando estiver pronto para que os usuários vejam suas alterações, você verá um botão Publicar ou Republicar .
A publicação está disponível quando o tópico só tem conteúdo descoberto por IA e você está editando pela primeira vez. Ao publicar, as edições feitas no nome do tópico, nome alternativo, descrição ou pessoas fixadas serão exibidas para usuários que podem exibir o tópico. Arquivos específicos, páginas, sites, nomes alternativos descobertos por IA e pessoas ainda estarão visíveis apenas para os usuários que têm permissões para esses recursos.
Republicar significa que você está editando um tópico publicado anteriormente.
Ciclo de vida de uma página de rascunho
Quando você salva um tópico como um rascunho e fecha a página, o tópico é verificado como uma versão menor e se torna um rascunho "compartilhado". Isso significa que qualquer pessoa com permissões de edição (ou proprietários de site) agora pode ver o rascunho e editá-lo.
Os rascunhos são salvos automaticamente ao editar.
Qualquer pessoa com permissões de edição (ou proprietários de site) será levada diretamente para o rascunho salvo quando abrir a página de tópico que está em um estado de rascunho. Uma mensagem será mostrada para dizer que esta é uma página de rascunho e quando o último rascunho foi salvo.

Depois de fechar o modo de edição, você pode voltar aos rascunhos voltando para a página de tópicos:
Para usuários:
- Na seção Tópicos Confirmados na Web Part de tópicos
- Pesquisando tópico e abrindo-o a partir da resposta do tópico
- De um link direto para a página de tópico
Para gerentes de conhecimento:
- Na página Gerenciar Tópicos
- Na biblioteca Páginas de Sites
- De um link direto para a página de tópico
Uma pessoa edita por vez
Duas pessoas não podem editar a mesma página ao mesmo tempo, não importa se é um rascunho ou não. Se uma pessoa tiver uma página aberta para edição e outra tentar editar a página, o usuário será mostrado uma mensagem que diz que a página está sendo editada por outra pessoa.

Você pode perguntar à pessoa que tem a página aberta para editar para "liberar" a página salvando e fechando, descartando alterações ou publicando. No entanto, se a página não tiver atividade por 5 minutos, a sessão de edição será automaticamente encerrada e a página será "desbloqueada", a menos que alguém feche o navegador dentro de 5 minutos.
Comentários
Em breve: Ao longo de 2024, eliminaremos os problemas do GitHub como o mecanismo de comentários para conteúdo e o substituiremos por um novo sistema de comentários. Para obter mais informações, consulte https://aka.ms/ContentUserFeedback.
Enviar e exibir comentários de