Implantar o Windows 10 em um laboratório de teste usando o Configuration Manager
Aplica-se a:
- Windows 10
Importante
Este guia usa o ambiente poc (prova de conceito) e algumas configurações configuradas nos seguintes guias:
- Guia passo a passo: Implantar o Windows 10 em um laboratório de teste
- Implantar Windows 10 em um laboratório de teste usando o Kit de Ferramentas de Implantação da Microsoft
Conclua todas as etapas nestes guias antes de iniciar os procedimentos neste guia. Se você quiser ignorar os procedimentos de implantação Windows 10 no guia MDT e ir diretamente para este guia, instale pelo menos o MDT e o Windows ADK antes de iniciar este guia. Todas as etapas no primeiro guia são necessárias antes de tentar os procedimentos neste guia.
O ambiente PoC é uma rede virtual em execução no Hyper-V com três máquinas virtuais (VMs):
- DC1: um controlador de domínio contoso.com, servidor DNS e servidor DHCP.
- SRV1: um servidor de membro do domínio contoso.com de duas bases, servidor DNS e gateway padrão fornecendo o serviço NAT para a rede PoC.
- PC1: um computador membro contoso.com que executa o Windows 7, Windows 8 ou Windows 8.1 que foi clonado de um computador físico em sua rede para fins de teste.
Este guia usa a função de servidor Hyper-V para executar procedimentos. Se você não concluir todas as etapas em uma única sessão, considere usar pontos de verificação e estados salvos para pausar, retomar ou reiniciar seu trabalho.
Vários recursos e serviços são instalados em SRV1 neste guia. Essa configuração não é uma instalação típica e é feita apenas para configurar um ambiente de laboratório com um mínimo de recursos. No entanto, se menos de 4 GB de RAM forem alocados para SRV1 no console do Hyper-V, alguns procedimentos serão lentos para serem concluídos. Se os recursos são limitados no host do Hyper-V, considere reduzir a alocação de RAM em DC1 e PC1 e aumente a alocação de RAM em SRV1. Você pode ajustar a alocação de RAM para uma VM clicando com o botão direito do mouse na VM no console do Hyper-V Manager, selecione Configurações, selecione Memória e modifique o valor ao lado da RAM máxima.
Neste guia
Este guia fornece instruções de ponta a ponta para instalar e configurar Microsoft Configuration Manager e usá-la para implantar uma imagem Windows 10. Dependendo da velocidade do seu host do Hyper-V, os procedimentos neste guia exigirão de 6 a 10 horas para serem concluídos.
Os procedimentos neste guia são resumidos na tabela a seguir. Uma estimativa do tempo necessário para concluir cada procedimento também é fornecida. O tempo necessário para concluir os procedimentos varia de acordo com os recursos disponíveis para o host do Hyper-V e atribuídos para as VMs, tais como velocidade do processador, alocação de memória, velocidade de disco e velocidade de rede.
| Procedimento | Descrição | Tempo |
|---|---|---|
| Instalar pré-requisitos | Instalar recursos e funções de pré-requisitos do Windows Server, baixar, instalar e configurar o SQL Server, configurar as regras de firewall e instalar o Windows ADK. | 60 minutos |
| Instalar Microsoft Configuration Manager | Baixe Microsoft Configuration Manager, configure os pré-requisitos e instale o pacote. | 45 minutos |
| Baixar o MDOP e instalar o DaRT | Baixar o Microsoft Desktop Optimization Pack 2015 e instalar o DaRT 10. | 15 minutos |
| Preparar para a instalação do Zero Touch | Procedimentos de pré-requisito para permitir a instalação Zero Touch. | 60 minutos |
| Criar uma imagem de inicialização para o Configuration Manager | Usar o assistente do MDT para criar uma imagem de inicialização no Configuration Manager. | 20 minutos |
| Criar uma imagem de referência do Windows 10 | Esse procedimento pode ser ignorado se já tiver sido feito. Caso contrário, são fornecidas instruções para criar uma imagem de referência. | 0-60 minutos |
| Adicionar uma imagem do sistema operacional Windows 10 | Adicione uma imagem do sistema operacional Windows 10 e distribua-a. | 10 minutos |
| Criar uma sequência de tarefas | Criar uma sequência de tarefas do Configuration Manager com integração ao MDT, usando o Assistente do MDT | 15 minutos |
| Finalizar a configuração do sistema operacional | Habilitar o monitoramento, configurar as regras e distribuir conteúdo. | 30 minutos |
| Implantar o Windows 10 usando o PXE e o Configuration Manager | Implantar o Windows 10 usando pacotes de implantação do Configuration Manager e sequências de tarefas. | 60 minutos |
| Substituir um cliente com Windows 10 usando o Configuration Manager | Substituir um computador cliente com Windows 10 usando o Configuration Manager. | 90 minutos |
| Atualizar um cliente com Windows 10 usando o Configuration Manager | Usar uma sequência de tarefas para atualizar um cliente com Windows 10 usando o Configuration Manager e o MDT | 90 minutos |
Instalar pré-requisitos
Antes de instalar Microsoft Configuration Manager, devemos instalar serviços e recursos de pré-requisito. Insira o seguinte comando em um prompt de Windows PowerShell elevado no SRV1:
Install-WindowsFeature Web-Windows-Auth,Web-ISAPI-Ext,Web-Metabase,Web-WMI,BITS,RDC,NET-Framework-Features,Web-Asp-Net,Web-Asp-Net45,NET-HTTP-Activation,NET-Non-HTTP-ActivObservação
Se falhar a solicitação para adicionar recursos, repita a instalação, digitando o comando novamente.
Baixe SQL Server do Centro de Avaliação Microsoft como um . Arquivo ISO no computador host do Hyper-V. Salve o arquivo no diretório C:\VHD.
Observação
O restante deste artigo descreve a instalação do SQL Server 2014. Se você baixar uma versão diferente do SQL Server, talvez seja necessário modificar as etapas de instalação.
Quando você baixar o arquivo SQLServer2014SP2-FullSlipstream-x64-ENU.iso e colocá-lo no diretório C:\VHD, insira o seguinte comando em um prompt de Windows PowerShell elevado no host Hyper-V:
Set-VMDvdDrive -VMName SRV1 -Path c:\VHD\SQLServer2014SP2-FullSlipstream-x64-ENU.isoEsse comando monta o arquivo .ISO para a unidade D em SRV1.
Insira o seguinte comando em um prompt de Windows PowerShell elevado no SRV1 para instalar SQL Server:
D:\setup.exe /q /ACTION=Install /ERRORREPORTING="False" /FEATURES=SQLENGINE,RS,IS,SSMS,TOOLS,ADV_SSMS,CONN /INSTANCENAME=MSSQLSERVER /INSTANCEDIR="C:\Program Files\Microsoft SQL Server" /SQLSVCACCOUNT="NT AUTHORITY\System" /SQLSYSADMINACCOUNTS="BUILTIN\ADMINISTRATORS" /SQLSVCSTARTUPTYPE=Automatic /AGTSVCACCOUNT="NT AUTHORITY\SYSTEM" /AGTSVCSTARTUPTYPE=Automatic /RSSVCACCOUNT="NT AUTHORITY\System" /RSSVCSTARTUPTYPE=Automatic /ISSVCACCOUNT="NT AUTHORITY\System" /ISSVCSTARTUPTYPE=Disabled /ASCOLLATION="Latin1_General_CI_AS" /SQLCOLLATION="SQL_Latin1_General_CP1_CI_AS" /TCPENABLED="1" /NPENABLED="1" /IAcceptSQLServerLicenseTermsA instalação levará algum tempo. Quando a instalação for concluída, a seguinte saída será exibida:
Microsoft (R) SQL Server 2014 12.00.5000.00 Copyright (c) Microsoft Corporation. All rights reserved. Microsoft (R) .NET Framework CasPol 2.0.50727.7905 Copyright (c) Microsoft Corporation. All rights reserved. Success Microsoft (R) .NET Framework CasPol 2.0.50727.7905 Copyright (c) Microsoft Corporation. All rights reserved. Success One or more affected files have operations pending. You should restart your computer to complete this process.Insira os seguintes comandos em um prompt de Windows PowerShell elevado no SRV1:
New-NetFirewallRule -DisplayName "SQL Server" -Direction Inbound -Protocol TCP -LocalPort 1433 -Action allow New-NetFirewallRule -DisplayName "SQL Admin Connection" -Direction Inbound -Protocol TCP -LocalPort 1434 -Action allow New-NetFirewallRule -DisplayName "SQL Database Management" -Direction Inbound -Protocol UDP -LocalPort 1434 -Action allow New-NetFirewallRule -DisplayName "SQL Service Broker" -Direction Inbound -Protocol TCP -LocalPort 4022 -Action allow New-NetFirewallRule -DisplayName "SQL Debugger/RPC" -Direction Inbound -Protocol TCP -LocalPort 135 -Action allowBaixe e instale o Windows ADK (Kit de Avaliação e Implantação do Windows) mais recente em SRV1 usando as configurações de instalação padrão. A versão atual é o ADK para Windows 10, versão 2004. A instalação pode levar vários minutos para adquirir todos os componentes.
Instalar Microsoft Configuration Manager
Em SRV1, desabilite temporariamente para IE Enhanced Security Configuration for Administrators, digitando os seguintes comandos em um prompt do Windows PowerShell elevado:
$AdminKey = "HKLM:\SOFTWARE\Microsoft\Active Setup\Installed Components\{A509B1A7-37EF-4b3f-8CFC-4F3A74704073}" Set-ItemProperty -Path $AdminKey -Name "IsInstalled" -Value 0 Stop-Process -Name ExplorerBaixe Microsoft Configuration Manager (branch atual) e extraia o conteúdo no SRV1.
Abra o arquivo, insira C:\configmgr para Unzip para pasta e selecione Unzip. O
C:\configmgrdiretório será criado automaticamente. Selecione OK e feche a caixa de diálogo Auto-Extrator WinZip quando terminar.Antes de iniciar a instalação, verifique se o WMI está operando em SRV1. Consulte os exemplos a seguir. Verifique se a mensagem Running é exibida em Status e se True é exibido ao lado de TcpTestSucceeded:
Get-Service Winmgmt Status Name DisplayName ------ ---- ----------- Running Winmgmt Windows Management Instrumentation Test-NetConnection -ComputerName 192.168.0.2 -Port 135 -InformationLevel Detailed ComputerName : 192.168.0.2 RemoteAddress : 192.168.0.2 RemotePort : 135 AllNameResolutionResults : MatchingIPsecRules : NetworkIsolationContext : Internet InterfaceAlias : Ethernet SourceAddress : 192.168.0.2 NetRoute (NextHop) : 0.0.0.0 PingSucceeded : True PingReplyDetails (RTT) : 0 ms TcpTestSucceeded : TrueVocê também pode verificar o WMI através do console WMI, digitando wmimgmt, clicando com o botão direito em WMI Control (Local), na árvore de console, e clicando em Properties.
Se o serviço WMI não for iniciado, tente iniciá-lo ou reinicializar o computador. Se a WMI estiver em execução, mas os erros estiverem presentes, consulte winmgmt para obter informações de solução de problemas.
Para estender o esquema do Active Directory, insira o seguinte comando em um prompt de Windows PowerShell elevado:
C:\configmgr\SMSSETUP\BIN\X64\extadsch.exeAlterne temporariamente para a VM DC1 e insira o seguinte comando em um prompt de comando elevado no DC1:
adsiedit.mscClique com o botão direito do mouse em Editar ADSI, selecione Conectar, selecione Padrão (Domínio ou servidor ao qual você fez logon) emComputador e selecione OK.
Expanda o contexto> de nomenclatura padrãoDC=contoso, DC=com e, em seguida, na árvore de console, clique com o botão direito do mouse em CN=System, aponte para Novo e selecione Objeto.
Selecione contêiner e selecione Avançar.
Ao lado do Valor, insira Gerenciamento de Sistema, selecione Avançar e, em seguida, selecione Concluir.
Clique com o botão direito do mouse em Cn=system Management e selecione Propriedades.
Na guia Segurança , selecione Adicionar, selecione Tipos de Objeto, Selecione Computadores e selecione OK.
Em Inserir os nomes de objeto a serem selecionados, insira SRV1 e selecione OK.
A conta do computador SRV1 será realçada. Selecione Allow, ao lado de Full control.
Selecione Avançado, selecione SRV1 (CONTOSO\SRV1$) e selecione Editar.
Ao lado de Aplica-se, escolha Este objeto e todos os objetos descendentes e selecione OK três vezes.
Feche o console ADSI Edit e alterne de volta para o SRV1.
Para iniciar Configuration Manager instalação, insira o seguinte comando em um prompt de Windows PowerShell elevado no SRV1:
C:\configmgr\SMSSETUP\BIN\X64\Setup.exeForneça as seguintes informações no Assistente de Instalação do Configuration Manager:
- Antes de começar: leia o texto e selecione Avançar.
- Getting Started: escolha Install a Configuration Manager primary site e marque a caixa de seleção Use typical installation options for a stand-alone primary site.
- Selecione Sim em resposta à janela pop-up.
- Product Key: escolha Install the evaluation edition of this Product.
- Microsoft Software License Terms: leia os termos e marque a caixa de seleção I accept these license terms.
- Prerequisite Licenses: leia os termos de licença e marque as três caixas de seleção na página.
- Prerequisite Downloads: selecione Download required files e digite c:\windows\temp, em Path.
- Site and Installation Settings: Site code: PS1, Site name: Contoso.
- Use as configurações padrão para todas as outras opções
- Dados de Uso: leia o texto e selecione Avançar.
- Service Connection Point Setup: aceite as configurações padrão (SRV1.contoso.com é adicionado automaticamente em Select a server to use).
- Resumo de configurações: examine as configurações e selecione Avançar.
- Prerequisite Check: nenhuma falha deve estar listada. Ignore quaisquer avisos e selecione Iniciar Instalação.
Observação
Devem aparecer no máximo três avisos: WSUS no servidor do site, configuração para uso de memória do SQL Server e alocação de memória de processo no SQL Server. Esses avisos podem ser ignorados neste ambiente de teste.
Dependendo da velocidade do host do Hyper-V e os recursos alocados para SRV1, a instalação pode demandar aproximadamente uma hora. Selecione Fechar quando a instalação estiver concluída.
Se desejado, reabilite IE Enhanced Security Configuration nesse momento, em SRV1:
Set-ItemProperty -Path $AdminKey -Name "IsInstalled" -Value 1 Stop-Process -Name Explorer
Baixar o MDOP e instalar o DaRT
Importante
Esta etapa requer uma assinatura do Visual Studio ou um contrato de licença de volume. Para obter mais informações, confira Experiência de informações do MDOP.
Baixe o Microsoft Desktop Optimization Pack 2015 para o host Hyper-V do Visual Studio Online ou do site do Microsoft Volume Licensing (MVLS). Baixe o arquivo .ISO (mu_microsoft_desktop_optimization_pack_2015_x86_x64_dvd_5975282.iso, 2.79 GB) para o diretório C:\VHD, no host do Hyper-V.
Insira o seguinte comando em um prompt de Windows PowerShell elevado no host Hyper-V para montar o arquivo MDOP no SRV1:
Set-VMDvdDrive -VMName SRV1 -Path c:\VHD\mu_microsoft_desktop_optimization_pack_2015_x86_x64_dvd_5975282.isoInsira o seguinte comando em um prompt de Windows PowerShell elevado no SRV1:
D:\DaRT\DaRT 10\Installers\en-us\x64\MSDaRT100.msiInstale o DaRT 10 usando as configurações padrão.
Insira os seguintes comandos em um prompt de Windows PowerShell elevado no SRV1:
Copy-Item "C:\Program Files\Microsoft DaRT\v10\Toolsx64.cab" -Destination "C:\Program Files\Microsoft Deployment Toolkit\Templates\Distribution\Tools\x64" Copy-Item "C:\Program Files\Microsoft DaRT\v10\Toolsx86.cab" -Destination "C:\Program Files\Microsoft Deployment Toolkit\Templates\Distribution\Tools\x86"
Preparar para a instalação do Zero Touch
Esta seção contém vários procedimentos para dar suporte à instalação do Zero Touch com Microsoft Configuration Manager.
Criar uma estrutura de pasta
Insira os seguintes comandos em um prompt de Windows PowerShell no SRV1:
New-Item -ItemType Directory -Path "C:\Sources\OSD\Boot" New-Item -ItemType Directory -Path "C:\Sources\OSD\OS" New-Item -ItemType Directory -Path "C:\Sources\OSD\Settings" New-Item -ItemType Directory -Path "C:\Sources\OSD\Branding" New-Item -ItemType Directory -Path "C:\Sources\OSD\MDT" New-Item -ItemType Directory -Path "C:\Logs" New-SmbShare -Name Sources$ -Path C:\Sources -ChangeAccess EVERYONE New-SmbShare -Name Logs$ -Path C:\Logs -ChangeAccess EVERYONE
Habilite a integração do MDT ConfigMgr
No SRV1, selecione Iniciar, insira
configmgre selecione Configurar ConfigMgr Integração.Insira
PS1como o código do Site e selecione Avançar.Verifique se o processo concluído com êxito é exibido e selecione Concluir.
Definir as configurações do client
No SRV1, selecione Iniciar, insira o gerenciador de configurações, clique com o botão direito do mouse em Configuration Manager Console e selecione Fixar na Barra de Tarefas.
Selecione Área de Trabalho e inicie o console Configuration Manager na barra de tarefas.
Se o console notificar que uma atualização está disponível, selecione OK. Não é necessário instalar atualizações para concluir este laboratório.
Na árvore de console, abra o workspace Administração (no canto inferior esquerdo) e selecione Configurações do cliente.
No painel de exibição, clique duas vezes em Default Client Settings.
Selecione Agente de Computador, ao lado do nome da organização exibido no Centro de Software insira Contoso e selecione OK.
Configurar a conta de acesso à rede
no workspace Administração , expanda Configuração do Site e selecione Sites.
Na faixa de opções Home na parte superior da janela do console, selecione Configurar Componentes do Site e selecioneDistribuição de Software.
Na guia Network Access Account, escolha Specify the account that accesses network locations.
Selecione o starburst amarelo e selecione Nova Conta.
Selecione Procurar e, em Seguida, insira o nome do objeto para selecionar, insira CM_NAA e selecione OK.
Ao lado de Senha e Confirmar Senha, insira pass@word1 e selecione OK duas vezes.
Configurar um grupo de limites
no workspace Administração , expanda Configuração de Hierarquia, clique com o botão direito do mouse em Limites e selecione Criar Limite.
Ao lado de Descrição, insira PS1, ao lado de Digite Escolher Site do Active Directory e selecione Procurar.
Escolha Default-First-Site-Name e selecione OK duas vezes.
no workspace Administração , clique com o botão direito do mouse em Grupos de Limites e selecione Criar Grupo de Limites.
Ao lado de Nome, insira Atribuição de Site e Local de Conteúdo do PS1, selecione Adicionar, selecione o limite Padrão-Primeiro-Nome do Site e selecione OK.
Na guia Referências na janela Criar Grupo de Limites , selecione a caixa de seleção Usar esse grupo de limites para atribuição de site .
Selecione Adicionar, selecione a caixa de seleção \\SRV1.contoso.com e selecione OK duas vezes.
Adicionar a função de ponto de migração de estado
no workspace Administração , expanda Configuração do Site, selecione Sites e, em seguida, na faixa de opções Home na parte superior do console, selecione Adicionar Funções do Sistema de Site.
No Assistente adicionar funções do sistema do site, selecione Avançar duas vezes e, em seguida, na página Especificar funções para este servidor, selecione a caixa de seleção Ponto de migração estado .
Selecione Avançar, selecione o starburst amarelo, insira C:\MigData para a pasta Armazenamento e selecione OK.
Selecione Avançar e, em seguida, verifique em grupos de limites que a Atribuição de Site do PS1 e o Local de Conteúdo são exibidos.
Selecione Avançar duas vezes e selecione Fechar.
Habilitar o PXE no ponto de distribuição
Importante
Antes de habilitar o PXE no Configuration Manager, verifique se qualquer instalação anterior do WDS não está causando conflitos. O Configuration Manager configurará automaticamente o serviço WDS para gerenciar solicitações PXE. Para desabilitar uma instalação anterior, se ela existir, insira os seguintes comandos em um prompt de Windows PowerShell elevado no SRV1:
WDSUTIL.exe /Set-Server /AnswerClients:None
Determine o endereço MAC do adaptador de rede interno no SRV1. Insira o seguinte comando em um prompt de Windows PowerShell elevado no SRV1:
(Get-NetAdapter "Ethernet").MacAddressObservação
Se o adaptador de rede interno, atribuído um endereço IP de 192.168.0.2, não for chamado de "Ethernet" substituirá o nome "Ethernet" no comando anterior pelo nome desse adaptador de rede. Você pode revisar os nomes dos adaptadores de rede e os endereços IP a eles atribuídos, digitando ipconfig.
No console Configuration Manager, no workspace Administração, selecione Pontos de Distribuição.
No painel de exibição, clique com o botão direito do mouse em SRV1.CONTOSO.COM e selecione Propriedades.
Na guia PXE, selecione as seguintes configurações:
Enable PXE support for clients. Selecione Sim no pop-up exibido.
Permitir que este ponto de distribuição responda às solicitações PXE de entrada
Enable unknown computer support. Selecione OK no pop-up exibido.
Exigir uma senha quando os computadores usarem PXE
Password e Confirm password: pass@word1
Responda às solicitações PXE em interfaces de rede específicas: selecione o starburst amarelo e insira o endereço MAC determinado na primeira etapa deste procedimento.
Confira o exemplo a seguir:
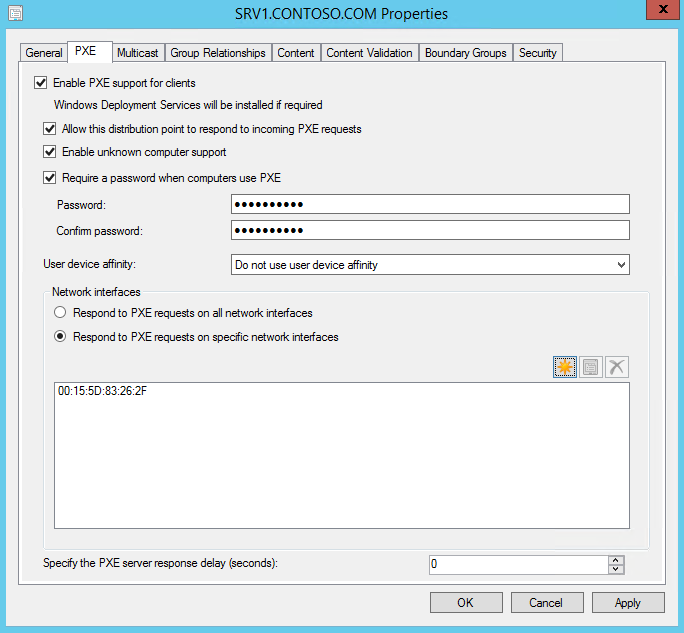
Clique em OK.
Aguarde um minuto e insira o seguinte comando em um prompt de Windows PowerShell elevado no SRV1 e verifique se os arquivos exibidos estão presentes:
dir /b C:\RemoteInstall\SMSBoot\x64 abortpxe.com bootmgfw.efi bootmgr.exe pxeboot.com pxeboot.n12 wdsmgfw.efi wdsnbp.comObservação
Se esses arquivos não estiverem presentes no diretório C:\RemoteInstall, verifique se o compartilhamento REMINST está configurado como C:\RemoteInstall. Você pode exibir as propriedades desse compartilhamento digitando
net.exe share REMINSTem um prompt de comando. Se o caminho do compartilhamento for definido para um valor diferente, substitua C:\RemoteInstall pelo caminho de compartilhamento REMINST.Você também pode inserir o comando a seguir em um prompt de Windows PowerShell elevado para abrir o CMTrace. Na ferramenta, selecione Arquivo, selecione Abrir e abra o arquivo distmgr.log . Se houver erros, eles serão realçados em vermelho:
"C:\Program Files\Microsoft Configuration Manager\tools\cmtrace.exe"O arquivo de log é atualizado continuamente enquanto Configuration Manager está em execução. Aguarde Configuration Manager reparar quaisquer problemas presentes e verifique periodicamente se os arquivos estão presentes no local de compartilhamento REMINST. Feche o CMTrace quando terminar. Você verá a seguinte linha no distmgr.log que indica que o compartilhamento REMINST está sendo preenchido com os arquivos necessários:
Running: WDSUTIL.exe /Initialize-Server /REMINST:"C:\RemoteInstall"Depois que os arquivos estiverem presentes no local de compartilhamento REMINST, você poderá fechar a ferramenta CMTrace.
Criar um arquivo de imagem de marca
Se você tiver um bitmap (.BMP) para uso como uma imagem de marca, copie-o para o C:\Sources\OSD\Branding folder on SRV1. Caso contrário, use a etapa a seguir para copiar uma imagem de identidade visual.
Insira o seguinte comando em um prompt de Windows PowerShell elevado:
Copy-Item -Path "C:\ProgramData\Microsoft\User Account Pictures\user.bmp" -Destination "C:\Sources\OSD\Branding\contoso.bmp"Observação
Você pode abrir C:\Sources\OSD\Branding\contoso.bmp no Microsoft Paint para personalizar essa imagem.
Criar uma imagem de inicialização para o Configuration Manager
No console Configuration Manager, no workspace biblioteca de software, expanda Sistemas Operacionais, clique com o botão direito do mouse em Imagens de Inicialização e selecione Criar Imagem de Inicialização usando MDT.
Na página Fonte do Pacote, em Pasta de origem do pacote a ser criada (CAMINHO UNC):, insira \\SRV1\Sources$\OSD\Boot\Zero Touch WinPE x64 e selecione Avançar.
- A pasta WinPE x64 do Zero Touch ainda não existe. A pasta será criada posteriormente.
Na página Configurações Gerais, insira Zero Touch WinPE x64 ao lado de Nome e selecione Avançar.
Na página Opções, em Plataforma escolha x64 e selecione Avançar.
Na página Componentes, além da seleção padrão de suporte a MDAC/ADO (Componentes de Acesso de Dados da Microsoft), selecione a caixa de seleção DaRT (Microsoft Diagnostics and Recovery Toolkit) e selecione Avançar.
Na página Personalização, selecione a caixa de seleção Usar um arquivo bitmap em segundo plano personalizado e, no caminho UNC, insira ou navegue até \\SRV1\Sources$\OSD\Branding\contoso.bmpe selecione Avançar duas vezes. Levará alguns minutos para gerar a imagem de inicialização.
Selecione Concluir.
No painel de exibição do console, clique com o botão direito do mouse na imagem de inicialização Zero Touch WinPE x64 e selecione Distribuir Conteúdo.
No Assistente de Distribuição de Conteúdo, selecione Avançar, selecione Adicionar e selecione Ponto de Distribuição, selecione a caixa de seleção SRV1.CONTOSO.COM , selecione OK, selecione Avançar duas vezes e selecione Fechar.
Use o aplicativo CMTrace para visualizar o arquivo distmgr.log novamente e verificar se a imagem de inicialização foi distribuída. Para abrir o CMTrace, insira o seguinte comando em um prompt de Windows PowerShell elevado no SRV1:
Invoke-Item 'C:\Program Files\Microsoft Configuration Manager\tools\cmtrace.exe'Na ferramenta de rastreamento, selecione Ferramentas no menu e escolha Localizar. Procure por "STATMSG: ID=2301". Por exemplo:
STATMSG: ID=2301 SEV=I LEV=M SOURCE="SMS Server" COMP="SMS_DISTRIBUTION_MANAGER" SYS=SRV1.CONTOSO.COM SITE=PS1 PID=924 TID=1424 GMTDATE=Tue Oct 09 22:36:30.986 2018 ISTR0="Zero Touch WinPE x64" ISTR1="PS10000A" ISTR2="" ISTR3="" ISTR4="" ISTR5="" ISTR6="" ISTR7="" ISTR8="" ISTR9="" NUMATTRS=1 AID0=400 AVAL0="PS10000A" SMS_DISTRIBUTION_MANAGER 10/9/2018 3:36:30 PM 1424 (0x0590)Você também pode analisar o status clicando na imagem Zero Touch WinPE x64 e clicando em Content Status, em Related Objects, no canto inferior direito do console. Ou pode digitar \Monitoring\Overview\Distribution Status\Content Status na barra de localização no console. Clique duas vezes em Zero Touch WinPE x64, em Content Status, no console de árvore, e verifique se o status Successfully distributed content é exibido na guia Success.
Em seguida, no workspace biblioteca de software , clique duas vezes em Zero Touch WinPE x64 e selecione a guia Fonte de Dados .
Selecione a caixa de seleção Implantar essa imagem de inicialização na caixa de seleção ponto de distribuição habilitada para PXE e selecione OK.
Examine o arquivo distmgr.log novamente para "STATMSG: ID=2301" e verifique se há três pastas em C:\RemoteInstall\SMSImages com as imagens de inicialização. Veja o exemplo a seguir:
dir /s /b C:\RemoteInstall\SMSImages C:\RemoteInstall\SMSImages\PS100004 C:\RemoteInstall\SMSImages\PS100005 C:\RemoteInstall\SMSImages\PS100006 C:\RemoteInstall\SMSImages\PS100004\boot.PS100004.wim C:\RemoteInstall\SMSImages\PS100005\boot.PS100005.wim C:\RemoteInstall\SMSImages\PS100006\WinPE.PS100006.wimObservação
As duas primeiras imagens (
*.wimarquivos) são imagens de inicialização padrão. A terceira é a nova imagem de inicialização com DaRT.
Criar uma imagem de referência do Windows 10
Se você já concluiu as etapas em Implantar Windows 10 em um laboratório de teste usando o Microsoft Deployment Toolkit, você já criou uma imagem de referência Windows 10. Nesse caso, pule para o próximo procedimento neste guia: Adicionar uma imagem do sistema operacional Windows 10. Se você ainda não criou uma imagem de referência Windows 10, conclua as etapas nesta seção.
Em Guia passo a passo: Implantar o Windows 10 em um laboratório de teste, o arquivo .iso do Windows 10 Enterprise foi salvo no diretório c:\VHD como c:\VHD\w10-enterprise.iso. A primeira etapa na criação de um compartilhamento de implantação é montar esse arquivo em SRV1. Para montar o DVD Windows 10 Enterprise no SRV1, abra um prompt de Windows PowerShell elevado no computador host Hyper-V e insira o seguinte comando:
Set-VMDvdDrive -VMName SRV1 -Path c:\VHD\w10-enterprise.isoConfira se o DVD de instalação do Windows Enterprise esteja montado em SRV1 como letra de drive D.
Os arquivos de instalação do Windows 10 Enterprise serão usados para criar um compartilhamento de implantação em SRV1, usando o workbench de implantação do MDT. Para abrir o workbench de implantação, selecione Iniciar, insira implantação e selecione Implantação Workbench.
No console do Deployment Workbench, clique com o botão direito em Deployment Shares e selecione New Deployment Share.
Use as seguintes configurações no New Deployment Share Wizard:
- Deployment share path: C:\MDTBuildLab
- Share name: MDTBuildLab$
- Deployment share description: MDT build lab
- Opções: Selecione Avançar para aceitar o padrão
- Resumo: Selecione Avançar
- Progress: settings will be applied
- Confirmação: selecione Concluir
Expanda o nó Deployment Shares e expanda MDT build lab.
Clique com o botão direito do mouse no nó Sistemas Operacionais e selecione Nova Pasta. Nomeie a nova pasta como Windows 10. Conclua o assistente usando valores padrão e selecione Concluir.
Clique com o botão direito do mouse na pasta Windows 10 criada na etapa anterior e selecione Importar Sistema Operacional.
Use as seguintes configurações no Import Operating System Wizard:
- OS Type: Full set of source files
- Fonte: D:\
- Destination: W10Ent_x64
- Resumo: Selecione Avançar
- Confirmação: selecione Concluir
Para fins deste laboratório de teste, não adicionaremos aplicativos, como o Microsoft Office, ao compartilhamento de implantação. Para obter mais informações sobre como adicionar aplicativos, consulte Adicionar aplicativos.
A próxima etapa é criar uma sequência de tarefas para fazer referência ao sistema operacional importado. Para criar uma sequência de tarefas, clique com o botão direito do mouse no nó Sequências de Tarefas em Laboratório de Compilação do MDT e selecione Nova Sequência de Tarefas. Use as seguintes configurações do New Task Sequence Wizard:
- Task sequence ID: REFW10X64-001
- Task sequence name: Windows 10 Enterprise x64 Default Image
- Task sequence comments: Reference Build
- Template: Standard Client Task Sequence
- Selecionar sistema operacional: selecione Windows 10 Enterprise Evaluation em W10Ent_x64 install.wim
- Specify Product Key: Do not specify a product key at this time
- Full Name: Contoso
- Organization: Contoso
- Página inicial Explorer internet:
http://www.contoso.com - Admin Password: Do not specify an Administrator password at this time
- Resumo: Selecione Avançar
- Confirmação: selecione Concluir
Edite a sequência de tarefas para adicionar o Microsoft NET Framework 3.5, que é exigido por muitos aplicativos. Para editar a sequência de tarefas, clique duas vezes em Windows 10 Enterprise x64 Default Image que foi criado na etapa anterior.
Selecione a guia Sequência de Tarefas . Em Restauração de Estado, selecione Tatuagem para realçá-la e, em seguida, selecione Adicionar e escolha Novo Grupo. Um novo grupo será adicionado sob Tattoo.
Na guia Propriedades do grupo criado na etapa anterior, altere o Nome de Novo Grupo para Tarefas Personalizadas (Pré-Windows Update) e selecione Aplicar. Para ver a alteração de nome, selecione Tatuagem e selecione o novo grupo novamente.
Selecione o grupo Tarefas Personalizadas (Pré-Windows Update) novamente, selecione Adicionar, aponte para Funções e selecione Instalar Funções e Recursos.
Em Selecionar as funções e os recursos que devem ser instalados, selecione .NET Framework 3.5 (inclui .NET 2.0 e 3.0) e selecione Aplicar.
Ative o Windows Update na sequência de tarefas clicando na etapa Windows Update (Post-Application Installation); clique na guia Options e desmarque a caixa de seleção Disable this step.
Observação
Como não estamos instalando aplicativos neste laboratório de teste, não há necessidade de habilitar a Windows Update etapa de instalação pré-aplicativo. No entanto, você deverá habilitar essa etapa se também estiver instalando aplicativos.
Selecione OK para concluir a edição da sequência de tarefas.
A próxima etapa é configurar as regras de compartilhamento de implantação do MDT. Para configurar regras no Deployment Workbench, clique com o botão direito do mouse no laboratório de build MDT (C:\MDTBuildLab) e selecione Propriedades e selecione a guia Regras .
Substitua as regras padrão com o seguinte texto:
[Settings] Priority=Default [Default] _SMSTSORGNAME=Contoso UserDataLocation=NONE DoCapture=YES OSInstall=Y AdminPassword=pass@word1 TimeZoneName=Pacific Standard TimeZoneName OSDComputername=#Left("PC-%SerialNumber%",7)# JoinWorkgroup=WORKGROUP HideShell=YES FinishAction=SHUTDOWN DoNotCreateExtraPartition=YES ApplyGPOPack=NO SkipAdminPassword=YES SkipProductKey=YES SkipComputerName=YES SkipDomainMembership=YES SkipUserData=YES SkipLocaleSelection=YES SkipTaskSequence=NO SkipTimeZone=YES SkipApplications=YES SkipBitLocker=YES SkipSummary=YES SkipRoles=YES SkipCapture=NO SkipFinalSummary=NOSelecione Aplicar e, em seguida, selecione Editar Bootstrap.ini. Substitua o conteúdo do arquivo Bootstrap.ini com o seguinte texto e salve o arquivo:
[Settings] Priority=Default [Default] DeployRoot=\\SRV1\MDTBuildLab$ UserDomain=CONTOSO UserID=MDT_BA UserPassword=pass@word1 SkipBDDWelcome=YESSelecione OK para concluir a configuração do compartilhamento de implantação.
Clique com o botão direito do mouse no laboratório de build do MDT (C:\MDTBuildLab) e selecione Atualizar Compartilhamento de Implantação.
Aceite todos os valores padrão no Update Deployment Share Wizard, clicando em Next. O processo de atualização levará de 5 a 10 minutos. Quando ele for concluído, selecione Concluir.
Copie c:\MDTBuildLab\Boot\LiteTouchPE_x86.iso em SRV1 para o diretório c:\VHD no computador host do Hyper-V. No MDT, a imagem de inicialização x86 pode implantar sistemas operacionais x86 e x64, exceto em computadores com base na UEFI (Unified Extensible Firmware Interface).
Dica
Para copiar o arquivo, clique com o botão direito do mouse no arquivo LiteTouchPE_x86.iso e selecione Copiar no SRV1. Em seguida, abra a pasta c:\VHD no host do Hyper-V, clique com o botão direito do mouse dentro da pasta e selecione Colar.
Abra um prompt de Windows PowerShell no computador host do Hyper-V e insira os seguintes comandos:
New-VM -Name REFW10X64-001 -SwitchName poc-internal -NewVHDPath "c:\VHD\REFW10X64-001.vhdx" -NewVHDSizeBytes 60GB Set-VMMemory -VMName REFW10X64-001 -DynamicMemoryEnabled $true -MinimumBytes 1024MB -MaximumBytes 1024MB -Buffer 20 Set-VMDvdDrive -VMName REFW10X64-001 -Path c:\VHD\LiteTouchPE_x86.iso Start-VM REFW10X64-001 vmconnect localhost REFW10X64-001No Assistente de Implantação do Windows, selecione Windows 10 Enterprise imagem padrão x64 e selecione Avançar.
Aceite os valores padrão na página Capturar Imagem e selecione Avançar. A instalação do sistema operacional será concluída após 5 a 10 minutos e, em seguida, a VM será reiniciada automaticamente. Permitir que o sistema inicialize normalmente, não pressione uma tecla. O processo é totalmente automatizado.
Outras reinicializações do sistema ocorrerão para concluir a atualização e a preparação do sistema operacional. A instalação concluirá os seguintes procedimentos:
- Instale o sistema operacional Windows 10 Enterprise.
- Instalar aplicativos, funções e recursos adicionados.
- Atualize o sistema operacional usando Windows Update (ou WSUS, se opcionalmente especificado).
- Preparar o Windows PE no disco local.
- Executar a Preparação do Sistema (Sysprep) e reiniciar no Windows PE.
- Capturar a instalação em um arquivo Windows Imaging (WIM).
- Desativar a máquina virtual.
Essa etapa requer de 30 minutos a 2 horas, dependendo da velocidade do host do Hyper-V e da velocidade de download da sua rede. Depois de algum tempo, você terá uma imagem Windows 10 Enterprise x64 totalmente corrigida e executada pelo Sysprep. A imagem está localizada na pasta C:\MDTBuildLab\Captures em SRV1. O nome do arquivo é REFW10X64-001.wim.
Adicionar uma imagem do sistema operacional Windows 10
Insira os seguintes comandos em um prompt de Windows PowerShell elevado no SRV1:
New-Item -ItemType Directory -Path "C:\Sources\OSD\OS\Windows 10 Enterprise x64" cmd /c copy /z "C:\MDTBuildLab\Captures\REFW10X64-001.wim" "C:\Sources\OSD\OS\Windows 10 Enterprise x64"No console Configuration Manager, no workspace biblioteca de software, expanda Sistemas Operacionais, clique com o botão direito do mouse em Imagens do Sistema Operacional e selecione Adicionar Imagem do Sistema Operacional.
Na página Fonte de Dados, em Caminho:, insira ou navegue até \\SRV1\Sources$\OSD\OS\Windows 10 Enterprise x64\REFW10X64-001.wim e selecione Avançar.
Na página Geral, ao lado de Name:, insira Windows 10 Enterprise x64, selecione Avançar duas vezes e selecione Fechar.
Distribua a imagem do sistema operacional para o ponto de distribuição SRV1 clicando com o botão direito do mouse na imagem do sistema operacional Windows 10 Enterprise x64 e, em seguida, clicando em Distribuir Conteúdo.
No Assistente de Distribuição de Conteúdo, selecione Avançar, selecione Adicionar, Selecione Ponto de Distribuição, adicione o ponto de distribuição SRV1.CONTOSO.COM, selecione OK, selecione Avançar duas vezes e selecione Fechar.
Insira \Monitoring\Overview\Distribution Status\Content Status na barra de localização. (Verifique se não há espaço no final do local ou você receberá um erro.) Selecione Windows 10 Enterprise x64 e monitore a status de distribuição de conteúdo até que ela seja bem-sucedida e não esteja mais em andamento. Atualize a exibição com a tecla F5 ou clicando em Windows 10 Enterprise x64 e em Refresh. O processamento da imagem no servidor do site pode levar vários minutos.
Observação
Se a distribuição de conteúdo não for bem-sucedida, verifique se há espaço em disco suficiente disponível.
Criar uma sequência de tarefas
Dica
Conclua esta seção devagar. Há um grande número de configurações semelhantes para escolha.
No console Configuration Manager, no workspace biblioteca de software expanda Sistemas Operacionais, clique com o botão direito do mouse em Sequências de Tarefas e selecione Criar Sequência de Tarefas MDT.
Na página Escolher Modelo, selecione o modelo sequência de tarefas do cliente e selecione Avançar.
Na página Geral, insira Windows 10 Enterprise x64 em Nome da sequência de tarefas: e selecione Avançar.
Na página Details, defina as seguintes configurações:
- Join a domain: contoso.com
- Conta: Selecione Definir
- User name: contoso\CM_JD
- Password: pass@word1
- Confirm password: pass@word1
- Selecione OK
- Configurações do Windows
- User name: Contoso
- Organization name: Contoso
- Chave do produto (Product Key): <blank>
- Administrator Account: Enable the account and specify the local administrator password
- Password: pass@word1
- Confirm password: pass@word1
- Selecionar Avançar
Na página Configurações de Captura, aceite as configurações padrão e selecione Avançar.
Na página Imagem de Inicialização, navegue e selecione o pacote de imagem de inicialização Zero Touch WinPE x64 , selecione OK e selecione Avançar.
Na página Pacote MDT, selecione Criar um novo pacote de Arquivos do Kit de Ferramentas de Implantação da Microsoft, em Pasta de origem do pacote a ser criada (CAMINHO UNC):, insira \\SRV1\Sources$\OSD\MDT\MDT (MDT é repetido aqui, não um erro de digitação) e selecione Avançar.
Na página Detalhes do MDT, ao lado de Nome: insira MDT e selecione Avançar.
Na página Imagem do sistema operacional, navegue e selecione o pacote Windows 10 Enterprise x64, selecione OK e selecione Avançar.
Na página Método de Implantação, aceite as configurações padrão para Instalação de Toque Zero e selecione Avançar.
Na página Pacote do Cliente, navegue e selecione o pacote Cliente Configuration Manager Microsoft Corporation, selecione OK e selecione Avançar.
Na página Pacote USMT, navegue e selecione a Ferramenta de Migração de Estado do Usuário da Microsoft Corporation para o pacote Windows 10.0.14393.0, selecione OK e selecione Avançar.
Na página Pacote de Configurações, selecione Criar um pacote de configurações e, em Pasta de origem do pacote, a ser criada (CAMINHO UNC):, insira \\SRV1\Sources$\OSD\Settings\Windows 10 x64 Configurações e selecione Avançar.
Na página Detalhes de Configurações, ao lado de Name:, insira Windows 10 configurações x64 e selecione Avançar.
Na página Pacote Sysprep, selecione Avançar duas vezes.
Na página Confirmação, selecione Concluir.
Editar a sequência de tarefas
No console Configuration Manager, no workspace biblioteca de software, selecione Sequências de Tarefas, clique com o botão direito do mouse em Windows 10 Enterprise x64 e selecione Editar.
Role para baixo até o grupo Instalar e selecione a ação Definir Variável para Letra de Unidade .
Altere o Valor em OSDPreserveDriveLetter de False para True e selecione Aplicar.
No grupo Restauração de Estado , selecione a ação Definir Status 5 , selecione Adicionar no canto superior esquerdo, aponte para Estado do Usuário e selecione Solicitar Repositório de Estado. Essa ação adiciona uma nova etapa imediatamente após Definir Status 5.
Configure esta etapa da Repositório de Estado de Solicitação com as seguintes configurações:
- Request state storage location to: Restore state from another computer
- Marque a caixa de seleção If computer account fails to connect to state store, use the Network Access account.
- Guia Options: marque a caixa de seleção Continue on error.
- Add Condition: Task Sequence Variable:
- Variable: USMTLOCAL
- Condition: not equals
- Value: True
- Selecione OK
- Selecione Aplicar
No grupo Restauração de Estado , selecione Restaurar Estado do Usuário, Adicionar, apontar para Estado do Usuário e selecionar Liberar Repositório de Estado.
Configure esta etapa do Repositório de Estado de Lançamento com as seguintes configurações:
- Guia Options: marque a caixa de seleção Continue on error.
- Add Condition: Task Sequence Variable:
- Variable: USMTLOCAL
- Condition: not equals
- Value: True
- Selecione OK
- Selecione OK
Finalizar a configuração do sistema operacional
Observação
Se você concluiu todos os procedimentos em Implantar o Windows 10 em um laboratório de teste usando o Microsoft Deployment Toolkit, o compartilhamento de implantação do MDT já está presente em SRV1. Nesse caso, ignore as quatro primeiras etapas abaixo e comece com a etapa 5 para editar CustomSettings.ini.
No workbench de implantação do MDT no SRV1, clique com o botão direito do mouse em Compartilhamentos de Implantação e selecione Novo Compartilhamento de Implantação.
Use as seguintes configurações no New Deployment Share Wizard:
- Deployment share path: C:\MDTProduction
- Share name: MDTProduction$
- Deployment share description: MDT Production
- Opções: Selecione Avançar para aceitar o padrão
- Resumo: Selecione Avançar
- Progress: settings will be applied
- Confirmação: selecione Concluir
Clique com o botão direito do mouse no compartilhamento de implantação MDT Production e selecione Properties.
Selecione a guia Monitoramento , selecione a caixa de seleção Habilitar monitoramento para esse compartilhamento de implantação e selecione OK.
Insira o seguinte comando em um prompt de Windows PowerShell elevado no SRV1:
notepad.exe "C:\Sources\OSD\Settings\Windows 10 x64 Settings\CustomSettings.ini"Substitua o conteúdo do arquivo Bootstrap.ini pelo texto a seguir e, então, salve o arquivo:
[Settings] Priority=Default Properties=OSDMigrateConfigFiles,OSDMigrateMode [Default] DoCapture=NO ComputerBackupLocation=NONE OSDMigrateMode=Advanced OSDMigrateAdditionalCaptureOptions=/ue:*\* /ui:CONTOSO\* OSDMigrateConfigFiles=Miguser.xml,Migapp.xml SLSHARE=\\SRV1\Logs$ EventService=http://SRV1:9800 ApplyGPOPack=NOObservação
Para migrar contas diferentes das do domínio Contoso, altere a opção OSDMigrateAdditionalCaptureOptions. Por exemplo, a seguinte opção capturará as configurações de todas as contas de usuário:
OSDMigrateAdditionalCaptureOptions=/allRetorne ao console Configuration Manager e, no workspace biblioteca de software, expanda Gerenciamento de Aplicativos, selecione Pacotes, clique com o botão direito do mouse em Windows 10 configurações x64 e selecione Atualizar Pontos de Distribuição. Selecione OK no pop-up exibido.
No workspace biblioteca de software, expanda Sistemas Operacionais, selecione Sequências de Tarefas, clique com o botão direito do mouse em Windows 10 Enterprise x64 e selecione Distribuir Conteúdo.
No Assistente de Distribuição de Conteúdo, selecione Avançar duas vezes, selecione Adicionar, selecione Ponto de Distribuição, selecione o ponto de distribuição SRV1.CONTOSO.COM , selecione OK, selecione Avançar duas vezes e selecione Fechar.
Insira \Monitoring\Overview\Distribution Status\Content Status\Windows 10 Enterprise x64 na barra de localização, clique duas vezes Windows 10 Enterprise x64 e monitore o status de distribuição de conteúdo até que ele seja bem-sucedido e não esteja mais em andamento. Atualize a exibição com a tecla F5 ou clicando em Windows 10 Enterprise x64 e em Refresh.
Criar uma implantação da sequência de tarefas
No workspace biblioteca de software, expanda Sistemas Operacionais, selecione Sequências de Tarefas, clique com o botão direito do mouse em Windows 10 Enterprise x64 e selecione Implantar.
Na página Geral, ao lado de Coleção, selecione Procurar, selecione a coleção Todos os Computadores Desconhecidos , selecione OK e selecione Avançar.
Na página Deployment Settings, use as seguintes configurações:
- Purpose: Available
- Disponibilizar para os seguintes clientes: somente mídia e PXE
- Selecione Avançar.
Selecione Avançar cinco vezes para aceitar padrões nas páginas Agendamento, Experiência do Usuário, Alertas e Pontos de Distribuição.
Selecione Fechar.
Implantar o Windows 10 usando o PXE e o Configuration Manager
Neste primeiro cenário de implantação, você implantará Windows 10 usando o PXE. Esse cenário cria um novo computador que não tem usuários ou configurações migrados.
Insira os seguintes comandos em um prompt de Windows PowerShell elevado no host Hyper-V:
New-VM -Name "PC4" -NewVHDPath "c:\vhd\pc4.vhdx" -NewVHDSizeBytes 40GB -SwitchName poc-internal -BootDevice NetworkAdapter -Generation 2 Set-VMMemory -VMName "PC4" -DynamicMemoryEnabled $true -MinimumBytes 512MB -MaximumBytes 2048MB -Buffer 20 Start-VM PC4 vmconnect localhost PC4Pressione ENTER quando solicitado para iniciar o serviço de inicialização de rede.
No Assistente de Sequência de Tarefas, forneça a senha: pass@word1 e selecione Avançar.
Antes de selecionar Avançar no Assistente de Sequência de Tarefas, pressione a tecla F8 . Uma janela de prompt de comando se abrirá.
No prompt de comando, insiraexplorer.exe e examine a estrutura de arquivos do Windows PE.
O arquivo smsts.log é fundamental para solucionar problemas de instalação eventualmente encontrados. Dependendo da fase de implantação, o arquivo smsts.log é criado em locais diferentes:
X:\Windows\temp\SMSTSLog\smsts.log antes que os discos sejam formatados.
X:\smstslog\smsts.log depois que os discos são formatados.
C:\_SMSTaskSequence\Logs\Smstslog\smsts.log antes que o cliente Configuration Manager seja instalado.
C:\Windows\ccm\logs\Smstslog\smsts.log após a instalação do cliente Configuration Manager.
C:\Windows\ccm\logs\smsts.log quando a sequência de tarefas for concluída.
Observação: se uma reinicialização estiver pendente no cliente, a reinicialização será bloqueada enquanto a janela de comando estiver aberta.
Na janela do explorador, selecione Ferramentas e selecione Mapear Unidade de Rede.
Não mapeie uma unidade de rede no momento. Se precisar salvar o arquivo smsts.log, use este método para salvar o arquivo em um local em SRV1.
Feche a janela de Mapear unidade de rede, a janela do Explorer e o prompt de comando.
A sequência de tarefas Windows 10 Enterprise x64 é selecionada no Assistente de Sequência de Tarefas. Selecione Avançar para continuar com a implantação.
A sequência de tarefas exigirá vários minutos para ser concluída. Você pode monitorar o progresso da sequência de tarefas usando o MDT Deployment Workbench em Monitoramento de MDTProduction > de Compartilhamentos > de Implantação. A sequência de tarefas irá:
- Instalar o Windows 10
- Instalar o cliente do Configuration Manager e o hotfix
- Adicionar o computador ao domínio contoso.com
- Instalar os aplicativos que foram especificados na imagem de referência
Quando a instalação do Windows 10 for concluída, conecte-se no PC4 usando a conta contoso\administrator.
Clique com o botão direito do mouse em Iniciar, selecione Executar, insira controle appwiz.cpl, pressione ENTER, selecione Ativar ou desativar recursos do Windows e verifique se .NET Framework 3.5 (inclui .NET 2.0 e 3.0) está instalado. Esse recurso está incluído na imagem de referência.
Desligue a VM PC4.
Observação
Os dois procedimentos a seguir 1) Substituir um cliente por Windows 10 e 2) Atualizar um cliente com Windows 10 foram trocados em seu pedido neste guia em comparação com a versão anterior. Isso foi feito para evitar a necessidade de restauração dos pontos de verificação do Hyper-V para ter acesso ao PC1 antes da atualização do sistema operacional. Se essa for a primeira vez que você está lendo este guia, você não perceberá nenhuma mudança; mas se você já usou o guia anteriormente, perceberá que essa alteração simplificou a conclusão do processo.
Substituir um cliente com Windows 10 usando o Configuration Manager
Observação
Antes de iniciar esta seção, você pode excluir objetos de computador do Active Directory que foram criados como parte dos procedimentos de implantação anteriores. Use o console Usuários e Computadores do Active Directory no DC1 para remover entradas obsoletas em contoso.com\Computadores, mas não exclua a conta de computador (nome do host) para PC1. Deve haver pelo menos duas contas de computador presentes no contêiner contoso.com\Computers: uma para SRV1 e outra para o nome do host do PC1. Não é necessário excluir as entradas obsoletas, essa ação só é feita para remover a desordem.
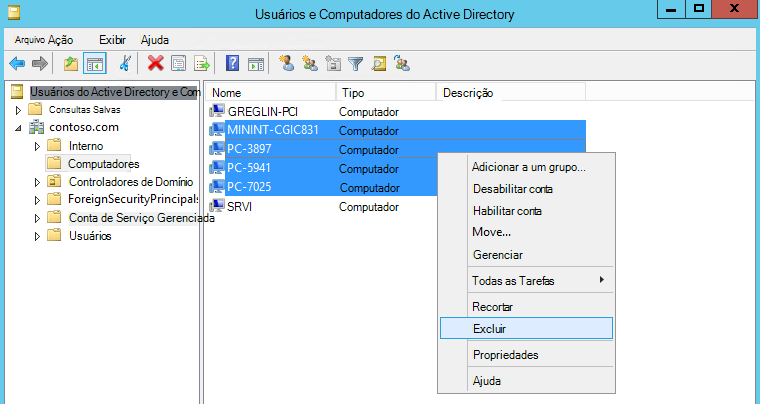
No procedimento de substituição, o PC1 não será migrado para um novo sistema operacional. É mais simples executar esse procedimento antes de executar o procedimento de atualização. Depois de atualizar o PC1, o sistema operacional será novo. O próximo procedimento (substituir) não instala um novo sistema operacional no PC1, mas executa uma migração lado a lado do PC1 e de outro computador (PC4), para copiar usuários e configurações do PC1 para o novo computador.
Criar uma sequência de tarefas de substituição
No SRV1, no console Configuration Manager, no workspace biblioteca de software, expanda Sistemas Operacionais, clique com o botão direito do mouse em Sequências de Tarefas e selecione Criar Sequência de Tarefas MDT.
Na página Escolher Modelo, selecione Sequência de Tarefas substituir cliente e selecione Avançar.
Na página Geral, insira as seguintes informações:
- Task sequence name: Replace Task Sequence
- Task sequence comments: USMT backup only
Selecione Avançar e, na página Imagem de Inicialização, navegue e selecione o pacote de imagens de inicialização Zero Touch WinPE x64 . Selecione OK e selecione Avançar para continuar.
Na página MDT Package, procure e selecione o pacote MDT. Selecione OK e selecione Avançar para continuar.
Na página USMT Package, navegue e selecione o pacote Microsoft Corporation User State Migration Tool for Windows. Selecione OK e selecione Avançar para continuar.
Na página Settings Package, navegue e selecione o pacote Windows 10 x64 Settings. Selecione OK e selecione Avançar para continuar.
Na página Resumo, examine os detalhes e selecione Avançar.
Na página Confirmação, selecione Concluir.
Observação
Se um erro for exibido nesta fase, ele poderá ser causado por uma integração MDT corrompida. Para repará-la, feche o console do Configuration Manager, remova a integração do MDT e restaure a integração do MDT.
Implantar o PC4
Crie uma VM denominada PC4 para receber os aplicativos e as configurações do PC1. Essa VM representa um novo computador que substituirá PC1. Para criar essa VM, insira os seguintes comandos em um prompt de Windows PowerShell elevado no host Hyper-V:
New-VM -Name "PC4" -NewVHDPath "c:\vhd\pc4.vhdx" -NewVHDSizeBytes 60GB -SwitchName poc-internal -BootDevice NetworkAdapter -Generation 2
Set-VMMemory -VMName "PC4" -DynamicMemoryEnabled $true -MinimumBytes 1024MB -MaximumBytes 2048MB -Buffer 20
Set-VMNetworkAdapter -VMName PC4 -StaticMacAddress 00-15-5D-83-26-FF
Observação
O Hyper-V permite definir um endereço MAC estático no PC4. Em um cenário real, você deve determinar o endereço MAC do novo computador.
Instalar o cliente do Configuration Manager no PC1
Verifique se a VM PC1 está em execução e em seu estado original, que foi salvo como um ponto de verificação e restaurado em Implantar o Windows 10 em um laboratório de teste usando o Microsoft Deployment Toolkit.
Se você ainda não salvou um ponto de verificação para PC1, faça-o agora. Insira os seguintes comandos em um prompt de Windows PowerShell elevado no host Hyper-V:
Checkpoint-VM -Name PC1 -SnapshotName BeginStateNo SRV1, no console Configuration Manager, no workspace Administração, expanda Configuração de Hierarquia e selecione em Métodos de Descoberta.
Clique duas vezes em Active Directory System Discovery e, na guia General, marque a caixa de seleção Enable Active Directory System Discovery.
Selecione o starburst amarelo, selecione Procurar, selecione contoso\Computadores e selecione OK três vezes.
Quando uma caixa de diálogo pop-up perguntar se você deseja executar a descoberta completa, selecione Sim.
No workspace Ativos e Conformidade , selecione Dispositivos e verifique se os nomes da conta de computador para SRV1 e PC1 são exibidos. Veja o exemplo a seguir (GREGLIN-PC1 é o nome da conta de computador de PC1, neste exemplo):
Dica
Se você não vir a conta do computador para PC1, selecione Atualizar no canto superior direito do console.
A coluna Cliente indica que o Configuration Manager cliente não está instalado no momento. Esse procedimento será realizado em seguida.
Entre no PC1 usando a conta contoso\administrador e insira o comando a seguir em um prompt de comando elevado para remover qualquer configuração de cliente pré-existente, se ela existir.
Observação
Esse comando requer um prompt de comando elevado, não um prompt de Windows PowerShell elevado.
sc.exe stop ccmsetup "\\SRV1\c$\Program Files\Microsoft Configuration Manager\Client\CCMSetup.exe" /UninstallObservação
Se o PC1 ainda tiver Configuration Manager configurações de registro que foram aplicadas por Política de Grupo, scripts de inicialização ou outras políticas em seu domínio anterior, talvez nem todas sejam removidas
CCMSetup /Uninstalle possam causar problemas com a instalação ou registro do cliente em seu novo ambiente. Talvez seja necessário remover manualmente essas configurações. Para obter mais informações, consulte Remoção manual do cliente Configuration Manager.No PC1, interrompa temporariamente Windows Update de enfileirar itens para download e desmarque todos os trabalhos bits da fila. Em um prompt de comando elevado, insira:
net.exe stop wuauserv net.exe stop BITSVerifique se ambos os serviços foram interrompidos com êxito e insira o seguinte comando em um prompt de comando elevado:
del "%ALLUSERSPROFILE%\Application Data\Microsoft\Network\Downloader\qmgr*.dat" net.exe start BITS bitsadmin.exe /list /allusersVerifique se o BITSAdmin exibe zero trabalhos.
Para instalar o cliente Configuration Manager como um processo autônomo, insira o seguinte comando em um prompt de comando elevado:
"\\SRV1\c$\Program Files\Microsoft Configuration Manager\Client\CCMSetup.exe" /mp:SRV1.contoso.com /logon SMSSITECODE=PS1Em PC1, usando o Explorador de arquivos, abra o diretório C:\Windows\ccmsetup. Durante a instalação do cliente, os arquivos serão baixados aqui.
O progresso da instalação será capturado no arquivo: c:\windows\ccmsetup\logs\ccmsetup.log. Você pode abrir periodicamente esse arquivo no bloco de notas ou inserir o seguinte comando em um prompt de Windows PowerShell elevado para monitorar o progresso da instalação:
Get-Content -Path c:\windows\ccmsetup\logs\ccmsetup.log -WaitA instalação pode demorar vários minutos, e a exibição do arquivo de log parecerá congelada enquanto alguns aplicativos são instalados. Esse comportamento é normal. Quando a instalação for concluída, verifique se o CcmSetup está existente com o código de retorno 0 é exibido na última linha do arquivo ccmsetup.log. Em seguida, pressione CTRL-C para sair da operação de Get-Content. Se você estiver exibindo o arquivo de log no Windows PowerShell, a última linha será encapsulada. Um código de retorno indica
0que a instalação foi bem-sucedida e agora você deve ver um diretório criado em C:\Windows\CCM que contém arquivos usados no registro do cliente com seu site.No PC1, abra o applet do painel de controle Configuration Manager digitando o seguinte comando de um prompt de comando:
control.exe smscfgrcSelecione a guia Site , selecione Configurar Configurações e selecioneLocalizar Site. O cliente relatará que encontrou o site PS1. Veja o exemplo a seguir:
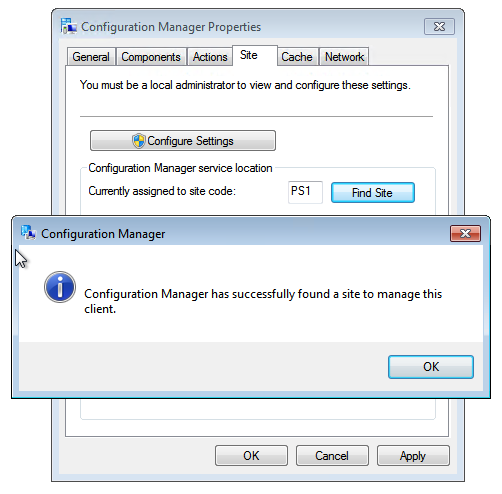
Se o cliente não conseguir localizar o site do PS1, examine as mensagens de erro exibidas em C:\Windows\CCM\Logs\ClientIDManagerStartup.log e LocationServices.log. Uma razão comum pela qual o cliente não consegue localizar o código do site é porque existe uma configuração anterior. Por exemplo, se um código de site anterior estiver configurado em HKLM\SOFTWARE\Microsoft\SMS\Mobile Client\GPRequestedSiteAssignmentCode, exclua ou atualize esta entrada.
No SRV1, no workspace Ativos e Conformidade , selecione Coleções de Dispositivos e clique duas vezes em Todos os Clientes da Área de Trabalho e do Servidor. Esse nó será adicionado em Devices.
Selecione Todos os Clientes da Área de Trabalho e do Servidor e verifique se a conta do computador para PC1 é exibida aqui com Sim e Ativo nas colunas Atividade do Cliente e do Cliente , respectivamente. Talvez seja necessário atualizar o modo de exibição e aguardar alguns minutos para que o cliente apareça aqui. Veja o exemplo a seguir:
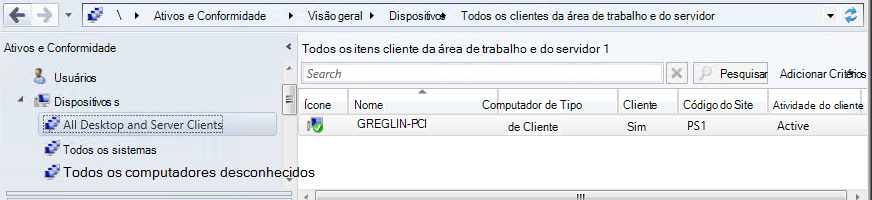
Observação
Pode levar vários minutos para o cliente se registrar totalmente com o site e concluir uma verificação de cliente. Quando estiver concluído, você verá uma marca de marcar verde sobre o ícone do cliente, conforme mostrado acima. Para atualizar o cliente, selecione-o e pressione F5 ou clique com o botão direito do mouse no cliente e selecione Atualizar.
Criar uma coleção de dispositivos e implantação
No SRV1, no console Configuration Manager, no workspace Ativos e Conformidade, clique com o botão direito do mouse em Coleções de Dispositivos e selecione Criar Coleção de Dispositivos.
Use as seguintes configurações em Create Device Collection Wizard:
- Nome geral>: instalar Windows 10 Enterprise x64
- Coleção De Limitação Geral > : Todos os Sistemas
- Regras de > Associação Adicionar Regra: Regra Direta
- O Assistente de Criar Regra de Associação Direta é aberto, selecione Avançar
- Classe Pesquisa de Recursos > : Recurso do Sistema
- Pesquisar nome do Atributo de Recursos > : Nome
- Pesquise o valor dos recursos > : %
- Selecione Valor de Recursos > : selecione o nome do computador associado à VM pc1
- Selecione Avançar duas vezes e, em seguida, selecione Fechar em ambas as janelas (Avançar, Avançar, Fechar, Avançar, Fechar)
Clique duas vezes na coleção de dispositivos de Install Windows 10 Enterprise x64 e verifique se a conta de computador PC1 é exibida.
No workspace biblioteca de software, expanda Sistemas Operacionais, selecione Sequências de Tarefas, clique com o botão direito do mouse em Windows 10 Enterprise x64 e selecione Implantar.
Use as seguintes configurações no assistente Implantar Software:
- Coleção Geral>: selecione Procurar e selecione Instalar Windows 10 Enterprise x64
- Finalidade das configurações > de implantação: disponível
- Configurações > de implantação Disponibilize para os seguintes clientes: Configuration Manager clientes, mídia e PXE
- Agendamento > selecione Avançar
- Experiência do > Usuário selecione Avançar
- Alertas > selecionam Avançar
- Pontos de > Distribuição selecione Avançar
- Resumo > selecione Avançar
- Verifique se o assistente foi concluído com êxito e selecione Fechar
Associar PC4 com PC1
No SRV1 no console Configuration Manager, no workspace Ativos e Conformidade, clique com o botão direito do mouse em Dispositivos e selecione Importar Informações do Computador.
Na página Selecionar Fonte, escolha Importar computador único e selecione Avançar.
Na página Single Computer, use as seguintes configurações:
- Computer Name: PC4
- MAC Address: 00:15:5D:83:26:FF
- Computador de origem: <insira o nome do host do PC1 ou selecione Pesquisar duas vezes, selecione o nome do host e selecione OK>
Selecione Avançar e, na página Contas de Usuário, escolha Capturar e restaurar contas de usuário especificadas e selecione o starburst amarelo ao lado das contas de usuário para migrar.
Selecione Procurar e, em Seguida, insira o nome do objeto para selecionar inserir user1 e selecione OK duas vezes.
Selecione o starburst amarelo novamente e repita a etapa anterior para adicionar a conta contoso\administrador .
Selecione Avançar duas vezes e, na página Escolher Coleção de Destino, escolha Adicionar computadores à coleção a seguir, selecione Procurar, escolha Instalar Windows 10 Enterprise x64, selecione OK, selecione Avançar duas vezes e selecione Fechar.
No workspace Ativos e Conformidade , selecione Migração de Estado do Usuário e examine a associação de computador no painel de exibição. O computador de origem será o nome de computador do PC1 (GREGLIN-PC1 neste exemplo), o computador de destino será PC4 e a entrada de migração será lado a lado.
Clique com o botão direito do mouse na associação no painel de exibição e selecione Especificar Contas de Usuário. Você pode adicionar ou remover a conta de usuário aqui. Clique em OK.
Clique com o botão direito do mouse na associação no painel de exibição e selecione Exibir Informações de Recuperação. Você verá que uma chave de recuperação foi atribuída, mas um local de repositório de estado do usuário não foi atribuído. Selecione Fechar.
Selecione Coleções de Dispositivos e clique duas vezes em Instalar Windows 10 Enterprise x64. Verifique se o PC4 é exibido na coleção. Talvez seja necessário atualizar e atualizar a coleção ou aguardar alguns minutos, mas não prossiga até que o PC4 esteja disponível. Veja o exemplo a seguir:
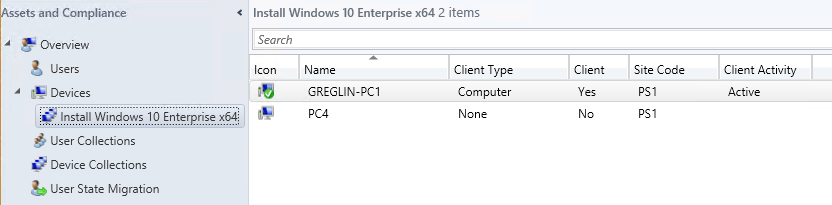
Criar uma coleção de dispositivos para PC1
No SRV1, no console Configuration Manager, no workspace Ativos e Conformidade, clique com o botão direito do mouse em Coleções de Dispositivos e selecione Criar Coleção de Dispositivos.
Use as seguintes configurações em Create Device Collection Wizard:
- Nome geral > : Backup do USMT (Substituir)
- Coleção De Limitação Geral > : Todos os Sistemas
- Regras de > Associação Adicionar Regra: Regra Direta
- O Assistente de Criar Regra de Associação Direta é aberto, selecione Avançar
- Classe Pesquisa de Recursos > : Recurso do Sistema
- Pesquisar nome do Atributo de Recursos > : Nome
- Pesquise o valor dos recursos > : %
- Selecione Valor de Recursos > : selecione o nome do computador associado à VM PC1 (GREGLIN-PC1 neste exemplo).
- Selecione Avançar duas vezes e selecione Fechar em ambas as janelas.
Selecione Coleções de Dispositivos e clique duas vezes em Backup do USMT (Substituir). Verifique se nome/nome do host do computador associado PC1 é exibido na coleção. Não prossiga até que esse nome seja exibido.
Criar uma nova implantação
No console Configuration Manager, no workspace biblioteca de software, em Sistemas Operacionais, selecione Sequências de Tarefas, clique com o botão direito do mouse em Substituir Sequência de Tarefas, selecione Implantar e use as seguintes configurações:
- Coleção Geral > : Backup do USMT (Substituir)
- Finalidade das configurações > de implantação: disponível
- Configurações > de implantação disponibilizam para os seguintes clientes: somente Configuration Manager clientes
- Agendamento: selecione Avançar
- Experiência do usuário: selecione Avançar
- Alertas: selecione Avançar
- Pontos de distribuição: selecione Avançar
- Selecione Avançar e selecione Fechar.
Verificar o backup
No PC1, abra o applet do painel de controle Configuration Manager digitando o seguinte comando em um prompt de comando:
control.exe smscfgrcNa guia Ações , selecione Recuperação de Política de Máquina & Ciclo de Avaliação, selecione Executar Agora, selecione OK e, em seguida, selecione OK novamente. Esse método é um que você pode usar para executar uma sequência de tarefas, além do método de Notificação do Cliente que será demonstrado no procedimento de atualização do computador.
Insira o seguinte comando em um prompt de comando elevado para abrir o Centro de Software:
C:\Windows\CCM\SCClient.exeNo Centro de Software, selecione Software Disponível e selecione a caixa de seleção Substituir Sequência de Tarefas . Veja o exemplo a seguir:
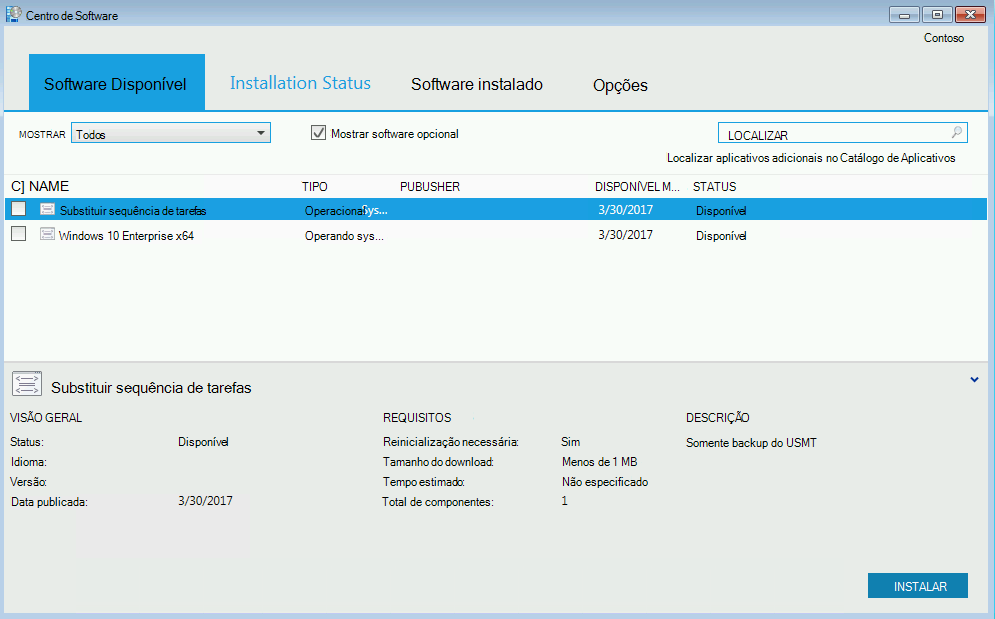
Observação
Se você não vir nenhum software disponível, tente executar a etapa nº 2 novamente para iniciar o Ciclo de Recuperação de & de Política de Máquina. Você verá um alerta informando que o novo software está disponível.
Selecione INSTALAR SELECIONADO e selecione INSTALAR SISTEMA OPERACIONAL.
Espere que o Replace Task Sequence seja concluído e verifique se a pasta C:\MigData em SRV1 contém o backup do USMT.
Implantar o novo computador
Inicie o PC4 e pressione ENTER para uma inicialização de rede, quando solicitado. Para iniciar o PC4, insira os seguintes comandos em um prompt de Windows PowerShell elevado no host Hyper-V:
Start-VM PC4 vmconnect localhost PC4No Assistente de Boas-vindas à Sequência de Tarefas, insira pass@word1 e selecione Avançar.
Escolha a imagem Windows 10 Enterprise X64.
A instalação instalará o sistema operacional usando a imagem de referência Windows 10 Enterprise x64, instalará o cliente do configuration manager, ingressará no PC4 no domínio e restaurará usuários e configurações do PC1.
Salve os pontos de verificação em todas as VMs, se você desejar observar seus status posteriormente. Essa ação não é necessária, pois os pontos de verificação tomam espaço no host Hyper-V.
Observação
O próximo procedimento instalará um novo sistema operacional no PC1 e atualizará seu status em Configuration Manager e no Active Directory como um dispositivo Windows 10. Portanto, você não pode retornar a um ponto de verificação anterior apenas na VM pc1 sem um conflito. Portanto, se você criar um ponto de verificação, deverá fazer essa ação para todas as VMs.
Para salvar um ponto de verificação para todas as VMs, insira os seguintes comandos em um prompt de Windows PowerShell elevado no host Hyper-V:
Checkpoint-VM -Name DC1 -SnapshotName cm-refresh Checkpoint-VM -Name SRV1 -SnapshotName cm-refresh Checkpoint-VM -Name PC1 -SnapshotName cm-refresh
Atualizar um cliente com Windows 10 usando o Configuration Manager
Iniciar a atualização de computador
No SRV1, no workspace Ativos e Conformidade, selecione Coleções de Dispositivos e clique duas vezes em Instalar Windows 10 Enterprise x64.
Clique com o botão direito do mouse na conta do computador para PC1, aponte para Notificação do Cliente, selecione Baixar Política de Computador e selecione OK na caixa de diálogo pop-up.
No PC1, na área de notificação, selecione Novo software está disponível e selecione Abrir Centro de Software.
No Centro de Software, selecione Sistemas Operacionais, selecione Windows 10 Enterprise x64, Instale e selecione INSTALAR SISTEMA OPERACIONAL. Veja o exemplo a seguir:
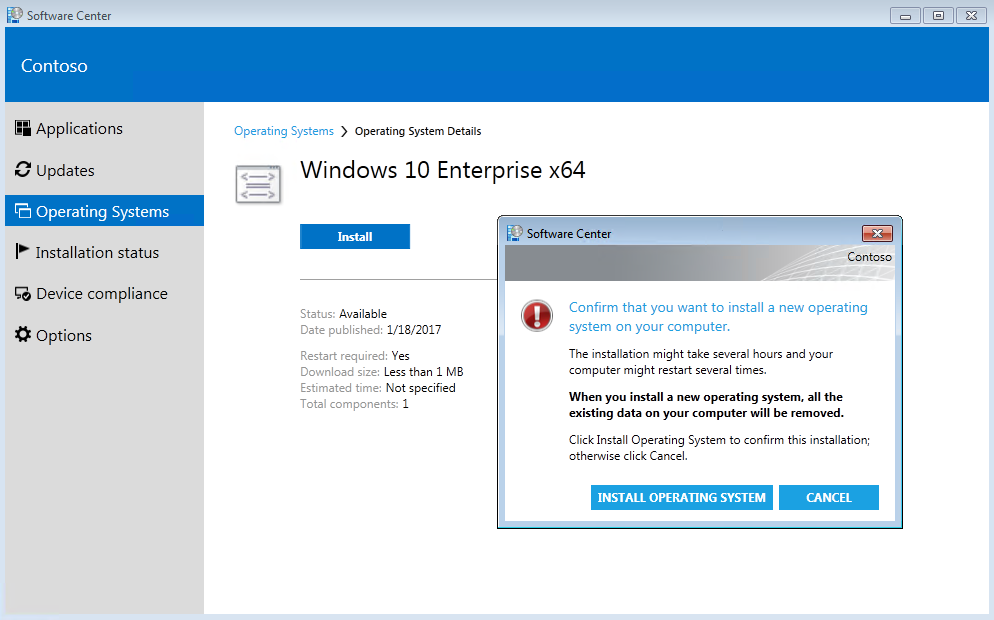
O computador será reiniciado várias vezes durante o processo de instalação. A instalação inclui o download de atualizações, a reinstalação do agente de cliente do Configuration Manager e a restauração do estado do usuário. Você pode exibir status da instalação no console Configuration Manager acessando o workspace Monitoramento, clicando em Implantações e clicando duas vezes na implantação associada à coleção Instalar Windows 10 Enterprise x64. Em Detalhes do Ativo, clique com o botão direito do mouse no dispositivo e selecione Mais Detalhes. Selecione a guia Status para ver uma lista de tarefas que foram executadas. Veja o exemplo a seguir:
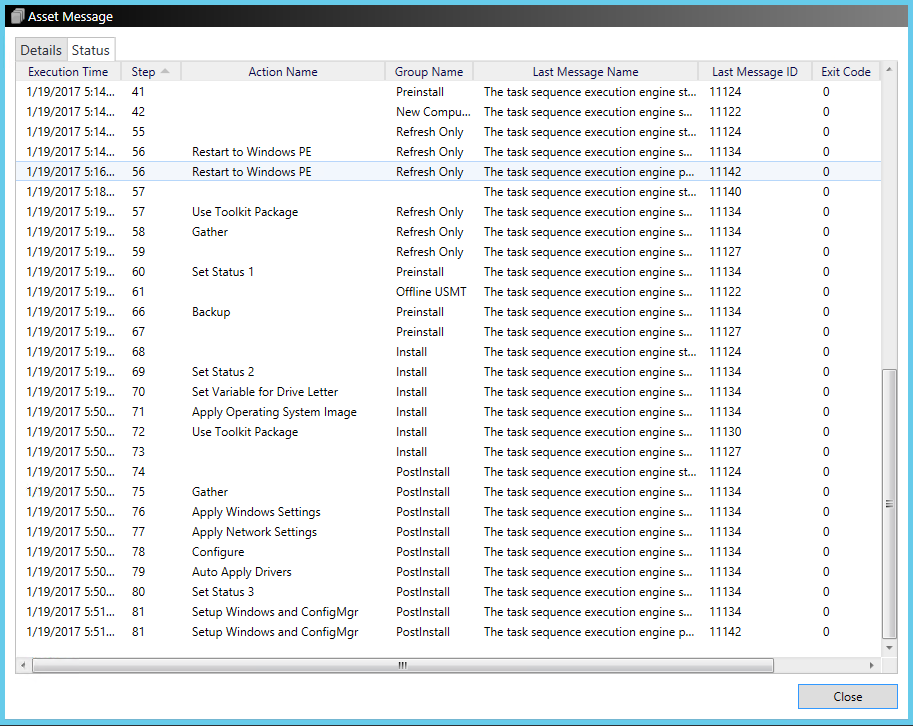
Você também pode monitorar o andamento da instalação usando o workbench de implantação MDT e exibindo o nó Monitoring em Deployment Shares\MDT Production.
Quando a instalação for concluída, entre usando a conta contoso\administrador ou a conta contoso\user1 e verifique se aplicativos e configurações foram backup e restauração com êxito no novo sistema operacional Windows 10 Enterprise.
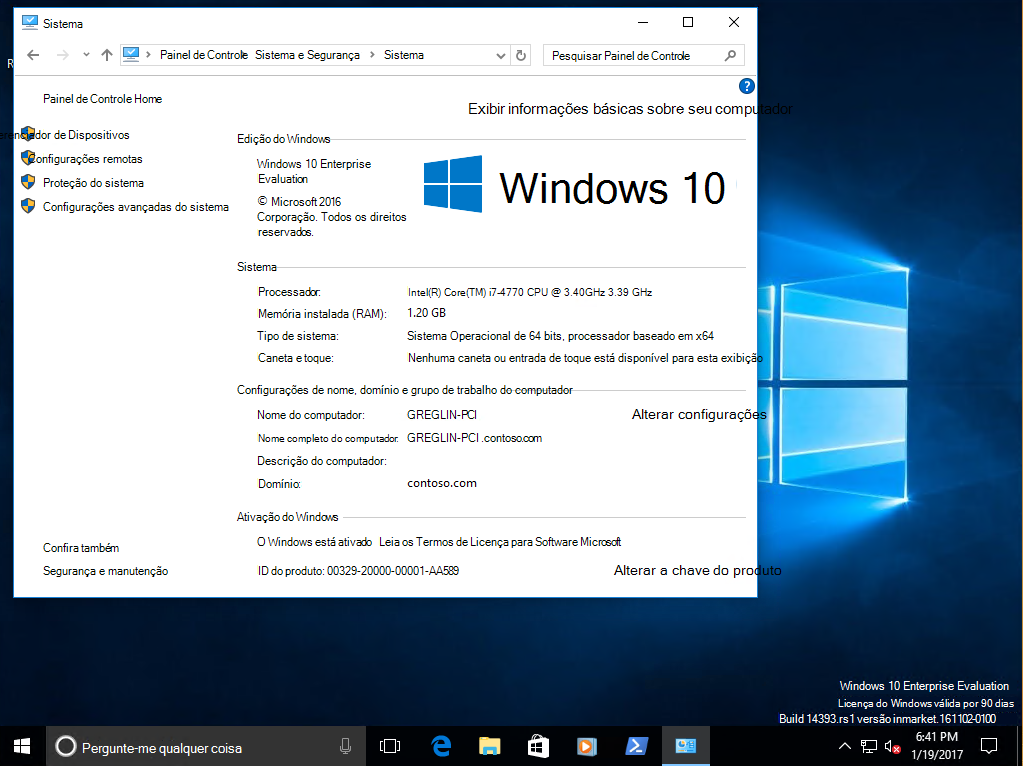
Comentários
Em breve: Ao longo de 2024, eliminaremos os problemas do GitHub como o mecanismo de comentários para conteúdo e o substituiremos por um novo sistema de comentários. Para obter mais informações, consulte https://aka.ms/ContentUserFeedback.
Enviar e exibir comentários de