Dispositivos Android certificados são desconectados do Teams
Alguns dispositivos Android certificados em seu ambiente são desconectados do Microsoft Teams automaticamente. Esse problema afeta os seguintes dispositivos:
- Salas do Teams no Android
- Painéis de equipas
- Telefones do Teams
- Ecrãs das equipas
Se for um administrador de inquilino, pode obter informações sobre o estado de início de sessão dos seus dispositivos a partir dos registos de início de sessão no centro de administração do Microsoft Entra. Para acessar esses logs, navegue até o menu ID do Microsoft Entra e selecione Monitoring & health>Sign-in logs.
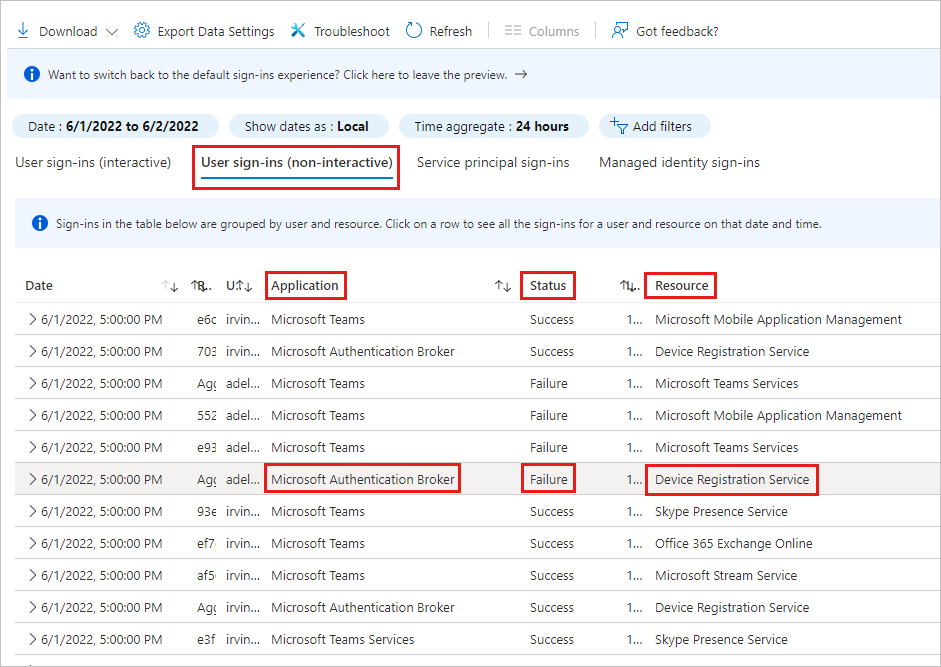
Você também pode usar as informações nos logs de entrada para determinar se esse problema está afetando um dispositivo em seu ambiente. Na guia Entradas de usuário (não interativas), verifique as seguintes entradas:
- Na coluna Aplicativo: Microsoft Authentication Broker
- Na coluna Status: Falha
- Na coluna Recurso: Serviço de Registro de Dispositivo
Estas entradas indicam que o problema está a afetar o seu dispositivo.
Para resolver o problema de início de sessão do Teams num dispositivo afetado, selecione a opção adequada com base no tipo de dispositivo.
Salas do Teams em dispositivos Android e painéis do Teams
Se as Salas do Teams em dispositivos Android e os painéis do Teams forem afetados, execute o teste de conectividade Entrar no Microsoft Teams Rooms na ferramenta Analisador de Conectividade Remota da Microsoft. Essa ferramenta é usada para solucionar problemas de conectividade que afetam o Teams. O teste de conectividade executa verificações para verificar as permissões de um usuário específico para usar um dispositivo do Teams Rooms para entrar no Teams.
Nota
- É necessária uma conta de Administrador Global para executar o teste de conectividade de início de sessão do Microsoft Teams Rooms.
- A ferramenta Microsoft Remote Connectivity Analyzer não está disponível para os ambientes GCC e GCC High Microsoft 365 Government.
Para executar o teste de conectividade, siga estes passos:
- Abra um navegador da Web e navegue até o teste de conectividade Entrar no Microsoft Teams Rooms.
- Entre usando as credenciais de uma conta de Administrador Global.
- Especifique o nome de usuário da conta que não pode acessar o aplicativo Salas do Teams.
- No campo Seleção de dispositivo, selecione um tipo para o dispositivo do usuário afetado.
- Introduza o código de verificação apresentado e, em seguida, selecione Verificar.
- Marque a caixa de seleção para aceitar os termos do contrato e, em seguida, selecione Executar teste.
Após a conclusão do teste, a tela exibe detalhes sobre todas as verificações que foram realizadas e se o teste foi bem-sucedido, falhou ou foi bem-sucedido, mas inclui avisos. Na lista de falhas ou avisos, selecione os links fornecidos para obter mais informações sobre cada item e como resolvê-lo.
Telefones do Teams
Se os telefones do Teams forem afetados, execute o teste de conectividade de Logon do Teams Android Desk Phone na ferramenta Microsoft Remote Connectivity Analyzer. Essa ferramenta é usada para solucionar problemas de conectividade que afetam o Teams. O teste de conectividade verifica se a conta de usuário atende aos requisitos para um usuário do Teams entrar em um telefone de mesa do Teams Android. Para obter mais informações sobre todas as verificações realizadas por esse teste, consulte Diagnóstico do telefone do Android Desk do Teams.
Nota
- Tanto os administradores como os não administradores podem executar o teste de conectividade do Teams Android Desk Phone Sign.
- A ferramenta Microsoft Remote Connectivity Analyzer não está disponível para os ambientes GCC e GCC High Microsoft 365 Government.
Para executar o teste de conectividade, siga estes passos:
- Abra um navegador da Web e navegue até o teste de conectividade de login do Teams Android Desk Phone.
- Entre usando as credenciais da conta de usuário afetada. Para executar testes avançados, inicie sessão utilizando as credenciais de uma conta de Administrador Global e, em seguida, especifique a conta de utilizador afetada no campo Especificar o nome de utilizador de destino (opcional).
- Introduza o código de verificação apresentado e, em seguida, selecione Verificar.
- Marque a caixa de seleção para aceitar os termos do contrato e, em seguida, selecione Executar teste.
Após a conclusão do teste, a tela exibe detalhes sobre todas as verificações que foram realizadas e se o teste foi bem-sucedido, falhou ou foi bem-sucedido, mas inclui avisos. Na lista de falhas ou avisos, selecione os links fornecidos para obter mais informações sobre cada item e como resolvê-lo.
Ecrãs das equipas
Se os monitores do Teams forem afetados ou se você estiver usando o ambiente GCC ou GCC High Microsoft 365 Government, use uma das seguintes opções para entrar no Teams.
Opção 1: Iniciar sessão a partir do centro de administração do Microsoft Teams
Nota
- Você deve ter permissões de administrador do Teams para usar essa opção.
- Além disso, certifique-se de que o seu dispositivo está a executar as versões mínimas de firmware e da aplicação Teams necessárias para dispositivos Android certificados pelo Teams.
Navegue até o centro de administração do Microsoft Teams.
No menu de navegação à esquerda, selecione Dispositivos do Teams e, em seguida, selecione o seu dispositivo Android.
Na página do dispositivo Android, selecione Ações>Sair para sair do dispositivo.
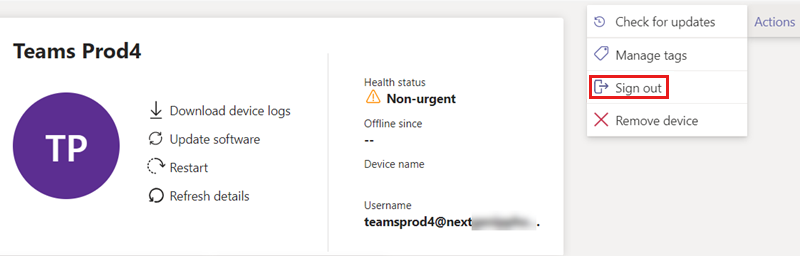
Depois de terminar a sessão, selecione Iniciar sessão.
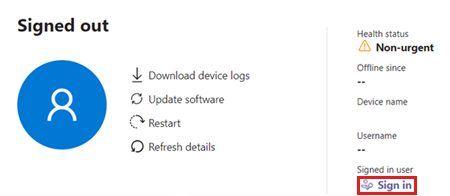
Aparece uma janela de pop-up. Após dois a cinco minutos, a janela é preenchida por um URL, um código e instruções para entrar. Utilize as informações fornecidas para iniciar sessão no dispositivo.
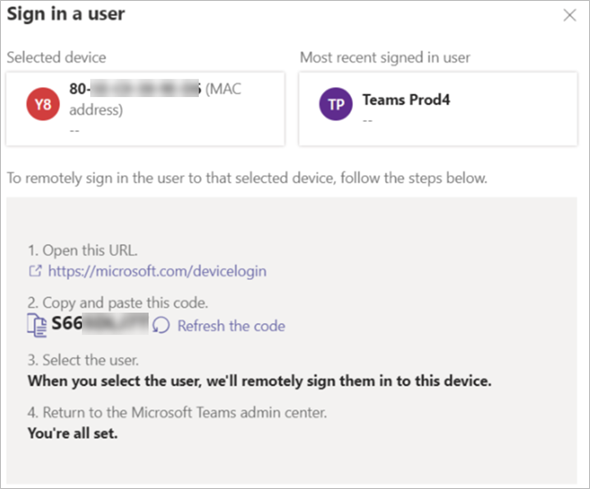
Opção 2: Reinicie o dispositivo e, em seguida, inicie sessão a partir do centro de administração do Microsoft Teams
Nota
- Você deve ter permissões de administrador do Teams para usar essa opção.
- Além disso, certifique-se de que o seu dispositivo está a executar as versões mínimas de firmware e da aplicação Teams necessárias para dispositivos Android certificados pelo Teams.
Reinicie o dispositivo Android remotamente a partir do centro de administração do Microsoft Teams e, em seguida, tente iniciar sessão.
Navegue até o centro de administração do Microsoft Teams.
No menu de navegação à esquerda, selecione Dispositivos do Teams e, em seguida, selecione o seu dispositivo Android.
Na página do dispositivo Android, selecione Reiniciar para reiniciar o dispositivo.
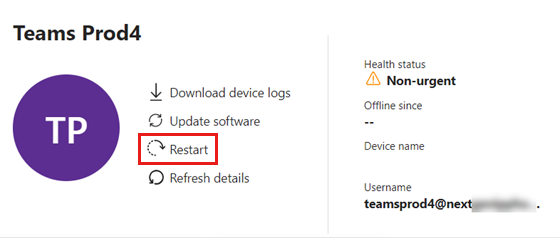
Depois que o dispositivo for reiniciado, verifique o campo Nome de usuário .
Se o campo Nome de usuário exibir um nome de usuário, selecione Ações>Sair para sair do dispositivo.
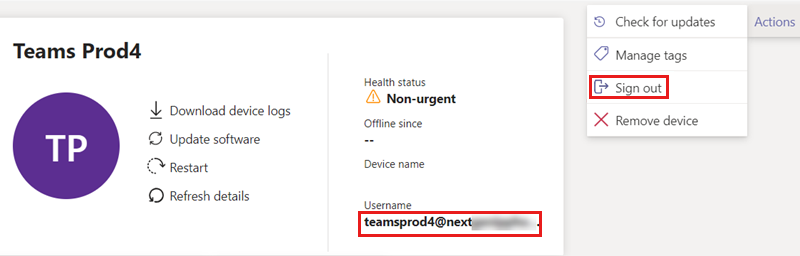
Depois de terminar a sessão, selecione Iniciar sessão.
Se o campo Nome de utilizador estiver em branco, selecione Iniciar sessão.
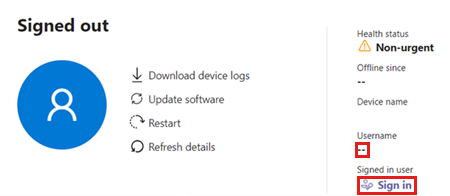
Aparece uma janela de pop-up. Após dois a cinco minutos, a janela é preenchida por um URL, um código e instruções para entrar. Utilize as informações fornecidas para iniciar sessão no dispositivo.
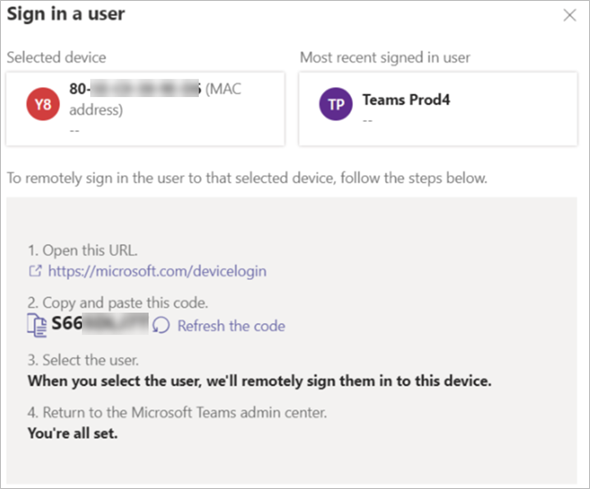
Opção 3: Gerar um novo código no dispositivo para iniciar sessão
Selecione Atualizar código no dispositivo para gerar um novo código para entrar.
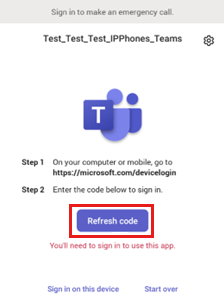
Se um novo código for gerado, use-o para entrar no dispositivo.
Se um novo código não for gerado, selecione Entrar neste dispositivo.
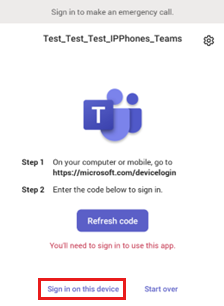
O nome de usuário já está preenchido no campo apropriado. Introduza a palavra-passe para iniciar sessão no dispositivo.
Se o início de sessão ainda não tiver êxito, selecione Recomeçar. Isso fará com que você saia do dispositivo.
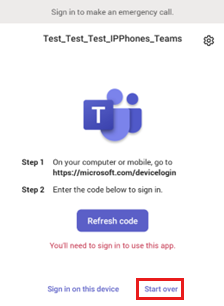
Selecione Atualizar código para gerar um novo código para entrar no dispositivo.
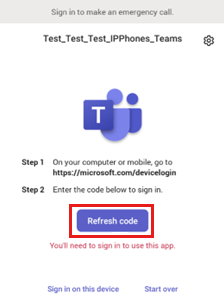
Opção 4: Repor o dispositivo
Se ainda não conseguir iniciar sessão no dispositivo, reponha as definições de fábrica do dispositivo.
- Execute uma redefinição de fábrica a partir das configurações do dispositivo OEM ou usando a combinação de teclas específica para o modelo OEM.
- Exclua o objeto de dispositivo no Microsoft Entra ID, no Microsoft Intune e no centro de administração do Microsoft Teams. Isso permitirá que novos objetos sejam criados quando você entrar.
- Utilize a Opção 1, 2 ou 3 para iniciar sessão no dispositivo.