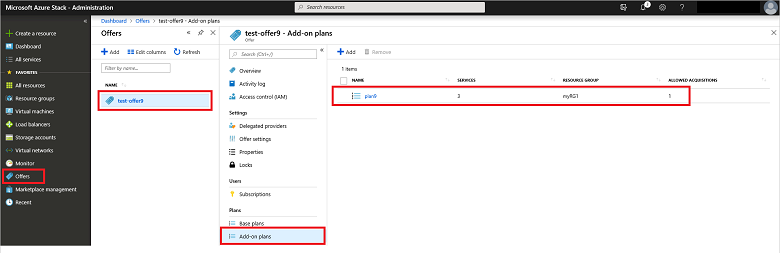Criar planos de suplementos no Azure Stack Hub
Enquanto operador do Azure Stack Hub, cria planos de suplementos para modificar um plano base quando pretender oferecer serviços adicionais ou expandir quotas de computador, armazenamento ou rede para além da oferta inicial do plano base. Os planos de suplementos modificam o plano base e são extensões opcionais que os utilizadores podem optar por ativar na respetiva subscrição.
Há alturas em que combinar tudo num único plano é ideal. Outras vezes, poderá querer ter um plano base e, em seguida, oferecer os serviços adicionais através de planos de suplementos. Por exemplo, pode decidir oferecer serviços IaaS como parte de um plano base com todos os serviços PaaS tratados como planos de suplementos.
Outro motivo para utilizar planos de suplementos é ajudar a monitorizar a utilização de recursos. Para tal, pode começar com um plano base que inclua quotas relativamente pequenas (consoante os serviços necessários). Em seguida, à medida que os utilizadores atingem a capacidade, serão alertados de que consumiram a alocação de recursos com base no plano atribuído. A partir daí, os utilizadores podem selecionar um plano de suplemento que fornece os recursos adicionais.
Nota
Quando não quiser utilizar um plano de suplemento para expandir uma quota, também pode optar por editar a configuração original da quota.
Os planos de suplementos são criados da mesma forma que um plano base. A diferença entre os dois é determinada quando o plano é adicionado a uma oferta. É designado como um plano base ou um plano de suplemento. Quando adiciona um plano de suplemento a uma oferta existente, os recursos adicionais podem demorar até uma hora a aparecer na subscrição.
Criar um plano de suplemento (1902 e posterior)
Inicie sessão no portal de administrador do Azure Stack Hub como administrador da cloud.
Siga os mesmos passos utilizados para criar um novo plano base para criar um novo plano que ofereça serviços que não foram oferecidos anteriormente.
No portal de administrador, selecione Ofertas e, em seguida, selecione a oferta a atualizar com um plano de suplemento.
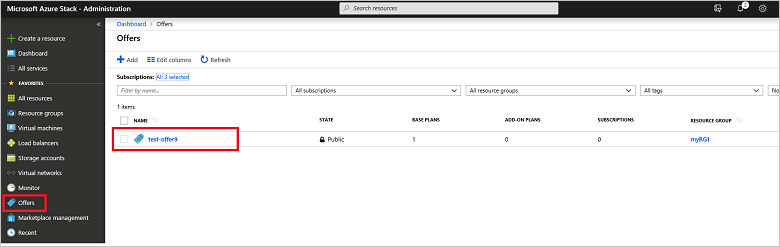
Na parte inferior das propriedades da oferta, selecione Planos de suplementos. Selecione Adicionar.
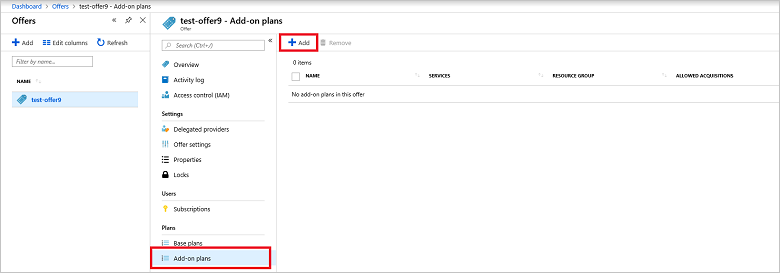
Selecione o plano a adicionar. Neste exemplo, o plano é denominado 20 storageaccounts. Depois de selecionar o plano, clique em Selecionar para adicionar o plano à oferta. Deverá receber uma notificação a informar que o plano foi adicionado à oferta com êxito.
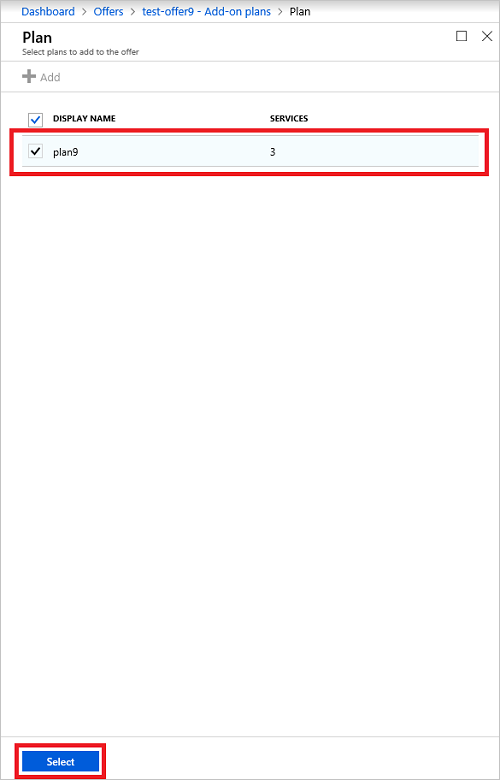
Reveja a lista de planos de suplementos incluídos na oferta para verificar se o novo plano de suplementos está listado.
Criar um plano de suplemento (1901 e anterior)
Inicie sessão no portal de administrador do Azure Stack Hub como administrador da cloud.
Siga os mesmos passos utilizados para criar um novo plano base para criar um novo plano que ofereça serviços que não foram oferecidos anteriormente. Neste exemplo, Key Vault serviços (Microsoft.KeyVault) serão incluídos no novo plano.
No portal de administrador, selecione Ofertas e, em seguida, selecione a oferta a atualizar com um plano de suplemento.
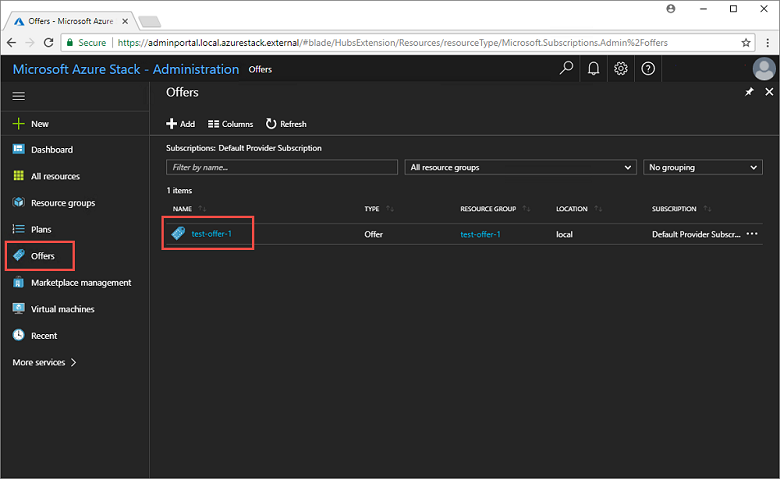
Desloque-se para a parte inferior das propriedades da oferta e selecione Planos de suplementos. Selecione Adicionar.
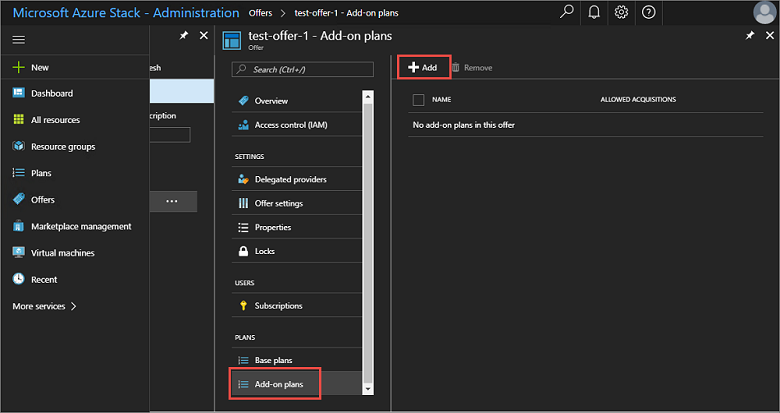
Selecione o plano a adicionar. Neste exemplo, o plano chama-se Plano do cofre de chaves. Depois de selecionar o plano, clique em Selecionar para adicionar o plano à oferta. Deverá receber uma notificação a informar que o plano foi adicionado à oferta com êxito.
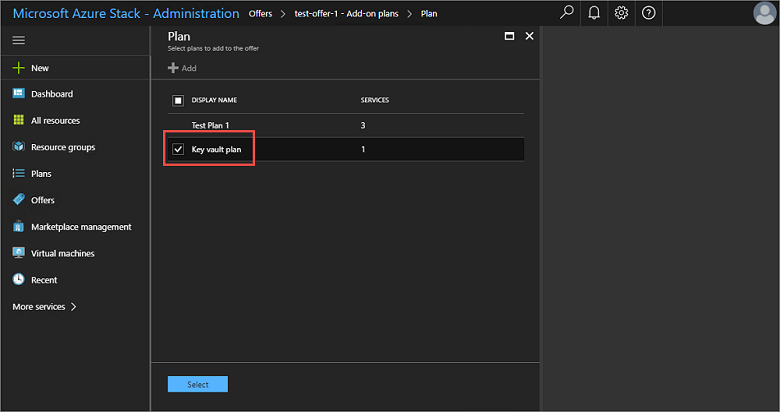
Reveja a lista de planos de suplementos incluídos na oferta para verificar se o novo plano de suplementos está listado.
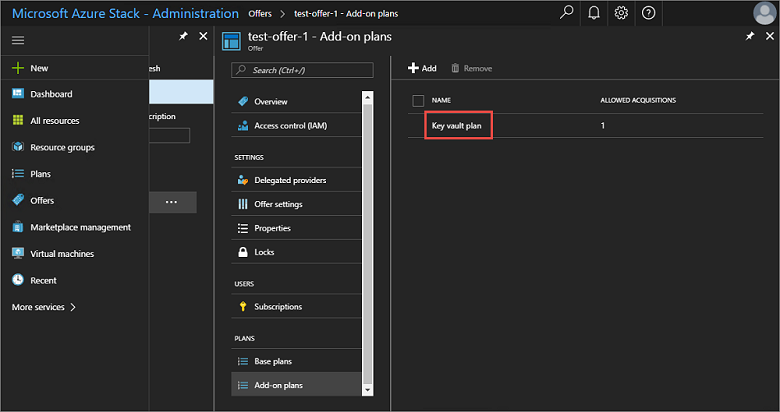
Passos seguintes
Comentários
Brevemente: Ao longo de 2024, vamos descontinuar progressivamente o GitHub Issues como mecanismo de feedback para conteúdos e substituí-lo por um novo sistema de feedback. Para obter mais informações, veja: https://aka.ms/ContentUserFeedback.
Submeter e ver comentários