Introdução ao Microsoft Entra Connect usando as configurações expressas
Se você tiver uma topologia de floresta única e usar a sincronização de hash de senha para autenticação, as configurações expressas são uma boa opção para usar quando você instala o Microsoft Entra Connect. As configurações expressas são a opção padrão para instalar o Microsoft Entra Connect e são usadas para o cenário mais comumente implantado. São apenas algumas etapas curtas para estender seu diretório local para a nuvem.
Antes de iniciar a instalação do Microsoft Entra Connect, baixe o Microsoft Entra Connect e conclua as etapas de pré-requisito no Microsoft Entra Connect: Hardware e pré-requisitos.
Se a instalação das configurações expressas não corresponder à sua topologia, consulte Artigos relacionados para obter informações sobre outros cenários.
Instalação expressa do Microsoft Entra Connect
Entre como Administrador Local no servidor no qual você deseja instalar o Microsoft Entra Connect.
O servidor em que você entrar será o servidor de sincronização.
Vá para AzureADConnect.msi e clique duas vezes para abrir o arquivo de instalação.
Em Bem-vindo, marque a caixa de seleção para concordar com os termos de licenciamento e selecione Continuar.
Em Configurações expressas, selecione Usar configurações expressas.
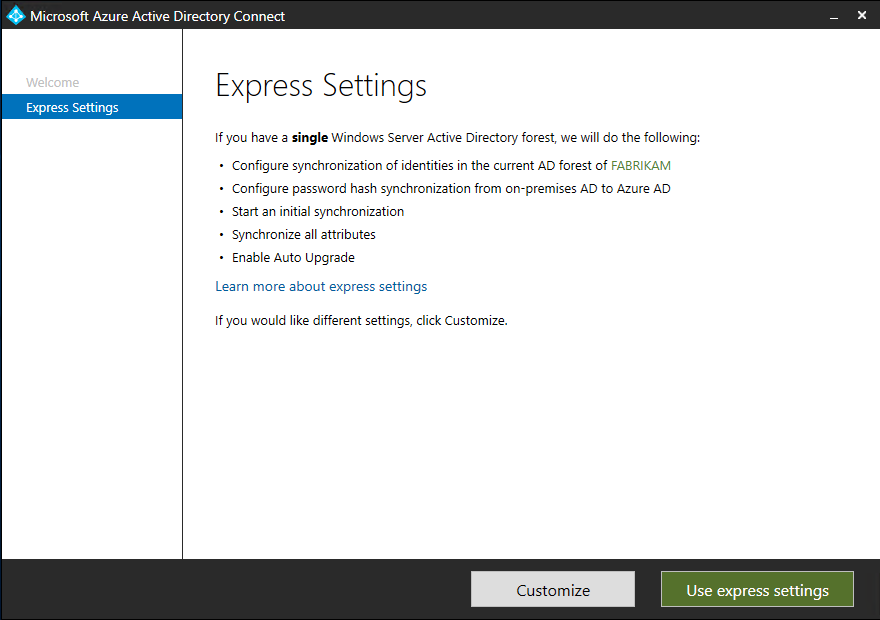
Em Ligar ao ID do Microsoft Entra, introduza o nome de utilizador e a palavra-passe da conta de Administrador de Identidade Híbrida e, em seguida, selecione Seguinte.
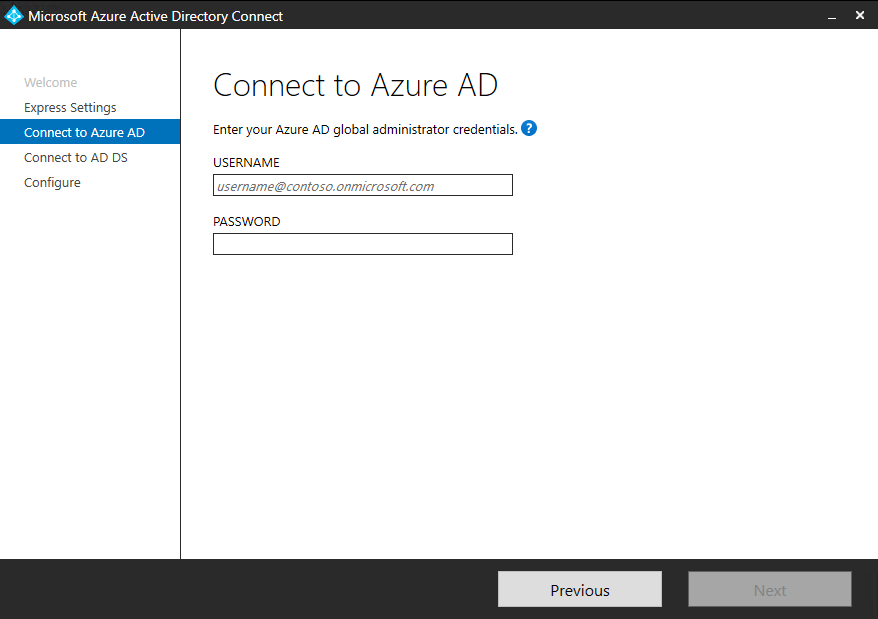
Se aparecer uma mensagem de erro ou se tiver problemas de conectividade, consulte Resolução de problemas de conectividade.
Em Ligar ao AD DS, introduza o nome de utilizador e a palavra-passe de uma conta de Administrador Empresarial. Você pode inserir a parte do domínio no formato NetBIOS ou FQDN, como
FABRIKAM\administratoroufabrikam.com\administrator. Selecione Seguinte.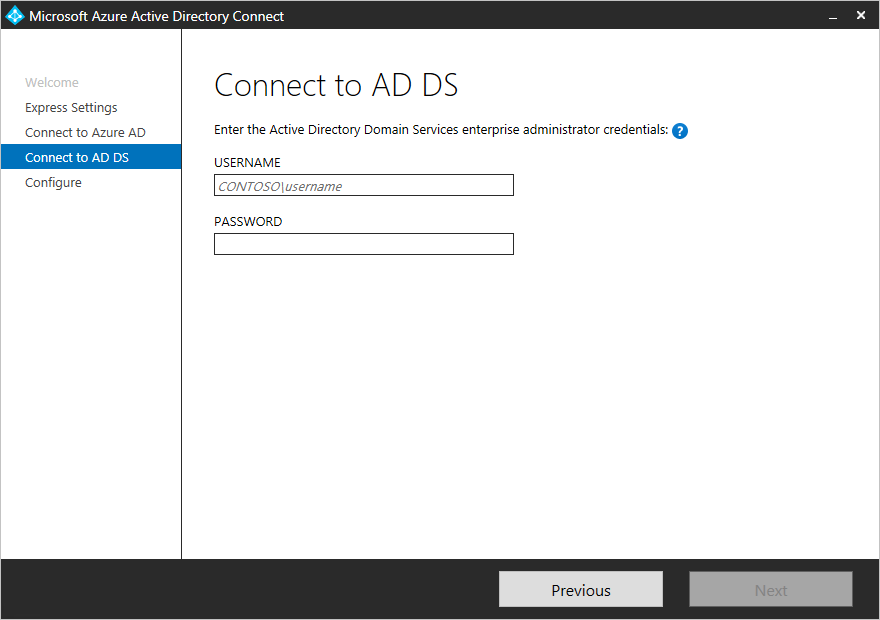
A página de configuração de entrada do Microsoft Entra aparecerá somente se você não tiver concluído a etapa para verificar seus domínios nos pré-requisitos.
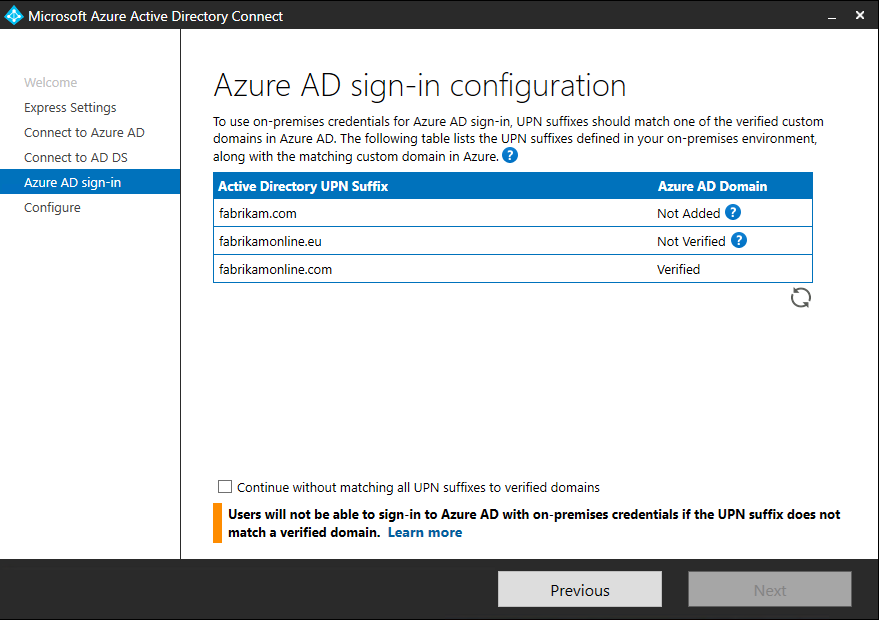
Se vir esta página, reveja cada domínio marcado como Não Adicionado ou Não Verificado. Certifique-se de que esses domínios foram verificados no Microsoft Entra ID. Depois de verificar seus domínios, selecione o ícone Atualizar .
Em Pronto para configurar, selecione Instalar.
Opcionalmente, em Pronto para configurar, você pode desmarcar a caixa de seleção Iniciar o processo de sincronização assim que a configuração for concluída. Você deve desmarcar essa caixa de seleção se quiser fazer mais configurações, como adicionar filtragem. Se você desmarcar essa opção, o assistente configurará a sincronização, mas deixará o agendador desativado. O agendador não é executado até que você o habilite manualmente executando novamente o assistente de instalação.
Se você deixar a caixa de seleção Iniciar o processo de sincronização quando a configuração for concluída marcada, uma sincronização completa de todos os usuários, grupos e contatos com a ID do Microsoft Entra começará imediatamente.
Se você tiver o Exchange em sua instância do Ative Directory do Windows Server, também terá a opção de habilitar a implantação híbrida do Exchange. Ative esta opção se planear ter caixas de correio do Exchange simultaneamente na nuvem e no local.
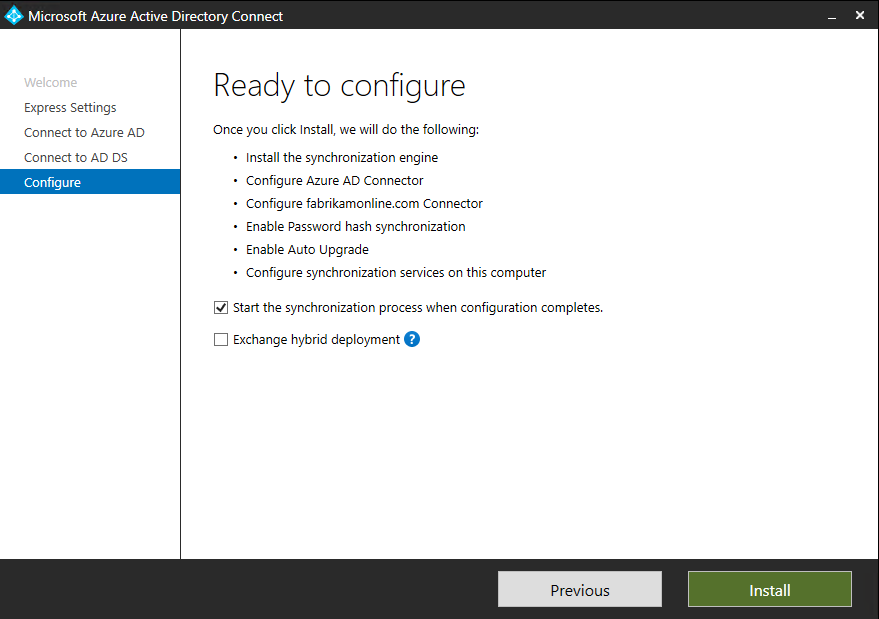
Quando a instalação estiver concluída, selecione Sair.
Antes de usar o Gerenciador de Serviço de Sincronização ou o Editor de Regras de Sincronização, saia e entre novamente.
Artigos relacionados
Para obter mais informações sobre o Microsoft Entra Connect, consulte estes artigos:
| Tópico | Ligação |
|---|---|
| Visão geral do Microsoft Entra Connect | Integre seus diretórios locais com o Microsoft Entra ID |
| Instalar usando configurações personalizadas | Instalação personalizada do Microsoft Entra Connect |
| Upgrade from DirSync (Azure AD Connect: Atualizar do DirSync) | Atualização da ferramenta de sincronização do Azure AD (DirSync) |
| Contas utilizadas para a instalação | Mais sobre credenciais e permissões do Microsoft Entra Connect |
Próximos passos
- Agora que você tem o Microsoft Entra Connect instalado, você pode verificar a instalação e atribuir licenças.
- Saiba mais sobre esses recursos, que foram habilitados com a instalação: Atualização automática, evitar exclusões acidentais e Microsoft Entra Connect Health.
- Saiba mais sobre o agendador e como acionar a sincronização.
- Saiba mais sobre como integrar suas identidades locais com o Microsoft Entra ID.