Usar o módulo Mapas Internos do Azure Maps com estilos personalizados (visualização)
O SDK da Web do Azure Maps inclui um módulo de Mapas Internos , permitindo renderizar mapas internos criados nos serviços do Azure Maps Creator.
Quando você cria um mapa interno usando o Azure Maps Creator, os estilos padrão são aplicados. O Azure Maps Creator agora também oferece suporte à personalização dos estilos dos diferentes elementos de seus mapas internos usando a API Style Rest ou o editor de estilo visual.
Pré-requisitos
- Conta do Azure Maps
- Recurso Azure Maps Creator
- Chave de subscrição
- Um alias ou ID de configuração de mapa. Para obter mais informações, consulte API de configuração de mapa.
Gorjeta
Se você nunca usou o Azure Maps Creator para criar um mapa interno, talvez considere útil o tutorial Usar o Criador para criar mapas internos.
A configuração alias de mapa (ou mapConfigurationId) é necessária para renderizar mapas internos com estilos personalizados por meio do módulo Mapas Internos do Azure Maps.
Incorporar o módulo Mapas Interiores
Você pode instalar e incorporar o módulo Azure Maps Indoor de duas maneiras.
Para usar a versão da Rede de Entrega de Conteúdo do Azure hospedada globalmente do módulo Azure Maps Indoor, faça referência ao seguinte script e stylesheet às referências no <head> elemento do arquivo HTML:
<link rel="stylesheet" href="https://atlas.microsoft.com/sdk/javascript/indoor/0.2/atlas-indoor.min.css" type="text/css"/>
<script src="https://atlas.microsoft.com/sdk/javascript/indoor/0.2/atlas-indoor.min.js"></script>
Ou, você pode baixar o módulo Azure Maps Indoor . O módulo Azure Maps Indoor contém uma biblioteca de cliente para aceder aos serviços do Azure Maps. As etapas a seguir demonstram como instalar e carregar o módulo Indoor em seu aplicativo Web.
Instale o pacote azure-maps-indoor mais recente.
>npm install azure-maps-indoorImporte o JavaScript do módulo Azure Maps Indoor em um arquivo de origem:
import * as indoor from "azure-maps-indoor";Você também precisaria incorporar a folha de estilos CSS para que vários controles sejam exibidos corretamente. Se você estiver usando um empacotador JavaScript para agrupar as dependências e empacotar seu código, consulte a documentação do empacotador sobre como isso é feito. Para Webpack, é comumente feito através de uma combinação de
style-loaderecss-loadercom a documentação disponível no style-loader.Para começar, instale o style-loader e o css-loader:
npm install --save-dev style-loader css-loaderDentro do seu ficheiro de origem, importe atlas-indoor.min.css:
import "azure-maps-indoor/dist/atlas-indoor.min.css";Em seguida, adicione carregadores à parte de regras do módulo da configuração do Webpack:
module.exports = { module: { rules: [ { test: /\.css$/i, use: ["style-loader", "css-loader"] } ] } };Para saber mais, consulte Como usar o pacote npm de controle de mapa do Azure Maps.
Definir o domínio e instanciar o objeto Map
Defina o domínio do mapa com um prefixo correspondente à localização do recurso Creator ouEU, US por exemplo:
atlas.setDomain('us.atlas.microsoft.com');
Para obter mais informações, consulte Escopo geográfico do serviço Azure Maps.
Em seguida, instancie um objeto Map com o objeto de configuração map definido como a alias propriedade ou mapConfigurationId da configuração do mapa e, em seguida, defina como styleAPIVersion2023-03-01-preview.
O objeto Map será usado na próxima etapa para instanciar o objeto Indoor Manager. O código a seguir mostra como instanciar o objeto Map com mapConfiguration, styleAPIVersion e mapear o conjunto de domínios:
const subscriptionKey = "<Your Azure Maps Subscription Key>";
const region = "<Your Creator resource region: us or eu>"
const mapConfiguration = "<map configuration alias or ID>"
atlas.setDomain(`${region}.atlas.microsoft.com`);
const map = new atlas.Map("map-id", {
//use your facility's location
center: [-122.13315, 47.63637],
//or, you can use bounds: [# west, # south, # east, # north] and replace # with your Map bounds
authOptions: {
authType: 'subscriptionKey',
subscriptionKey: subscriptionKey
},
zoom: 19,
mapConfiguration: mapConfiguration,
styleAPIVersion: '2023-03-01-preview'
});
Instanciar o Indoor Manager
Para carregar o estilo de mapa interno dos blocos, você deve instanciar o Gerenciador interno. Instancie o Indoor Manager fornecendo o objeto Map. Se você deseja suportar o estilo de mapa dinâmico, você deve passar o statesetId. O statesetId nome da variável diferencia maiúsculas de minúsculas. Seu código deve se parecer com o seguinte trecho de código JavaScript:
const statesetId = "<statesetId>";
const indoorManager = new atlas.indoor.IndoorManager(map, {
statesetId: statesetId // Optional
});
Para habilitar a sondagem dos dados de estado fornecidos, você deve fornecer o statesetId e chamar indoorManager.setDynamicStyling(true). Os dados de estado de sondagem permitem atualizar dinamicamente o estado das propriedades ou estados dinâmicos. Por exemplo, um recurso como sala pode ter uma propriedade dinâmica (estado) chamada occupancy. Seu aplicativo pode querer pesquisar por quaisquer alterações de estado para refletir a alteração dentro do mapa visual. O código a seguir mostra como habilitar a sondagem de estado:
const statesetId = "<statesetId>";
const indoorManager = new atlas.indoor.IndoorManager(map, {
statesetId: statesetId // Optional
});
if (statesetId.length > 0) {
indoorManager.setDynamicStyling(true);
}
Controle de seletor de nível interno
O controle Indoor Level Picker permite alterar o nível do mapa renderizado. Opcionalmente, você pode inicializar o controle Indoor Level Picker por meio do Indoor Manager. Aqui está o código para inicializar o seletor de controle de nível:
const levelControl = new atlas.control.LevelControl({ position: "top-right" });
indoorManager.setOptions({ levelControl });
Eventos em recintos fechados
O módulo Azure Maps Indoor dá suporte a eventos de objeto Mapa. Os ouvintes de eventos do objeto Map são invocados quando um nível ou recurso é alterado. Se você quiser executar o código quando um nível ou um recurso forem alterados, coloque seu código dentro do ouvinte de eventos. O código abaixo mostra como ouvintes de eventos podem ser adicionados ao objeto Map.
map.events.add("levelchanged", indoorManager, (eventData) => {
//code that you want to run after a level has been changed
console.log("The level has changed: ", eventData);
});
map.events.add("facilitychanged", indoorManager, (eventData) => {
//code that you want to run after a facility has been changed
console.log("The facility has changed: ", eventData);
});
A eventData variável contém informações sobre o nível ou recurso que invocou o levelchanged evento ou facilitychanged , respectivamente. Quando um nível muda, o objeto contém o , o eventDatafacilityIdnovo levelNumbere outros metadados. Quando um recurso é alterado, o eventData objeto contém os novos metadados, os novos facilityIdlevelNumbere outros.
Exemplo: estilo personalizado: consumir configuração de mapa no WebSDK (visualização)
Quando você cria um mapa interno usando o Azure Maps Creator, os estilos padrão são aplicados. O Azure Maps Creator agora também oferece suporte à personalização de seus estilos internos. Para obter mais informações, consulte Criar estilos personalizados para mapas internos. Creator também oferece um editor de estilo visual.
Siga o artigo de instruções Criar estilos personalizados para mapas internos para criar seus estilos personalizados. Anote o alias de configuração do mapa depois de salvar as alterações.
Use a opção Rede de Entrega de Conteúdo do Azure para instalar o módulo Azure Maps Indoor .
Criar um novo arquivo HTML
No cabeçalho HTML, faça referência ao JavaScript e à folha de estilos do módulo Azure Maps Indoor .
Defina o domínio do mapa com um prefixo correspondente a um local do seu recurso Criador:
atlas.setDomain('us.atlas.microsoft.com');se o recurso do Criador tiver sido criado na região dos EUA ouatlas.setDomain('eu.atlas.microsoft.com');se o recurso do Criador tiver sido criado na região da UE.Inicialize um objeto Map. O objeto Map suporta as seguintes opções:
Subscription keyé a sua chave de subscrição do Azure Maps.centerDefine uma latitude e longitude para a sua localização no centro do mapa interior. Forneça um valor para se você não quiser fornecer um valor paracenterbounds. O formato deve aparecer comocenter: [-122.13315, 47.63637].boundsé a menor forma retangular que encerra os dados do mapa tileset. Defina um valor para se não quiser definir um valor paraboundscenter. Você pode encontrar seus limites de mapa chamando a API Tileset List. A API Tileset List retorna obbox, que você pode analisar e atribuir aobounds. O formato deve aparecer comobounds: [# oeste, # sul, # leste, # norte].mapConfigurationo ID ou alias da configuração do mapa que define os estilos personalizados que você deseja exibir no mapa, use o ID de configuração do mapa ou o alias da etapa 1.stylepermite que você defina o estilo inicial a partir da configuração do mapa que é exibida. Se não estiver definido, a configuração padrão da configuração do mapa correspondente ao estilo será usada.zoomPermite especificar os níveis de zoom mínimo e máximo para o seu mapa.styleAPIVersion: passe '2023-03-01-preview' (que é necessário enquanto o Estilo Personalizado está em pré-visualização pública)
Em seguida, crie o módulo Indoor Manager com o controle Indoor Level Picker instanciado como parte das opções do Indoor Manager, opcionalmente defina a
statesetIdopção.Adicione ouvintes de eventos de objeto Map.
Gorjeta
A configuração do mapa é referenciada usando o mapConfigurationId ou alias . Cada vez que você edita ou altera uma configuração de mapa, seu ID muda, mas seu alias permanece o mesmo. Recomenda-se fazer referência à configuração do mapa por seu alias em seus aplicativos. Para obter mais informações, consulte Configuração de mapa no artigo de conceitos.
Seu arquivo agora deve ser semelhante ao seguinte HTML:
<!DOCTYPE html>
<html lang="en">
<head>
<meta charset="utf-8" />
<meta name="viewport" content="width=device-width, user-scalable=no" />
<title>Indoor Maps App</title>
<link rel="stylesheet" href="https://atlas.microsoft.com/sdk/javascript/mapcontrol/3/atlas.min.css" type="text/css" />
<link rel="stylesheet" href="https://atlas.microsoft.com/sdk/javascript/indoor/0.2/atlas-indoor.min.css" type="text/css"/>
<script src="https://atlas.microsoft.com/sdk/javascript/mapcontrol/3/atlas.min.js"></script>
<script src="https://atlas.microsoft.com/sdk/javascript/indoor/0.2/atlas-indoor.min.js"></script>
<style>
html,
body {
width: 100%;
height: 100%;
padding: 0;
margin: 0;
}
#map-id {
width: 100%;
height: 100%;
}
</style>
</head>
<body>
<div id="map-id"></div>
<script>
const subscriptionKey = "<Your Azure Maps Subscription Key>";
const mapConfig = "<Your map configuration id or alias>";
const statesetId = "<Your statesetId>";
const region = "<Your Creator resource region: us or eu>"
atlas.setDomain(`${region}.atlas.microsoft.com`);
const map = new atlas.Map("map-id", {
//use your facility's location
center: [-122.13315, 47.63637],
//or, you can use bounds: [# west, # south, # east, # north] and replace # with your Map bounds
authOptions: {
authType: 'subscriptionKey',
subscriptionKey: subscriptionKey
},
zoom: 19,
mapConfiguration: mapConfig,
styleAPIVersion: '2023-03-01-preview'
});
const levelControl = new atlas.control.LevelControl({
position: "top-right",
});
const indoorManager = new atlas.indoor.IndoorManager(map, {
levelControl: levelControl, //level picker
statesetId: statesetId // Optional
});
if (statesetId.length > 0) {
indoorManager.setDynamicStyling(true);
}
map.events.add("levelchanged", indoorManager, (eventData) => {
//put code that runs after a level has been changed
console.log("The level has changed:", eventData);
});
map.events.add("facilitychanged", indoorManager, (eventData) => {
//put code that runs after a facility has been changed
console.log("The facility has changed:", eventData);
});
</script>
</body>
</html>
Para ver seu mapa interno, carregue-o em um navegador da Web. Deve aparecer como a imagem a seguir. Se você selecionar o recurso de escada, o seletor de nível aparecerá no canto superior direito.
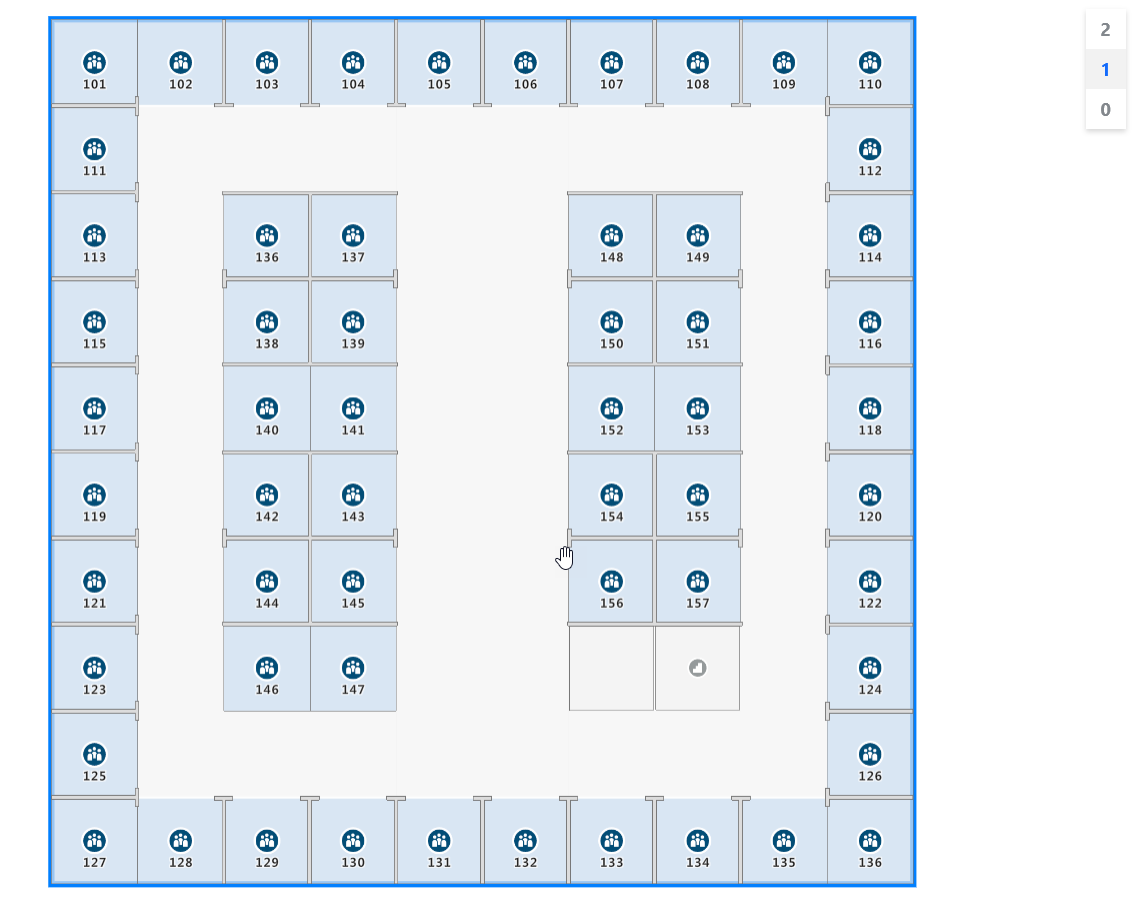
Para obter uma demonstração ao vivo de um mapa interno com código-fonte disponível, consulte Creator Indoor Maps no [Azure Maps Samples].
Próximos passos
Leia sobre as APIs relacionadas ao módulo Azure Maps Indoor :
Saiba mais sobre como adicionar mais dados ao seu mapa: