Redimensionar e recortar imagens em miniatura
Aviso
A 30 de outubro de 2020, as APIs de Pesquisa do Bing passaram dos serviços de IA do Azure para os Serviços Pesquisa do Bing. Esta documentação é fornecida apenas para referência. Para obter documentação atualizada, veja a documentação da API de pesquisa do Bing. Para obter instruções sobre como criar novos recursos do Azure para a pesquisa do Bing, veja Criar um recurso de Pesquisa do Bing através do Azure Marketplace.
Algumas respostas das APIs Pesquisa do Bing incluem URLs para imagens em miniatura servidas pelo Bing, que pode redimensionar e recortar e podem conter parâmetros de consulta. Por exemplo:
https://<host>/th?id=AMMS_92772df988...&w=110&h=73&rs=1&qlt=80&cdv=1&pid=16.1
Se apresentar um subconjunto destas miniaturas, forneça uma opção para ver as imagens restantes.
Nota
Certifique-se de que o recorte e o redimensionamento de imagens em miniatura proporcionarão um cenário de pesquisa que respeita os direitos de terceiros, conforme exigido pelos requisitos de utilização e apresentação da API de Pesquisa do Bing.
Redimensionar uma miniatura
Para redimensionar uma miniatura, o Bing recomenda que especifique apenas um dos w parâmetros de consulta (largura) ou h (altura) no URL da miniatura. Especificar apenas a altura ou largura permite ao Bing manter o aspeto original da imagem. Especifique a largura e a altura em píxeis.
Por exemplo, se a miniatura original for 480x620:
https://<host>/th?id=JN.5l3yzwy%2f%2fHj59U6XhssIQ&pid=Api&w=480&h=620
Além disso, quer diminuir o respetivo tamanho, definir o w parâmetro para um novo valor (por exemplo 336), e remover o h parâmetro:
https://<host>/th?id=JN.5l3yzwy%2f%2fHj59U6XhssIQ&pid=Api&w=336
Se especificar apenas a altura ou largura de uma miniatura, a proporção original da imagem será mantida. Se especificar ambos os parâmetros e a proporção não for mantida, o Bing adicionará o preenchimento branco ao limite da imagem.
Por exemplo, se redimensionar uma imagem de 480x359 para 200x200 sem recorte, a largura total conterá a imagem, mas a altura conterá 25 píxeis de preenchimento branco na parte superior e inferior da imagem. Se a imagem fosse 359x480, os limites esquerdo e direito conteriam preenchimento branco. Se recortar a imagem, o preenchimento branco não é adicionado.
A imagem seguinte mostra o tamanho original de uma imagem em miniatura (480x300).
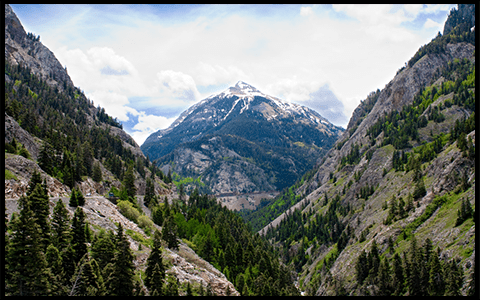
A imagem seguinte mostra a imagem redimensionada para 200x200. A proporção é mantida e os limites superior e inferior são acolchoados com branco (o limite preto aqui está incluído para mostrar o preenchimento).

Se especificar dimensões maiores do que a largura e altura originais da imagem, o Bing adicionará um preenchimento branco à esquerda e aos limites superiores.
Pedir tamanhos de miniatura diferentes
Para pedir um tamanho de imagem em miniatura diferente, remova todos os parâmetros de consulta do URL da miniatura, exceto os id parâmetros e pid . Em seguida, adicione o &w parâmetro de consulta (largura) ou &h (altura) com o tamanho de imagem pretendido em píxeis, mas não ambos. O Bing manterá a proporção original da imagem.
Para aumentar a largura da imagem especificada pelo URL acima para 165 píxeis, utilizaria o seguinte URL:
https://<host>/th?id=AMMS_92772df988...&w=165&pid=16.1
Se pedir uma imagem maior do que o tamanho original da imagem, o Bing adiciona um preenchimento branco à volta da imagem, conforme necessário. Por exemplo, se o tamanho original da imagem for 474x316 e definir &w como 500, o Bing devolverá uma imagem de 500x333. Esta imagem terá 8,5 píxeis de preenchimento branco ao longo das margens superior e inferior e 13 píxeis de preenchimento nas margens esquerda e direita.
Para impedir que o Bing adicione preenchimento branco se o tamanho pedido for superior ao tamanho original da imagem, defina o &p parâmetro de consulta como 0. Por exemplo, se incluir o &p=0 parâmetro no URL acima, o Bing devolverá uma imagem 474x316 em vez de uma imagem de 500x333:
https://<host>/th?id=AMMS_92772df988...&w=500&p=0&pid=16.1
Se especificar parâmetros &w de consulta e &h , o Bing manterá a proporção da imagem e adicionará o preenchimento branco conforme necessário. Por exemplo, se o tamanho original da imagem for 474x316 e definir os parâmetros de largura e altura como 200x200 (&w=200&h=200), o Bing devolve uma imagem que contém 33 píxeis de preenchimento branco na parte superior e inferior. Se incluir o parâmetro de consulta, o &p Bing devolve uma imagem de 200x134.
Recortar uma miniatura
Para recortar uma imagem, inclua o c parâmetro de consulta (recortar). Pode utilizar os seguintes valores:
4— Proporção Cega7— Rácio Inteligente
Recorte de Proporção Inteligente
Se pedir o recorte da Proporção Inteligente (ao definir o parâmetro como 7), o c Bing irá recortar uma imagem do centro da sua região de interesse para fora, mantendo a proporção da imagem. A região de interesse é a área da imagem que o Bing determina que contém as partes mais importadas. Segue-se um exemplo de região de interesse.
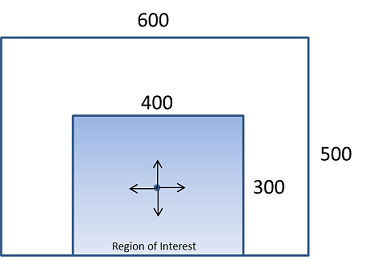
Se redimensionar uma imagem e pedir o recorte da Proporção Inteligente, o Bing reduz a imagem para o tamanho pedido, mantendo a proporção. Em seguida, o Bing redimensiona a imagem com base nas dimensões redimensionadas. Por exemplo, se a largura redimensionada for menor ou igual à altura, o Bing recortará a imagem à esquerda e à direita do centro da região de interesse. Caso contrário, o Bing irá recortar para a parte superior e inferior do centro da região de interesse.
O seguinte mostra a imagem reduzida a 200x200 com o recorte smart ratio. Uma vez que o Bing mede a imagem a partir do canto superior esquerdo, a parte inferior da imagem é recortada.

O seguinte mostra a imagem reduzida a 200x100 com o recorte smart ratio. Uma vez que o Bing mede a imagem a partir do canto superior esquerdo, a parte inferior da imagem é recortada.

O seguinte mostra a imagem reduzida a 100x200 com o recorte smart ratio. Uma vez que o Bing mede a imagem a partir do centro, as partes esquerda e direita da imagem são recortadas.
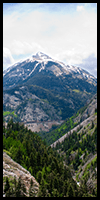
Se o Bing não conseguir determinar a região de interesse da imagem, o serviço utilizará o recorte da Proporção Cega.
Recorte da Proporção Cega
Se pedir o recorte da Proporção Cega (ao definir o parâmetro como 4), o c Bing utiliza as seguintes regras para recortar a imagem.
- Se
(Original Image Width / Original Image Height) < (Requested Image Width / Requested Image Height), a imagem é medida a partir do canto superior esquerdo e recortada na parte inferior. - Se
(Original Image Width / Original Image Height) > (Requested Image Width / Requested Image Height), a imagem é medida a partir do centro e recortada para a esquerda e para a direita.
Segue-se uma imagem vertical que é 225x300.

O seguinte mostra a imagem reduzida a 200x200 através do recorte da Proporção Cega. A imagem é medida a partir do canto superior esquerdo, o que resulta no recorte da parte inferior da imagem.

O seguinte mostra a imagem reduzida a 200x100 com o recorte de Proporção Cega. A imagem é medida a partir do canto superior esquerdo, o que resulta no recorte da parte inferior da imagem.

O seguinte mostra a imagem reduzida a 100x200 com o recorte da Proporção Cega. A imagem é medida a partir do centro, o que resulta no recorte das partes esquerda e direita da imagem.
